با میانبرهای کاربردی کیبورد در مک آشنا شوید
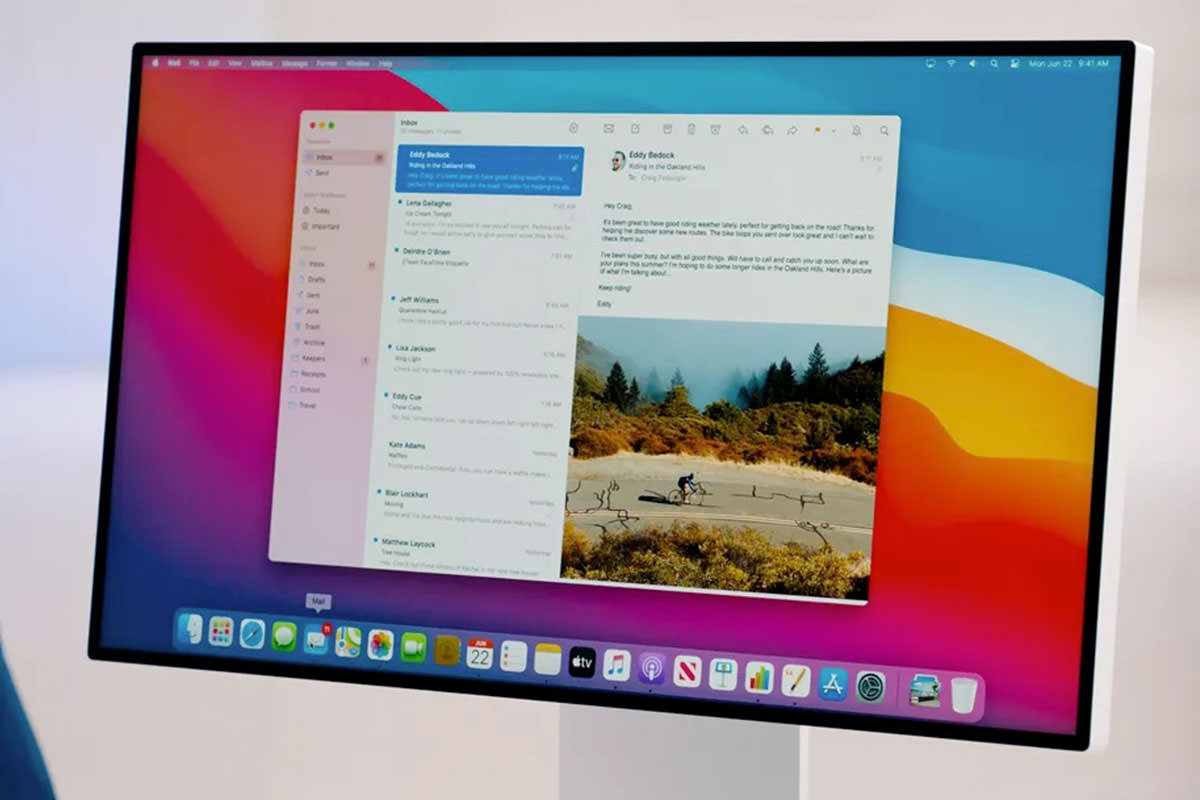
کاربران دنیای کامپیوتر در سیستمهای عامل گوناگون، قطعا با میانبرهای اولیهی کاربردی آشنایی دارند. کاربران مک، حتما میان بر Comman+C یا Comman+V را برای کپی کردن و چسباندن متن یا انواع دیگر اسناد استفاده میکنند. علاوه بر این میانبرهای کاربردی، تعداد بسیار زیاد دیگری از میانبرها وجود دارد که بهرهوری را در استفاده از macOS به میزان قابلتوجهی افزایش میدهد. در ادامهی این مطلب زومیت، با تعدادی از میانبرهای کاربردی در مک آشنا میشوید.
Esc
کلید Esc کاربردهای زیادی در سیستمعامل مک دارد. این کلید تکی در بسیاری از موارد شما را از شرایط گرفتاری رها میکند. بهعنوان مثال، اگر در میانهی اجرای یک دستور با چالش روبهرو شوید و سیستمعامل واکنش نداشته باشد، با کلید Esc عملیات را متوقف میکنید. به بیان ساده، استفاده از کلید اسکیپ برای توقف یا خروج از یک عملیات درحال انجام استفاده میشود.
بهعنوان یک کاربرد مرسوم از Esc تصور کنید که درحال ثبت تصویر از بخشی از نمایشگر خود هستید، اگر در میانهی فرایند متوجه اشتباه بودن انتخاب صفحه شدید، تنها با فشار دادن کلید Esc، فرایند متوقف میشود. در مثالی دیگر اگر یک صفحهی وب در میانهی بارگذاری با مشکل روبهرو شود، میتوانید با Esc بارگذاری را متوقف کنید.
میانبر Comman-W
این میانبر برای بستن پنجرههای باز استفاده میشود. بهعنوان مثال برای بستن یک تب از مرورگر وب از میانبر Command-W استفاده کنید. برای بستن تمامی پنجرههای یک اپلیکیشن درحال اجرا هم میتوان از میانبر Option-Command-W استفاده کرد.
میانبر Command-Y
بسیاری از کاربران مک برای مشاهدهی پیشنمایش آیتمهای مورد جستوجو، از QuickLook استفاده میکنند. برای استفاده از این قابلیت، ابتدا باید یک آیتم را در Finder انتخاب کنید. سپس با فشار دادن کلید اسپیس (Space)، پیشنمایشی از آن را مشاهده خواهید کرد. یک میانبر صفحهکلید هم برای این کار وجود دارد. برای استفاده از میان بر ابتدا باید آیتم مدنظر را انتخاب کرده و سپس دکمههای Command-Y را فشار دهید.
,-Command
استفاده از کلید کاما در میانبر شاید در نگاه اول آنچنان کاربردی بهنظر نرسد؛ اما جالب است بدانید ترکیب مذکور در بسیاری از اپلیکیشنها کارایی بسیار عالی دارد. بهعنوان مثال در هنگام کار با هر اپلیکیشن، اگر بهدنبال بخش تنظیمات یا Preferences باشید، باید از بخش منو و گزینهی مربوطه استفاده کنید. در راهکاری سادهتر میتوانید با فشار دادن همزمان کلیدهای Command و کاما (,) بخش تنظیمات را بسیار سریع اجرا کنید.

Command-G
اغلب کاربران مک با میانبر Command-F برای پیدا کردن کلمات در اسناد و صفحات وب آشنا هستند. میانبر Command-G راهکار جایگزینی برای میانبر مذکور است که کارایی جالبتوجهی هم دارد. با استفاده از Command-F شما کلمه یا عبارت مدنظر خود را در متن پیدا میکنید، ازطرفی اگر از Command-G استفاده کنید، میتوانید بین کلمههای پیداشده جابهجا شوید. به بیان دیگر با هر بار فشار دادن میانبر مذکور، به تکرار بعدی کلمه در متن منتقل میشوید. برای بازگشت به کلمهی قبلی هم میتوانید از کلیدهای Shift-Command-G استفاده کنید.
میانبر Command-M
با استفاده از این میانبر میتوانید پنجرهی جلویی یک اپلیکیشن را در محیط دسکتاپ کوچک کرده و به داک اپلیکیشنها منتقل کنید. با استفاده از Command-Option-M نیز میتوانید همهی پنجرههای متعلق به یک اپلیکیشن را کوچک کنید.
Command و Option
با استفاده از این دو دکمهی پرکاربرد و کلیککردن روی صفحهی دسکتاپ، میتوانید همهی پنجرههای باز اپلیکیشنهای درحال اجرا را مشاهده کنید. اگر هم بهدنبال دیدن پنجرههای باز از یک اپلیکیشن خاص هستید، پس از نگه داشتن Option و Command، روی یکی از پنجرههای اپلیکیشن مدنظر کلیک کنید.
Command-Shift-A
با ترکیب سه دکمهی بالا در محیط فایندر یا دسکتاپ میتوانید پوشهی Application مک را باز کنید. اگر بهجای دکمهی A از U استفاده کنید، پوشهی Utilities در یک پنجرهی فایندر جدید باز میشود. از دکمههای کاربردی دیگر در میانبر بالا میتوان به این موارد اشاره کرد:
- Command-Shift-D: نمایش پوشهی Desktop
- Command-Shift-H: نمایش پوشهی Home
- Command-Shift-I: نمایش پوشهی iCloud Drive
Command-Space
از زمانیکه با این میانبر آشنا میشوید، بسیاری از کارهای خود را با سرعت و بهرهوری بالاتر انجام خواهید داد. با فشار دادن دکمههای بالا، بخش Spotlight باز میشود و میتوانید عبارتهای مدنظر خود را برای جستوجو وارد کنید.
Command-L
برای جستوجوی بسیار سریع یا مرور یک وبسایت جدید در سافاری از ترکیب Command و L استفاده کنید. با فشار دادن دو دکمه، نوار آدرس مرورگر انتخاب میشود و میتوانید بهسرعت جستوجو یا آدرس صفحهی وب هدف خود را در آن وارد کنید.
Command-Tab
برای جابهجایی بین اپلیکیشنها از این میانبر استفاده میشود. پس از فشار دادن دو دکمه و با نگهداشتن Command نیز میتوانید با تکرار فشار دادن Tab، بین اپلیکیشنها جابهجا شوید.

میانبر Command-Option-D
برای نمایش یا مخفی کردن داک در هر اپلیکیشن از میانبر بالا استفاده کنید.
Fn بههمراه کلید جهتیاب چپ یا راست
برای پرش سریع به بالا یا پایین یک صفحهی وب، پس از نگهداشتن دکمهی فانکشن یا Fn و کلیدهای راست (پایین صفحه) یا چپ (بالای صفحه) با سرعت بیشتری در صفحهی وب جابهجا شوید. با استفاده از میانبرهای Command-Up یا Command-Down نیز همین فرایند رخ میدهد. جایگزین دیگر نیز استفاده از دکمههای Control-Tab و Control-Shift-Tab است.
Command بههمراه کلید چپ یا راست
با استفاده از کلید Command و نشانگر چپ میتوانید در مرورگر به صفحهی قبلی بروید. برای جلو رفتن نیز از کلیدهای Command و جهتیاب راست استفاده کنید.
جابهجایی بین تبها
برای جابهجایی بین تبهای باز میتوانید از ترکیب کلیدهای Command و Shift و ] یا Command و Shift و [ استفاده کنید.
میانبر \-Command-Shift
برای دیدن همهی تبهای باز سافاری در یک پنجره، از میانبر بالا استفاده کنید.
Option-Shift-Volume
با فشار دادن دکمههای Option و Shift و سپس دکمههای افزایش یا کاهش حجم صدا، میتوان صدای مک را به اندازههای کمتری کاهش یا افزایش داد. همچنین با استفاده از Option-Shift میتوانید روشنایی نمایشگر را هم بهمیزان تدریجی کاهش یا افزایش دهید.
دو بار دکمهی Fn
با دو بار فشار دادن دکمهی فانکشن میتوانید بخش Dictation را در مک اجرا کنید. پس از اجرای بخش مذکور، در میکروفن صحبت کنید و درنهایت یک بار دیگر Fn را فشار دهید. این بخش برای اجرای کارها با فرمانهای صوتی استفاده میشود. در سیستمعامل مک نسخهی کاتالینا، بخش قدرتمندتر دیگری برای کنترل صوتی بهنام Voice Control وجود دارد که امکان مدیریت تمامی بخشها را تنها با استفاده از فرمانهای صوتی ممکن میکند.
میانبر Option-File
در مرورگر سافاری، با نگهداشتن دکمهی Option و کلیککردن روی منوی File، به دستور Close Other Tabs دسترسی پیدا میکنید. در مجموع با ترکیب دکمهی Option و منوهای سافاری میتوان به گزینههای کاربردی متعددی دسترسی پیدا کرد.
کلید Option بههمراه دکمههای تنظیم روشنایی
با ترکیب Option و کلید افزایش یا کاهش روشنایی نمایشگر میتوانید تنظیمات نمایشگر را مشاهده کنید. با استفاده از همین دکمه و دکمههای Mission Control یا تنظیم صدا، میتوانید به تنظیمات بخشهای Mission Control یا Sound بروید.

کلید Command بههمراه `
شاید در نگاه کلی کاربرد زیادی برای کلید ` یا بکتیک متصور نشوید. میانبرهای شامل این کلید هم آنچنان مشهور نیستند، اما کارایی بسیار زیادی دارند. با ترکیب مذکور میتوانید بین پنجرههای باز یک اپلیکیشن در مک جابهجا شوید. پس از آشنایی با این میانبر قطعا از کارایی بسیار بالای آن متعحب میشود.
Control-Command-Space
برای وارد کردن شکلک یا هر علامت دیگر در زمان تایپ کردن، میتوانید از ترکیب کلیدهای Control و Command و Space استفاده کنید. با فشار دادن دکمهها، بخش Character Viewer باز میشود که از آنجا میتوان هر علامت یا شکلکی را انتخاب کرد.
میانبر Command-P
برای پرینت کردن اسناد لزوما نیازی به بازکردن آنها نیست. تنها باید در فایندر روی فایل مدنظر کلیک کنید و دکمههای Command-P را فشار دهید. با این کار، فایل بهسرعت باز شده و پنجرهی چاپ نیز نمایان میشود. البته در زمان باز بودن هر فایل نیز میتوان با استفاده از همین ترکیب، پنجرهی پرینت را باز کرد.
Option-Command-Esc
وقتی یک اپلیکیشن هنگ میکند، میتوانید با ترکیب سه دکمهی بالا، از آن خارج شوید. البته میانبر مذکور همیشه هم کاربردی نیست، اما در اغلب موارد بستن و بازکردن مجدد یک اپلیکیشن، کارایی بسیار زیادی خواهد داشت.
Command-Control-Q
برای قفلکردن صفحهی سیستمعامل، از ترکیب سه دکمهی بالا استفاده کنید.
نکتهی کاربردی تاچ بار مک
اگر از مکبوک پرو مجهز به تاچ بار استفاده میکنید، ترکیب Shift و Command و 6 برای ثبت عکس از محتوای درحال نمایش در تاچ بار، کاربرد دارد. اگر کلید Control را هم به این ترکیب اضافه کنید، عکس ثبتشده در کلیپبورد کپی میشود و میتوانید آن را در هر فایلی بچسبانید.
مقالههای مرتبط:
کاربرانی که استفادهی زیادی از تاچ بار دارند، احتمالا به دفعات با مشکل لمس اشتباهی دکمهی سیری روبهرو شدهاند. برای جلوگیری از این مشکل میتوان محل قرارگیری دکمهی Siri را تغییر داد. برای تغییر موقعیت، وارد بخش تنظیمات کیبورد (Keyboard Preferences) شوید و Customize Control Strip را انتخاب کنید. پس از انتخاب، کلیدهای موجود روی تاچبار بهحالت لرزان در میآیند. نشانگر ماوس را به پایین نمایشگر ببرید و حرکت را ادامه دهید. همانطور که میبینید، یکی از آیتمهای موجود در تاچ بار به حالت انتخاب در میآید. ماوس را حرکت دهید تا دکمهی سیری انتخاب شود. سپس آن را به محل مدنظر خود جابهجا کنید.
اگر در برخی از اپلیکیشنها بهصورت مرسوم از دکمههای فانکشن استفاده میکنید، یکی از تنظیمات تاچ بار برای شما بسیار کاربردی خواهد بود. با این تنظیم، دکمههای فانکشن همیشه در اپلیکیشنهای مدنظر در تاچ بار دیده میشوند. برای فعال کردن قابلیت ابتدا Keyboad System Preferences را باز کنید. سپس وارد Function Keys شوید و روی دکمهی + کلیک کنید. از این بخش میتوانید اپلیکیشنهای مدنظر را برای نمایش همیشگی دکمههای فانکشن انتخاب کنید. برای نمایش دستورهای مرسوم تاچ بار در آن اپلیکیشنها نیز تنها باید Fn را در هر اپلیکیشن فشار دهید.
میانبرهای کاربردی سافاری
در مرورگر سافاری ترکیبهای کاربردی زیادی از کلیدهای کیبورد وجود دارند که بهرهوری استفاده از آن را افزایش میدهند:
- Command + I: یک پیام ایمیل جدید حاوی محتویات صفحهی وب کنونی ایجاد میشود.
- Command + Shift + I: یک پیام ایمیل جدید تنها حاوی آدرس صفحهی وب کنونی ایجاد میشود.
- Spacebar: برای پایین رفتن به اندازهی یک صفحه در صفحهی وب کنونی استفاده میشود.
- Shift + Spacebar: برای بالا رفتن به اندازهی یک صفحه در صفحهی وب کنونی استفاده میشود.
- Command + Y: برای باز و بسته کردن پنجرهی History کاربرد دارد.
از کلیدهای میانبر حیاتی دیگر در سافاری میتوان به Command + Shift + T اشاره کرد که آخرین تب بستهشده را برای شما باز میکند.
