آموزش تنظیمات کاربردی ویندوز 10 برای افزایش حداکثری بهرهوری و سرعت

تنظیمات پیشفرض سیستمهای عامل، مواردی هستند که تولیدکننده و توسعهدهندهی اصلی برای کاراییهای مرسوم تنظیم میکند. درواقع، این پیکربندیها و تنظیمات با تمرکز روی کاربر نهایی انجام نشدهاند و شاید نیازهای او را ازلحاظ بهرهوری برطرف نکنند. شما بهعنوان کاربر اصلی خصوصا در ویندوز ۱۰ باید تنظیمات و پیکربندیها را بهگونهای انجام دهید که هممسیر با نیازهای خودتان باشند. البته گاهی اوقات برای پیداکردن پیکربندیهای کاربردی به ساعتها تحقیق و جستوجو نیاز پیدا میکنید.
درادامهی این مطلب زومیت، برخی از تنظیمات و پیکربندیهای کاربردی را در ویندوز ۱۰ بررسی میکنیم که سرعت انجام کارها را تا حدودی افزایش میدهند. البته مزیت اصلی تنظیمات در تمیزترکردن محیط کاری و حواسپرتیهای کمتر هنگام انجام وظایف دیده میشود.
تنظیمات کاربردی پایهی ویندوز ۱۰
تنظیمات پایهی نواروظیفه
نواروظیفه برای اکثر کاربران ویندوز ۱۰ کارایی حیاتی دارد. دسترسی سریع به اپلیکیشنها و فرمانها و اضافه و حذفکردن آنها، بهصورت پیشفرض کارایی را در ویندوز افزایش میدهد. با برخی تنظیمات ساده نیز میتوان کارایی را تا حدودی افزایش داد. دو پیکربندی اولیه برای نواروظیفه بدین ترتیب پیشنهاد میشوند: ابتدا روی نواروظیفه (Taskbar) کلیکراست و پس از ورود به بخش Taskbar Settings، گزینههای زیر را فعال کنید.
- Lock the taskbar
- Use small taskbar buttons
در بخش Taskbar location، گزینهی Bottom را انتخاب کنید تا نواروظیفه همیشه در همان موقعیت پیشفرض باقی بماند. تجربههای متعدد نشان میدهد که جابهجایی نواروظیفه به کنار یا بالای نمایشگر، تأثیر مثبتی روی بهرهوری کاری نمیگذارد. گزینهی کاربردی دیگر هم در بخش تنظیمات بهنام Combine Taskbar Buttons وجود دارد. پیشنهاد میشود این گزینه را در حالت When taskbar is full قرار دهید. تمامی گزینههای دیگر تنظیمات نواروظیفه را در حالت غیرفعال قرار دهید. درواقع، باید گزینههای اضافی همچون Show taskbar on all displays را غیرفعال کنید.
آیکنهای بزرگ کارایی آنچنانی در ویندوز ۱۰ ندارند. فضای زیادی از نمایشگر را اشغال میکنند و تقریبا بیفایده هستند. تنظیمات Combine Taskbar Buttons هم به این دلیل تغییر کرد که جابهجایی بین فایلهای متعدد باز در اپلیکیشن را آسان میکند. تصویر زیر، نوار ابزاری را با تنظیمات بهرهوری مناسب نشان میدهد. در این پیکربندی، هر فایل بازی بهخوبی دیده میشود و بهسرعت میتوان فایلها را پیدا کرد. نوار ابزار نیز بسیار کوچک است و کمتر از ۳ درصد از فضای نمایشگر را اشغال میکند.

تصویر پایین، تنظیمات مناسبی برای نوار ابزار ویندوز ۱۰ نشان نمیدهد. آیکنها بسیار بزرگ هستند و نام فایلهای باز را نمایش نمیدهند. همانطورکه میبینید، فضای اضافهی زیادی در صفحه دیده میشود و نوار ابزار نزدیک به ۱۰ درصد از فضای نمایشگر را اشغال میکند.
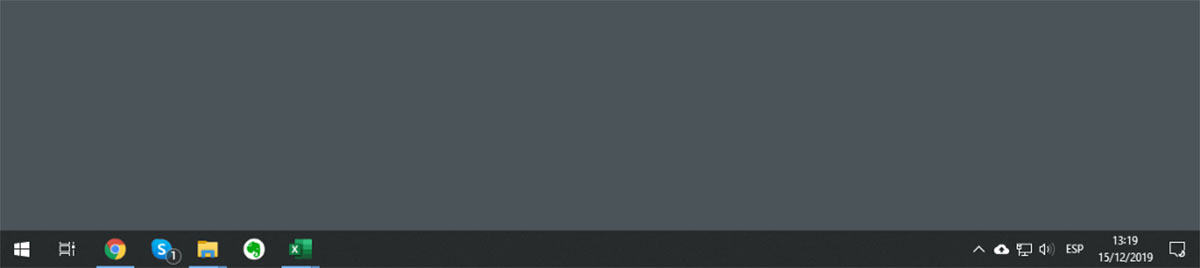
اگر از پیکربندی بالا برای نوار ابزار استفاده کنید، در زمان بازکردن فایلهای متعدد در اپلیکیشن واحد (اتفاقی که احتمالا زیاد رخ میدهد)، ابتدا باید روی آیکن اپلیکیشن کلیک و پس از نمایانشدن پیشنمایشی از فایل، باید فایل مدنظر خود را انتخاب کنید.
تنظیمات کاربردی بیشتر برای نواروظیفه
مخفیکردن کورتانا: روی نواروظیفه راستکلیک و گزینهی Show Cortana button را غیرفعال کنید. برای استفاده از کورتانا، به این دکمه نیازی ندارید. فراموش نکنید که با غیرفعالکردن دکمه، کورتانا غیرفعال نمیشود.
مخفیکردن آیکن جستوجو: روی نواروظیفه کلیک و در زیرمجموعهی Search، گزینهی Hidden را انتخاب کنید.
گزینهی نمایش وظایف: پیشنهاد میشود که دکمهی Task View (آیکن سمت راست منو استارت در تصویر بالا) را غیرفعال نکنید. این گزینه قابلیتی کاربردی از ویندوز ۱۰ را نشان میدهد. البته با ترکیب دکمههای Windows+Tab هم میتوانید از قابلیتهای آن استفاده کنید.
غیرفعالکردن همهی نوارابزارها: روی نواروظیفه راستکلیک و از بخش Toolbars همهی گزینهها را غیرفعال کنید تا فضای نواروظیفه خلوتتر بشود.
مخفیکردن مخاطبان: نمایش نام مخاطبان کاربرد چندانی در نواروظیفه ندارد. با راستکلیک کردن روی نواروظیفه و غیرفعالکردن گزینهی Show People on the taskbar، فضای بیشتری در نواروظیفه فعال کنید.
مخفیکردن آیکنهای بیفایده در نواروظیفه ویندوز ۱۰: وقتی آیکنهای بدون کاربرد را از نواروظیفه حذف کنید، فضای بیشتری دراختیار خواهید داشت. از آیکنهای کاربردی میتوان به تنظیمات باتری و صدا و وایرلس یا اپلیکیشنهای کاربردی ذخیرهسازی ابری مانند گوگل درایو اشاره کرد.
حذف اپلیکیشنهای اضافی از نواروظیفه: کاربر عادی ویندوز بهاحتمال زیاد در نوار ابزار بسته به شغلش به میانبر اپلیکیشنهایی همچون اکسپلورر و کروم و چند اپلیکیشن کاربردی نیاز دارد. پیشنهاد میشود که بهجز این اپلیکیشنها، موارد اضافی دیگری را در نواروظیفه ثابت نکنید تا از شلوغی آن جلوگیری شود. درنهایت فراموش نکنید که با فشاردادن دکمهی ویندوز و یک عدد، میتوانید بهسرعت اپلیکیشنهای چسباندهشده در نواروظیفه را اجرا کنید.
پیکربندیها کاربردی حرفهای در ویندوز ۱۰
تغییر تصویر پسزمینه به خاکستری تیره: شاید در نگاه اول رنگ و طرح تصویر پسزمینه تأثیری روی کارایی و بهرهوری شما نداشته باشد؛ اما فراموش نکنید که ترکیب رنگها و طرحها خصوصا در خسته شدن در هنگام کار تأثیر زیادی خواهد داشت. برای تنظیم تصویر پسزمینه روی دسکتاپ راستکلیک کرده و Personalize را انتخاب کنید. سپس در بخش Background گزینهی Solid را پیدا کرده و رنگ خاکستری تیره را انتخاب کنید. شاید ترجیح بدهید که تصاویر جذابی را در پسزمینهی دسکتاپ مشاهده کنید؛ اما همین تغییر احتمالا تأثیر زیادی روی بهرهوری شما خواهد داشت.
حذف تمامی آیکنها از دسکتاپ: برخی کاربران حرفهای پیشنهاد میکنند که دسکتاپ ویندوز ۱۰ را تاحدممکن خلوت کنید. اکثر ما آیکنهای بسیار زیادی روی دسکتاپ داریم و فایلهای متعدد خود را هم در همان محل ذخیره میکنیم. اگر به خلوت و خالی بودن دسکتاپ عادت کنید، مجبور میشوید از ابزارهای کاربردیتر ویندوز ۱۰ استفاده کنید که بهرهوری بسیار زیادی هم دارند. در بخشهای بعدی، برخی از قابلیتهای حرفهای اکسپلورر را معرفی میکنیم که در ایجاد این عادت جدید کاربرد زیادی دارند.
فعالکردن تم تاریک: استفاده از تم تاریک، خصوصا برای کاهش حواسپرتی در فعالیتهای روزمره، بسیار کاربردی خواهد بود. برای فعالکردن تم تاریک، از منو راستکلیک دسکتاپ وارد بخش Personalize شوید و Colors را انتخاب کنید. سپس از منو کشویی Choose your color، گزینهی Dark را فعال کنید.
تنظیم مقیاس نمایشگر: یکی از گزینههایی که احتمالا تجربهی کاربری شما را در نمایشگرهای کوچک بهبود میدهد، مقیاسدهی آیکنها و صفحهها است. در اغلب لپتاپها، مقیاسدهی ۱۱۰ تا ۱۵۰ درصد برای بهبود تجربهی کاربری پیشنهاد میشود. برای این کار پس از راستکلیک روی دسکتاپ و ورود به بخش Display settngs، مقیاس مدنظر خود را از Scale and layout انتخاب کنید.
پیکربندیهایی که درادامه معرفی میکنیم، همگی به تغییر تنظیماتی در ویندوز نیاز دارند. نکتهی مهم اینکه اغلب آنها با فشاردادن دکمهی ویندوز و نوشتن دستور یا تنظیمات نهایی قابل دسترسی هستند؛ اما در آموزشهای پیش رو، مسیر دستی هریک را نیز ذکر میکنیم.
تنطیم اعلانها: ویندوز ۱۰ تنظیماتی حرفهای را برای بخش اعلانها (Notification) دراختیار کاربر قرار میدهد. پیشنهاد میشود اغلب اعلانها را غیرفعال کنید تا بهرهوری بیشتری در زمان کار داشته باشید. البته اعلانهای مرتبط با پیامهای کاری در ساعتهای کاری باید فعال بمانند. برای غیرفعالکردن اعلانها از مسیر Settings > System > Notifications & actions وارد شوید و همهی گزینهها را غیرفعال کنید. بخش مرکز اعلانها (آیکن سمت راست و پایین نمایشگر) نیز قابلیت شخصیسازی دارد. بهترین گزینه در آن را میتوان Focus Assist نامید که پیشنهاد میشود گزینهی Alarms Only را در این بخش فعال کنید.
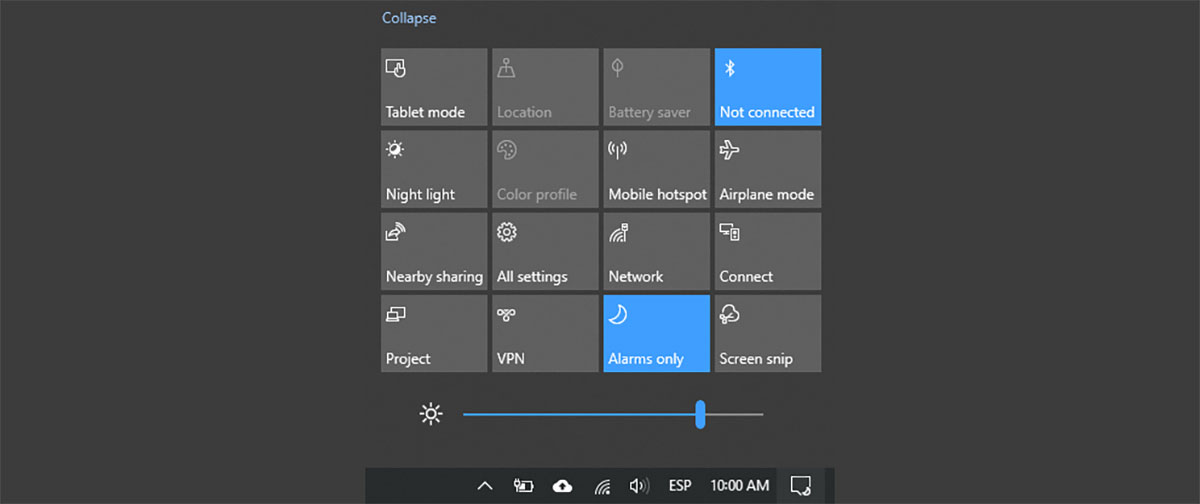
برای دسترسی سریع به بخش اعلانها، میانبر Windows + A را فراموش نکنید.
فعالسازی Windows Hello: اگر لپتاپ شما قابلیتهای تشخیص هویت بیومتریک مانند اثرانگشت یا دوربین هوشمند را دارد، فعالکردن این گزینه خالی از لطف نخواهد بود. گزینهی مذکور برای ورود سریعتر به محیط سیستمعامل و حتی برخی از اپلیکیشنها در ویندوز ۱۰ اضافه شده است. برای پیکربندی آن باید از مسیر Settings > Home > Sign-in options وارد شوید و گزینهی Windows Hello را پیکربندی کنید. همانطورکه گفته شد، گزینهی مذکور اغلب تنها برای لپتاپهای مدرن و حرفهای اجرا میشود و شاید کامپیوتر سازمانی شما از آن پشتیبانی نکند.
فعالسازی تاریخچهی کلیپبورد: از مسیر Start > Settings > System > Clipboard، وارد تنظیمات کلیپبورد شوید و Clipboard history را فعال کنید. از این بهبعد با فشاردادن دکمههای Windows + V، تمامی موارد کپیشده در ویندوز را یکجا مشاهده میکنید که قطعا کاربرد زیادی خواهد داشت.
فعالسازی رمزنگاری: یکی از تنظیمات امنیتی مهم ویندوز ۱۰، رمزنگاری فایلها و کل کامپیوتر است. با ورود به مسیر Settings > Update & Security > Device encryption، تنظیمات اصلی رمزنگاری را مشاهده میکنید. با فعالکردن آنها، درصورت گمشدن یا به سرقت رفتن کامپیوتر شخصی، از بابت دادههای خود نگرانی خاصی نخواهید داشت. کارشناسان پیشنهاد میکنند که خصوصا در لپتاپها، گزینهی رمزنگاری داده را فعال کنید. در کامپیوترهای سازمانی، اغلب نرمافزارهای جانبی برای رمزنگاری و حفظ دادههای شرکتی وجود دارند.
افزایش حساسیت ماوس: این تنظیمان کمی به تجربهی کاربری هر شخص و ترجیح او بستگی دارد؛ اما کمی افزایش حساسیت احتمالا برای همه کارساز خواهد بود. وارد بخش Settings > Home > Mouse > Additional mouse options > Pointer options > Motion شوید و کمی حساسیت را افزایش دهید. اگر از لپتاپ استفاده میکنید، در مسیر Settings > Devices > Touchpad وارد تنظیمات تاچپد شوید تا تجربهی کاربری با آن را نیز کمی بهبود دهید. پیشنهاد میشود حساسیت نشانگر تاچپد را روی ۶ یا بیشتر تنظیم کنید. تمامی گزینههای انتخاب با یک یا دو بار لمس را باید برای تاچپد فعال کنید. همچنین، تنظیمات حرکت یا انتخاب با سه و چهار انگشت هم باید بهصورت بهینه تنظیم شوند.
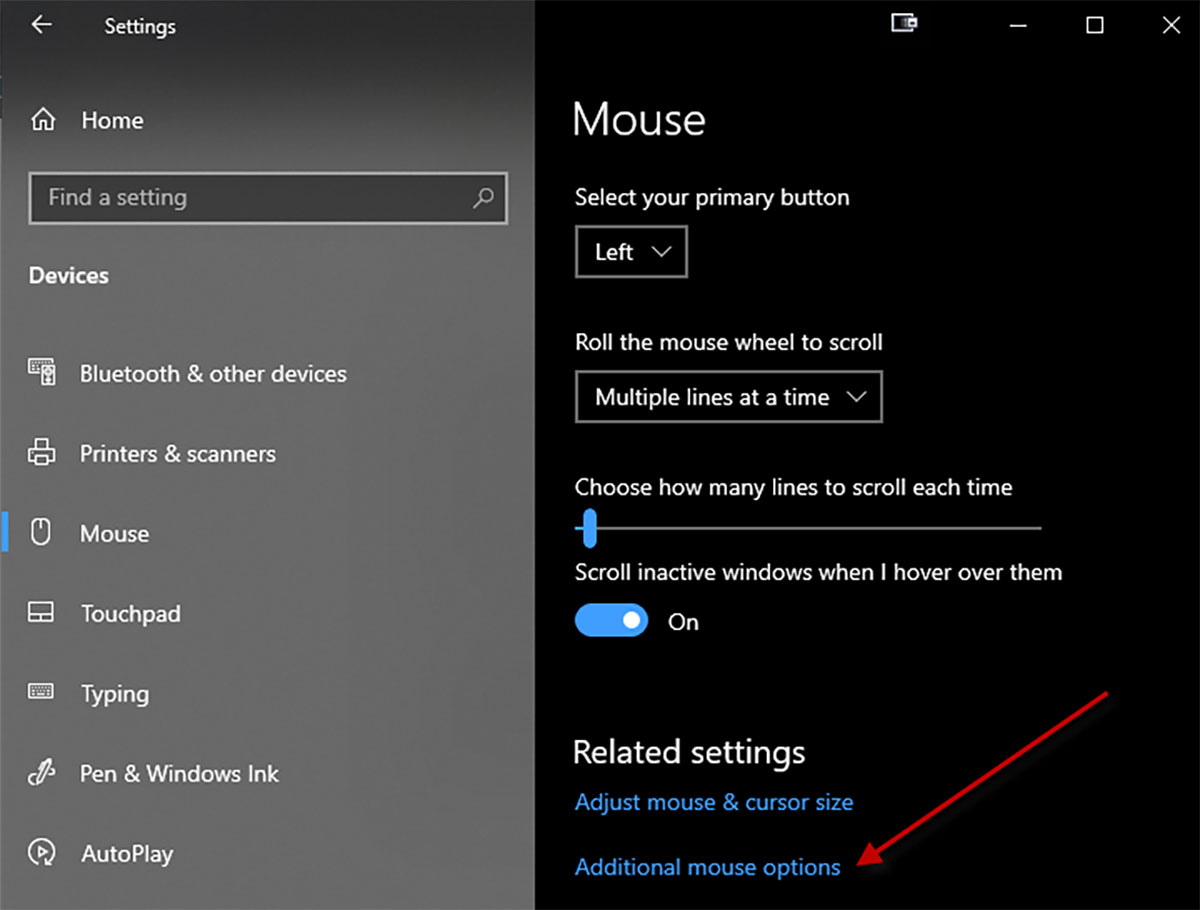
تنظیم Fn در لپتاپ: این دکمه در لپتاپها برای فعال یا غیرفعال کردن دکمههای عملکردی (فانکشن) استفاده میشود و در برخی نمونهها، بهجای کلید کنترل در پایینترین نقطه و سمت چپ کیبورد قرار دارد. در این لپتاپها، میتوان از تنظیمات بایوس برای جابهجای کردن دکمه و عملکرد Fn استفاده کرد و در تنظیمات ویندوز هم بخشی برای غیرفعالکردن کامل دکمه وجود دارد. برخی کاربران ترجیح میدهند برای استفاده از دکمههای F از کلید میانبر Fn استفاده نکنند؛ بههمیندلیل، آن را غیرفعال میکنند. دراینصورت برای اجرای دستورهایی همچون کاهش و افزایش صدا باید از دکمههای خود ویندوز استفاده کنید.
تنظیمات کاربردی ویندوز اکسپلورر
اغلب کاربران حرفهای اعتقاد دارند که اکسپلورر پیشفرض ویندوز یکی از ابزارهای عالی در مرور فایلها و اسناد است. برخی از تنظیمات کاربردی در این اپلیکیشن، بهرهوری استفاده از آن را تا حد زیادی افزایش میدهد.
از میان پیکربندیهای کاربردی ویندوز اکسپلورر میتوان به اضافهکردن پوشههای کاربردی به بخش دسترسی سریع Quick Access اشاره کرد. پیشنهاد میشود که ۱۰ تا ۱۵ پوشهی پرکاربرد را در این بخش اضافه و دسکتاپ را از آن حذف کنید. همانطورکه قبلا گفتیم، بهتر است هرچه کمتر از پوشهی دسکتاپ برای ذخیرهی فایلها استفاده کنید. پوشههای پیشفرض دیگر در بخش دسترسی سریع هم کاربرد زیادی برای شما نخواهند داشت.
ویندوز اکسپلورر سه میانبر اصلی دارد که بهتر است آنها را بهخاطر بسپارید:
- Control + Shift + N: برای ایجاد پوشهی جدید و خالی استفاده میشود.
- F2: برای تغییر نام فایلها کاربرد دارد.
- Alt > V > HF: برای نمایش دادن یا ندادن پسوند فایلها

انتخاب پوشهی دانلود بهعنوان پوشهی پیشفرض: هر بار که روی آیکن ویندوز اکسپلورر کلیک میکنید، پوشهی Quick Access بهصورت پیشفرض باز میشود که احتمالا کاربرد زیادی برای شما ندارد. پیشنهاد میشود پوشهی Downloads را بهعنوان پوشهی پیشفرض انتخاب کنید که کارایی بیشتری دارد. برای این کار، باید کمی تغییرات دستی در رجیستری ویندوز ایجاد کنید. برای تغییرات مدنظر، پس از فشاردادن دکمهی ویندوز کلمهی Registry را تایپ کنید تا وارد تنظیمات اصلی شود. سپس مسیر زیر را دنبال کنید:
HKEY_CURRENT_USER\SOFTWARE\Microsoft\Windows\CurrentVersion\Explorer\Advanced
در بخش Value data، عدد ۳ را وارد کنید تا پوشهی دانلود بهصورت پیشفرض در زمان بازکردن ویندوز اکسپلورر نمایش داده شود. مقادیر پیشفرض برای پوشههای دیگر شامل موارد زیر هستند:
عدد ۱: پوشهی Qucik Access
عدد ۲: پوشهی This Pc
عدد ۳: پوشهی Downloads
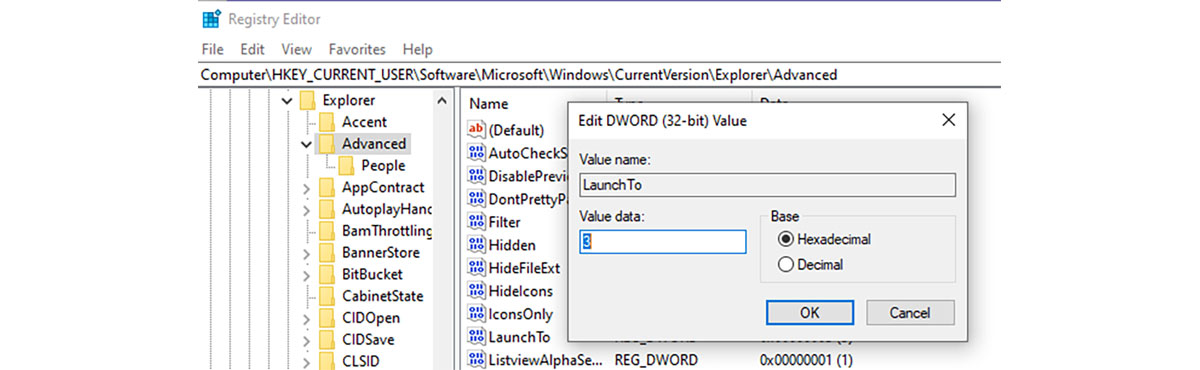
تنظیم نمای details بهعنوان پیشفرض: ویندوز ۱۰ گزینههای متعددی برای نحوهی نمایش فایلها و پوشهها دراختیار شما قرار میدهد. از میان همهی آنها، نمای Details جزئیات بهتری از هر فایل را نشان میدهد و کاربردیتر بهنظر میرسد. با فعالسازی نمای مذکور، بهراحتی میتوانید جزئیات و گزینههای متعدد هر فایل مانند نام و تاریخ و نوع و ابعاد را مشاهده کنید. گزینههای بیشتری همچون Author و Cration Date نیز قابل فعالسازی هستند. درنهایت، همان گزینههای پیشفرض برای مشاهدهی جزئیات فایل کافی بهنظر میرسند. همانطورکه میدانید، مرتبکردن فایلها نیز در نمای Details بسیار آسانتر است. برای تنظیم نمای Details بهراحتی میتوانید از منو View در ویندوز اکسپلورر آن را فعال کنید.
تنظیمات جزئی نوار روبان ویندوز ۱۰
نوار روبان (Ribbon Bar) در ویندوز ۱۰ در اپلیکیشنهای اکسپلورر و آفیس ۳۶۵ کاربرد زیادی دارد. کاربران میتوانند میانبرهای متعددی را در این نوار فعال کنند. در ویندوز اکسپلورر، پیشنهاد میشود که نوار مذکور را مخفی کنید؛ چون فضای زیادی را در بالای اپلیکیشن اشغال میکند. البته در آفیس ۳۶۵ کاربردهای بسیاری برای این نوار وجود دارد و پیشنهاد میشود آن را در وضعیت پیشفرض نگه دارید. برای نمایش دادن یا ندادن نوار روبان، میتوانید از میانبر Ctrl + F1 یا آیکن فلش کوچک در سمت راست نوار استفاده کنید.
اگر ریزهکاریهای کاربردی نوار روبان را در ویندوز ۱۰ بشناسید، استفاده از آن بسیار جذاب خواهد بود. کلیدهای میانبر متعددی برای فعالکردن گزینهها وجود دارند. وقتی نوار روبان در اکسپلورر مخفی باشد، میتوانید با فشاردادن دکمهی Alt، گزینههای متعدد قابلانتخاب را مشاهده کنید. با فشاردادن هر حرف، یک منو نوار روبان فعال میشود. درنهایت، پیشنهاد میشود با یادگیری میانبرها در ویندوز ۱۰ و اپلیکیشنهای پرکاربرد، سرعت کار خود را در سیستمعامل افزایش دهید.
تنظیمات و میانبرهای کاربردی آفیس ۳۶۵
آفیس ۳۶۵ و ابزارهای ویرایش سند آن از اپلیکشنهای پرکاربرد کاربران ویندوز هستند. برخی تنظیمات و میانبرها، کاربری اپلیکیشنها را برای شما چندبرابر میکنند و قطعا باعث افزایش سرعت و بهرهوری میشوند. یکی از پیکربندیهای مهم، در شخصیسازی نوار دسترسی سریع (Quick Access Toolbar) دیده میشود. پیشنهاد میشود گزینههای زیر را در نوار مذکور اضافه کنید.
- Save File
- Undo و Redo
- Copy format
- Font color
- Fill color

برای اضافهکردن گزینههای بالا، تنها باید روی دکمهی مدنظر کلیک و گزینهی Add to Quick Access Toolbar را انتخاب کنید.
کلیدهای میانبر کاربردی در آفیس ۳۶۵ و خصوصا اکسل
- Control + F1: نمایش دادن یا ندادن نوار روبان که خصوصا در لپتاپهای با نمایشگر کوچک بسیار کاربردی خواهد بود.
- Control + Shift +1 تا 5: تغییر فرمت سلولهای در اکسل
- F11: ساخت سریع نمودار از دادههای انتخابشده
- Alt > N > V: ساخت سریع جدول پیووت
- Alt + Shift + 0: جمعکردن تمامی سلولهای بالای یک سلول در اکسل
- + + Control: اضافهکردن سلول جدید. با استفاده از - + Control نیز میتوانید سلول انتخابشده را حذف کنید.
فراموش نکنید که مایکروسافت برخی اوقات کلیدهای میانبر را در اپلیکیشنهای خود تغییر میدهد. اگر با بهروزرسانی اپلیکیشنی شاهد تغییر میانبرها بودید، از آموزش رسمی مایکروسافت برای یادگیری کلیدهای جدید استفاده کنید.
پیکربندی و تنظیمات کاربردی گوگل کروم
اغلب کاربران ویندوز ۱۰ از گوگل کروم بهعنوان مرورگر پیشفرض استفاده میکنند؛ درنتیجه، آشنایی با تنظیمات و ابزارهای کاربردی آن برای افزایش بهرهوری بسیار مفید خواهد بود. ابتدا پیشنهاد میشود که افزونههای زیر را برای افزایش بهرهوری نصب کنید:
- Adblock افزونهی بسیار کاربردی برای حذف تبلیغات مزاحم است و برخی از وبسایتها استفاده از این افزونه را تشخیص و به کاربر هشدار میدهند. برای ردشدن از مانع مذکور، میتوانید صفحهی مدنظر را در حالت Incognito باز کنید.
- Evernote یا Notion یا OneNote یا هر اپلیکیشن یادداشتبرداری که خودتان ترجیح میدهید
- Instapaper یا Pocket برای ذخیرهسازی مقالهها و مطالعه در آینده
- LastPass یا هر اپلیکیشنی که برای مدیریت رمزهای عبور ترجیح میدهید
- Video Speed Controller برای تغییر سرعت پخش ویدئوها با دکمههای D و S کاربرد دارد؛ خصوصا در ویدئوهای آموزشی پیشنهاد میشود محتوا را با سرعت بیشتر (مثلا 1.5x) تماشا کنید.
برای استفادهی سریعتر از افزونههای پرکاربرد در کروم، میتوانید برای هرکدام میانبر مشخص کنید. برای این کار، از منو سهنقطهای در بالا و سمت راست کروم و زیرمجموعهی More Tools، گزینهی Extensions را انتخاب کنید. در پنجرهی جدید، از منو سهخطی سمت چپ، گزینهی Keyboard shortcuts را انتخاب و برای هر افزونهی پرکاربرد، یک میانبر کیبورد تنظیم کنید.
کلیدهای میانبر مهم در گوگل کروم:
- Ctrl + T: بازکردن تب جدید
- Ctrl + W: بستن تب کنونی
- Ctrl + Shift + N: بازکردن پنجرهی جدید Incognito
- Ctrl + Shift + T: بازکردن آخرین تب بستهشده
- Ctrl + 1 - 9 و Ctrl + right/left: جابهجایی بین تبهای باز در کروم
- Ctrl + Shift + B: نمایش یا مخفیکردن نوار بوکمارک
نرمافزارهای کاربردی جانبی برای ویندوز ۱۰
برخی از نرمافزارها، ابزارهایی دراختیار شما قرار میدهند که به افزایش سرعت و بهرهوری کار کمک میکنند:
- SnagIt: بهترین نرمافزار ثبت تصویر از نمایشگر ویندوز ۱۰ که قابلیت جایگزینکردن کارایی دکمهی PrtSc را هم دارد.
- Display Fusion: این نرمافزار برای مدیریت چند نمایشگر در ویندوز ۱۰ بسیار کاربردی محسوب میشود. مدیریت بهینهی نواروظیفه در نمایشگرهای متعدد و میانبرهای حیاتی برای جابهجاکردن پنجرهها بسیار کارساز هستند.
- نرمافزارهای یادداشتبرداری که ازجملهی آنها میتوان به Evernote و Notion و OneNote اشاره کرد.
- Ccleaner: نرمافزار سبک و ساده که برای مدیریت سیستم و مواردی همچون رفع مشکلات رجیستری و پاککردن نرمافزارها و موارد دیگر کاربرد زیادی دارد.
همانطورکه در توضیحات مقاله گفته شد، پیکربندیها و تنظیمات همگی حکم پیشنهاد را دارند. هر کاربر باید بسته به نیاز خود، تنظیمات بهینهای را در ویندوز ۱۰ اجرا کند تا بهرهوری خود را افزایش دهد. بااینحال، تغییر تنظیمات پیشفرض برای اکثر کاربران الزامی میشود.
دیدگاه شما چیست؟ شما چه ابزارها و تنظیماتی را برای افزایش بهرهوری در ویندوز ۱۰ پیشنهاد میکنید؟
