آموزش گامبهگام رفع خطای Write Protection در ویندوز 10

آیا تا به حال در زمان کپی فایل یا فرمت یک فلش مموری با پیغام خطای disk is write protected مواجه شدهاید؟ ممکن است این وضعیت درست زمانی که به یک کارت حافظه نیاز دارید برای شما دردسرساز شود. برای رفع خطای Write Protection میتوانید از یکی از روشهای معرفی شده در این آموزش استفاده کنید.
خطای Write Protection چیست و چرا نمایش داده میشود؟
خطای Write Protection زمانی اتفاق میافتد که میخواهید فایلی را به یک دستگاه حافظه مانند فلش مموری یا کارت حافظه SD که در برابر نوشتن دادههای جدید محافظت شده منتقل کنید یا فایلی را ویرایش کنید که در حال حاضر درون آن است.
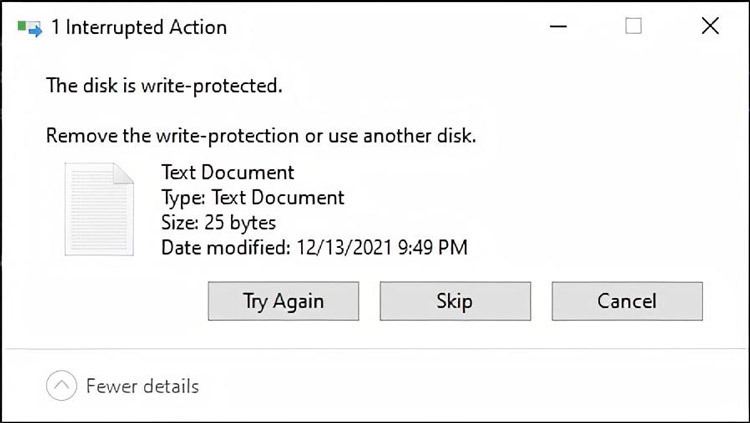
حافظههای جانبی ممکن است بهدلایل متعددی در وضعیت محافظت در برابر نوشتن دادههای جدید قرار داشته باشند؛ مالک دستگاه میتواند ویژگی read-only را خودخواسته فعال کند تا از محتوای درون آن محافظت کند؛ از سوی دیگر، گاهی بهخاطر ویروسها یا ابزارهای رمزنگاری چنین وضعیتی پیش میآید.
علت هرچه باشد، نباید سریعا اقدام به فرمت دستگاه خود کنید. میتوانید Write Protection را به چند روش حذف کنید.
کلید قفل روی دستگاه را بررسی کنید
بعضی از دستگاههای حافظه دارای یک کلید قفل فیزیکی هستند که میتوان وضعیت Write Protection را با جابهجایی آن فعال یا غیرفعال کرد. این کلید در کارتهای حافظه SD بیشتر دیده میشود. اولین اقدام پس از مشاهده پیغام خطای Write Protection، بررسی قفل فیزیکی دستگاه است.
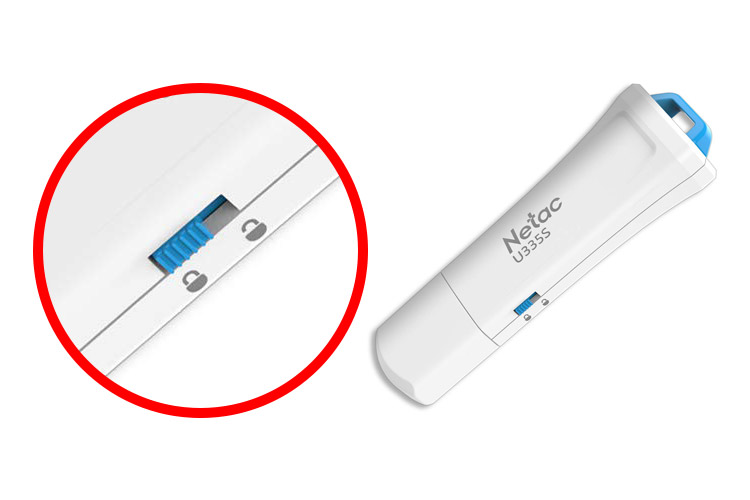

اگر حافظه شما دارای قفل سختافزاری است، پس از مشاهده خطا، دستگاه را از کامپیوتر جدا کنید و کلید قفل را به وضعیت غیرفعال تغییر دهید و دوباره دستگاه را به کامپیوتر متصل کنید. اگر حافظه شما دارای این قفل باشد، احتمالا مشکل برطرف شده است. اگر همچنان با این اخطار مواجه میشوید یا دستگاهتان قفل فیزیکی ندارد، از روش بعدی استفاده کنید.
استفاده از ابزار DiskPart
در سیستم عامل ویندوز میتوانید از ابزار DiskPart برای رفع این مشکل استفاده کنید. در این روش به استفاده از دستورهای CMD نیاز دارید. اگر با نوشتن دستورها آشنایی ندارید، جای نگرانی نیست، فقط مطابق مراحل زیر عمل کنید.
برای شروع، اگر تعداد زیادی حافظه جانبی به کامپیوتر متصل کردهاید، پیشنهاد میکنیم که در صورت امکان آنها را جدا کنید. این کار به پیشگیری از اشتباه در انجام فرایند رفع Write Protection کمک میکند.
در ادامه، مطمئن شوید که ویندوز، حافظه شما را شناسایی کرده است. برای این کار، پس از اتصال حافظه به یک درگاه سالم، به This PC (یا File Explorer) بروید و به دنبال آن بگردید. در تصویر زیر، حافظه Write Protect شده، USB DRIVE (G:) نام دارد.
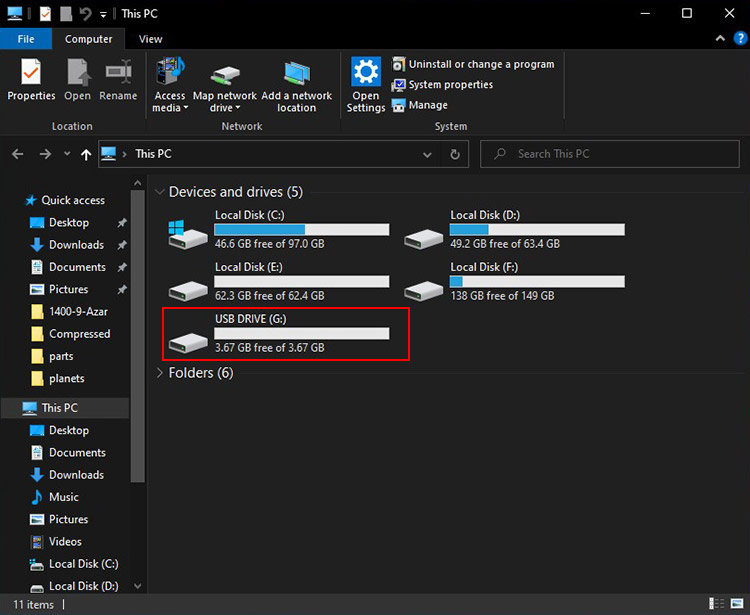
همچنین پیشنهاد میکنیم که ظرفیت حافظهی مورد نظر را ببینید و به یاد داشته باشید. در این مثال، حافظه ۳٫۶۷ گیگابایت ظرفیت دارد.
پس از اطمینان از شناختهشدن دستگاه، به ابزار DiskPart نیاز داریم. DiskPart یک ابزار داخلی ویندوز است و نیازی به نصب کردن ندارد. شما میتوانید با کلیک روی دکمهی استارت و تایپ عبارت diskpart و زدن کلید Enter، ابزار را فراخوانی کنید.
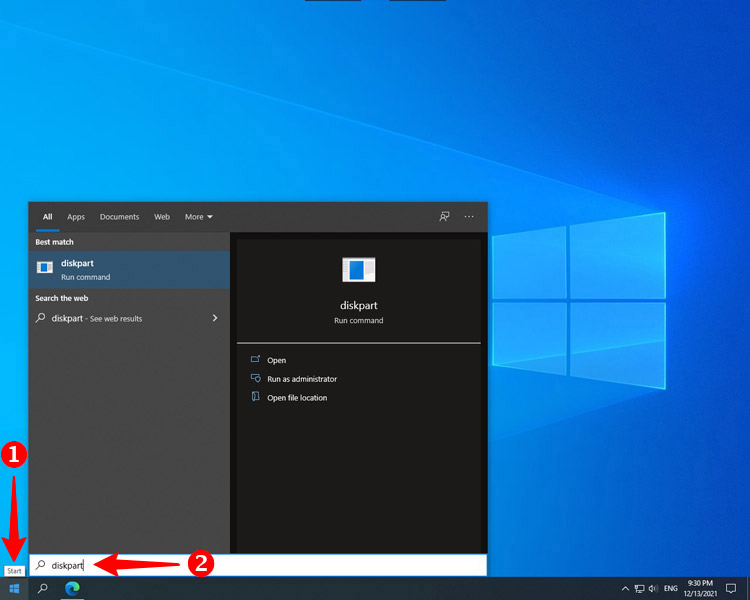
پس از مشاهده این اخطار روی گزینه Yes کلیک کنید.
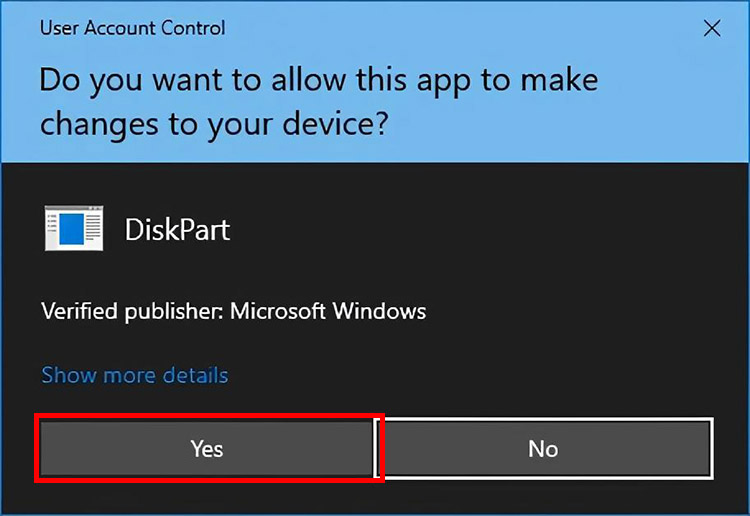
پس از انجام مرحلهی قبل، باید پنجرهی ابزار DiskPart را مانند تصویر زیر مشاهده کنید.
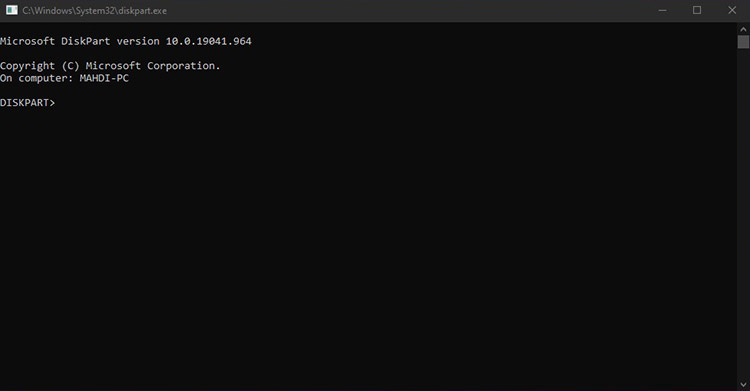
در ابزار DiskPart، دستور زیر را وارد کنید و سپس کلید Enter را بزنید.
list disk
دستور list disk، تمام حافظههای متصل به کامپیوتر شما را نمایش میدهد. در لیست disk-ها به شمارهی دستگاهها نگاه کنید. با استفاده از این شماره میتوانید حافظه مورد نظر را انتخاب کنید. در مثال پیشرو ۳ حافظه به کامپیوتر متصل شده؛ Disk 0 و Disk 1 با ظرفیتهای چند صد گیگابایتی، حافظههای اصلی و دائمی کامپیوتر هستند و Disk 2 با ظرفیت ۳۷۶۸ مگابایت، فلش مموری مورد نظر ما است.
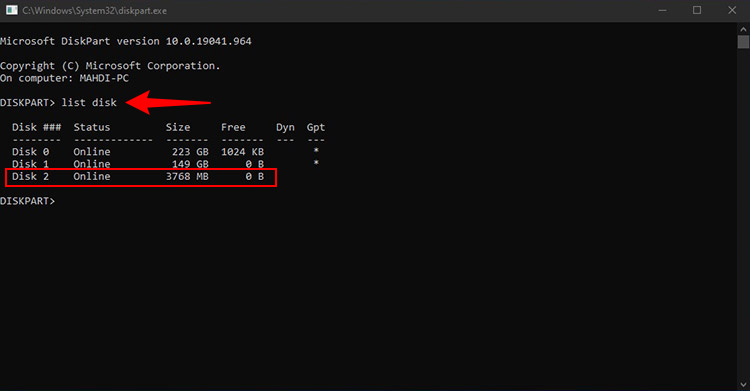
در انتخاب دیسک مورد نظر دقت کنید. انتخاب دیسک اشتباه میتواند منجر به پاک شدن اطلاعات آن حافظه (که ممکن است حافظه اصلی کامپیوتر شما باشد) شود. در خط بعدی، دستور زیر را تایپ کنید. به جای #، شمارهدیسک حافظهی مورد نظر را وارد کنید.
select disk #
در مثال ما این عدد ۲ است. سپس کلید Enter را فشار دهید. در صورتی که مرحله را به درستی انجام داده باشید، با پیغام Disk # is now the selected disk مواجه میشوید.
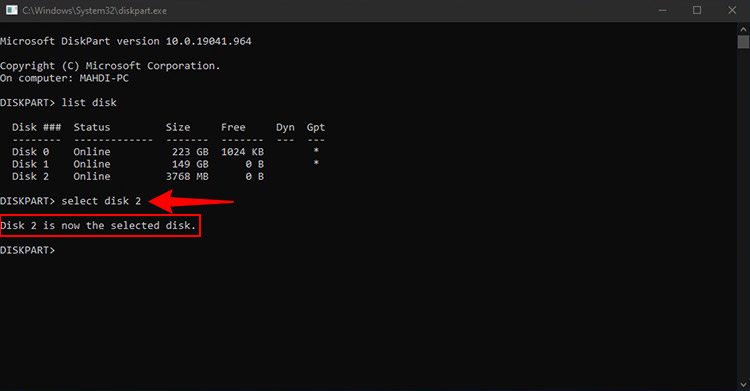
مرحلهی بعد ضروری نیست، ولی پیشنهاد میکنیم آن را انجام دهید. دستور زیر را وارد کنید و سپس Enter را بزنید.
attributes disk
نتایجی که ظاهر میشوند، نشاندهندهی وضعیت حافظه هستند. دومین خط از این اطلاعات به Read-only بودن دستگاه اشاره دارد.
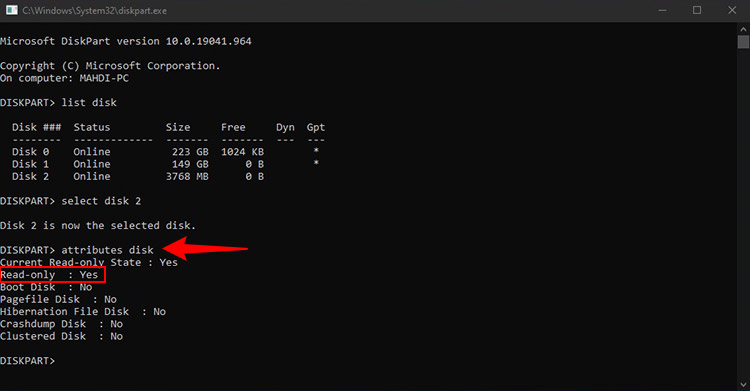
در صورت نمایش Yes در مقابل این بخش، دستگاه در برابر نوشتن و ویرایش محتوای جدید محافظت شده است.
در مرحله آخر با وارد کردن دستور زیر و زدن Enter، وضعیت را به No تبدیل میکنیم.
attributes disk clear readonly
در صورت اجرای درست مرحله با پیغام attributes cleared successfully روبهرو میشوید.
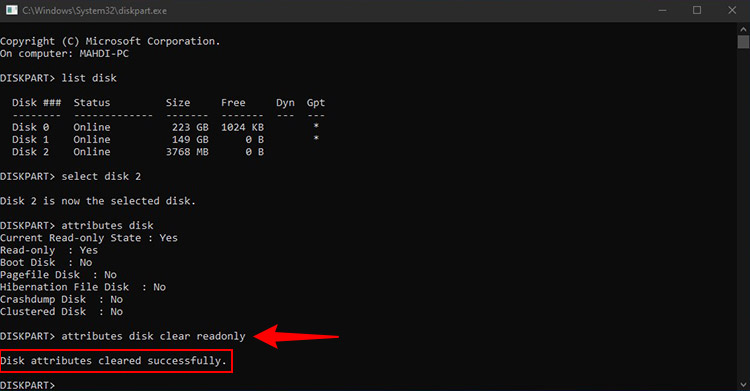
برای اطمینان از انجام درست فرایند، یکبار دیگر دستور attributes disk را اجرا کرده و وضعیت Read-only را بررسی کنید. اگر فرایند بهدرستی اجرا شده باشد، باید عبارت No را مقابل آن ببینید.
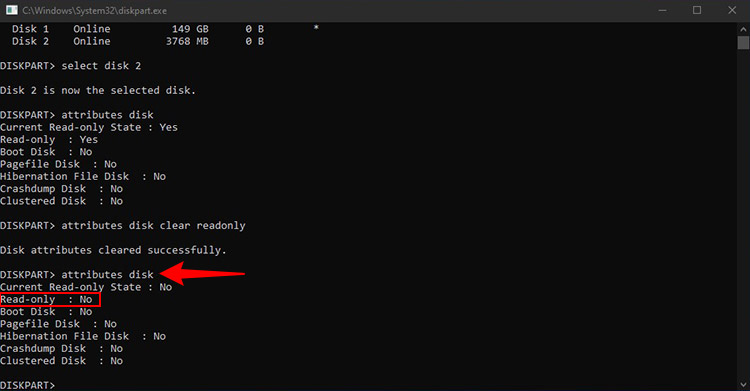
اگر این عبارت را دیدید، فرایند به پایان رسیده است و میتوانید با تایپ دستور exit از ابزار diskpart خارج شوید.
exit
حالا باید بتوانید بدون دیدن اخطار Write Protection فایلهای خود را به حافظهی مورد نظر منتقل و ویرایش کنید.
استفاده از ویرایشگر رجیستری
کاربرانی که کمی حرفهایتر هستند میتوانند از ویرایشگر رجیستری یا Registry Editor استفاده کنند. اگر با ویرایشگر رجیستری آشنایی ندارید، این روش را توصیه نمیکنیم، زیرا امکان دارد به سایر رجیستریهای سیستمی آسیب بزنید و با مشکلات بزرگتری مواجه شوید. ولی اگر گزینهی دیگری ندارید، ما این روش را به سادهترین شکل توضیح میدهیم.
حافظهی مورد نظر را به کامپیوتر متصل کنید. روی دکمهی استارت کلیک کنید و عبارت regedit را تایپ کنید و کلید Enter را بزنید.
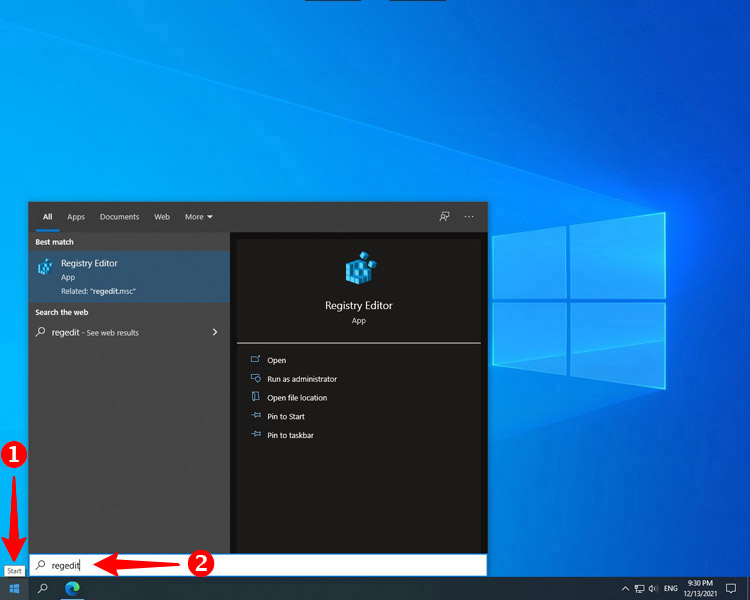
پس از دیدن اخطار زیر، گزینهی Yes را انتخاب کنید.
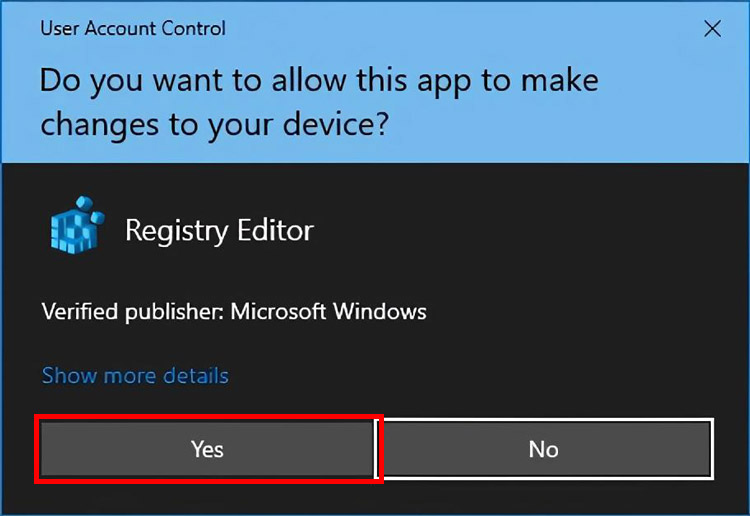
در این حالت باید پنجرهی Registry Editor روی صفحه باز شود.
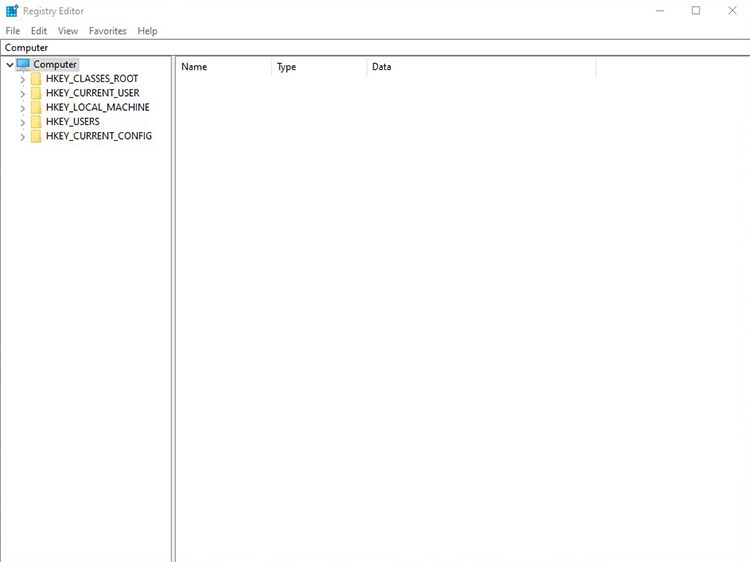
در بخش چپ پنجرهی Registry Editor به مسیر زیر بروید یا این آدرس را در کادر نوار بالای پنجره کپی کنید و کلید Enter را بزنید.
HKEY_LOCAL_MACHINE\SYSTEM\CurrentControlSet\Control
زیرِ فولدر Control به دنبال فولدری با نام StorageDevicePolicies بگردید. در صورتی که این فولدر وجود نداشت، باید بهصورت دستی آن را ایجاد کنید.
روی فولدر Control کلیک راست کنید و در منوی بازشده، ماوس را روی New ببرید و روی گزینهی Key کلیک کنید.
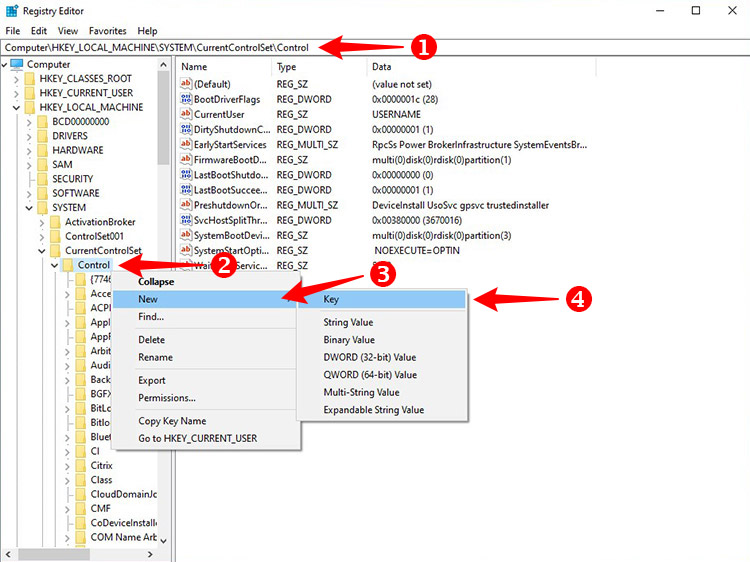
نام فولدر ایجادشده را StorageDevicePolicies بگذارید.
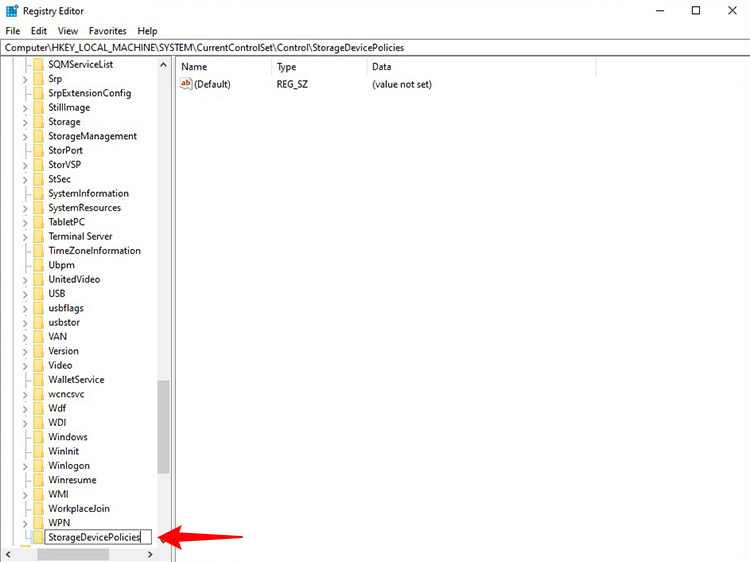
روی فولدر StorageDevicePolicies کلیک کنید و سپس در بخش سمت راست پنجره، کلیک راست کنید. ماوس را روی New ببرید و روی DWORD (32-bit) Value کلیک کنید.
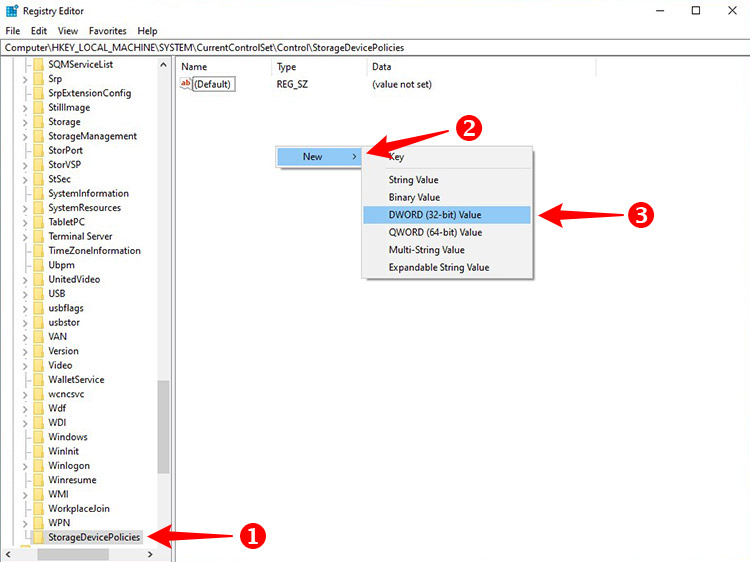
نام DWORD جدید را WriteProtect بگذارید.
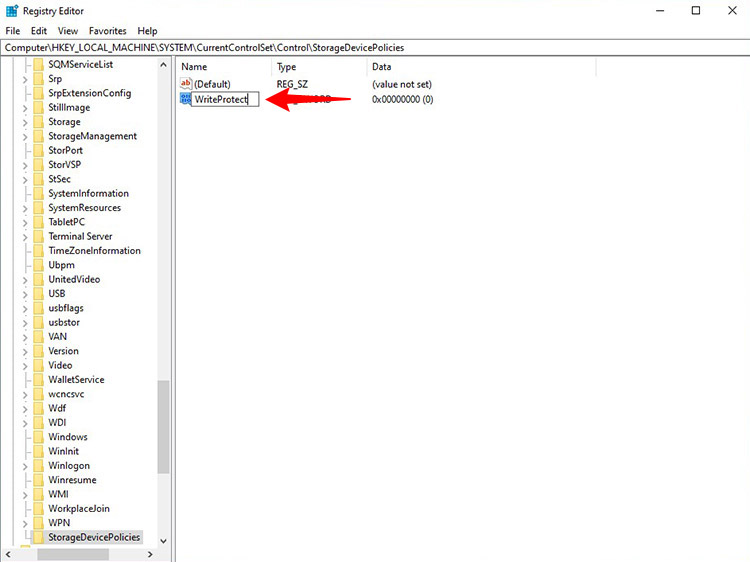
حالا روی WriteProtect دوبار کلیک کنید و مقدار عددی را به 0 تغییر دهید.
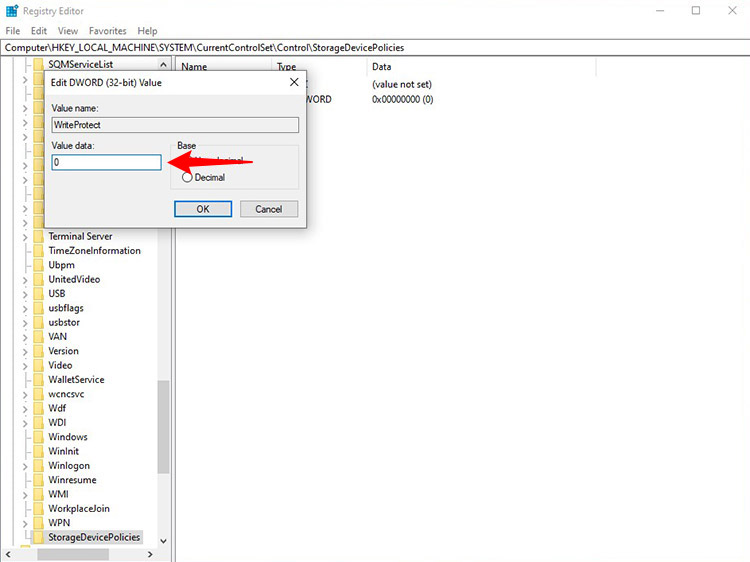
در نهایت کامپیوتر را ریستارت کنید. پس از روشنشدن کامپیوتر باید بتوانید فایلهای خود را بدون دیدن اخطار Write Protection به حافظهی مورد نظر منتقل و ویرایش کنید.
در صورتی که روشهای بالا مشکل را برطرف نکرد، احتمالا Write Protection توسط یک کاربر انسانی روی حافظه اعمالنشده و علت آن بدافزار یا مشکل در firmware دستگاه است. در این شرایط مجبور به format حافظه خواهید شد و تمام اطلاعات روی آن را از دست خواهید داد؛ بنابراین توصیه میکنیم پیش از اقدام به فرمت، اطلاعات حافظه مورد نظر را روی یک حافظه دیگر (مانند حافظه کامپیوتر یا یک حافظه جانبی دیگر) کپی کنید.
فرمت دستگاه حافظه با استفاده از ابزارهای داخلی ویندوز
احتمال کمی وجود دارد که بتوانید حافظه Write Protect شده را با ابزارهای داخلی ویندوز فرمت کنید و احتمالا با پیغام خطای The disk is write protected مواجه میشوید. ولی این روشها سادهتر و کم خطرتر از روشهای بعدی هستند، بنابراین ارزش امتحان کردن را دارند.
فرمت حافظه با استفاده از فایل اکسپلورر
برای فرمت با File Explorer به This PC بروید و روی درایو حافظه مورد نظر کلیک راست کنید. از منوی باز شده، روی گزینهی Format کلیک کنید.
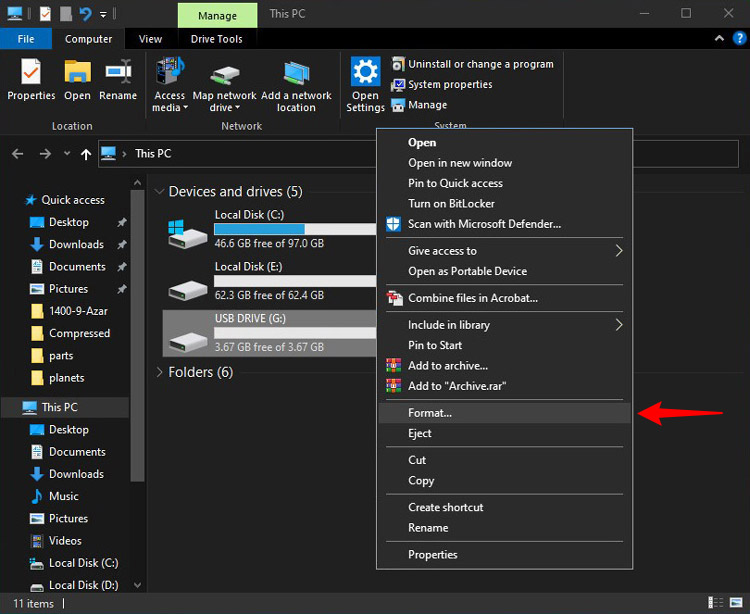
در پنجره باز شده، در بخش File system، درصورتی که حافظه بیش از ۴ گیگابایت ظرفیت دارد گزینهی NTFS، درصورتی که فلش را علاوهبر ویندوز در سیستم عامل مک استفاده میکنید گزینهی exFAT و در صورتی که ظرفیت حافظه کمتر از ۴ گیگابایت بود، گزینهی FAT32 را انتخاب کنید.
بخش Allocation unit size را بدون تغییر رها کنید. در بخش Volume label نام دلخواهتان برای حافظه را تایپ کنید. سپس در صورتی که گزینهی Quick Format تیک نخورده بود، روی آن کلیک میکنیم. در انتها روی دکمهی Start کلیک میکنیم.

پس از مشاهدهی پیغام زیر، روی OK کلیک کنید.
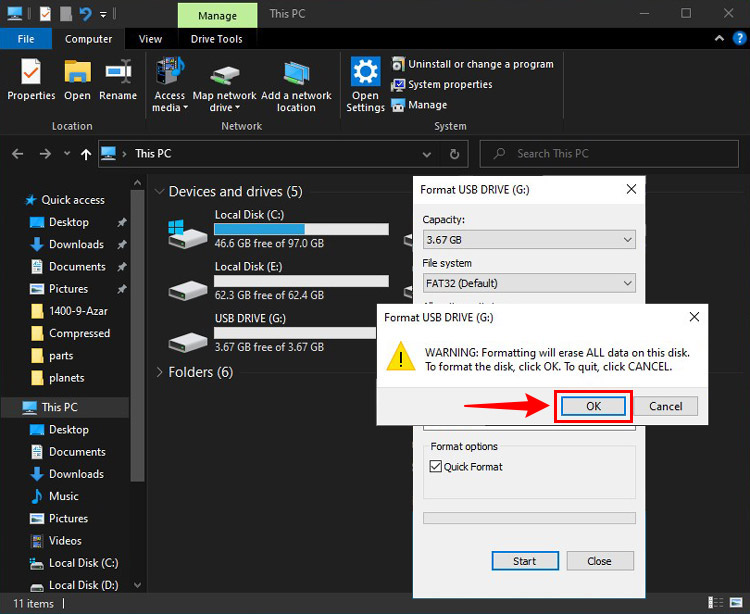
اگر فرایند با موفقیت انجام شود، پیغام Format Complete ظاهر خواهد شد.

ولی احتمالا با پیغام The disk is write protected مواجه میشوید.
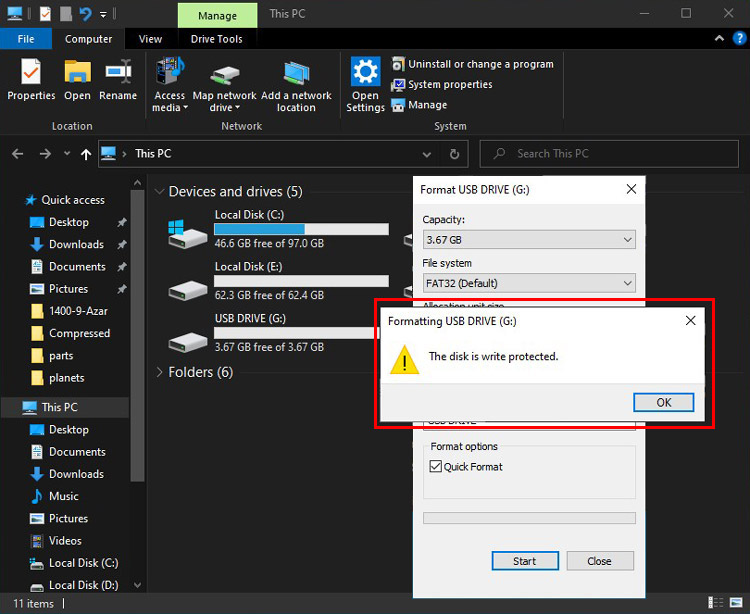
فرمت حافظه با استفاده از Disk Management
روی دکمهی استارت کلیک و عبارت diskmgmt.msc را تایپ کنید و سپس کلید Enter را بزنید.
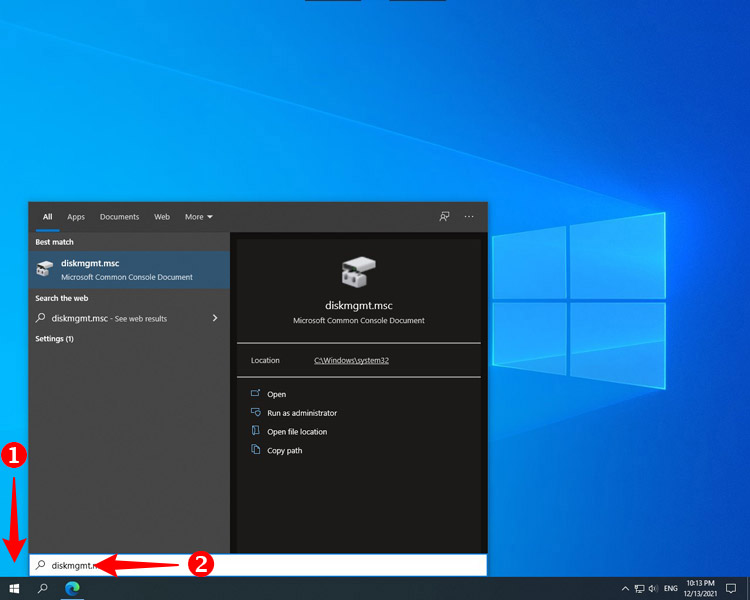
با این کار ابزار Disk Managment ویندوز باز میشود. در بخش پایین پنجرهی باز شده، حافظهی مورد نظر را پیدا کنید و روی آن کلیک راست کنید. از منوی بازشده گزینهی Format را انتخاب کنید.
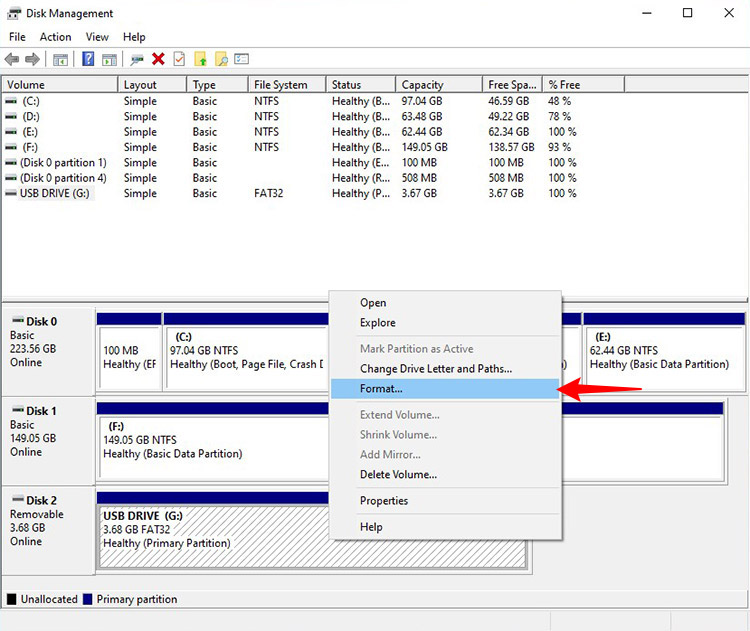
در پنجرهی باز شده، در بخش Volume lable نام دلخواهتان را برای حافظه تایپ کنید. در بخش File system، یکی از گزینهها را مطابق نیازتان انتخاب کنید (توضیحات این بخش در روش فرمت با فایل اکسپلورر گفته شد). Allocation unit size را روی حالت Default رها کنید. تیک Perform a quick format را فعال کنید. در انتها روی دکمهی OK کلیک کنید.

پس از مشاهدهی پیغام زیر، روی OK کلیک کنید.
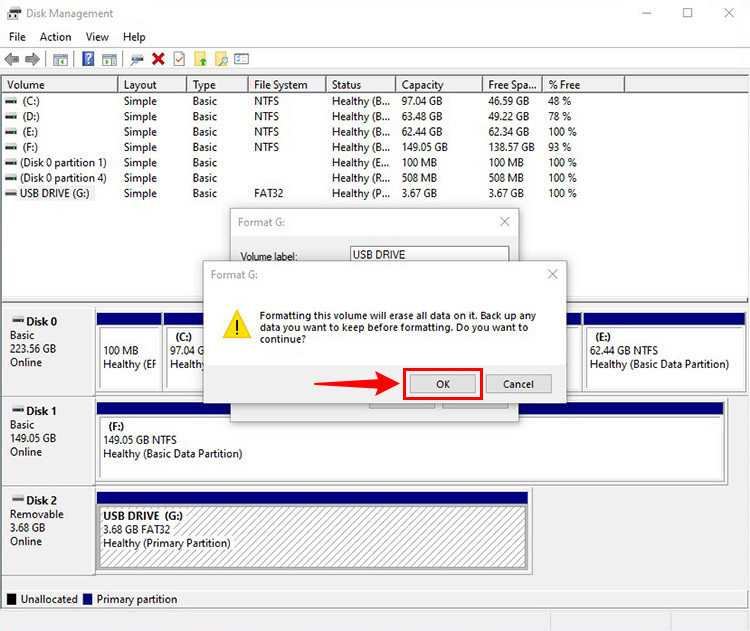
در صورت انجام موفقیتآمیز فرایند، حافظه فرمت میشود.
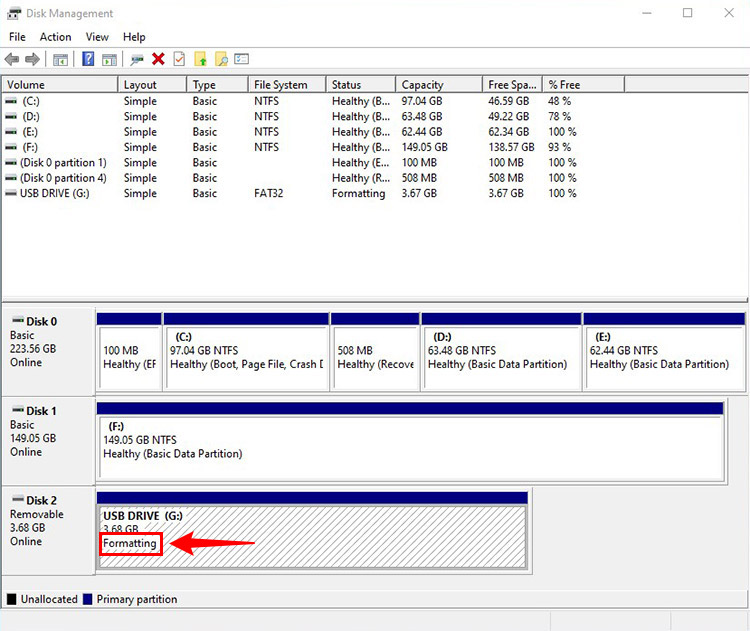
در صورتی که گزینهی Format در ابتدای فرایند غیرفعال بود، امکان استفاده از این روش وجود ندارد.

در صورتی که مدت گارانتی حافظه هنوز به پایان نرسیده است، توصیه میکنیم از انجام مراحل بعد صرف نظر کرده و حافظه را برای رفع اشکال به مرکز پشتیبانی ارسال کنید.
استفاده از ابزارهای معرفی شده در روشهای بعد میتواند باعث آسیب دائمی به دستگاه حافظه شما شود. زومیت مسئولیتی در مورد آسیب ایجاد شده برای دستگاه شما به عهده ندارد.
هشدار: روشهای زیر تنها برای فلش مموریهای USB قابل استفاده هستند و نباید از آنها برای فرمت و ریکاوری کارتهای حافظه (SD، MicroSD و ...) استفاده کرد.
فرمت فلش مموری با استفاده از ابزار شرکت سازنده
بعضی از شرکتهای سازنده، ابزارهایی برای فرمت و تعمیر محصول خود ارائه میکنند که ممکن است مشکل را برطرف کند. بعضی از این ابزارها بهصورت آنلاین در سایت شرکت سازنده و تنها پس از وارد کردن شماره سریال دستگاه قابل استفاده هستند، بنابراین فقط به آدرس دسترسی به بعضی از ابزارها در وب اشاره میکنیم.
- ابزار فرمت Kingston
- ابزار ریکاوری Silicon Power
- ابزار ریکاوری آنلاین ADATA
- ابزار ریکاوری HP (از وبسایت شخص ثالث)
فرمت یا فلش کردن فلش مموری با استفاده از ابزارهای شرکت سازنده تراشه کنترلر
شرکتهای سازندهی تراشهی کنترلر (Controller Chip) فلش مموری، ابزارهایی برای برنامهنویسی و فرمت محصولاتی که با تراشه آنها تولید میشوند ارائه میکنند. این ابزارها شامل ابزارهای فرمت و ابزارهای تولید انبوه هستند.
کارخانههای تولیدکنندهی فلش مموری، پس از ساخت بُرد و نصب قطعات سختافزاری، باید محصول خود را برنامهنویسی کنند. برای این منظور از ابزارهای تولید انبوه یا Mass Production Tools، نرمافزارهایی سطح پایین (low-level) و کم حجم استفاده میشود تا تعداد زیادی از محصولات بهطور همزمان برنامهنویسی شوند.
ابزارهای تولید انبوه توسط شرکتهای سازنده تراشه یا فلش مموری در دسترس عموم قرار نمیگیرند و منبع انتشار آنها نامشخص است. ممکن است نرمافزارهای ارائه شده در روش زیر حاوی بدافزار باشند؛ بنابراین استفاده از این روش را با مسئولیت خود و تنها زمانی که هیچکدام از روشهای بالا مشکل فلش مموری شما را برطرف نکرد و تنها در صورتی که مدت گارانتی دستگاه شما به پایان رسیده باشد، امتحان کنید. زومیت مسئولیتی در قبال آسیب ایجاد شده برای دستگاه شما بر عهده ندارد.
با تمام تفاسیر، روش فرمت با ابزارهای سازندهی تراشه توسط کاربران بسیاری در وب استفاده شده است و در صورت انجام درست، معمولا بدون آسیب به فلش مموری و کامپیوتر منجر به بازیابی موفق دستگاه میشود. از این روش برای بازیابی فلشهایی که توسط کامپیوتر شناسایی نمیشوند نیز میتوان استفاده کرد.
غنیترین منبع برای دسترسی به ابزارهای یادشده و آموزش آنها، سایت usbdev.ru است. آموزشهای این سایت به زبان روسی نوشته شدهاند؛ ولی میتوانید با استفاده از ابزار مترجم داخلی مرورگرها، مطالب را به زبان انگلیسی یا فارسی ترجمه کرده و از آنها استفاده کنید.
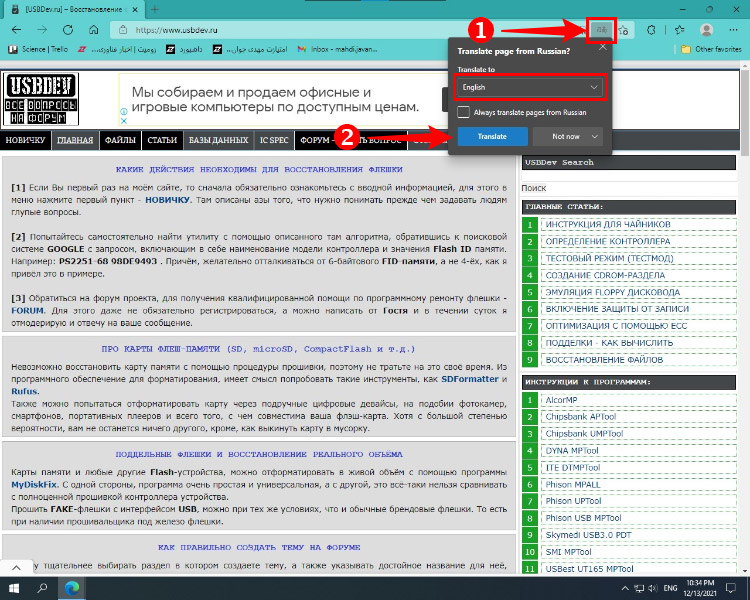
توجه کنید که ترجمه انگلیسی سایت در هر مرورگر ممکن است کمی با سایر مرورگرها متفاوت باشد. در این مقاله از مرورگر Microsoft Edge استفاده کردهایم.
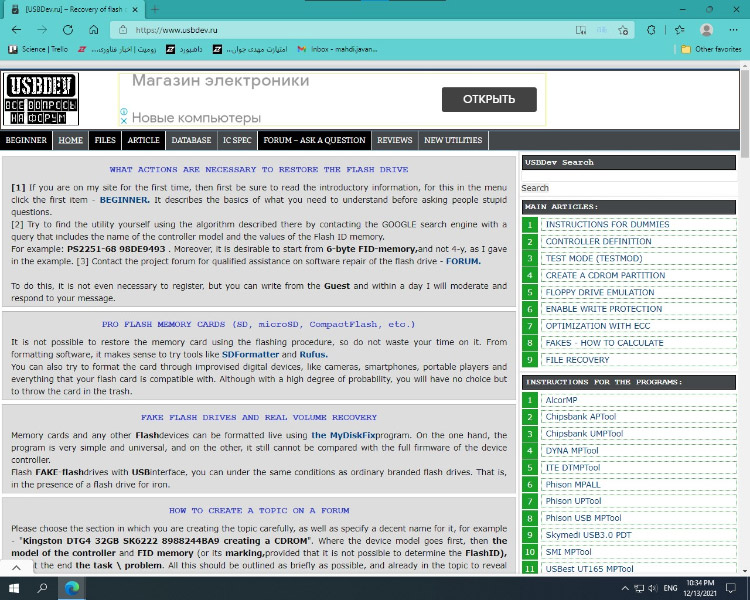
پیدا کردن مشخصات تراشه کنترلر
برای شروع فرایند به اطلاعات تراشه کنترلر نیاز دارید. برنامههای شخص ثالث مختلفی برای نمایش اطلاعات وجود دارند. یکی از آنها Flash Drive Information Extractor است که میتوانید آن را از این لینک دانلود کنید.
روی فایل zip دانلود شده کلیک راست کنید و از منوی بازشده گزینهی Extract All را بزنید.
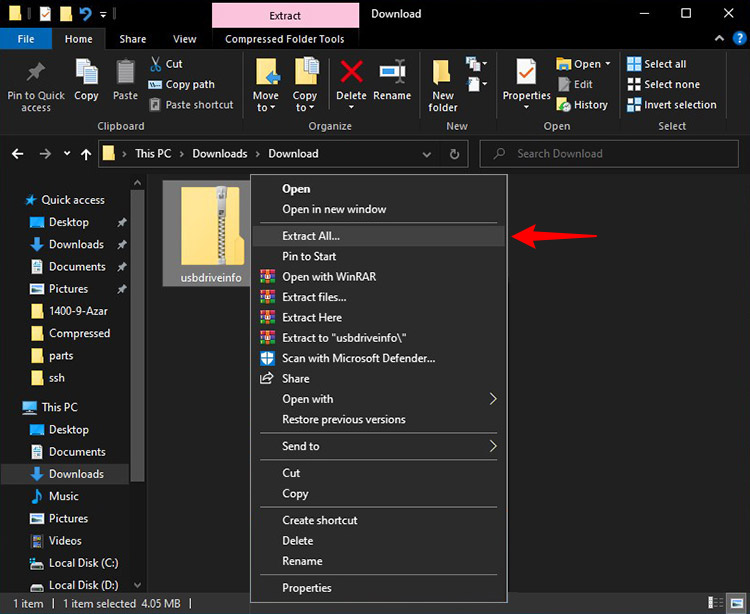
مسیر مورد نظرتان برای Extarct را انتخاب کنید (به صورت پیشفرض در مسیر فایل زیپ Extract میشود). تیک Show extracted files when complete را فعال کرده و سپس روی دکمه Extract کلیک کنید.

تمام حافظههای جانبی متصل به کامپیوتر به جز فلش مموری مورد نظر را جدا کنید. سپس در فولدر usbdriveinfo، برنامه GetFlashInfo را باز کنید. در پنجره باز شده، روی دکمه Get USB Flash Drive Information کلیک کنید.

پس از لحظاتی اطلاعات فلش مموری شما نمایش داده میشود و میتوانید مشخصات اصلی مانند Controller که مدل تراشه کنترلر فلش مموری است، Flash ID و VID و PID و ... را یادداشت کنید.
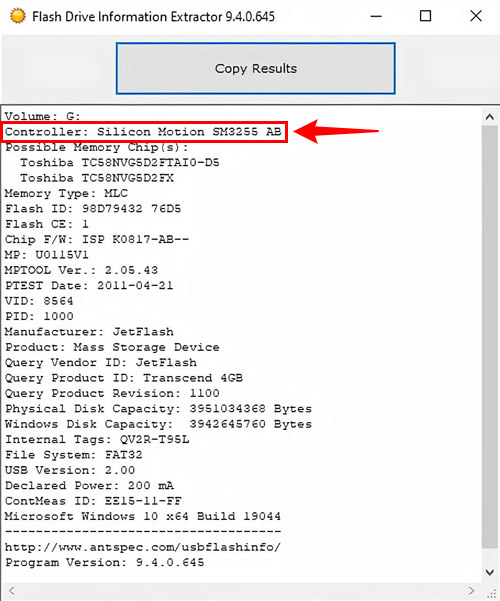
پیدا کردن ابزار مناسب کنترلر با استفاده از سایت usbdev.ru
برای پیدا کردن ابزار مناسب، باید راهنماهای موجود در usbdev.ru را به دقت مطالعه کنید. میتوانید این کار را با مطالعه راهنماهای موجود در بخش Main Articles شروع کنید.
با دقت در عبارت مدل کنترلر که در مرحلهی قبل بهدست آوردهایم، نام شرکت سازندهی تراشه را در ابتدای آن میبینیم. در این مثال سازنده تراشه، شرکت Silicon Motion است که به اختصار SMI نوشته میشود. با مراجعه به بخش Utility Selection Guides میتوانید راهنماییهای مورد نیاز برای انتخاب ابزار مناسب تراشهی فلش مموری خود را مشاهده کنید. در مثال پیشرو روی گزینه SMI کلیک میکنیم.
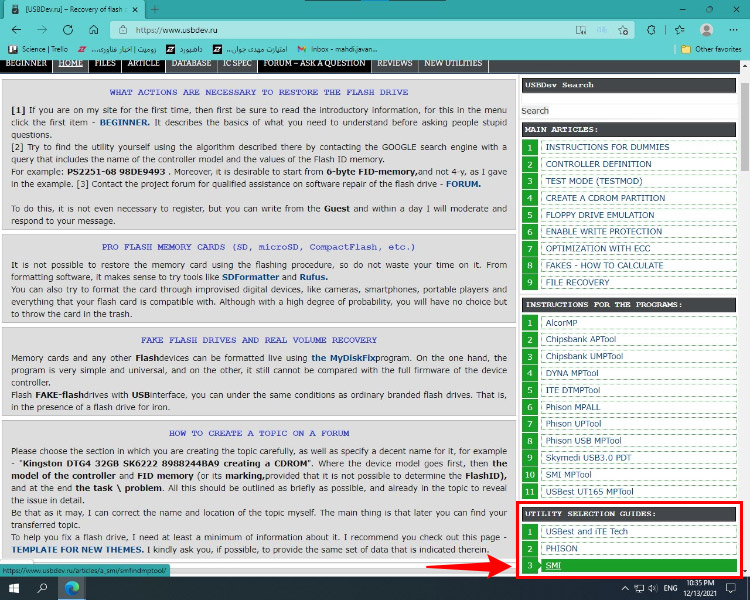
در این صفحه (یا صفحه راهنمای انتخاب ابزار سایر سازندههای تراشه)، مجموعه ابزارهای موجود برای رفع مشکلات فلش مموری به ترتیب سادگی استفاده معرفی شدهاند. معمولا اولین پیشنهادها ابزارهای فرمت و ریکاوری هستند که با چند کلیک بهطور خودکار فلش مموری شما را تعمیر میکنند. برای مثال برای تراشههای SMI در اولین گام، استفاده از ابزار Transcend SMI JetFlash Online Recovery توصیه شده است.
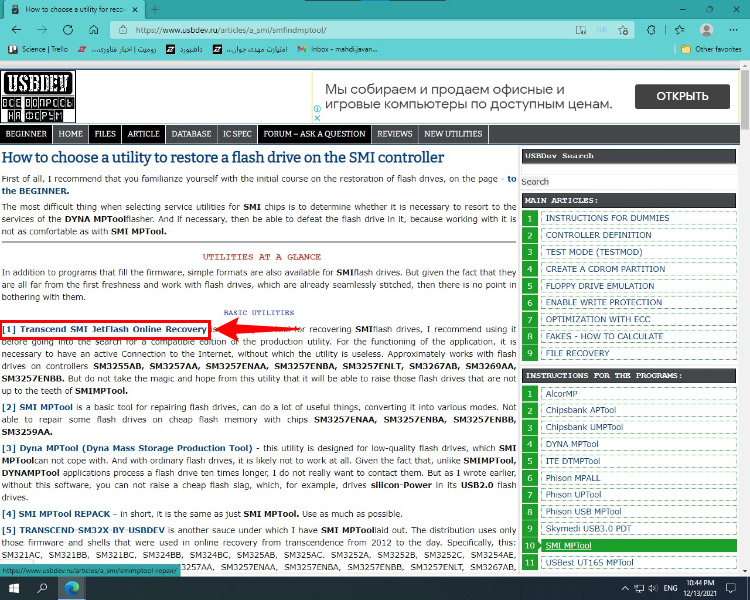
برای استفاده از این ابزار به اتصال به اینترنت نیاز دارید و تمام فرایند آنلاین و بدون دخالت کاربر انجام میشود.

در بسیاری از موارد این ابزارها مشکل فلش مموری را حل میکنند و نیازی به ابزارهای فلش تراشه کنترلر نیست؛ ولی اگر مشکل پا بر جا بود، باید ابزار تولید انبوه مناسب تراشهی فلش مموری خود را با راهنماییهای موجود در سایت پیدا کنید. رابط کاربری و مراحل استفادهی بسیاری از این ابزارها شبیه به یکدیگر است؛ ولی در جزئیات تفاوتهایی با هم دارند. امکان آموزش تمام ابزارها در مقالهی پیشرو وجود ندارد و شما باید متناسب با مشخصات فلش مموری خودتان مراحل را انجام دهید.
برای تکمیل آموزش، مراحل استفاده از ابزار SMI MPTool را مرور میکنیم که مناسب تراشهی SM3255 AB در فلش مموری مورد استفاده در این مقاله است.
ابتدا از بخش Instructions for the Programs، گزینهی SMI MPTool را انتخاب میکنیم.

در صفحه باز شده لینک صفحه دانلود ابزار SMI MPTool قرار داده شده است.
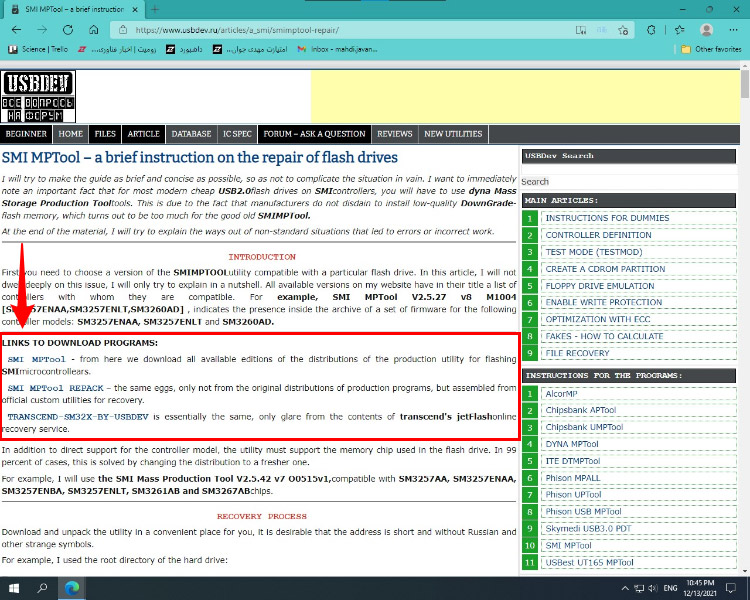
در صفحه دانلود ابزار، با فشردن همزمان کلیدهای Control و F کیبورد، مدل کنترلر خود را جستجو کرده و جدیدترین نسخهی موجود را دریافت کنید.

فایل دریافتی را از حالت فشرده خارج کرده و فایل sm32Xtest.exe را اجرا کنید. مراحل را مطابق آموزش سایت usbdev.ru انجام دهید و پارامترها را دقیقا مانند آموزش انتخاب کنید.
در نهایت، اگر مراحل را به درستی انجام داده باشید، با پیغام OK مواجه میشوید و firmware کنترلر شما از نو نوشته میشود. در این صورت مشکل Write Protection نیز برطرف خواهد شد.
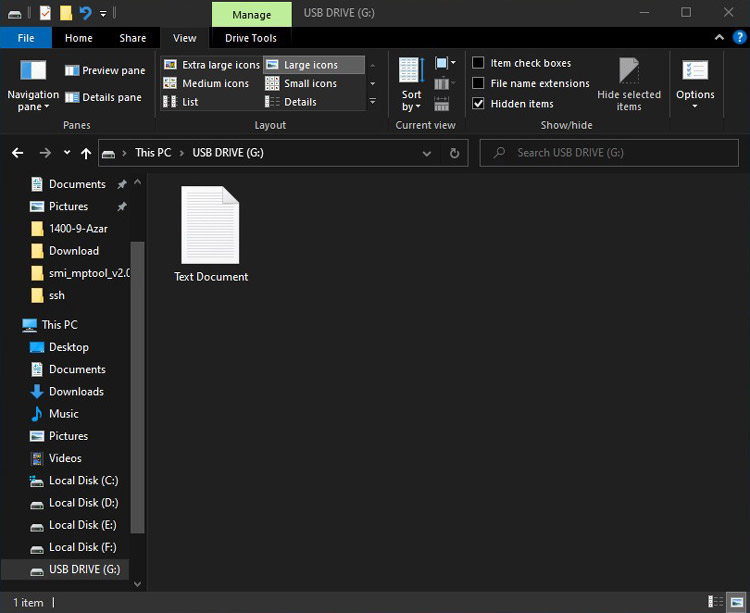
مشکل اکثر فلش مموریها با این روش حل میشود ولی در صورت عدم موفقیت، برای نجات فلش مموری راههای پیچیدهتری نیز وجود دارد که میتوانید آنها را در سایت usbdev.ru پیدا کنید.
امیدواریم بتوانید با استفاده از آموزشهای این مقاله مشکل حافظه Write Protect شده خود را حل کنید.
