چگونه به جدولهای ورد فرمول اضافه کنیم؟

در گزارشها و پروپوزالها و اسناد مشابه جداول یکی از روشهای مهم برای نمایش دادهها هستند. اگر دادهای در اکسل دارید، میتوانید آن را به فایل ورد خود اضافه کنید؛ اما اگر اینطور نیست، میتوانید مستقیما در ورد جدول مدنظرتان را ایجاد کنید و فرمولها را در آن قرار دهید.
شاید به جدولی از اطلاعات محصولات یا میزان فروش یا لوکیشنهای مختلف نیاز داشته باشید. بهراحتی میتوانید محاسبهای برای هزینهی کل محصولات یا میانگین میزان فروش یا تعداد لوکیشنها انجام دهید و اطلاعات آن را وارد فایل ورد خود کنید. نکتهی مثبت این است که تنها چند کلیک برای افزودن فرمول لازم است.
اضافهکردن فرمول به سلول جدول در ورد
بعد از اینکه جدول خود را در مایکروسافت ورد وارد یا ترسیم کردید و دادههای مرتبط را قرار دادید، سلولی را انتخاب کنید که میخواهید فرمول در آن اضافه شود. سپس، به تب Layout بروید و به سمت راست نوار حرکت و روی Formula در بخش Data کلیک کنید.

هنگامی که پنجره فرمول باز میشود، زمان آن رسیده است که گزینه مدنظرتان را انتخاب کنید. درست مانند اکسل، ورد نیز سعی میکند فرمول دلخواه شما را تشخیص دهد. بههمیندلیل، ممکن است فرمولهای رایجی را مشاهده کنید که آمادهی انتخاب هستند.
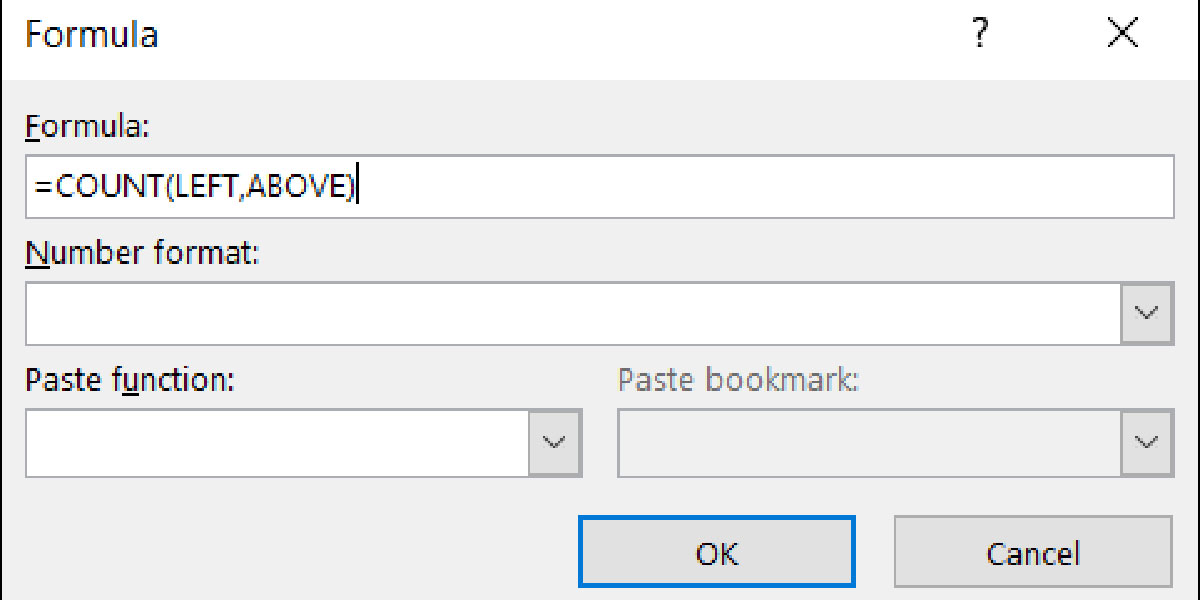
اگر گزینهی نشان دادهشده دقیقا همان است که میخواهید، روی OK کلیک کنید تا فرمول اعمال شود. نتایج به درون سلول انتخابشده از جدول منتقل میشوند. برای استفاده از فرمول یا تابع یا گروه سلولی متفاوت، از Formula window برای اعمال تغیرات لازم استفاده کنید.
گزینهی Formula
فرمول خود را با علامت مساوی شروع کنید و سپس تابع خود را تایپ کنید (مانند AVERAGE ،COUNT یا PRODUCT). در داخل پرانتز، موقعیت سلولهایی را اضافه کنید که میخواهید برای فرمول استفاده شوند. از موقعیتهای بالا، زیر، چپ و راست میتوانید استفاده کنید. بسته به محل سلولها، میتوانید موقعیتها را نیز با یکدیگر ترکیب کنید. برای مثال، میتوانید از LEFT و RIGHT برای سلولهای سمت چپ و راست یا LEFT و ABOVE برای سلولهای سمت چپ و بالای سلول استفاده کنید.
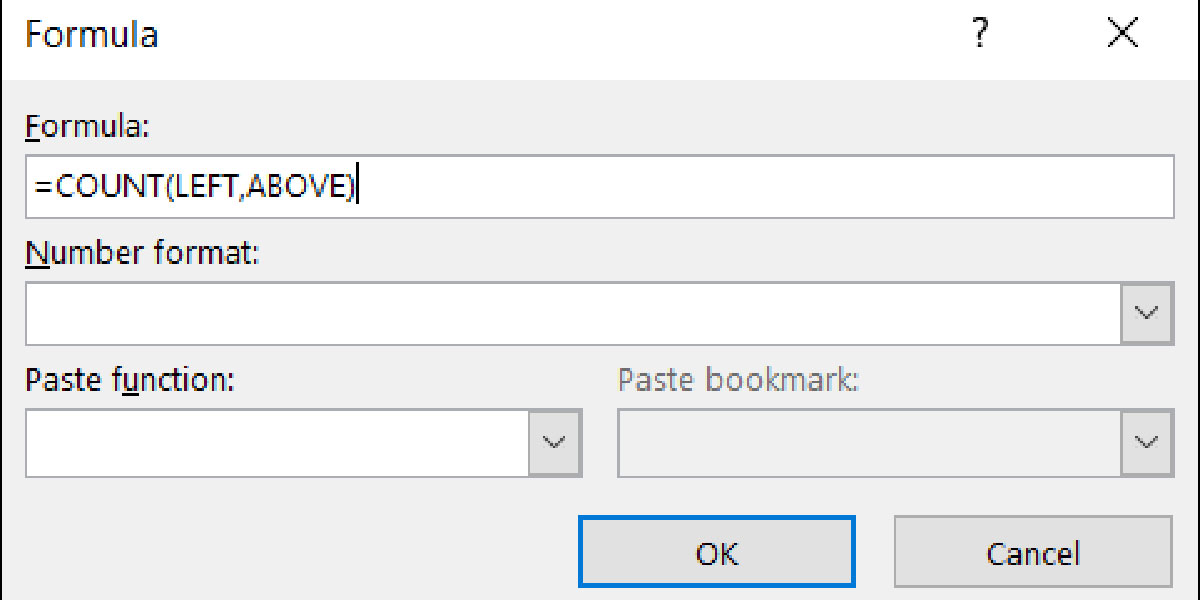
گزینهی Number Format
فرمتی را برای نتایجی مانند واحد پول، درصد، عدد کامل یا اعشار انتخاب کنید. اگر این کار را انجام ندهید، نتیجهی شما باید با فرمت سلولها مطابقت داشته باشد.
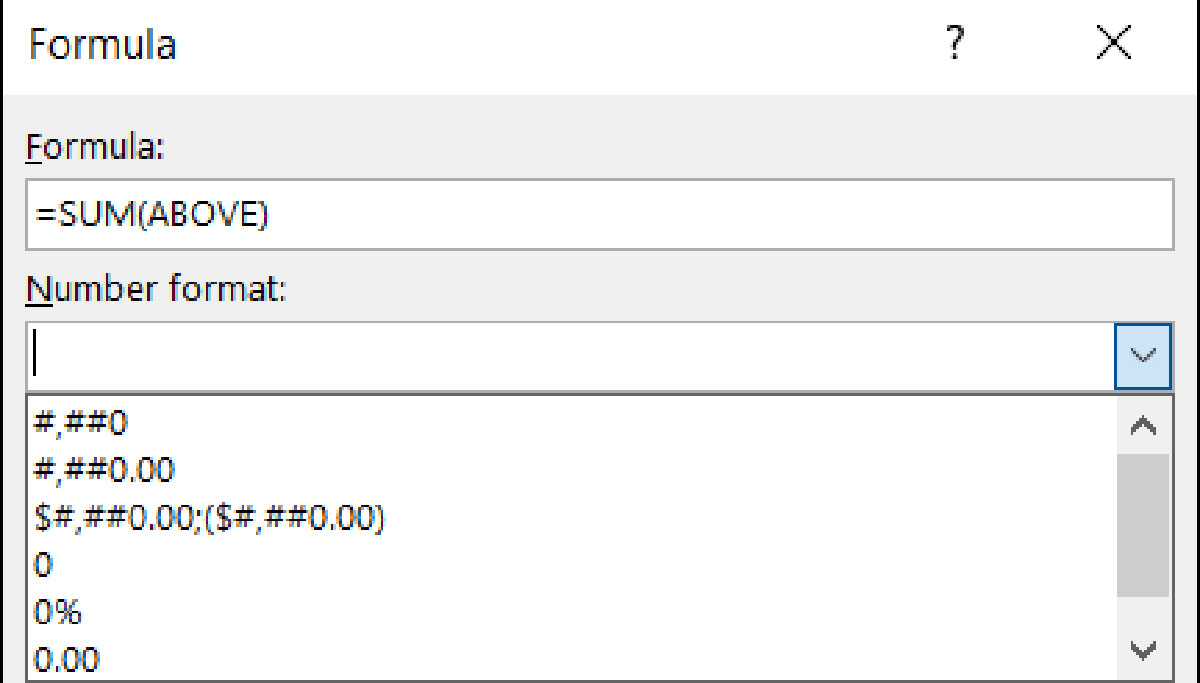
فهرست کشویی Paste Function
برای سرعتبخشیدن به فرایند، میتوانید تابعی را از فهرست کشویی Paste Function انتخاب کنید. این بخش تابع انتخابی را در کادر Formula قرار میدهد؛ جایی که میتوانید بهسادگی موقعیت را اضافه کنید. تقریبا ۲۰ عملکرد رایج را در فهرست مذکور خواهید یافت.
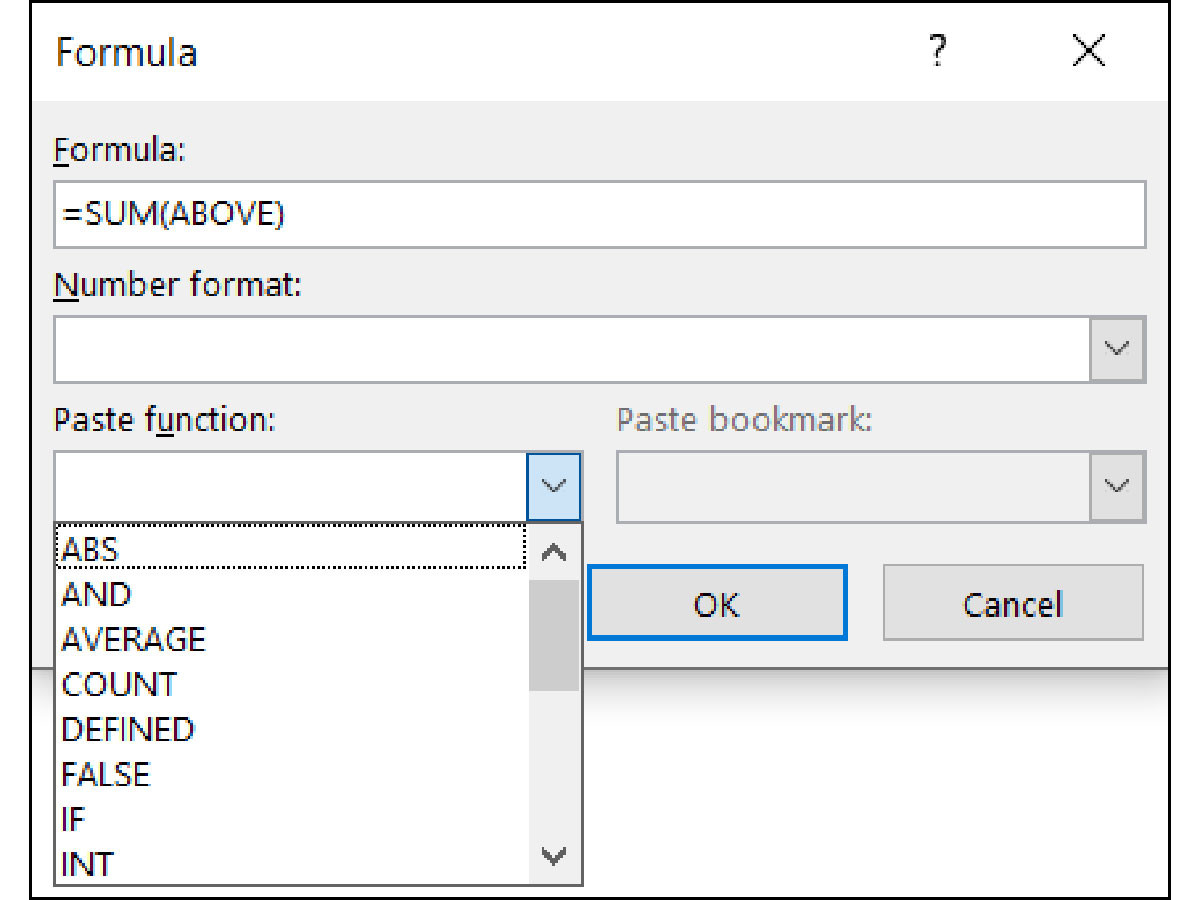
پس از اتمام، روی «OK» کلیک کنید تا فرمول مدنظر را در سلول انتخابی اعمال کنید. پس از این کار، نتایج فورا به شما نمایش داده میشود.
مثال فرمول حداکثر
در این مثال، میخواهیم حداکثر مقدار را برای محصولات خود ببینیم. MAX (بیشینه) را وارد و روی «OK» کلیک میکنیم. سپس، بیشترین مقدار سلولها بالای فرمولها نمایش داده میشود.
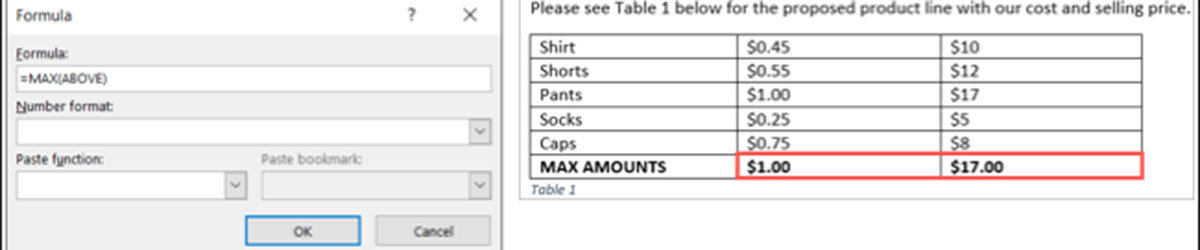
مثال فرمول میانگین
در مثال دوم، بهجای بیشینه میانگین هزینه و قیمت فروش محصولات خود را میخواهیم. AVERAGE (میانگین) را وارد و برای مشاهدهی نتایج، روی «OK» کلیک میکنیم.

بهروزرسانی فرمولها در ورد
مایکروسافت ورد هر بار که فایل خود را باز میکنید، فرمولهای شما را بهروز میکند. شما حتی میتوانید فرمول را بهصورت دستی بهروزرسانی کنید. نتیجهی فرمول را انتخاب کنید (مطمئن شوید نتیجه را انتخاب کردهاید، نه خود سلول را). سپس، راستکلیک و از منو بازشده گزینهی Update Field را انتخاب کنید.
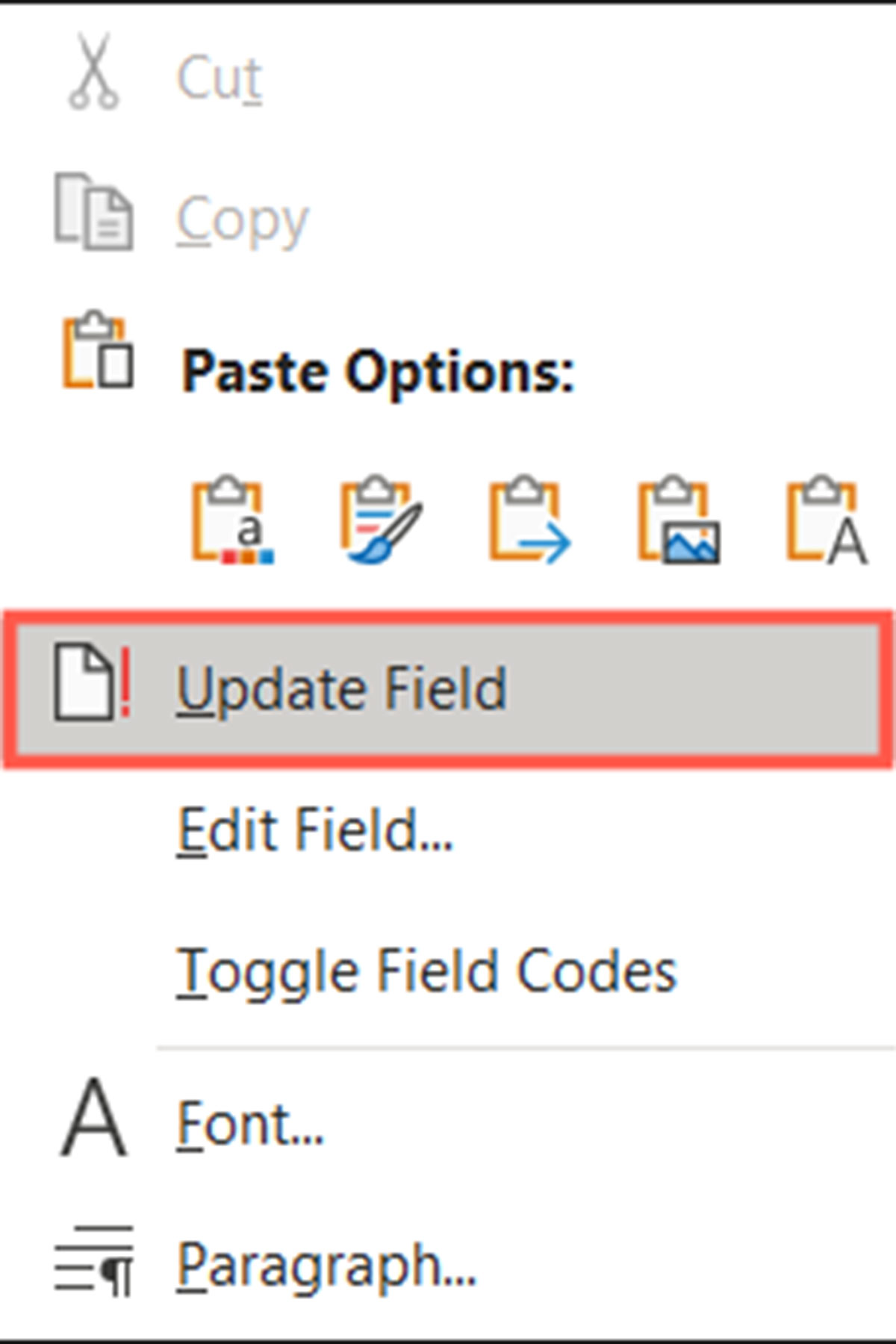
کمی بالاتر، مثال فرمول AVERAGE را مشاهده میکنید. برای نشاندادن نحوهی بهروزرسانی فرمولها، قیمتهای فروش را تغییر دادیم تا ببینیم چگونه بر میانگین ما تأثیر میگذارد. بههمیندلیل، پس از بهروز رسانی، فرمول دادههای ویرایششده را بهنمایش گذاشت.
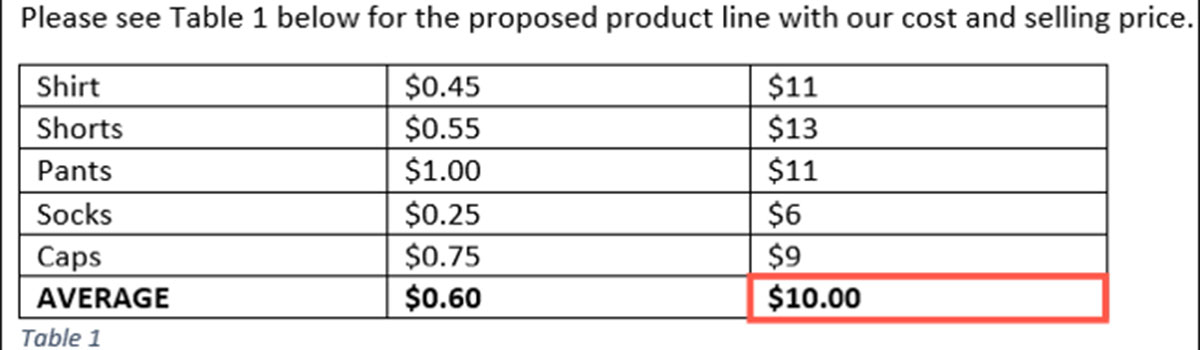
هنگامی که قصد دارید دادههای جدید به فایل ورد خود اضافه کنید، روشهای گفتهشده در این مقاله را بهیاد داشته باشید. امیدواریم این مقاله آموزشی برایتان مفید بوده باشد.
