۱۱ ويژگی بد ویندوز ۱۱ و روش اصلاح آنها

ویندوز ۱۱ سیستمعاملی است که تاکنون مورد انتقادهای مثبت و منفی زیادی قرار گرفته است. از طرفی بسیاری از افراد دوست دارند به استفاده از ویندوز ۱۰ ادامه دهند؛ اما از سوی دیگر قابلیتهای جدید متعددی در ویندوز ۱۱ وجود دارد که توجه هر کسی را به خود جلب میکند. از قابلیتهای جدید آن میتوان به کنترل بیشتر روی دسکتاپ، طراحی ظاهری جدید و گزینههای بهتر بستن پنجره اشاره کرد.
اگر تصمیم بگیرید بهسمت نسل جدید سیستمعامل مایکروسافت حرکت کنید، چند مشکل وجود دارد که شما را اذیت خواهند کرد؛ ازجمله نواروظیفه ناقص و منو پیشفرض مرورگر که فاصلهگرفتن از اج (Edge) را دشوارتر میکند. در این مطلب، ۱۱ ویژگی از بدترین ویژگیهای ویندوز ۱۱ جمعآوری و راهحلهای اصلاح آنها نیز پیشنهاد شده است.
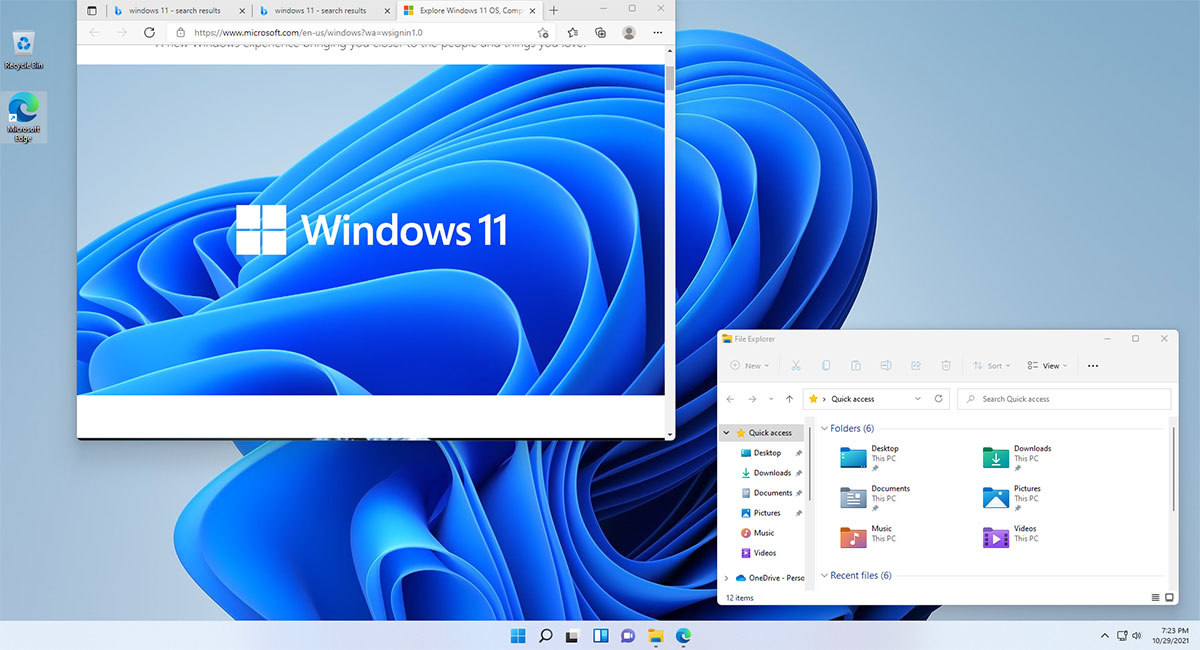
۱. منوهای متنی کوتاهشده که کاربر را مجبور به کلیک دوباره میکنند
در طول تاریخ، مایکروسافت با مشکلی خاص مواجه بوده است: آیا رابط کاربری سیستمعامل باید برای افراد حرفهای طراحی شود یا آماتورها. در اقدامی این شرکت تصمیم گرفته تعداد آیتمها را در تمام منوهای متنی ویندوز ۱۱ محدود کند.
در ویندوز ۱۰، هنگامی که روی یک فایل کلیکراست میکنید، گزینههای زیادی را میبینید که تعداد آنها باتوجهبه اپهایی که نصب کردهاید، متفاوت است. در ویندوز ۱۱، شما حداکثر پنج گزینه برای فایلها میبینید و هیچ اطمینانی وجود ندارد که همه آنها مفید باشند. اگر میخواهید همه گزینهها را ببینید، باید روی «نمایش گزینههای بیشتر» کلیک کنید یا Shift + F10 را بزنید.
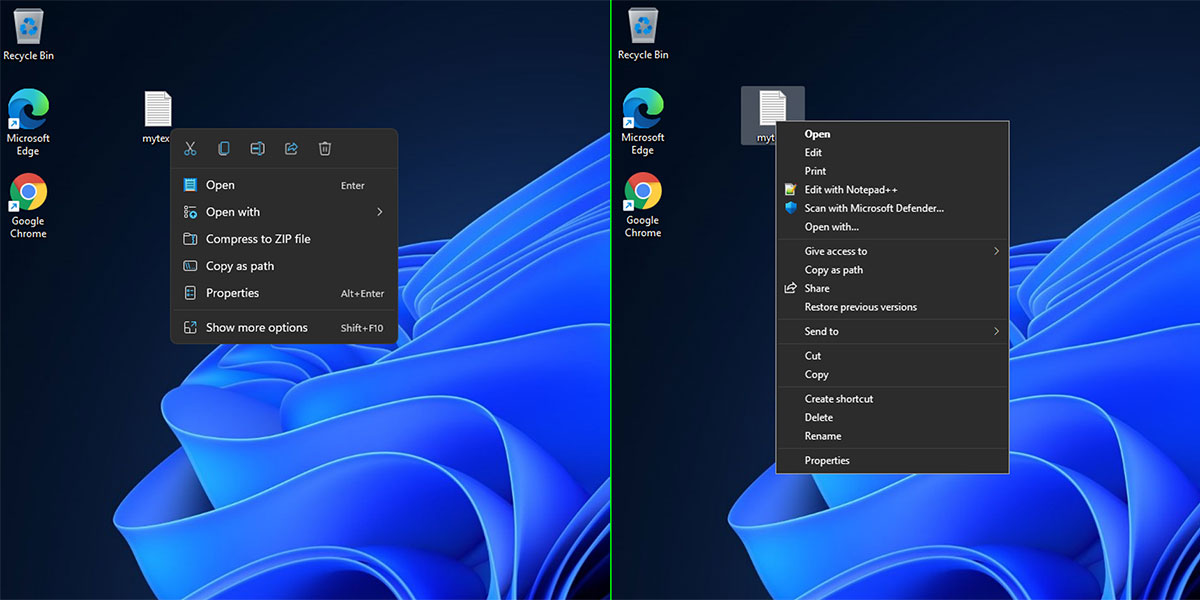
برای مثال، وقتی روی فایل txt راستکلیک کنید، گزینهای برای بازکردن آن با Notepad++، یکی از ویرایشگرهای پرطرفدار، نشان داده نمیشود. برای دسترسی به این نرمافزار باید چند کلیک اضافه انجام دهید و این مسئله میتواند برای بعضی کاربران اذیتکننده باشد.
هنوز مشخص نیست چرا مایکروسافت تصمیم گرفته یکی از ویژگیهای نسل گذشته ویندوز را تغییر دهد و آن را بدتر از همیشه ارائه دهد؛ اما دلیل آن هرچه باشد، لازم نیست نگران باشید؛ زیرا پیشازاین در زومیت درباره نحوه بازگشت منو راستکلیک قدیمی به ویندوز ۱۱ توضیح دادهایم. با خواندن این مقاله، میتوانید بهراحتی منو متنی ویندوز ۱۰ را به دستگاه خود بیاورید.
۲. اکسپلورر نوار خود را از دست داده و گزینهها مخفی شدهاند
آیا از نوار اکسپلورر استفاده میکردید؟ اگر پاسختان مثبت است، باید بگوییم که مایکروسافت هنگام بازطراحی سیستمعامل خود به این امر توجه نکرده و آن را حذف کرده است. متأسفانه در فایل اکسپلورر ویندوز ۱۱، دیگر خبری از نوار نیست و گزینههایی که پیشتر در آن بودند، اکنون به مکانی منتقل شدهاند که یافتن آنها بهمراتب سختتر شده است. بهعنوان مثال، با استفاده از نوار فایل اکسپلورر ویندوز ۱۰، میتوانید گزینههایی را برای بازکردن پنجره ناوبری یا بخش جزئیات در زیر تب View پیدا کنید؛ اما در ویندوز ۱۱، باید منو فرعی View و سپس منو نمایش را باز کنید. بهنظر میرسد این مسئله روی تجربه کاربری تأثیر منفی خواهد گذاشت.

خبر خوش این است که حداقل درحالحاضر، میتوانید با تغییر مقدار رجیستری فایل اکسپلورر ویندوز ۱۰ را در ویندوز ۱۱ دریافت کنید. اگر از اپ StartAllBack، جایگزین منو استارت با هزینه ۴٫۹۹ دلار، استفاده کنید میتوانید نوار مذکور را نیز بهعنوان گزینه انتخاب کنید. برای آشنایی بیشتر با نحوه رفع این مشکل، مقاله چگونه فایل اکسپلورر ویندوز 10 را به ویندوز ۱۱ اضافه کنیم زومیت را مطالعه کنید.
۳. منو استارت فضای زیادی اشغال میکند
آنچه از منو استارت میخواهیم، این است که دسترسی سریع به همه اپهایمان را بدهد و سپس بدون مزاحمت بسته شود. بااینحال، در ویندوز ۱۱ این بخش بهطور پیشفرض وسط نمایشگر قرار میگیرد و درمقایسهبا ویندوز ۱۰ آیکونهای کمتری را نشان میدهد. حتی بدتر از آن، ویندوز ۱۱ باعث میشود برای دیدن فهرست مدنظر خود دو بار کلیک کنید.
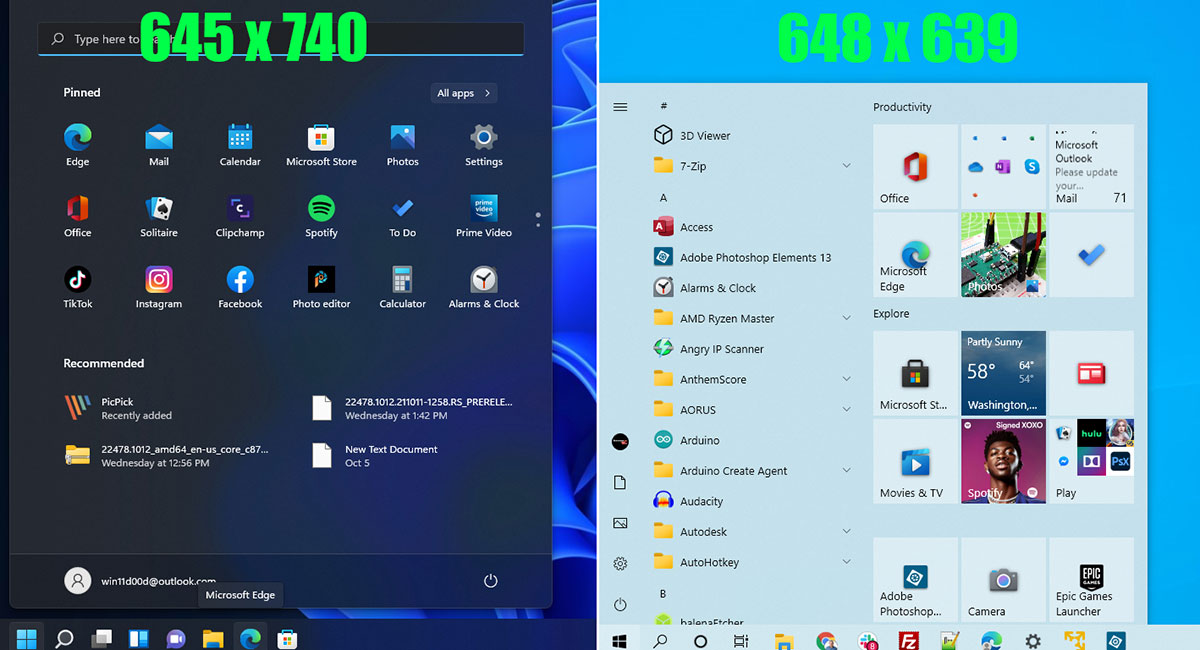
فردی آمده و اندازه هر دو منو استارت را در یک صفحهنمایش ۱۹۲۰ در ۱۰۸۰ با یکدیگر مقایسه کرده است. بدون درنظرگرفتن ارتفاع نواروظیفه که تقریبا یکسان است، ابعاد منو استارت ویندوز ۱۱ درحدود ۷۴۰ در ۴۷۰ است و ۱۸ اپ پین شده و چهار میانبر recommended با فضایی برای ۲ میانبر دیگر، یعنی درمجموع ۲۴ آیکون را درون خود جای داده است. این در حالی است که اندازه منو استارت ویندوز نسل گذشته ۶۴۸ در ۶۳۹ بود و ۳۰ آیکون در آن قرار داشت. نکته دیگر اینکه در ویندوز ۱۰، میتوانید فورا فهرستی از تمام نرمافزارهای خود را براساس حروف الفبا دراختیار داشته باشید؛ اما در ویندوز ۱۱، برای دستیابی به چنین فهرستی باید دکمه All Apps را بزنید.
پیشتر در زومیت مقالهای منتشر و در آن نحوه حذف محتوای بخش Recommended منو استارت ویندوز ۱۱ را توضیح دادیم. با استفاده از این آموزش، میتوانید اندازه منو استارت را کمی تغییر دهید.
۴. نمیتوان اندازه نواروظیفه را تغییر داد
فرض کنید سالها دوچرخهسواری میکنید و میدانید که چگونه باید این کار را بهخوبی انجام داد. سپس، دوچرخهای میخرید که چرخهای کمکی به آن لحیم شده و دندهای برای تعویض ندارد. این دقیقا مانند نواروظیفه ویندوز ۱۱ است که تمام گزینههای موجود برای تغییر را از کاربر گرفته است. یکی از گزینههای سادهای که ویندوز ۱۱ حذف میکند، امکان تغییر اندازه نواروظیفه است. همانطورکه پیشازاین در مطلب چگونه اندازه نواروظیفه ویندوز ۱۱ را تغییر دهیم؟ توضیح داده بودیم، ترفند رجیستری وجود دارد که به شما امکان میدهد از بین اندازههای کوچک یا متوسط یا بزرگ هرکدام که دوست دارید، انتخاب کنید. این تغییرات خیلی انعطافپذیر نیست؛ اما بهتر از هیچی است.
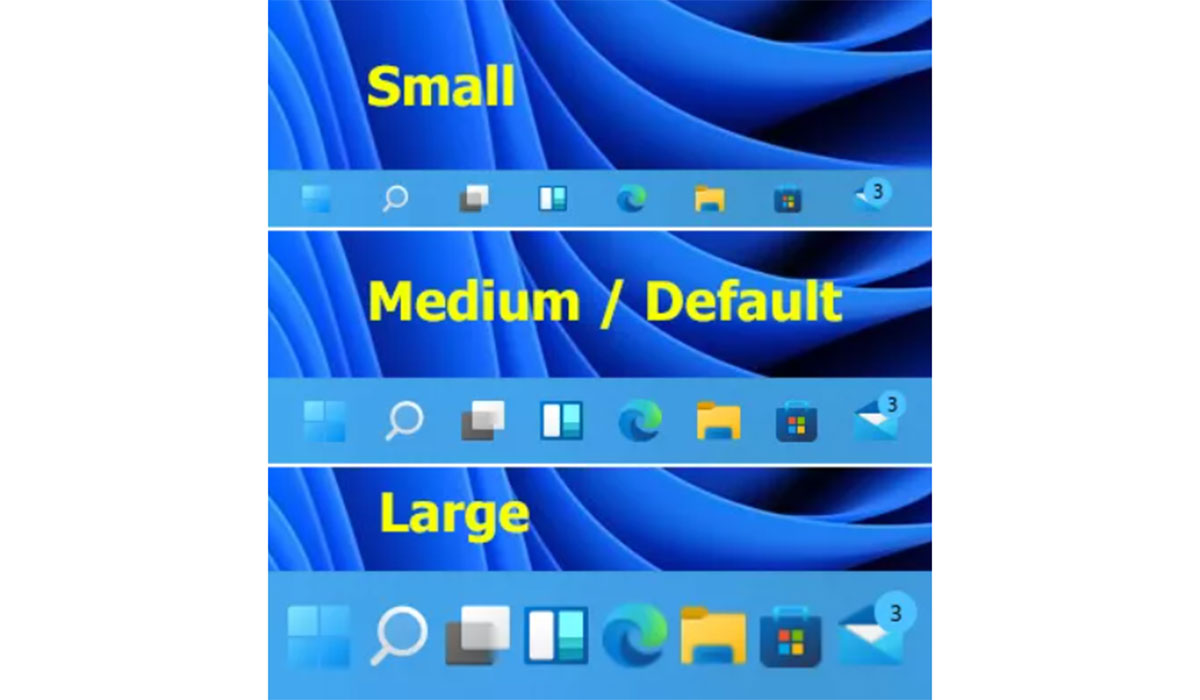
همچنین، اگر از StartAllBack یا Start11، دو جایگزین پولی منو استارت، استفاده میکنید، میتوانید با آنها چنین تغییراتی را روی نواروظیفه اعمال کنید.
۵. نواروظیفه حرکت نمیکند
مایکروسافت مانند سرآشپزی مغرور پس از پختن شام است که به پیشخدمت دستور میدهد نمکدان و فلفلدان را از روی میز حذف کند؛ زیرا نمیخواهد کسی طعم غذای او را تغییر دهد. این غول نرمافزاری از شما میخواهد که به طراحی رابط کاربری ویندوز ۱۱ دست نزنید و بگذارید همهچیز سر جای خودش باقی بماند؛ بههمیندلیل، نمیتوانید نواروظیفه را مانند نسل پیش به بالا یا راست یا چپ ببرید.
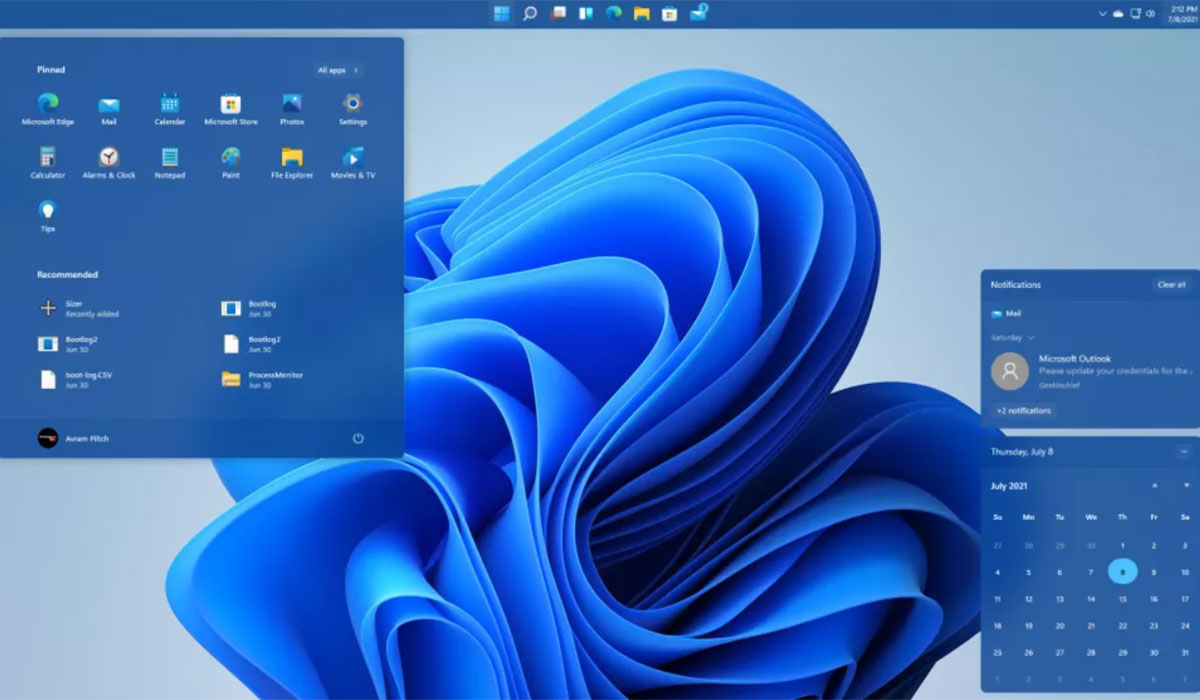
ویندوز ۱۱ روش رسمی پشتیبانیشدهای برای جابهجایی نواروظیفه ارائه نمیدهد. بااینحال، ترفند رجیستری وجود دارد که به شما امکان میدهد نواروظیفه خود را در بالای صفحه قرار دهید. مهمتر از همه، اگر شما با این روش مکان نواروظیفه را تغییر دهید، اعلانها و تقویم و منو صدا همچنان در پایین صفحه قرار میگیرند.
همچنین اگر از جایگزین منو استارت Start11 استفاده میکنید، گزینهای وجود دارد که به شما امکان میدهد مکان نواروظیفه را تغییر دهید. برای آشنایی بیشتر با این روش، میتوانید مقاله هرآنچه درباره اندروید ۱۲ باید بدانید زومیت را مطالعه کنید.
۶. نمیتوان جلو ادغامشدن آیکونها را گرفت
در هر دو ویندوز ۱۱ و ۱۰، تمام پنجرههای یک نرمافزار با یک آیکون در نواروظیفه نمایش داده میشود. بنابراین، اگر چهار پنجره باز مرورگر کروم دارید، فقط یک آیکون برای همه آنها وجود دارد. البته در ویندوز ۱۰، گزینهای وجود داشت که به هر پنجره آیکون مخصوص به خود را در نواروظیفه میداد؛ اما در ویندوز ۱۱ این ویژگی از بین رفته است.
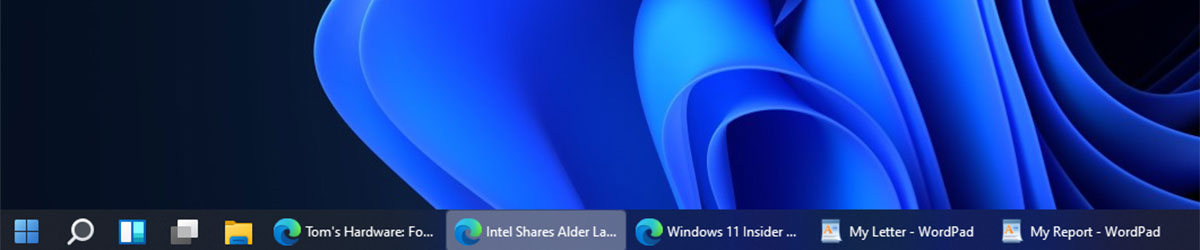
بعضیها دوست دارند بتوانند تمام پنجرههای باز سیستم خود را بدون ادغامشدن باهم در نواروظیفه مشاهده کنند؛ زیرا با این روش بررسی آنها آسانتر است. خوشبختانه راهی برای حل این مشکل ویندوز ۱۱ وجود دارد: باید StartAllBack را نصب و با انتخاب None در تب Taskbar، نواروظیفه را طوری تنظیم کنید که پنجرهها با یکدیگر ترکیب نشوند.
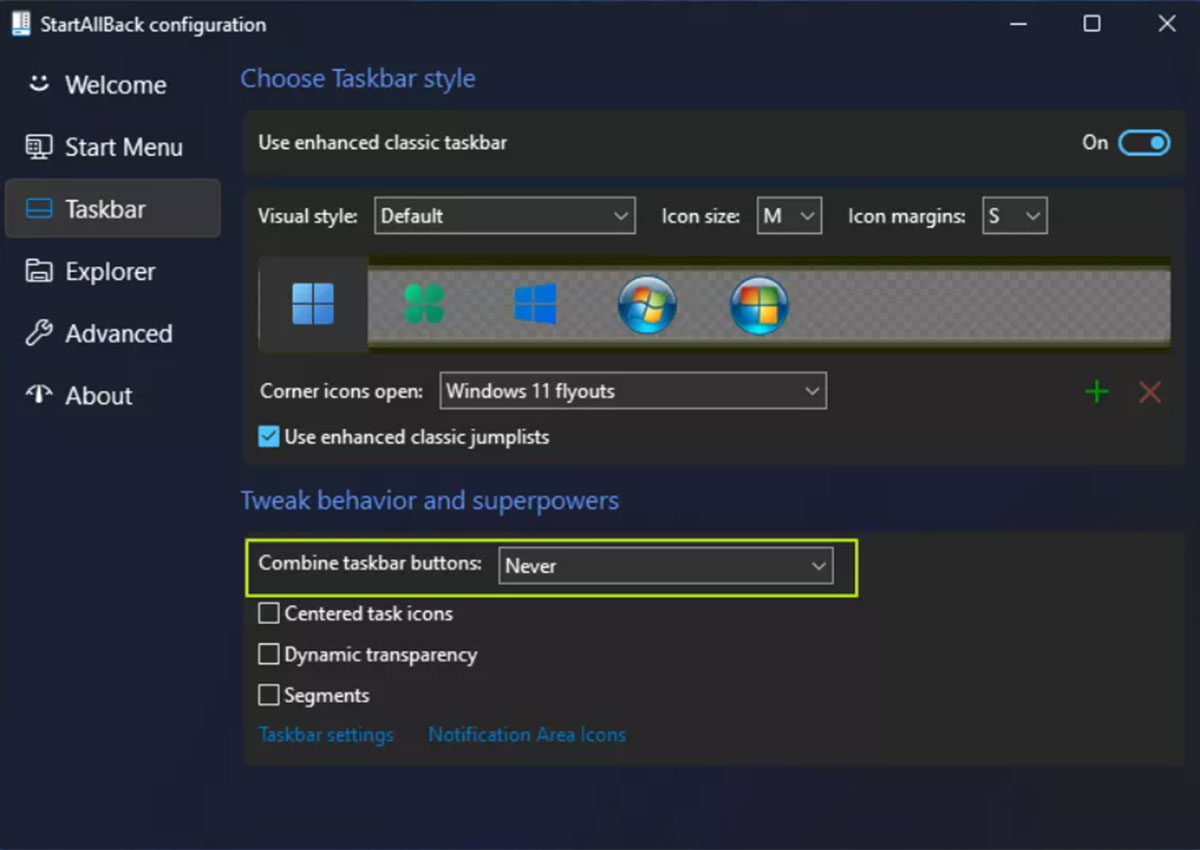
۷. الزامات سختافزاری ویندوز ۱۱ سختگیرانه است
در این مقاله، بارها مشاهده کردیم که مایکروسافت بهجای کاربران خود تصمیم گرفته؛ ولی هیچکدام بهاندازهی این گزینه سختگیرانه و ناامیدکننده نیستند. درحالیکه نسخههای قبلی سیستمعامل این شرکت تقریبا روی هر رایانه شخصی در ۱۰ تا ۱۵ سال گذشته اجرا میشد، این شرکت شما را از نصب ویندوز ۱۱ روی سیستم فاقد یکی از پردازندههای پشتیبانیشده AMD یا Intel بازمیدارد. همین مسئله باعث شده بسیاری نتوانند این سیستمعامل را روی دستگاه خود نصب کنند.
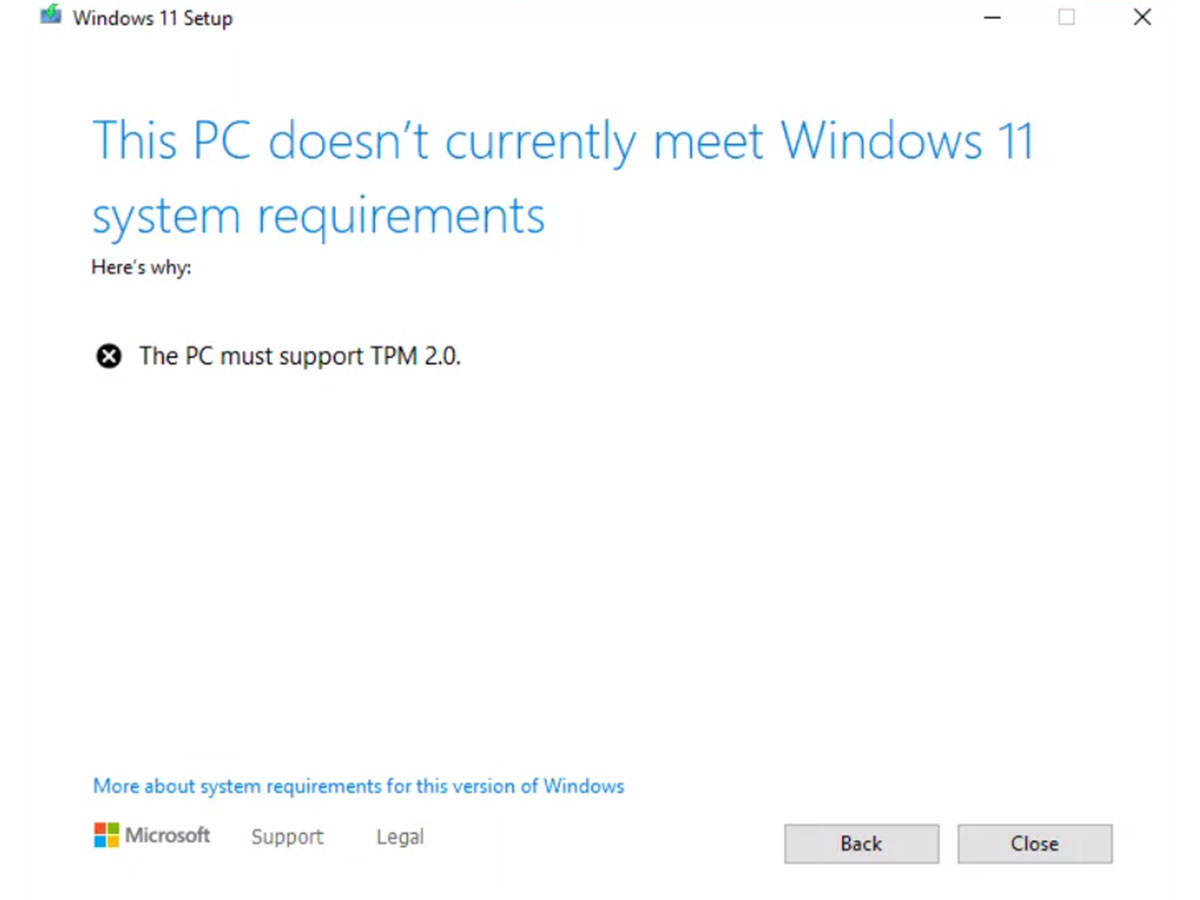
زمانی شرایط بدتر میشود که مایکروسافت اصرار میکند حتما TPM 2.0 داشته باشید؛ ویژگیای که بسیاری از مادربردهای قدیمی از آن بیبهره هستند. دلیل این نیاز سختافزاری ویندوز ۱۱ عملکرد نیست؛ بلکه افزایش امنیت است. باوجوداین، اگر ویندوز ۱۰ میتواند بدون TPM بهخوبی اجرا شود، دلیلی ندارد که TPM در ویندوز ۱۱ اختیاری نباشد.
درواقع، میتوانید با استفاده از راهکاری ساده، نیازهای TPM ویندوز ۱۱ را برطرف کنید. پیشازاین در زومیت با انتشار دو مقالهی روشی آسان برای نصب ویندوز ۱۱ در کامپیوترهایی با پردازندهی قدیمی و مایکروسافت راهکاری برای دورزدن تأییدیهی TPM 2.0 در هنگام نصب ویندوز ۱۱ ارائه داد، دربارهی این موضوع توضیح داده بودیم.
۸. تغییر مرورگر پیشفرض مشکل است
تعجبی ندارد که ویندوز ۱۱ با مرورگر پیشفرض Microsoft Edge همراه باشد. بااینحال، مسئلهی آزاردهنده سختبودن تغییر مرورگر پیشفرض در ویندوز ۱۱ است. در ویندوز ۱۰، وقتی مرورگر جایگزین را نصب میکنید، میتوانید آن را بهراحتی به گزینهی پیشفرض سیستم خود تبدیل کنید. در ویندوز ۱۱، این کار خیلی ساده انجام نمیشود. نهتنها کروم نمیتواند این کار را بهصورت خودکار انجام دهند، اکنون چند بخش مختلف نیز وجود دارد که باید آنها را بهصورت دستی تغییر دهید. اگر میخواهید ویندوز ۱۱ از کروم بهجای Edge استفاده کند، باید بهصورت دستی htm ،html ،shtml و چندین نوع فایل دیگر را تغییر دهید.
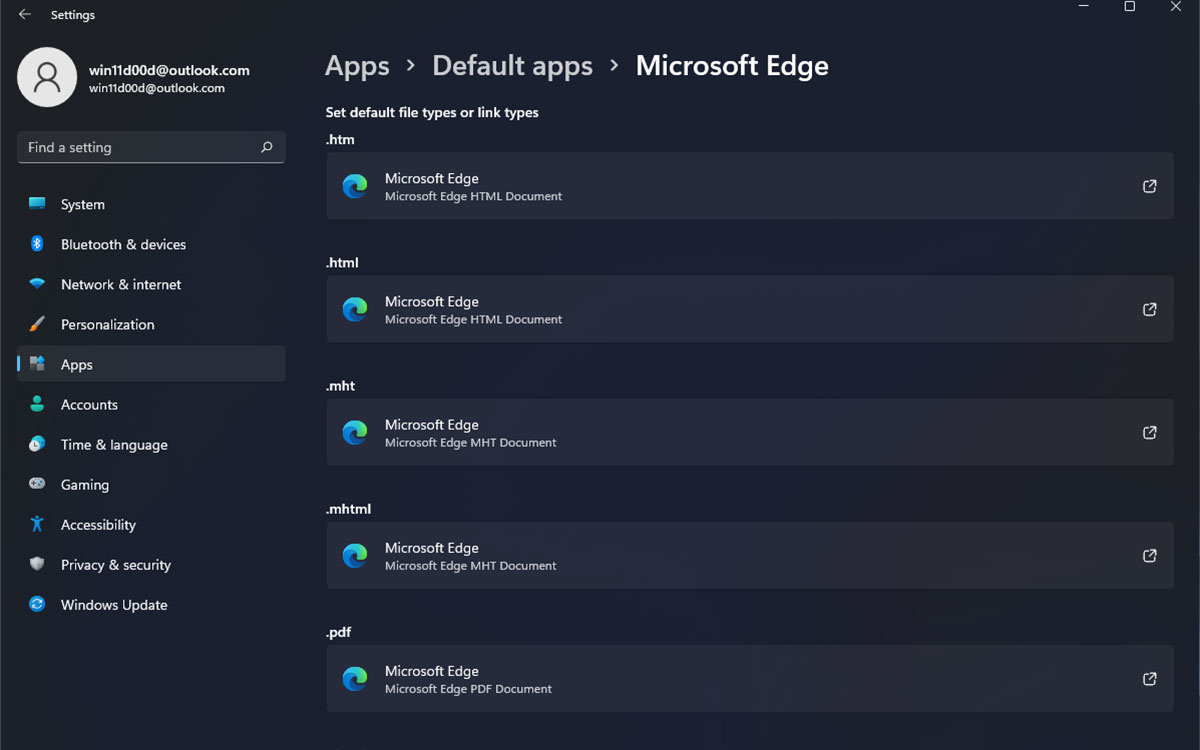
حتی اگر همهی این کارها را کنید، بازهم وقتی روی لینکی میزنید که در بخش جستوجو یا ویجتهای ویندوز وجود دارد، اج باز میشود. خوشبختانه برای اصلاح آن نیز راهی وجود دارد که میتوانید مقاله آموزشی زومیت با عنوان نحوه تغییر مرورگر پیشفرض ویندوز ۱۱ را بخوانید.
۹. ویجت آبوهوا در نواروظیفه نیست
ویندوز ۱۰ دمای فعلی و آبوهوای منطقه شما را در نواروظیفه درست سمت چپ کنترل صدا و ساعت نشان میدهد. میدانیم که همهی کاربران از این ویجت استفاده نمیکنند؛ اما همیشه راهی برای غیرفعالکردن آن وجود دارد. برای برخی نیز ویجت مذکور میتواند حاوی اطلاعات مهمی باشد؛ بههمیندلیل، دوست دارند آن را روی سیستم خود داشته باشند. متأسفانه ویندوز ۱۱ ویجت داخلی آبوهوا را حذف کرده است و کاربر را مجبور میکند برای دیدن پیشبینی وضعیت هوا وارد پنل ویجتها شود.
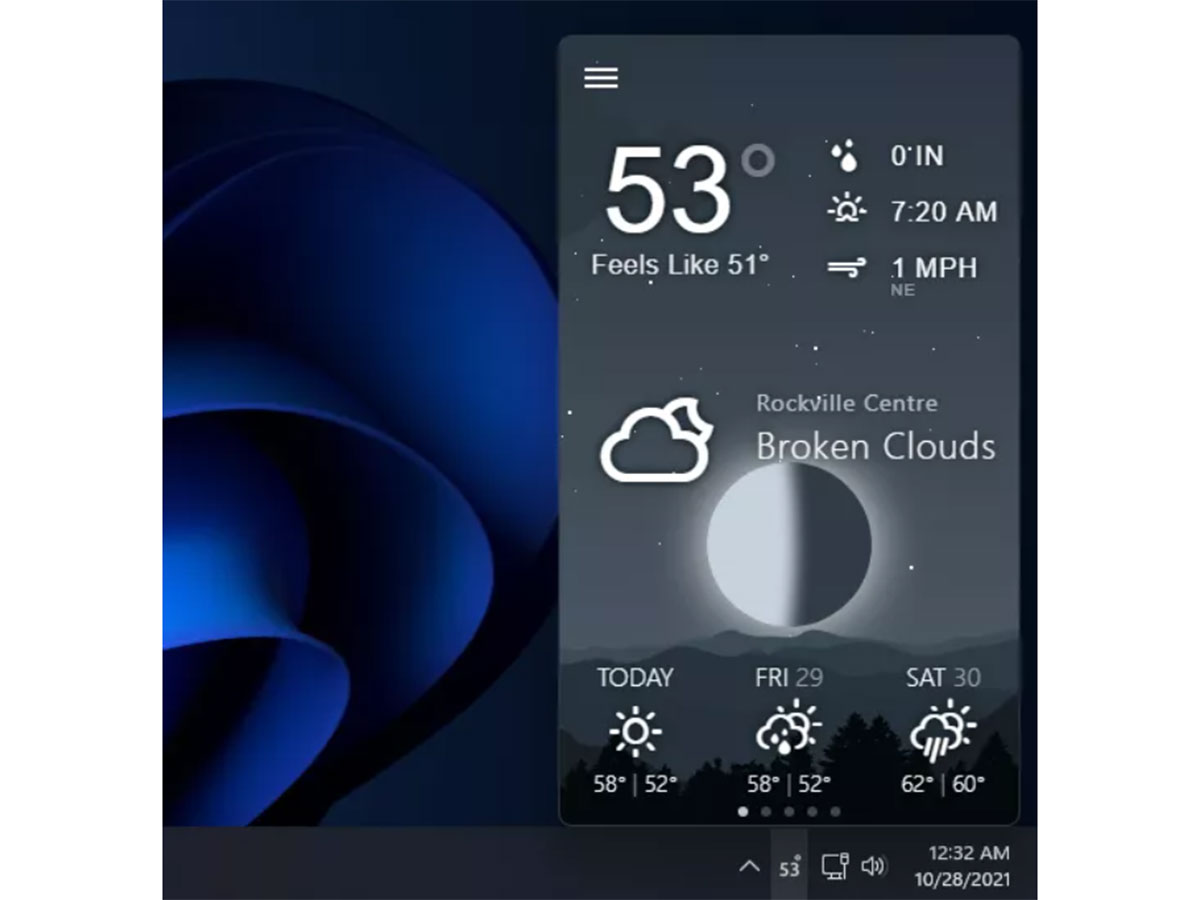
باوجوداین، لازم نیست نگران باشید؛ زیرا برای این مشکل هم راهحل آسانی وجود دارد و ویجتهای Weather Bar یا Weather Bug میتوانند در این مسیر به شما کمک کنند. با نصب آنها، میتوانید دما را روی نواروظیفه خود مشاهده کنید؛ البته برای مشاهدهی پیشبینی آبوهوا و میزان ابریبودن آسمان باید روی آن کلیک کنید. درضمن، فراموش نکنید که وارد بخش Settings نواروظیفه شوید و تنظیمات آیکون آن را روی taskbar overflow قرار دهید.
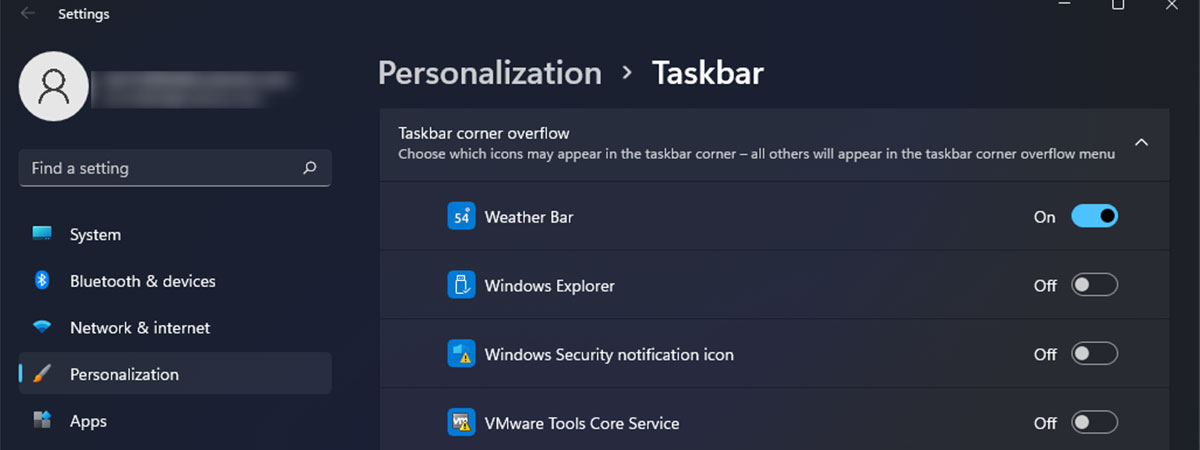
۱۰. واندرایو بهصورت پیشفرض نصب شده است
همانطورکه مایکروسافت از شما میخواهد برای تمام کارهای اینترنتی خود از مرورگر اج استفاده کنید، مایل است سرویس OneDrive آن را نیز برای ذخیرهسازی ابری بهکار ببرید. پس از نصب ویندوز ۱۱، متوجه میشوید که این نرمافزار از قبل روی آن نصب شده و هر بار که سیستمعامل را بوت میکنید ،شروع به کار میکند. متأسفانه اگر دراپباکس را به واندرایو ترجیح میدهید یا بهطورکلی فایلی را در فضای ابری ذخیره نمیکنید، نرمافزاری در سیستمعامل شما وجود دارد که بدون انجام کاری، تنها دستگاه شما را اشغال میکند.
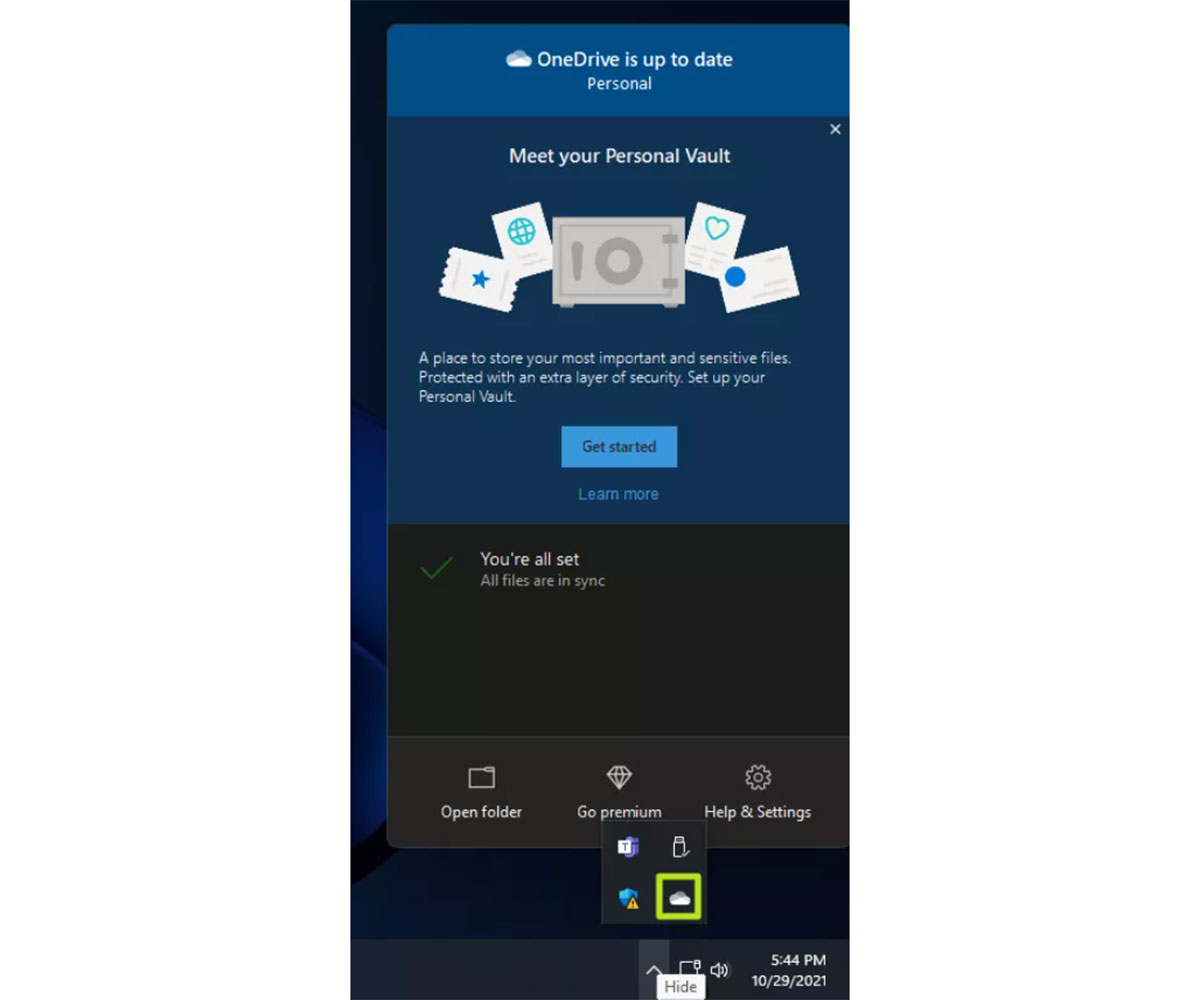
برای جلوگیری از بازشدن خودکار نرمافزار، روی آیکون OneDrive کلیکراست و تنظیمات را انتخاب کنید. سپس، تیک گزینهی «Start OneDrive automatically...» را بردارید.
۱۱. والپیپرهای پیشفرض ویندوز ۱۱ زیبا نیستند
از مراتع سبز تصویر معروف ویندوز XP گرفته تا آسمان آبی روشن ویندوز ۷ و ظاهری شبیه شفق قطبی ویندوز ویستا، تصاویر پسزمینهی پیشفرض همیشه بخش مهمی از زیباییشناسی این سیستمعامل بوده است. اگرچه تصاویر فعلی بهاندازهی پسزمینههای پیشفرض ویندوز ۸ زشت نیستند، بیشتر برای محصولات بتا مناسب هستند.
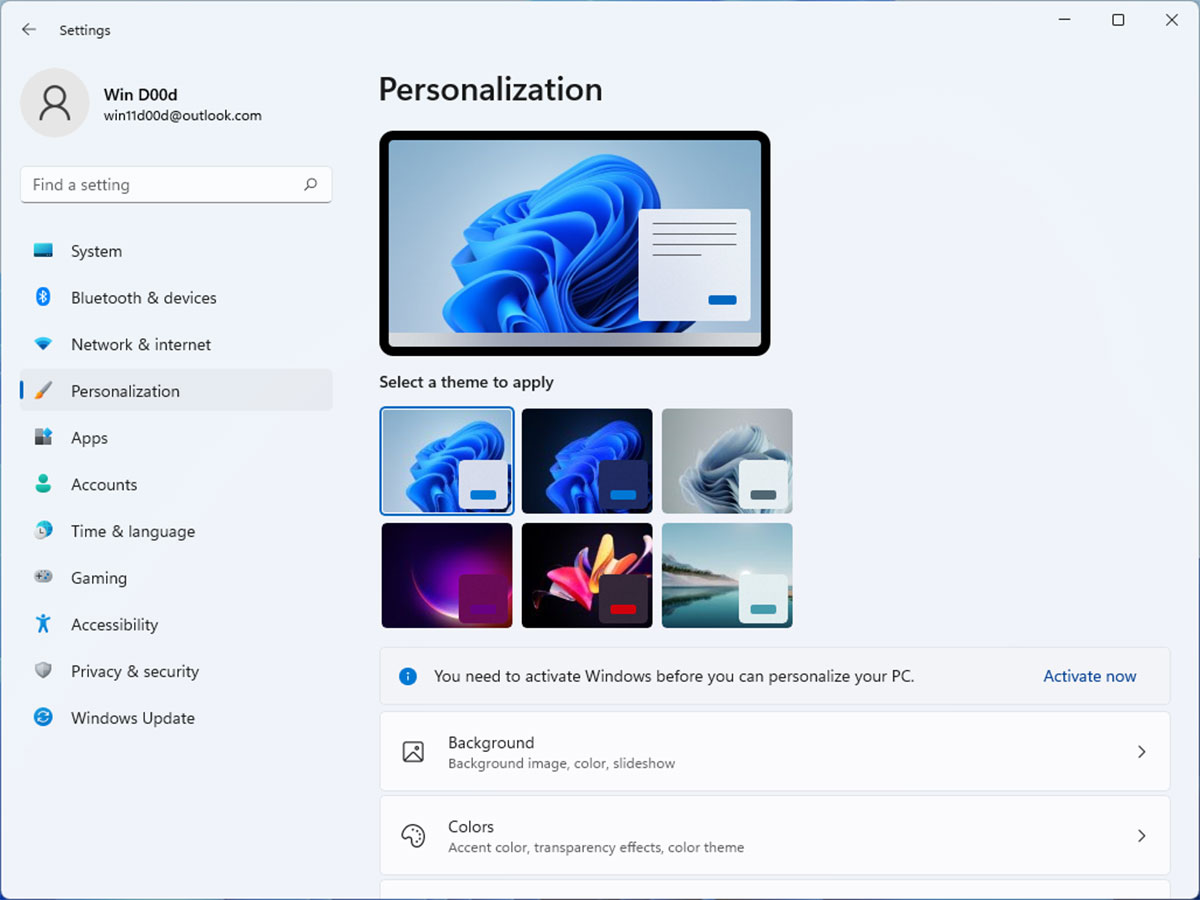
برای رفع این مسئله راهحلهای زیادی وجود دارد؛ اما یکی از گزینههای عالی Wallpaper Cave است که مجموعهی خوبی از تصاویر پسزمینه رایگان را دراختیار شما قرار میدهد.
بهطورکلی، ویندوز ۱۱ سیستمعامل خوبی است؛ اما این مشکلها میتواند تجربهی ناخوشایندی برای کاربران ایجاد کند. امیدواریم بهزودی مایکروسافت با ارائهی بهروزرسانی، خود تصمیم به اصلاح آنها بگیرد؛ اما تا آن زمان میتوانید از روشهای گفتهشده استفاده کنید.
شما همراهان زومیت با کدام ویژگی این سیستمعامل بیشتر از بقیه مشکل دارید؟
