نحوه انتقال نوار وظیفه ویندوز ۱۱ به بالای صفحه
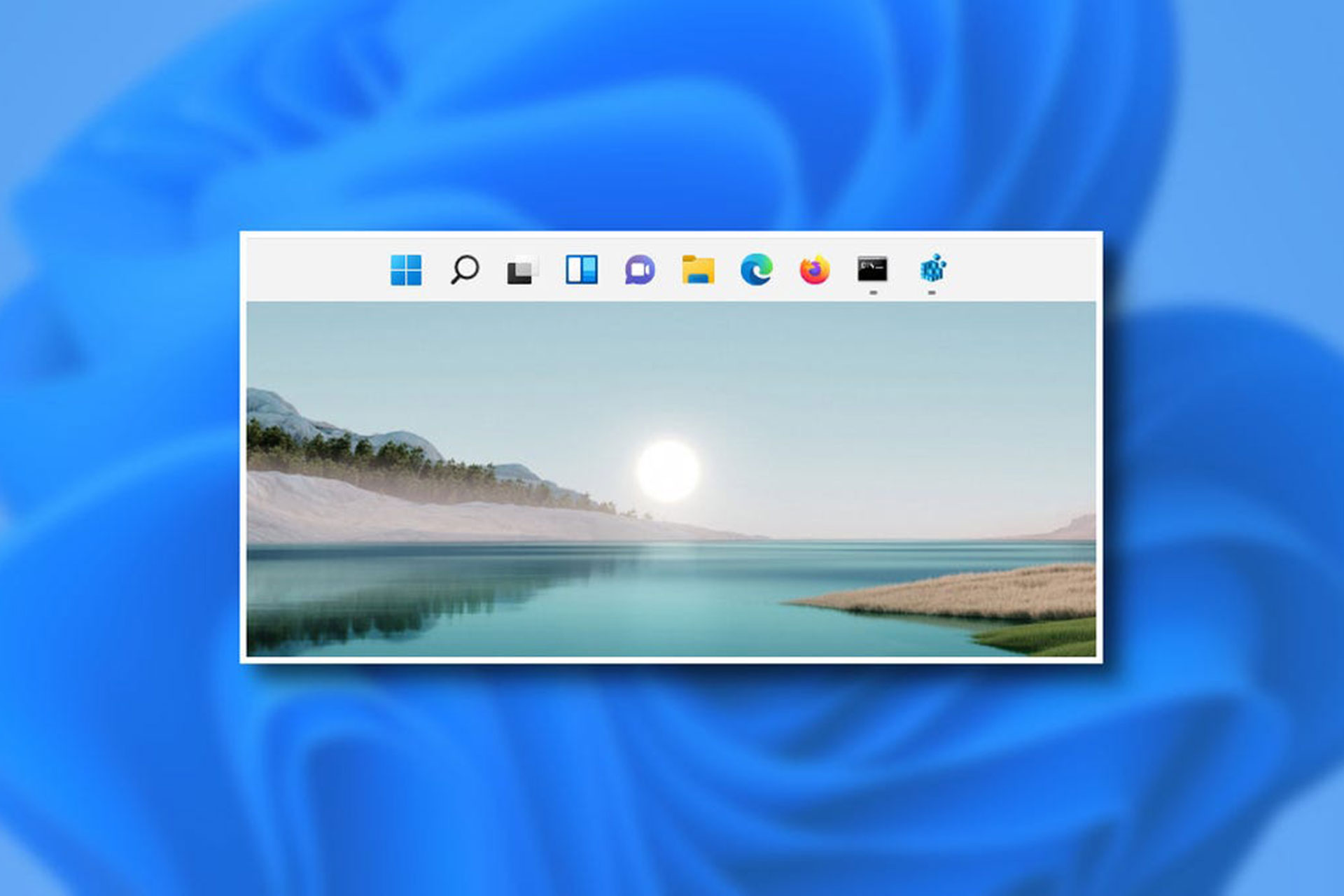
ویندوز ۱۱ برخلاف نسل پیشین خود، به شما اجازه نمیدهد که نوار وظیفه را با تنظیمات رسمی به بالای صفحه منتقل کنید. باوجوداین، امروز روشی را آموزش میدهیم که میتوانید با ویرایش بخش رجیستری این کار را انجام دهید. برای انجام این کار، تنها کافی است مسیر گفتهشده در این مقاله را دنبال کنید.
خودتان رجیستری را ویرایش کنید
برای انتقال نوار وظیفه ویندوز ۱۱ به بالای صفحه، میتوانید رجیستری ویندوز خود را بهصورت دستی تغییر دهید یا از هک یککلیکیای استفاده کنید که فایل آن در این مقاله ضمیمه شده است. ابتدا، به شما نشان میدهیم که چگونه این کار را خودتان انجام دهید.
هشدار: ویرایشگر رجیستری (Registry Editor) ابزاری قدرتمند است و سوءاستفاده از آن ممکن است سیستم شما را ناپایدار کند یا حتی از کار بیندازد. بااینحال، این هکی ساده است و اگر دستورالعملها را کامل دنبال کنید، نباید مشکلی پیش بیاید. اگر قبلا از ویرایشگر رجیستری استفاده نکردهاید، قبل از شروع کار نحوه استفاده از آن را مطالعه کنید. همچنین، توصیه میکنیم قبل از هرگونه تغییری، از رجیستری و رایانه خود فایل پشتیبان تهیه کنید.
برای جابهجاکردن دستی نوار وظیفه به بالای صفحه، ابتدا ویرایشگر رجیستری را باز کنید. برای انجام این کار، روی دکمه استارت کلیک و regedit را تایپ کنید. درادامه، Registry Editor را در نتایج انتخاب کنید.
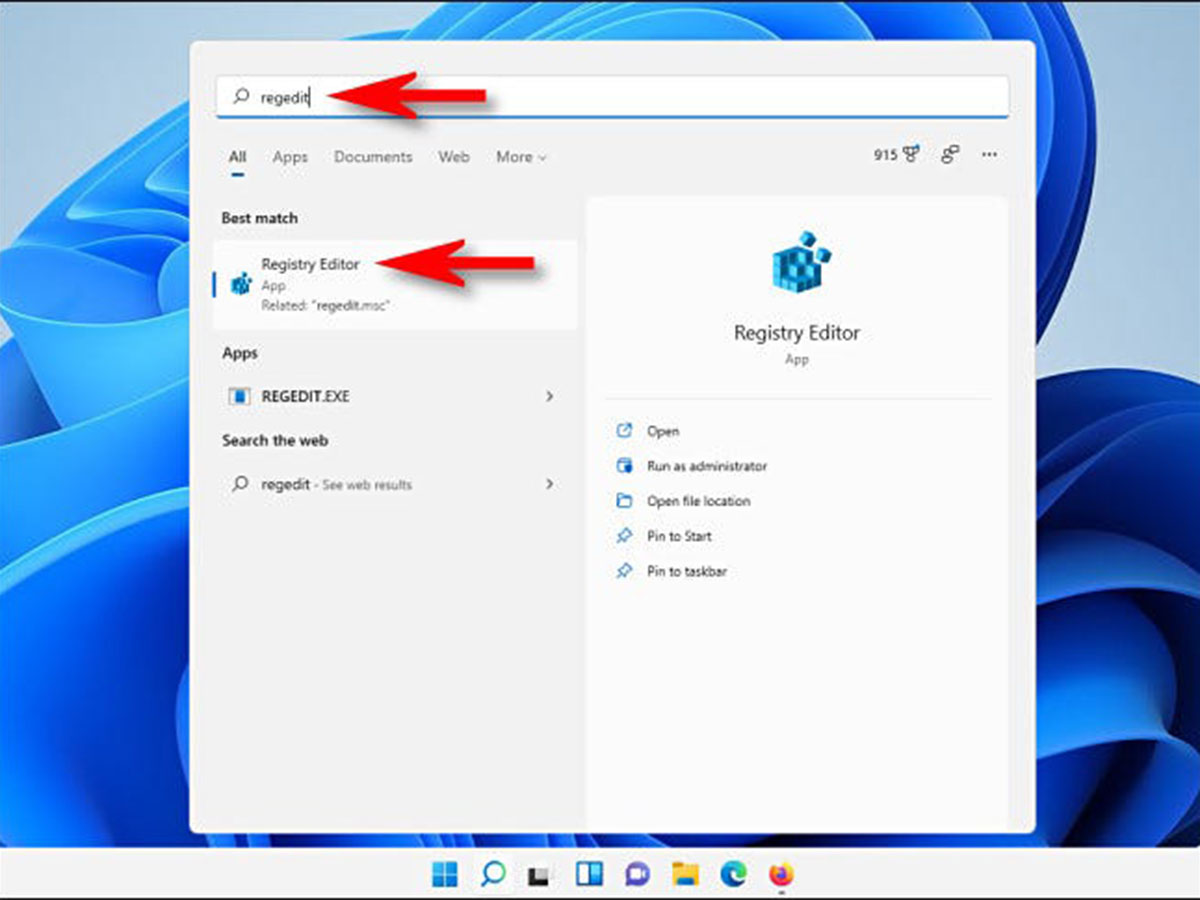
هنگامی که ویرایشگر رجیستری باز میشود، با استفاده از نوار کناری به مسیری بروید که درادامه ذکرشده است یا آن را در خط آدرس نزدیک بالای پنجره الصاق کنید:
Computer\HKEY_CURRENT_USER\Software\Microsoft\Windows\CurrentVersion\Explorer\StuckRects3
پس از ورود به StuckRects3، روی Settings دو بار کلیک کنید.
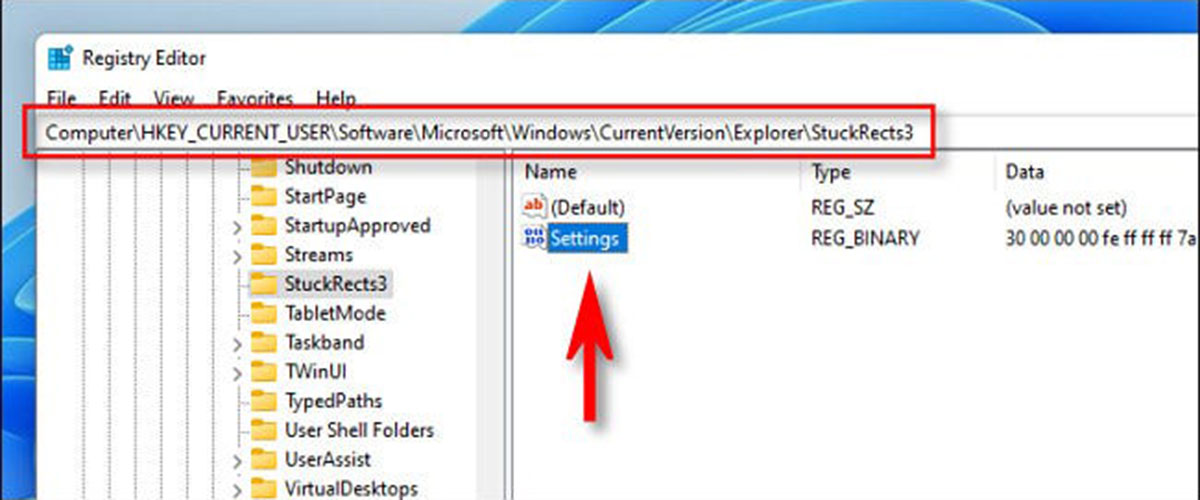
هنگامی که پنجره Edit Binary Value باز میشود، جدول مقادیر را مشاهده خواهید کرد. این بخش تا حدودی مشکل است. ردیف دوم مقادیر را از بالا بیابید و سپس تا مقدار پنجم از سمت چپ بشمارید. بهطور پیشفرض، این مقدار روی «۰۳» تنظیم شده است. مکاننما را در سمت راست «۰۳» قرار دهید (با ماوس کلیک کنید)، یک بار بکاسپیس را فشار دهید و سپس ۰۱ را تایپ کنید. بهطور خلاصه، شما مقدار ۰۳ که بهمعنی نوار وظیفه در پایین است با ۰۱ که بهمعنی نوار وظیفه در بالا است، جایگزین کردهاید. پس از اتمام کار، روی OK کلیک کنید.
مقالههای مرتبط:
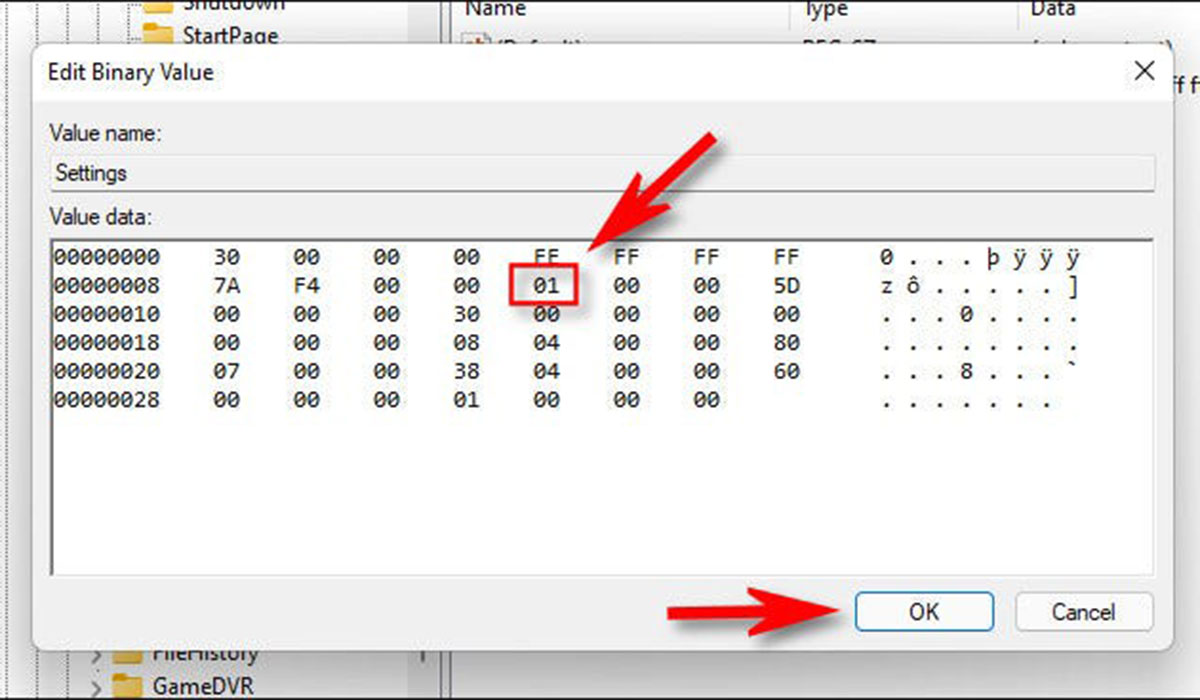
ویرایشگر رجیستری را ببندید و سپس رایانه خود را ریاستارت کنید یا از سیستم خارج و دوباره وارد سیستم شوید یا Windows Explorer را دوباره اجرا کنید.
برای راهاندازی مجدد اکسپلورر، کلید ترکیبی Ctrl+Shift+Esc را فشار دهید تا تسکمنجر باز شود. پس از بازشدن آن، روی More Details کلیک کنید تا درصورت لزوم، رابط کامل مشاهده شود، سپس، تب Processes را انتخاب کنید. Windows Explorer را در فهرست پیدا و روی آن راستکلیک و Restart را انتخاب کنید.
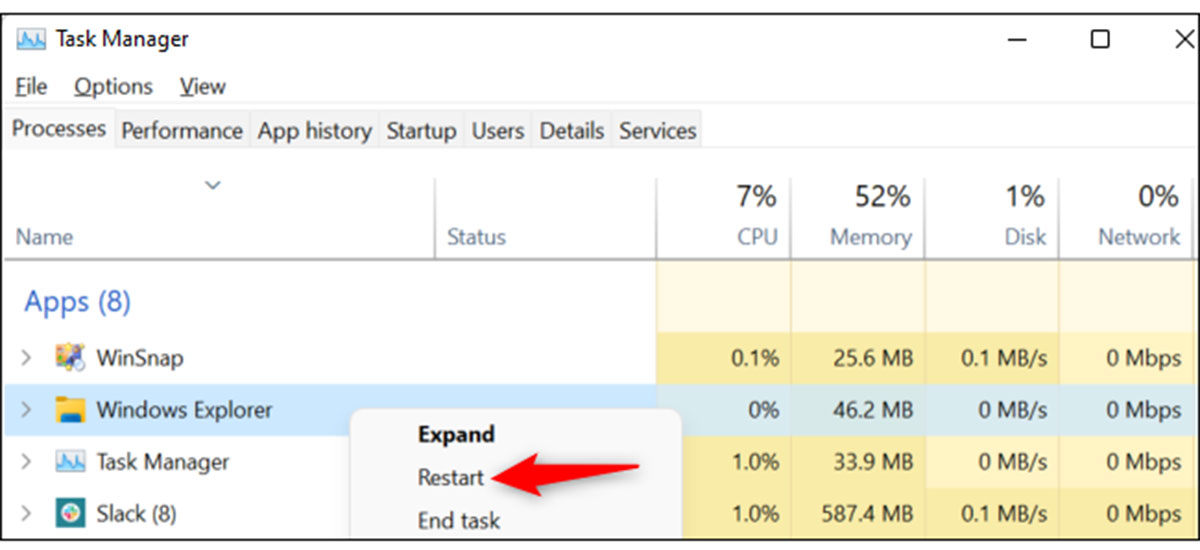
بعد از این مرحله، نوار وظیفه در بالای صفحه قرار میگیرد. اگر آیکونهای نوار وظیفه شما در مرکز قرار گرفته باشند و روی استارت کلیک کنید، متوجه میشوید که منو استارت در سمت چپ صفحه نشان داده میشود، نه در مرکز.
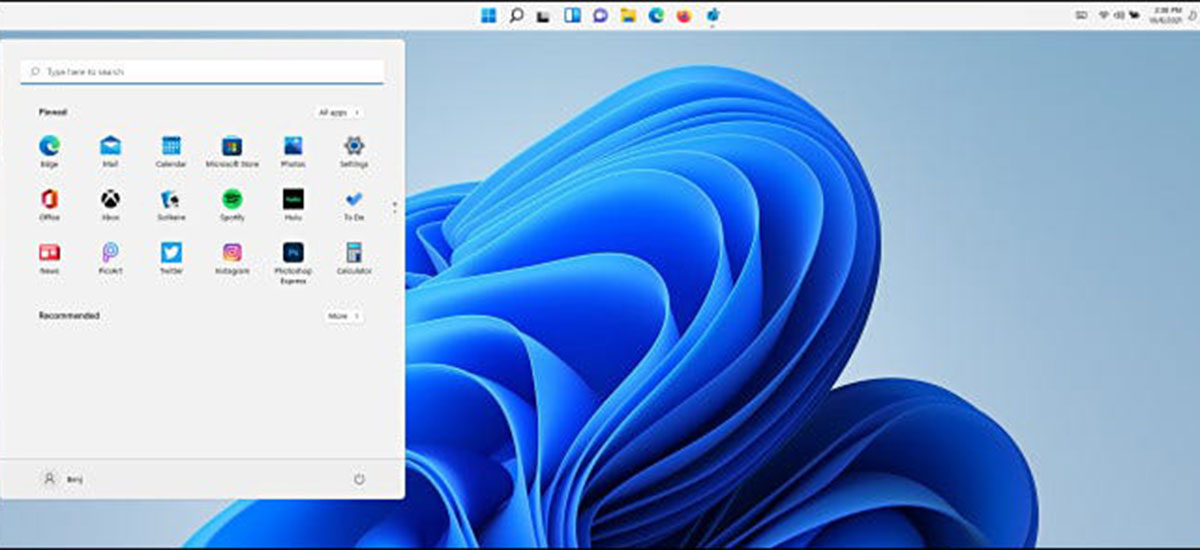
اگر میخواهید مکان دکمه استارت سیستم خود را با موقعیت منو استارت در بالای صفحه یکسان کنید، تنظیمات را باز کنید (کلید ترکیبی Windows+i) و به مسیر Personalization> Taskbar> Taskbar Behaviors بروید و Taskbar Alignment را روی Left قرار دهید.
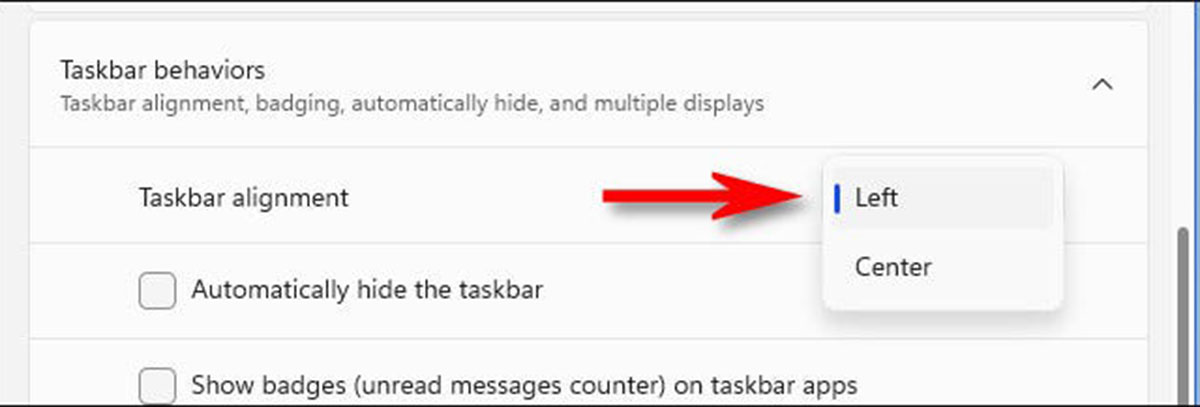
اگر نظرتان تغییر کرد و خواستید نوار وظیفه سیستم خود را به پایین صفحه برگردانید، وارد تنظیمات شوید و به صفحهای بروید که در ابتدای مقاله گفتیم. سپس، مقدار «۰۱» را به «۰۳» تغییر دهید یا از فایل win11_taskbar_bottom.reg استفاده کنید که درادامه مقاله گنجانده شده است.
شاید از خود بپرسید: آیا میتوان نوار وظیفه ویندوز ۱۱ را بهسمت چپ یا راست صفحه منتقل کرد؟ بله، با تغییر عدد مذکور به «۰۰» نوار وظیفه بهسمت چپ و «۰۲» بهسمت راست جابهجا میشود؛ اما متأسفانه با این کار، دیگر نمیتوان از نوار وظیفه استفاده کرد؛ زیرا آیکونهای آن بهدرستی نشان داده نمیشوند.
هک رجیستری با یک کلیک
اگر ترجیح می دهید رجیستری خود را بهصورت دستی ویرایش نکنید، میتوانید فایل هک رجیستری را بارگیری کنید. در داخل فایل زیپی که درادامه وجود دارد، دو فایل پیدا خواهید کرد که نوار وظیفه ویندوز ۱۱ شما را در بالا یا پایین صفحه (پس از راه اندازی مجدد) قرار میدهد.
دانلود فایلهای هک موقعیت مکانی نوار وظیفه ویندوز ۱۱
پس از بارگیری فایل، آن را از حالت فشرده خارج کنید. دو فایل مشاهده خواهید کرد:
- win11_taskbar_top.reg: این فایل نوار وظیفه را به بالای صفحه منتقل میکند.
- win11_taskbar_bottom.reg: این فایل نوار وظیفه را به پایین صفحه منتقل میکند.
معمولا نباید به فایلهای رجیستری قرارگرفته در اینترنت اعتماد کنید؛ اما این فایلها را سایت howtogeek تهیه و تولید کرده است. درصورت تمایل، میتوانید محتویات آنها را با استفاده از Notepad تأیید کنید. روی فایل REG راستکلیک و Show More Options را انتخاب و سپس روی Edit کلیک کنید.
برای استفاده از فایلهای REG، روی موردی مدنظرتان دو بار کلیک کنید. با این کار، هشدار مربوط به افزودن اطلاعات به رجیستری را مشاهده خواهید کرد. روی Yes کلیک کنید.

پس از آن، در پنجره تأیید روی OK کلیک کنید. در مرحله بعد، رایانه خود را ریاستارت کنید یا از سیستم خارج و دوباره وارد شوید یا Explorer را ریاستارت کنید. وقتی دوباره وارد سیستم میشوید، بسته به اینکه از کدام فایل REG استفاده کردهاید، نوار وظیفه شما در بالا یا پایین صفحه قرار میگیرد.
هشدار: بهخاطر بسپارید که مایکروسافت این هک رجیستری را رسما پشتیبانی نمیکند و ممکن است در بهروزرسانی بعدی ویندوز ۱۱ غیرفعال شود یا روی هر رایانهای کاملاً کار نکند.
درست است که اکنون مجبوریم از هکهای رجیستری برای تغییر مکان نوار وظیفه استفاده کنیم؛ ولی امیدواریم مایکروسافت درنهایت این گزینه را در برنامه تنظیمات رسما اضافه کند.
