تنظیمات هشتگانه دوربین آیفون برای ثبت تصاویر بهتر

آیا فکر میکنید همهچیز را درباره دوربین آیفون میدانید؟ اگر عکاسی حرفهای باشید که عاشق کار با تنظیمات دوربین است، شاید پاسختان به این پرسش مثبت باشد؛ اما برای افراد دیگر همیشه نکته جدیدی برای یادگیری درباره عکاسی وجود دارد. اگر میخواهید به یکی از کاربران توانمند آیفون تبدیل شوید، این مقاله را بخوانید. در این مقاله، تنظیماتی برای کار با دوربین آیفون ارائه میکنیم که دانستنشان خالی از لطف نیست.
Preserve Settings
آیا فیلتر یا مود دوربینی دارید که مرتب با آن کار میکنید؟ در این صورت، خیلی خستهکننده است که هر بار بخواهید دوربینتان را برای یافتن تنظیمات دلخواه جستوجو کنید؛ زیرا ممکن است حین تنظیم دوربین به حالت دلخواه، لحظهای را از دست بدهید. برای حل این مشکل، میتوانید از قابلیت Preserve Settings آیفون استفاده کنید. برای تنظیم این حالت، اپلیکیشن Settings را باز کنید و به Camera > Preserve Settings بروید. سه گزینه پیش رو دارید:
- Camera mode
- Filter
- Live Photo
گزینههای موجود در دوربین براساس مدل آیفون تغییر میکنند؛ اما اپل توضیحات خلاصهای زیر هرکدام از آنها قرار داده است که طبق آن گزینه موردنیازتان را میتوانید انتخاب کنید.
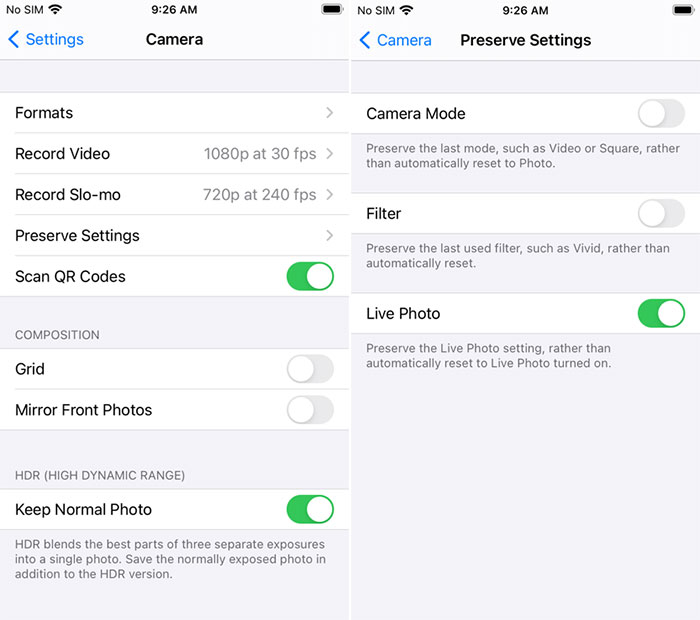
فعالسازی خطوط گرید
اغلب عکاسان با قانون یکسوم آشنایی دارند. قانون یکسوم یکی از قوانین ضروری ترکیببندی تصاویر است. بنابر این قانون، باید سوژهای اصلی را در یکی از چهار محل تقاطع خطوط شبکه ۳ در ۳ قرار بدهید.
برای حداکثر استفاده از این قانون، بهتر است گریدهای صفحهنمایش را فعال کنید تا بتوانید نقاط تقاطع را ببینید. خطوط گرید برای دیگر مشکلات ترکیببندی مثل حفظ خط افق یا اطمینان از قرارگرفتن دیوارها و ساختمانها در زاویه ۹۰ درجه نیز مفیدند. برای فعالسازی خطوط گرید به Settings > Camera > Grid بروید و نوار را به موقعیت On بلغزانید.
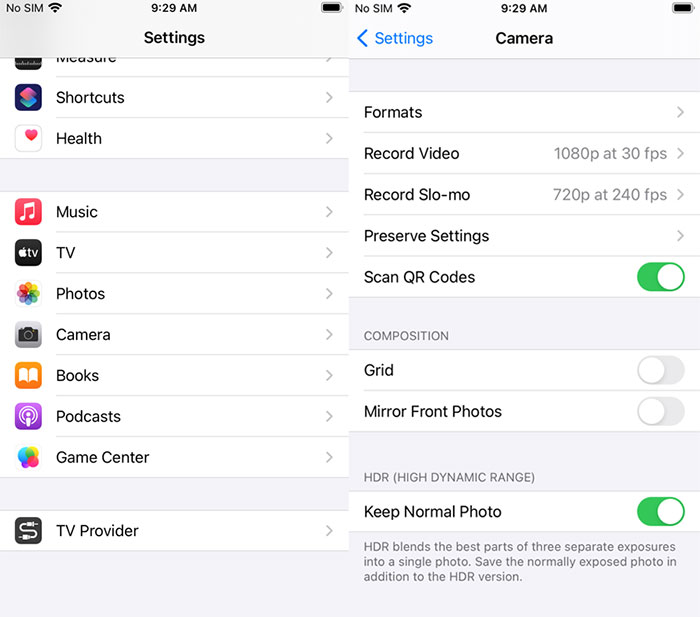
Burst Mode
تاکنون برای ثبت تصویری از سوژهای سریع تلاش کردهاید؟ اغلب اوقات سوژه مدنظر قبل از آنکه بتوانید دوربینتان را تنظیم کنید، از قاب خارج میشود. حتی اگر بتوانید عکسی بگیرید، سوژه بهصورت تار و دارای اعوجاج ظاهر میشود. راهحل این مشکل استفاده از Burst Mode است. در این حالت، ابتدا میتوانید مجموعههایی سریع و متوالی از سوژه ثبت و سپس از میان آنها بهترین عکس را انتخاب کنید.
برای استفاده از حالت Burst Mode، به Settings > Camera بروید و Use Volume Up for Burst را فعال کنید. سپس برای ثبت تصویر، انگشت خود را روی دکمه افزایش صدا نگه دارید. Burst Mode تا وقتی انگشتتان را رها کنید، به ثبت تصویر ادامه میدهد.
قفلکردن فوکوس و نوردهی
اگر میخواهید کیفیت تصاویرتان را افزایش دهید، باید کار با فوکوس و نوردهی (Exposure) را تجربه کنید. بدون درک این مفاهیم، نمیتوانید تصاویر مطلوب و باکیفیتی خلق کنید. نوردهی یا اکسپوژر به بیان ساده بهمعنی مقدار نوری است که به سنسور الکترونیکی تصویر دوربین برخورد میکند؛ درحالیکه فوکوس مقدار وضوح عکس را تعیین میکند.
روی دوربین آیفون میتوانید بهصورت دستی هر دو مقدار را قفل کنید. بدینترتیب، میتوانید تصاویرتان را بهینهتر سفارشیسازی کنید. برای قفل دستی فوکوس و اکسپوژر، اپلیکیشن Camera را باز و نقطه کانونی دلخواه عکس را انتخاب کنید. پس از چند ثانیه، بنر AE/AF Lock در بالای صفحه ظاهر میشود. برای بازکردن قفل فوکوس، میتوانید روی هر نقطهای از صفحه ضربه بزنید.
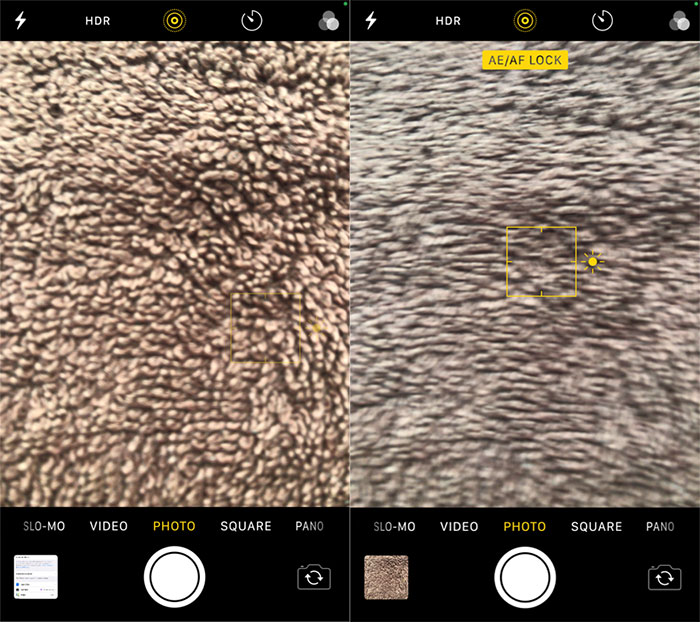
استفاده از iPhone Camera Timer
اگر از ثبت سلفی لذت میبرید، استفاده از تایمر توصیه میشود. بهجای تلاش برای حرکات آکروباتیک با بازوی خود برای جادادن تمام سوژهها در سلفی، میتوانید از لبهای برای قراردادن گوشی و ثبت سلفی با تایمر استفاده کنید. برای استفاده از تایمر، آیکن فلش در نوار بالای پنجره دوربین را لمس کنید و سپس دکمه Stopwatch را فشار دهید که پایین صفحه ظاهر میشود. در اینجا، میتوانید تایمر سه تا دهثانیهای انتخاب کنید. تایمر زمانی شروع میشود که روی دکمه شاتر ضربه بزنید.
بیصداکردن دوربین
مشخص نیست چرا تولیدکنندگان گوشی همراه فکر میکنند کاربران عاشق شنیدن صدای فیک شاتر دوربین هستند. این صدا اغلب برای کاربران آزاردهنده است.
نکته: در برخی کشورها مثل ژاپن یا کرهجنوبی، اجازه ندارید صدای دوربین را خاموش کنید.
متأسفانه روشی برای غیرفعالکردن صدای دوربین بهصورت دائمی وجود ندارد. درعوض، دو روش برای پیشگیری از این صدا وجود دارد. دکمه Mute را درکنار دستگاه خودمیتوانید فشار دهید یا از دکمههای تغییر صدا برای ازبینبردن کامل صدا استفاده کنید. درصورت انتخاب روش دوم، باید هر بار قبل از بازکردن اپلیکیشن دوربین این کار را انجام دهید.
فعالسازی موقعیت جغرافیایی روی تصاویر
مقالههای مرتبط:
اگر مرتب به سفر میروید، میتوانید موقعیت جغرافیایی دلخواه را روی تصاویرتان تگ کنید. بدینترتیب، میتوانید خیلی آسانتر خاطرات سفرتان را بهیاد بیاورید. آیفون امکان فعالسازی تگ جغرافیایی را میدهد؛ اما این گزینه را نمیتوانید در اپلیکیشن دوربین یا منو تنظیمات آن پیدا کنید. درعوض، باید به منو Privacy بروید. به Settings > Privacy > Location Services > Camera بروید و While Using the App را انتخاب کنید.
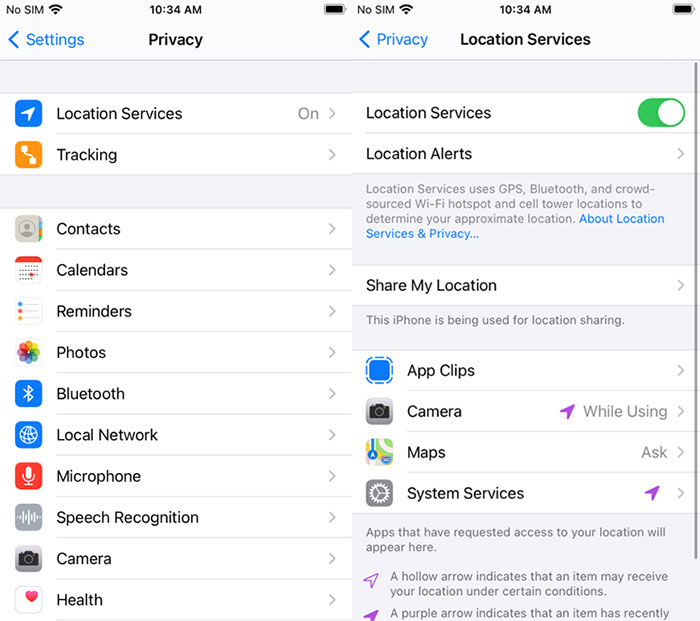
تغییر اکسپوژر
در بخشهای قبل، نشان دادیم که چگونه میتوان نوردهی یا اکسپوژر را قفل کرد؛ اما چگونه میتوان مقدار نوردهی را تغییر داد؟ برای این کار، اپلیکیشن دوربین را باز و روی هر نقطهای از صفحهنمایش برای نشاندادن نقطه فوکوس کلیک کنید. درکنار نقطه فوکوس، آیکن خورشید را میبینید. روی این آیکن انگشتتان را نگه دارید و سپس برای تنظیم نوردهی، آن را بهسمت بالا یا پایین جابهجا کنید. در اینجا، مقادیر بین منفی هشت تا مثبت هشت استاپ را میتوانید انتخاب کنید.
