آموزش ذخیره کردن تصاویر WebP با فرمت JPG و PNG
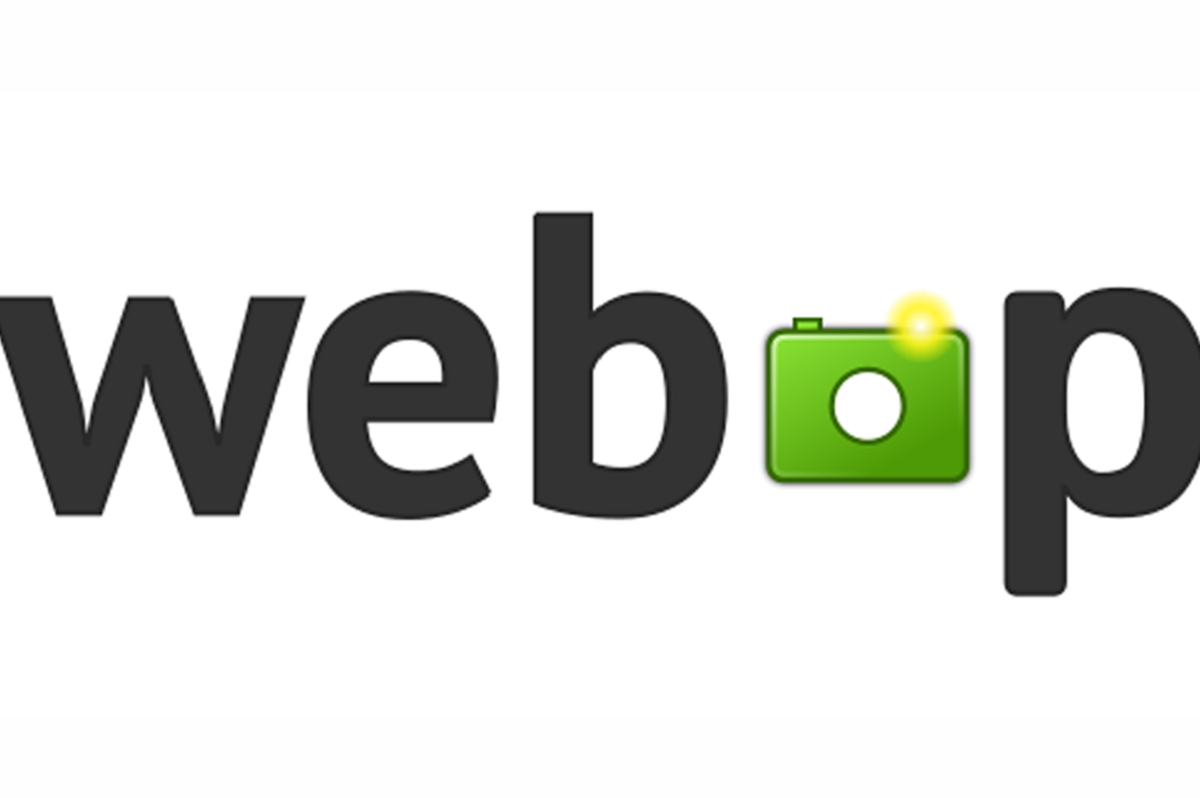
فرمت اختصاصی تصویر گوگل (WebP) مسلماً بهتر از فرمت استاندارد JPG یا PNG است. حجم فایل در این فرمت نسبت به JPG بسیار کمتر است و میتواند بدون افت کیفیت زیاد از ویژگی پسزمینه شفاف PNG نیز پشتیبانی کند. امروزه بسیاری از وبسایتها از جمله یوتیوب، گوگل پلی و اپ اندروید فیسبوک از این فرمت استفاده میکنند.
با تمام این مزیتها هنوز بسیاری از اپها و برنامههای مختلف مثل اپهای ویرایش تصویر، از این فرمت پشتیبانی نمیکنند، برای همین در این مطلب قصد داریم به آموزش روشهای ذخیرهی تصاویر WebP با فرمت JPG و PNG بپردازیم. با زومیت همراه باشید.
ویرایش URL تصویر
این روش، بهترین راه ذخیرهی دستی تصاویر WebP با فرمت JPG و PNG است. تصاویر WebP آنلاین معمولاً در هر دو فرمت WebP و JPG/PNG در دسترس هستند؛ زیرا بعضی مرورگرها مثل سافاری و فایرفاکس از فرمت WebP پشتیبانی نمیکنند؛ بنابراین در این مرورگرها، تصویر با فرمت JPG یا PNG بارگذاری میشود. با یک ترفند ساده میتوانید تصویر را به جای فرمت WebP با فرمت JPG یا PNG بارگذاری کنید. برای این کار مراحل زیر را دنبال کنید:
- روی تصویر، راست کلیک و گزینهی Copy image address را انتخاب کنید.

- حالا این آدرس را در یک صفحهی جدید، پیست و سه حرف آخر آن را حذف کنید و اینتر بزنید. با حذف rw- از انتهای آدرس، تصویر با فرمت JPG/PNG بارگذاری میشود.
- برای ذخیرهی تصویر مانند همیشه روی آن راست کلیک و گزینهی Save image as را انتخاب کنید.
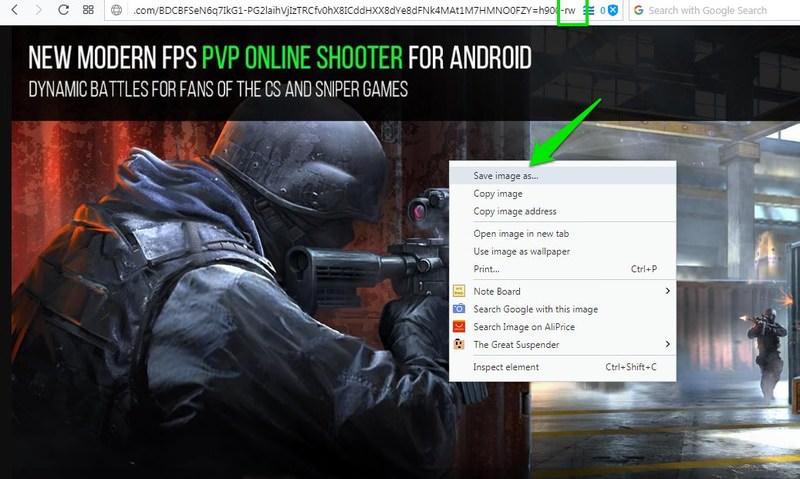
استفاده از افزونه کروم
اگر از مرورگر گوگل کروم استفاده میکنید، میتوانید با دانلود افزونهی Save Image As PNG یک گزینه به منو برای ذخیرهی فایل با فرمت WebP اضافه کنید. برای این کار مراحل زیر را دنبال کنید:
- از فروشگاه گوگل پلی، افزونهی Save Image As PNG را دانلود کنید.
- روی عکس مورد نظر که فرمت WebP دارد، راست کلیک و گزینهی جدید Save Image As PNG را انتخاب کنید تا تصویر با فرمت PNG در کامپیوتر ذخیره شود.

به کمک این اکستنشن میتوانید تصاویر را با فرمت PNG دانلود کنید؛ اما اگر به تصویر JPG نیاز دارید، باید از یک برنامهی تبدیل فرمت استفاده کنید.
کاربران مرورگر اپرا میتوانند از این افزونه استفاده کنند؛ اما پیش از آن باید افزونهی Install Chrome Extensions را دانلود و نصب کنند. این افزونه به کاربران مرورگر اپرا اجازه میدهد بیشتر افزونههای مرورگر کروم را دانلود کنند.
استفاده از مرورگرهایی که از فرمت WebP استفاده نمیکنند
در حال حاضر مرورگرهای کروم و اپرا از فرمت WebP پشتیبانی میکنند؛ اما همانطور که گفتیم، وبسایتها تصاویر WebP را معمولاً در هر دو فرمت WebP و JPG/PNG آپلود میکنند تا تمام مرورگرها قادر به باز کردن تصاویر باشند. بنابراین برای دریافت تصاویر با فرمت JPG یا PNG میتوانید از مرورگری که فرمت WebP را پشتیبانی نمیکند استفاده کنید. برای این کار میتوانید از مرورگرهایی مثل فایرفاکس، سافاری، اینترنت اکسپلورر و مایکروسافت اج کمک بگیرید.
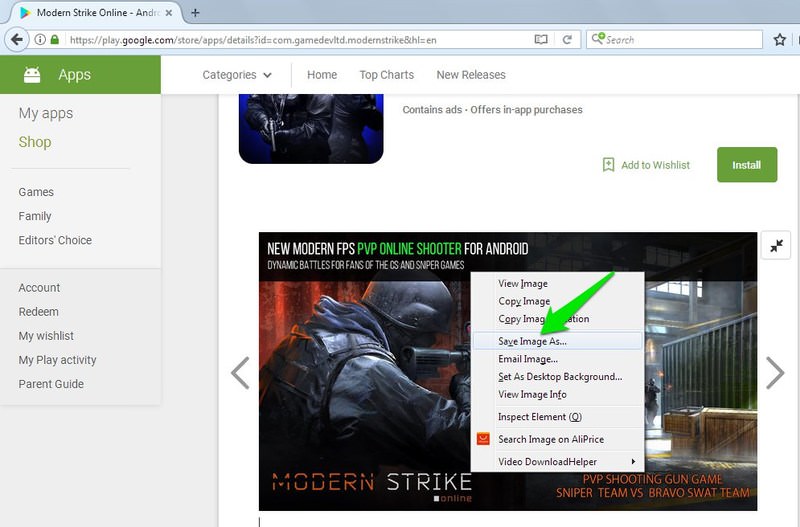
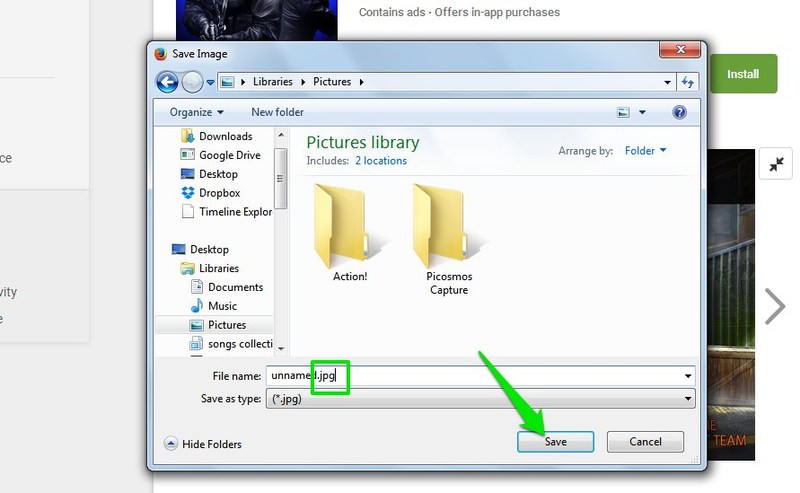
اگر میخواهید در مرورگر مورد علاقهی خود تصاویر را با فرمت مورد نظر دانلود کنید، روش بعد را امتحان کنید.
تغییر یوزر ایجنت
تغییر یوزر ایجنت (User Agent) یعنی به وبسایتی که مشاهده میکنید، اطلاعات نادرست از مرورگر، سیستم عامل و دستگاه مورد استفاده خود ارسال کنید. خوشبختانه میتوانید با نصب یک افزونه، کاری کنید تا وبسایتها فکر کنند با مرورگری که از فرمت WebP پشتیبانی نمیکند، وارد شدهاید. برای مرورگر کروم، افزونهی User-Agent Switcher for Chrome گزینهی مناسبی است.
- پس از نصب افزونه، روی آیکون آن در نوار آدرس کلیک کنید.
- فهرستی از یوزر ایجنتهای موجود به شما نشان داده خواهد شد. یکی از مرورگرها مانند اپرا یا سافاری را انتخاب کنید.
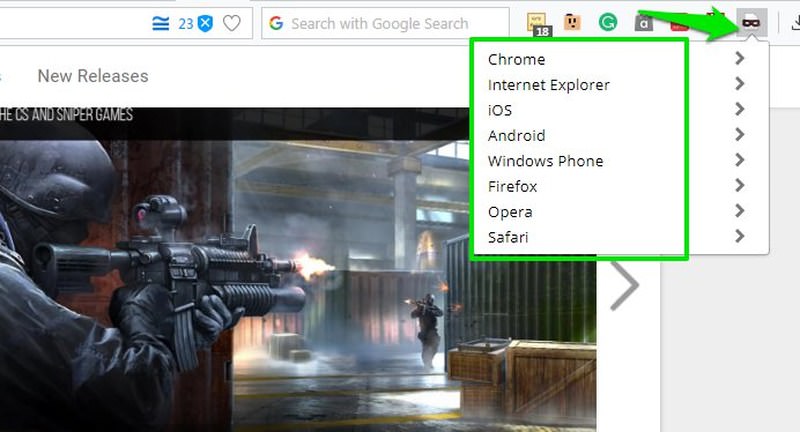
- وبسایت را رفرش کنید تا تصاویر با فرمت JPG/PNG برایتان بارگذاری شوند.
تغییر فرمت آنلاین تصاویر
پس از دانلود تصویر با فرمت WebP، با مراجعه به مبدلهای آنلاین میتوانید فرمت آن را تغییر بدهید. اگر دوست ندارید روشهای بالا را دنبال کنید، میتوانید به یکباره تمام تصاویر WebP را روی کامپیوتر ذخیره کنید و سپس به کمک یک مبدل آنلاین، فرمت آنها را تغییر بدهید. برای این کار میتوانید به وبسایت Zamzar بروید.
- پس از ورود به Zamzar روی دکمهی Upload کلیک و فایلهای تصویری مورد نظر را انتخاب کنید و دکمهی Open را بزنید. همچنین میتوانید فایلها را از کامپیوتر انتخاب و سپس در تب این وبسایت رها کنید.
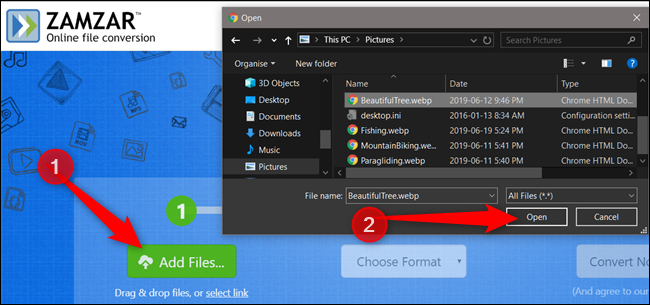
- روی Choose Format کلیک و از منوی کشویی، فرمت دلخواه را انتخاب کنید.
- روی Convert Now کلیک کنید.
- بسته به اندازه فایلها، تبدیل فرمت فقط باید چند ثانیه طول بکشد. پس از تبدیل، به صفحهی دانلود هدایت خواهید شد. در اینجا، روی دکمهی Download کلیک کنید.

- پس از انتخاب محل ذخیرهی تصویر جدید، روی Save کلیک کنید.
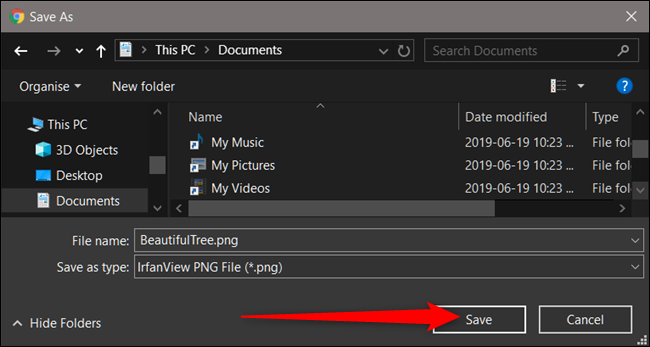
برای مشاهدهی تصویر کافی است به فولدری که انتخاب کردهاید، بروید.
نصب اپهای مبدل فرمت
اگر دوست دارید برای راحتی کار بهجای مراجعه به وبسایتهای مبدل فرمت از یک برنامهی دسکتاپ کمک بگیرید، برنامهی رایگان XnConverter گزینه مناسبی است که ویژگیهای زیادی دارد. این اپ برای کاربران ویندوز، لینوکس و macOS در دسترس است. به کمک XnConverter میتوانید فرمت تعداد زیادی تصویر را به یکباره تغییر بدهید.
- پس از دانلود و نصب برنامه XnConverter، آن را اجرا کنید.
- در تب Input روی گزینهی Add files کلیک و سپس تصاویر مورد نظر را انتخاب کنید.
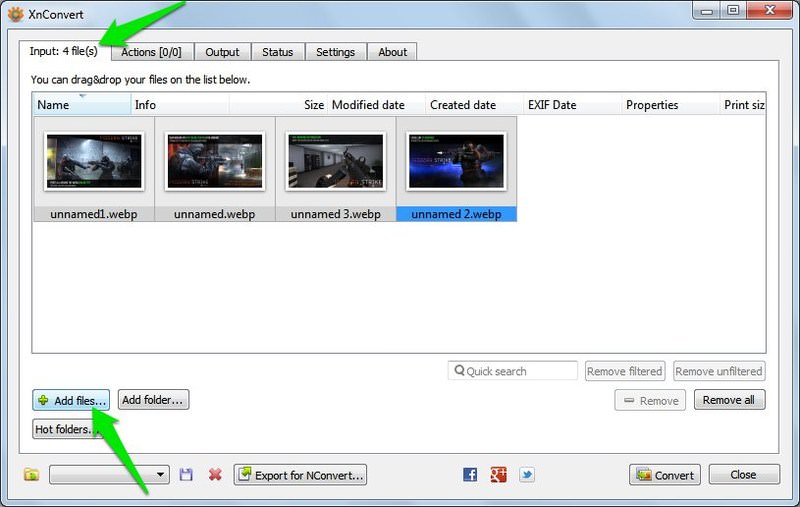
- به تب Output بروید. در این تب گزینهها و امکانات زیادی وجود دارد که میتوانید در صورت تمایل و نیاز، آنها را تغییر بدهید؛ اما در اینجا کافی است فرمت دلخواهتان را انتخاب کنید. برای تعیین کیفیت میتوانید به گزینهی Settings بروید.
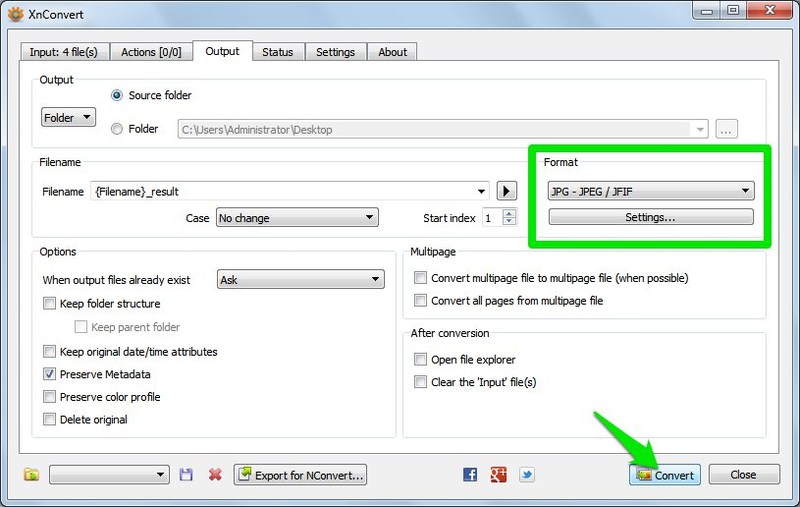
پس از اینکه تنظیمات خود را وارد کردید، روی دکمهی Convert کلیک کنید تا فرمت تصاویر به فرمت مورد نظر تبدیل و در یک محل مشخص، ذخیره شوند.

استفاده از مایکروسافت Paint
اگر از ویندوز ۱۰ استفاده میکنید و نمیخواهید از برنامهها و افزونهها کمک بگیرید، میتوانید تصاویر با فرمت WebP را با مایکروسافت پینت باز کنید. paint میتواند تصاویر را با فرمتهای JPEG ،GIF ،BMP ،TIFF و چند فرمت دیگر ذخیره کند. برای این کار مراحل زیر را دنبال کنید:
- روی تصویر راست کلیک کنید، نشانگر ماوس را روی Open With ببرید و سپس گزینهی Paint را انتخاب کنید.
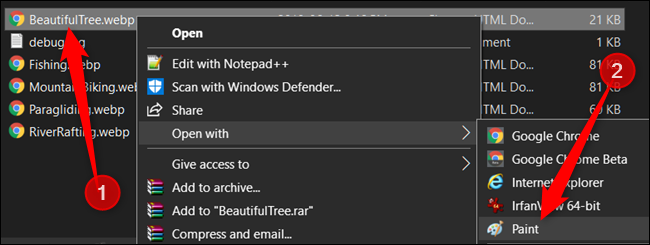
- پس از اینکه تصویر در پینت باز شد، از نوار بالای برنامه به File بروید و روی گزینهی Save As کلیک کنید تا بتوانید تصویر را با فرمت دلخواه در کامپیوتر ذخیره کنید.
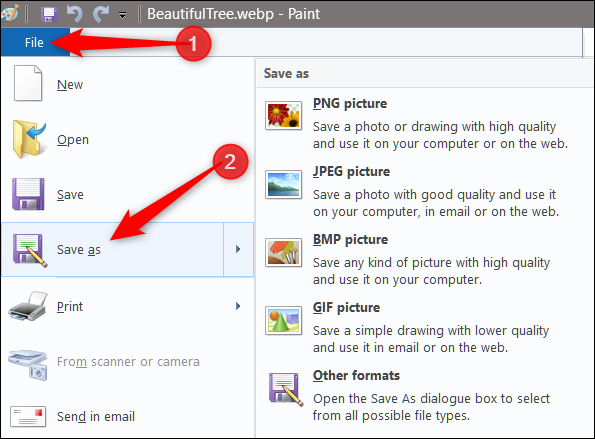
- در نهایت روی دکمهی Save بزنید.
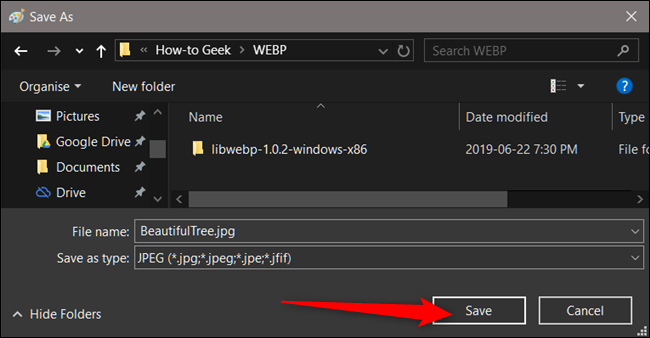
استفاده از خط فرمان
گوگل ابزارهایی برای رمزگذاری، رمزگشایی و مشاهده فایلهای WebP در سیستمهای ویندوز، لینوکس و Mac OS X ارائه داده است. استفاده از خط فرمان یک روش پیشرفته و برای یکپارچهسازی برنامهها و وبسایت عالی است؛ اما اگر دوست دارید نحوه استفاده از ابزار خط فرمان را بدانید، مراحل زیر را دنبال کنید.
- بسته به نوع سیستمعامل، برای دانلود کتابخانهها به وبسایت WebP گوگل مراجعه و سپس فایلها را در کامپیوتر از حالت فشرده خارج کنید.
- برای تبدیل فرمت تصاویر، خط فرمان را در فولدری که فایلهای WebP. در آن قرار دارد، باز کنید. برای تغییر دایرکتوری باید از دستور cd استفاده کنید. دستور
- cd C:\users\NAME\Pictures را در خط فرمان وارد و بهجای واژهی NAME نام کاربری ویندوزتان را تایپ کنید.
- اگر پوشهی bin را نگاه کنید، تعدادی فایل با پسوند exe. خواهید دید. برای رمزگشایی (تبدیل) یک تصویر WebP از دستور dwebp.exe استفاده میشود. ترکیب این دستور چیزی شبیه به عبارت C:\Path\To\dwebp.exe inputFile.WebP -o outputFile است. توجه داشته باشید که بهجای outputFile باید نام تصویر مورد نظر را قرار بدهید.
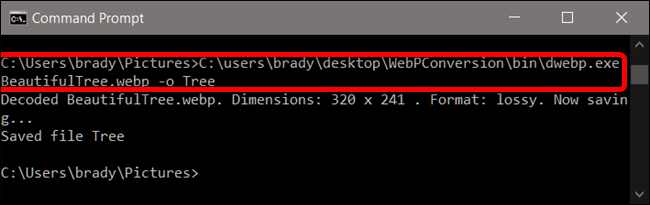
- فایل بهطور خودکار با فرمت PNG ذخیره خواهد شد. در این دستور، فرمت فایل نهایی را مشخص نکردیم؛ اما میتوانید این فرمت را تغییر بدهید. برای مثال، برای تغییر فرمت فایل به JPEG، پسوند jpeg. را در انتهای outputFile قرار بدهید.
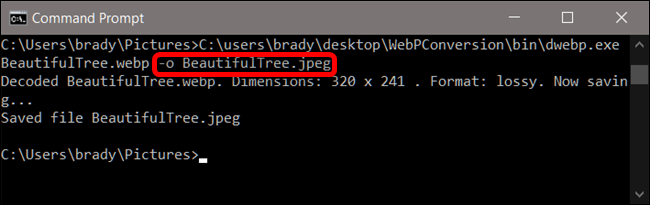
پس از اینکه سیستم، فرمت تصویر را تغییر داد میتوانید با مراجعه به محل ذخیره، تصویر را با برنامهی دلخواهتان باز کنید.
***
امیدواریم مطلب بالا مورد استفادهی شما قرار بگیرد. اگر روش بهتری برای ذخیرهی تصاویر WebP با فرمت JPG و PNG میشناسید، آن را با ما و کاربران زومیت به اشتراک بگذارید.
