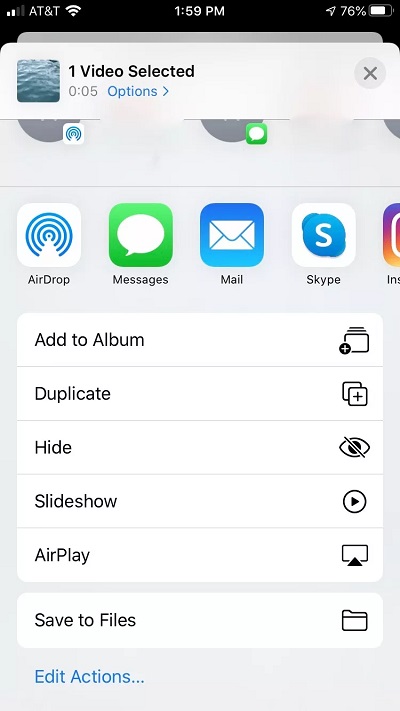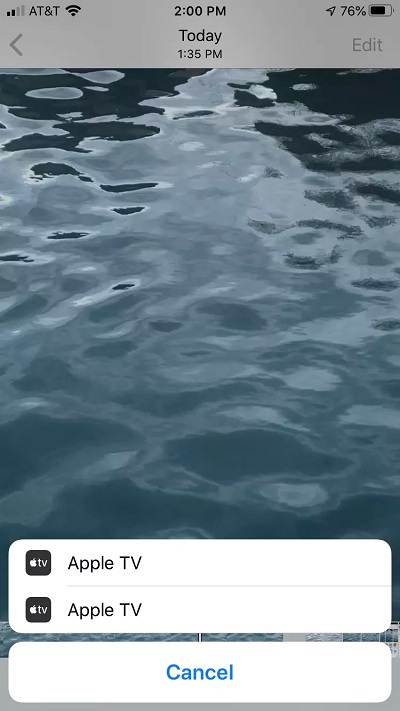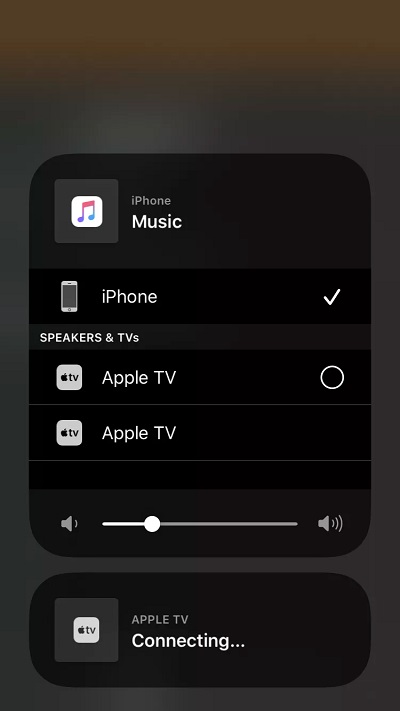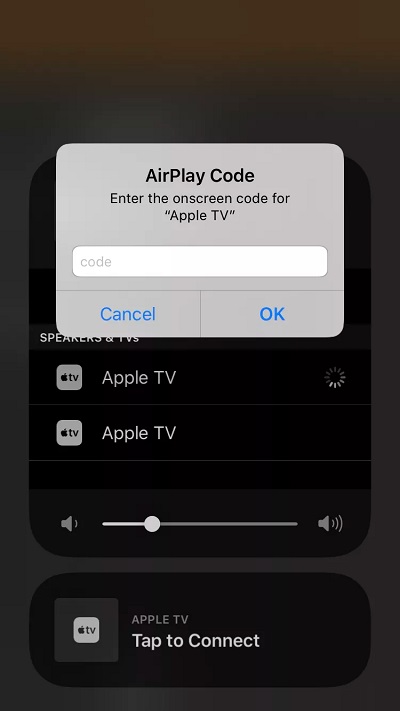انتقال بیسیم ویدئو و عکس با DLNA، میراکست، ایرپلی و کروم کست

دستگاههای زیادی همانند پلی استیشن ۴ و ایکس باکس وان یا برخی از تلویزیونهای هوشمند قابلیت DLNA را ارائه میدهند. این دستگاهها میتوانند فایلهای ویدئویی و موسیقی را ازطریق کامپیوتر شخصی پخش کنند؛ اما بهشرط آنکه ابتدا سرور DLNA را در کامپیوتر خود راهاندازی کنید. این ویژگی با عنوان Play To یا UPnP AV هم شناخته میشود. استفاده از این قابلیت سادهتر از آن چیزی است که فکر میکنید و دلیل آن را میتوان تعبیهشدن نرمافزار سرور موردنیازتان در ویندوز عنوان کرد. همچنین، سرورهای DLNA شخص ثالث با ویژگیهای بیشتری وجود دارند که میتوانید آنها را روی تمام سیستمعاملها اجرا کنید.
نکته: استفاده از DLNA و میراکست و ایرپلی بهترتیب برای اشتراکگذاری مدیا از ویندوز و گوشیهای اندروید و آیفون کاربرد دارد. همچنین کرومکست هم ابزاری خاص است که با متصلکردن آن به تلویزیون، میتوان از گوشی و کامپیوتر بهعنوان ریموت استفاده و درنهایت، به محتواهای تصویری در یوتیوب و سایر پلتفرمها دسترسی پیدا کرد.
روش اول؛ فعالکردن DLNA Media Server موجود در ویندوز
نرمافزارهای مختلفی وجود دارند که میتوانند بهعنوان سرورهای DLNA هم عمل کنند؛ اما برای شروع کار، به نصب نرمافزارهای خاص نیاز نخواهید داشت. درحقیقت ویندوز سرور DLNA یکپارچهای دارد که میتوانید آن را فعال کنید. برای فعالکردن این قابلیت، کافی است وارد کنترل پنل (Control Panel) شوید و عبارت media را با استفاده از کادر جستوجوی موجود در گوشه سمت راست قسمت بالای پنجره تایپ و جستوجو کنید. درادامه، روی لینک Media Streaming Options) موجود در قسمت پایین Network and Sharing Center کلیک کنید.
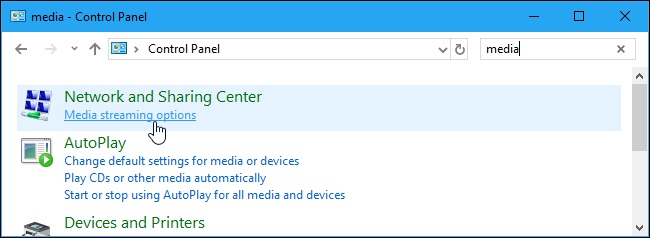
برای فعالکردن سرور پخش فایل رسانه، روی گزینه Enable the Media Streaming Server کلیک کنید.
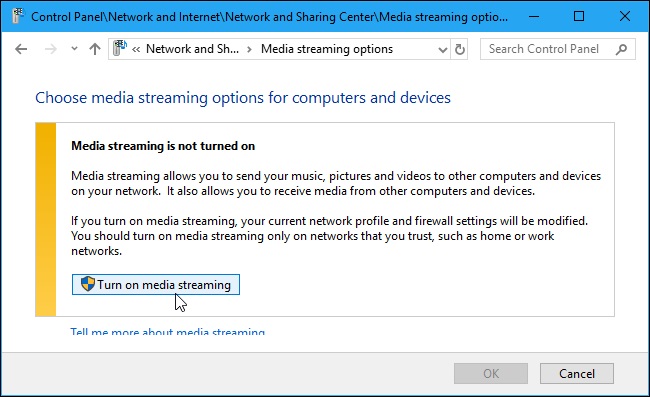
با اینکه در صفحه کنترل پنل اشارهای به DLNA نشده است، ویژگی پخش رسانه در ویندوز سرور رسانه سازگار با DLNA است. هماکنون، میتوانید تنظیمات پخش جریان (Streaming Settings) را سفارشیسازی کنید. تنظیمات پیشفرض به تمام دستگاههای موجود در شبکه محلی اجازه میدهد تا به فایلهای رسانه موجود در کتابخانههای رسانه دسترسی داشته باشند.
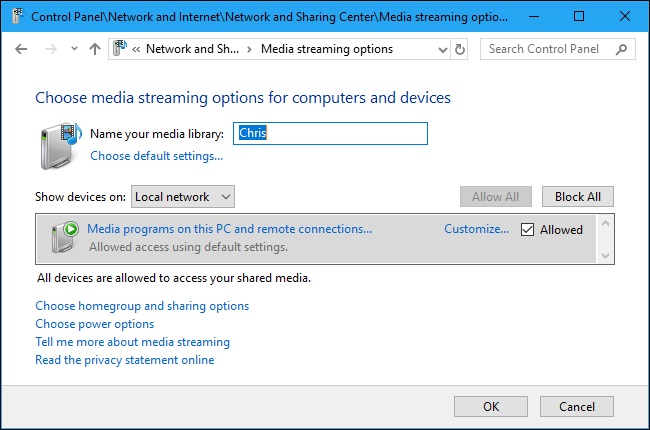
درحقیقت، این پنجره به شما نخواهد گفت چگونه میتوانید فایلهای ویدئویی و موسیقی و تصویری را اضافه کنید که میتوانند ازطریق شبکه پخش شوند. بااینحال، قابلیت پخش جریان رسانه به کتابخانههای ویندوز شما بستگی دارد. اگر میخواهید فایلهای ویدئویی یا موسیقی یا تصویری را پخش کنید، باید آنها را وارد کتابخانه فیلمها یا موسیقیها یا تصاویر کنید. همچنین، نیازی نیست فایلها را وارد پوشههایی کتابخانه فعلی خود کنید؛ بلکه میتوانید پوشههای جدید را به کتابخانه انتقال دهید. در ویندوز ۸.۱ یا ۱۰، ابتدا باید بهمنظور دسترسی به کتابخانهها، آنها را از حالت مخفی خارج کنید.
درادامه، میتوانید فایلهای پروندههای رسانهای را به کتابخانه خود اضافه کنید. بهعنوان مثال، فرض کنید گروهی از فیلمها در درایو D و پوشه TV Shows قرار داشته باشد و برای پخش، باید روی کتابخانه ویدئو راستکلیک و گزینه Properties را انتخاب کنید. سپس، روی گزینه افزودن (Add) کلیک و پوشه مدنظر را به کتابخانه اضافه کنید. فایلها در آدرس D: /TV Shows ذخیره خواهند شد؛ اما در کتابخانه فایلهای ویدئویی میتوان آنها را مشاهده کرد و برای پخش ازطریق سایر دستگاهها هم دردسترس قرار دارند.
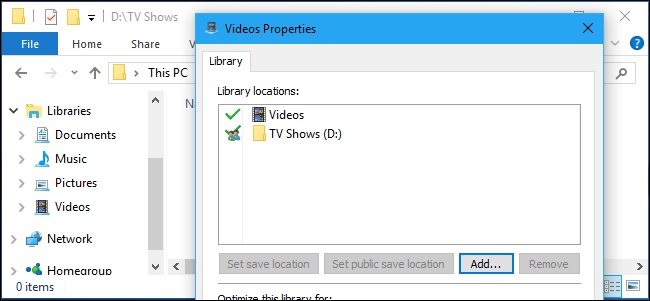
هماکنون، میتوانید به DLNA موجود در دستگاه خود دسترسی داشته باشید. بهعنوان مثال، برنامههای PS4 Media Player و Roku Media Player یا Xbox One Media Player از این قابلیت پشتیبانی میکنند.
روش دوم؛ نصب Plex یا Universal Media Server
سرور DLNA ویندوز را میتوان بهعنوان سادهترین و سریعترین روش راهاندازی معرفی کرد؛ اما لزوما بهترین گزینه نیست. بهدلیل روش کار DLNA، فقط میتوانید انواع خاصی از کدکهای رسانهای را پخش کنید و سایر سرورهای DLNA با ارائه کدگذاری در زمان واقعی تأثیر زیادی بر بهبود شرایط خواهند گذاشت. درصورتیکه قصد دارید فایلی پشتیبانینشده را پخش کنید، آنها رمزگذاری میشوند و درنهایت، فایل ویدئویی را با فرمت پشتیبانیشده در دستگاه DLNA پخش خواهند کرد.
تعداد زیادی از سرورهای مختلف رسانهای از DLNA پشتیبانی میکنند که میتوان در میان آنها به Plex اشاره کرد. بنابراین درصورت تمایل، میتوانید سرور رسانه Plex خود را در کامپیوتر تنظیم و از DLNA در دستگاهی دیگر و بهمنظور دسترسی به فایل رسانه خود استفاده کنید. پخشکننده رسانه Plex ویژگیهای بیشتری را ارائه میدهد؛ اما کتابخانه Plex میتواند ازطریق پخشکنندههای چندرسانهای مختلفی دردسترس قرار گیرد که از DLNA پشتیبانی میکنند. این قابلیت به شما اجازه میدهد به Plex Library خود در دستگاههایی دسترسی داشته باشید که سرویس گیرنده Plex یا مرورگر وب ندارند؛ اما از DLNA پشتیبانی میکنند.
افزونبراین، شاید به سرور جهانی کاملا رایگان علاقهمند باشید که مبتنیبر PS3 Media Server و درحالحاضر متوقف شده است. این سرور ویژگیهای زیادی دارد و میتوانید آن را در ویندوز و macOS و لینوکس نصب و پیکربندی کنید. مک و کامپیوترهای شخصی این ویژگی را ندارند؛ بنابراین برنامههای شخص ثالث رسانه همانند Universal Media Server، تنها گزینههای دردسترس شناخته میشوند.
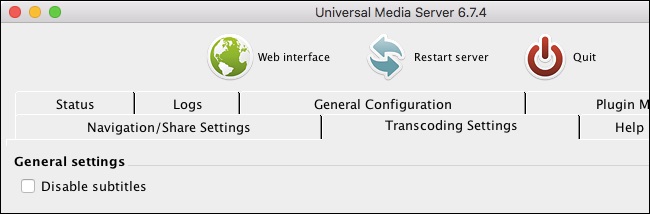
البته بهنظر میرسد DLNA در انتهای راه خود قرار دارد و این مسئله را میتوان دلیل پنهانبودن آن در ویندوز ۱۰ عنوان کرد. هدف مهم استفاده از DLNA پخش فایلهای رسانهای دریافتشده در کامپیوتر شخصی روی سایر دستگاهها است. معمولا راهحلهای پیشرفته بر جریان رسانهای ابری متمرکز هستند و اگر تمایل دارید کتابخانه رسانه محلی خود را مدیریت کنید، Plex میتواند کاملتر باشد.
میراکست چیست؟
اگر بخواهید صفحه کامپیوتر خود را بیسیم روی تلویزیون یا پروژکتور دیگری قرار دهید، استفاده از فناوری میراکست میتواند مؤثر باشد. میراکست را باید روشی آسان و سریع و ایمن معرفی کرد. اگر بخواهیم این فناوری را دقیقتر توضیح دهیم، میتوانیم میراکست را استانداردی برای متصلکردن بیسیم دستگاههایی همانند لپتاپ و تبلت و گوشیهای هوشمند به نمایشگرهای خارجی همانند تلویزیون یا نمایشگر معرفی کنیم.
امروزه، پشتیبانی از میراکست در دستگاهها تعبیه شده و نخستینبار هم در ویندوز ۸.۱ مشاهده شد. با استفاده از این فناوری، میتوانید ارتباط میان کامپیوتر و سایر دستگاههای نمایشگر همانند نمایشگر و تلویزیون و پروژکتور را ازطریق ارتباط بیسیم برقرار کنید. همچنین، میراکست امکان ارسال ویدئو با کیفیت 1080p HD و صدای فراگیر ۵/۱ را فراهم میکند که برای کاربران متوسط بیشازاندازه کافی خواهد بود. درادامه، شما را با روش تنظیم و استفاده از میراکست در ویندوز ۱۰ آشنا خواهیم کرد.
آیا دستگاه شما از میراکست پشتیبانی میکند؟
برای استفاده از میراکست، ابتدا باید وضعیت پشتیبانی دستگاه خود از این فناوری را ارزیابی کنید. کلیدهای ترکیبی Win + R را روی صفحهکلید فشار دهید. سپس، عبارت dxdiag را تایپ کنید و درنهایت، کلید Enter را فشار دهید. گزینه ذخیره تمام اطلاعات (Save all Information) را فشار دهید که در قسمت پایین قرار دارد و فایل متنی را در مکان مدنظرتان ذخیره کنید. هماکنون، فایل متنی را باز کنید و بهدنبال Miracast باشید. درکنار نام آن، باید وضعیت دردسترسبودن را مطابق تصویر مشاهده کنید.
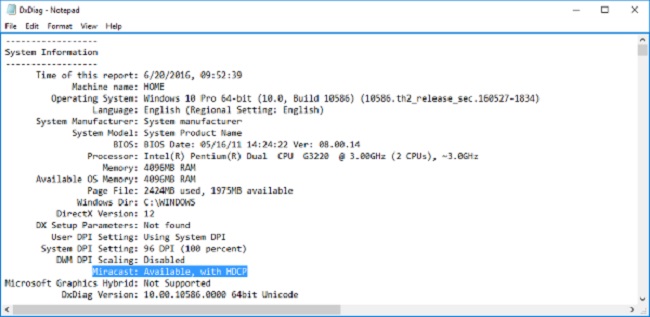
نصب و استفاده از میراکست در ویندوز ۱۰
۱. درصورتیکه تلویزیون شما بهصورت پیشفرض از میراکست پشتیبانی میکند، فقط باید آن را فعال کنید. درادامه، آداپتور خارجی را به پورت HDMI تلویزیون متصل و تلویزیون را روشن کنید.
۲. در کامپیوتر وارد منو استارت شوید و از تنظیمات (Settings)، بخش دستگاهها (Devices) را انتخاب کنید تا بتوانید گزینه دستگاههای متصل (Connected Devices) را مشاهده کنید.
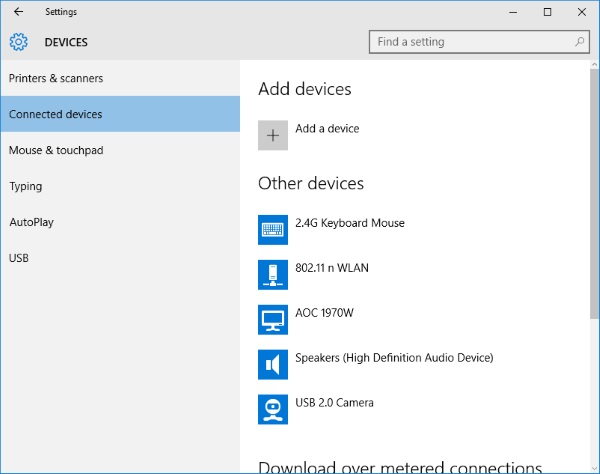
۳. روی گزینه افزودن دستگاه (Add a Device) کلیک کنید و منتظر بمانید تا نام دستگاه مدنظرتان در فهرست نمایش داده شود. سپس، گزینه دریافت آداپتور (Receiving Adapter) را انتخاب کنید تا کار نهایی شود. حال میتوانید با فشاردادن کلیدهای ترکیبی Win + P و انتخاب گزینه مدنظرتان، هر دو نمایشگر را پیکربندی کنید. اگر انجام این کار بیفایده بود، مراحل را مجددا تکرار و شرایط را بررسی کنید.
مراحل یکی دیگر از روشهای استفاده از میراکست در ویندوز ۱۰ بدینشرح است:
۱. مرکز اقدام (Action Center) را باز کنید. برای انجام این کار، نماد گفتار موجود در گوشه سمت راست قسمت پایین نمایشگر را انتخاب کنید.
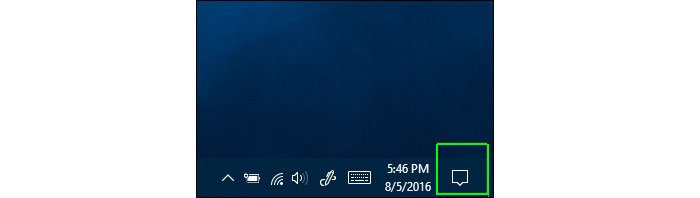
۲. گزینه متصلکردن (Connect) را انتخاب کنید.
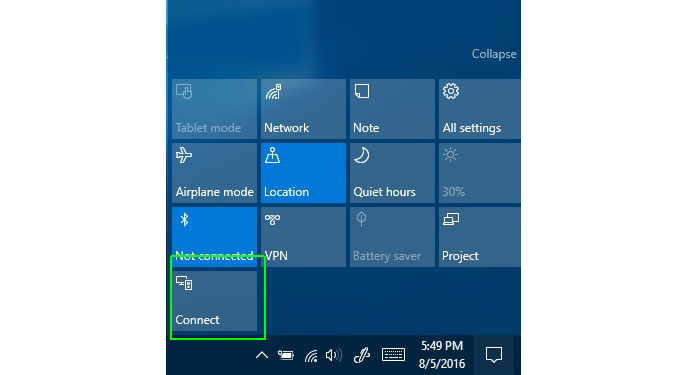
۳. گزینه Projecting to this PC را انتخاب کنید. درادامه و پس از انتخاب گزینه مدنظر، پنجره مربوط به تنظیمات نمایش داده میشود.
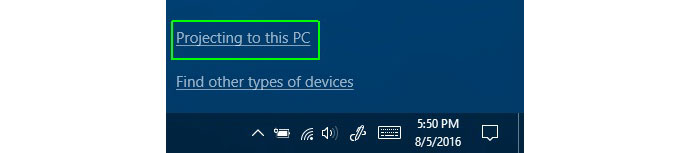
۴. گزینه Available Everywhere یا Available everywhere on Secure Networks را انتخاب کنید.
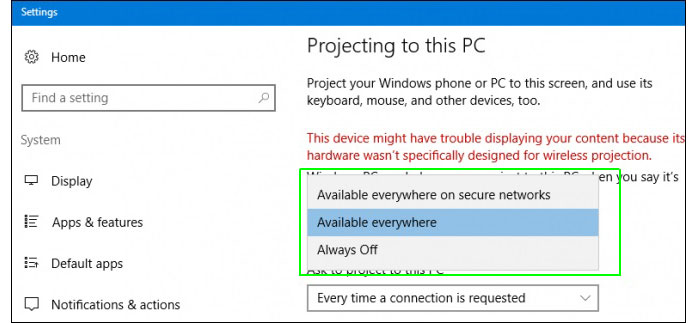
۵. گزینه فقط اولینبار (First Time Only) یا هر زمان (Every Time) را انتخاب کنید که در پایین گزینه Ask to Project to this PC قرار دارد. البته اگر نگران هستید فرد دیگری بدون اجازه شما به گوشی هوشمندتان دسترسی پیدا کند، نباید تنظیمات را روی هر زمان (Every Time) قرار دهید. توصیه میکنیم گزینه Require PIN forPairing را خاموش کنید. همچنین، میتوانید تصمیم بگیرید که میخواهید کامپیوتر شما فقط هنگام اتصال به اینترنت تنظیمات را دریافت کند یا خیر و این کار سادهای بهحساب میآید.
۶. هنگامیکه ویندوز ۱۰ به شما هشدار دهد دستگاه دیگری میخواهد درخواست Project را به کامپیوتر شما ارائه دهد، باید گزینه Yes را انتخاب کنید.
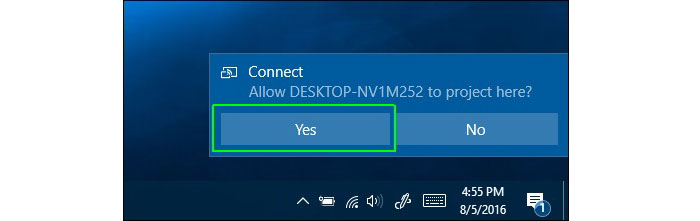
برنامه Windows Connect در پنجره خود راهاندازی خواهد شد. شما میتوانید پنجره را بکشید یا اندازه آن را تغییر دهید. درصورتیکه دستگاه ارسالکننده کامپیوتر مبتنیبر ویندوز ۱۰ است، از صفحهکلید و ماوس در کامپیوتر گیرنده برای کنترل ازراهدور میتوانید استفاده کنید.
رفع خرابی احتمالی میراکست
گاهی وقتها ممکن است زمان استفاده از میراکست مشکلاتی تجربه کنید که بهنوعی نشاندهنده خرابی فناوری است. درادامه، روشهای زیر را برای رفع مشکل به شما پیشنهاد میکنیم:
- اگر اتصال برایتان میسر نباشد، نخستین بخشی که باید بررسی کنید، درایورهای دستگاهتان است. مطمئن شوید تمام درایورهای نمایشگر و وایفای بهروز هستند و کامپیوتر شما از وایفای مستقیم پشتیبانی میکند.
- درصورتیکه پس از بهروزرسانی و نصب درایورهای مناسب بازهم مشکلات میراکست را مشاهده کردید، توصیه میکنیم آداپتور دیگری امتحان کنید. ما آداپتور نمایشگر بیسیم مایکروسافت را توصیه میکنیم.
- آخرین مرحله این است که با تولیدکننده مرتبط مشورت کنید و بهدنبال راهحلی جامع برای حل مشکل را درخواست کنید.
کرومکست چیست؟
گوگل کرومکست را میتوان بهعنوان یکی دیگر از روشهای ساده و ارزان پخش بیسیم فایلهای ویدئویی و تصویری روی تلویزیون بهحساب آورد. درادامه مقاله، روش استفاده از آن را شرح خواهیم داد.
گام اول: اتصال کرومکست به برق و دانلود Google Home
برای تنظیم کرومکست، به برنامه گوگل هوم (Google Home) نیاز خواهید داشت که برای سیستمعاملهای اندروید و iOS دردسترس قرار دارد. چندین نسل از کرومکست و برنامهای کاملا جدید وجود دارد؛ اما فرایند کلی تنظیمات تغییری نکرده است. ابتدا کرومکست خود را باز و آن را به برق متصل کنید. درادامه، منتظر بمانید تا روشن شود. کابل USB را با استفاده از آداپتور موجود یا پورت USB موجود در بخش عقب تلویزیون میتوانید به دیوار متصل کنید؛ البته برق کافی باید بهخوبی تأمین شود که این امر در برخی از تلویزیونهای قدیمی عمل نمیکند.
با مشاهده درخواست روی صفحه که در پایین هم نشان داده شده است، متوجه خواهید شد برای نصب آماده است. به شناسه موجود در گوشه سمت چپ قسمت پایین توجه کنید. در تصویر و آزمایشهای ما، این شناسه Chromecast0082 است؛ اما احتمالا برای شما متفاوت خواهد بود.
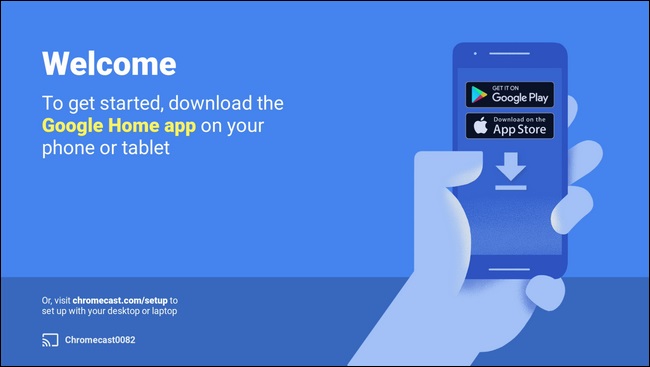
با دستورالعمل نصب روی صفحه تلویزیون، وقت آن رسیده که گوشی یا تبلت خود را در دست بگیرید و برای تکمیل مراحل نصب به کرومکست متصل شوید. بسته به نسل کرومکست شما، ممکن است حالت اتصال متفاوتی مشاهده کنید؛ بنابراین، به بخش بعدی بسیار توجه کنید.
گام دوم: متصلکردن کرومکست
با اینکه فرایند نصب برای تمام نسخههای کرومکست تا حد زیادی یکسان است، تفاوت بزرگی میان تنظیم کرومکست نسل اول (دانگل بزرگتر و دارای نمادی مانند انگشت شست) و سایر نسلها (مشابه دیسک) وجود دارد؛ بنابراین، دقت کافی بهخرج دهید. نسل دوم کرومکست و کرومکست اولترا از بلوتوث پشتیبانی میکنند. هنگامیکه نسل دوم یا مدل اولترا را با تنظیم مجدد کارخانه متصل و مراحل نصب را با برنامه گوگل هوم آغاز کنید، بلافاصله ازطریق بلوتوث متصل خواهید شد؛ وگرنه مطمئن شوید بلوتوث گوشیتان هم روشن باشد.
اگر کرومکست نسل اول دارید، شبکه موقت وایفای را بهمنظور برقراری اتصال ایجاد کنید. تنظیمات وایفای گوشی یا تبلت خود را باز و شبکهای را با نام منحصربهفردی جستوجو کنید که پیشتر ذکر کردیم. در آزمایش ما، این شبکه با نام Chromecast0082.b است که در پایین هم مشاهده میشود.
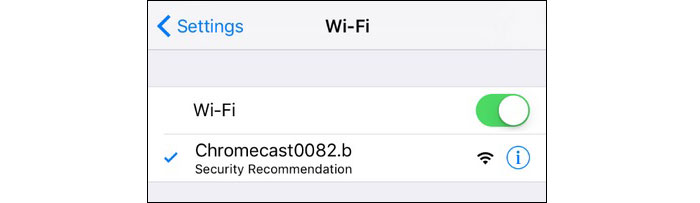
شبکه موقت وایفای هم برای نسلهای جدید روش بازگشتی بهحساب میآید. درصورتیکه به هر دلیل هنگام فرایند راهاندازی مبتنیبر بلوتوث در مدل جدیدتر خطایی مشاهده کردید، منو وایفای را در گوشی خود میتوانید باز و از روش قدیمی برای اتصال استفاده کنید. پس از برقراری اتصال، مراحل بعدی را ادامه دهید.
گام سوم: پیکربندی کرومکست
با متصلشدن کرومکست به گوشی موبایل، وقت آن رسیده که برنامه گوگل هوم را خاموش کنید و مراحل پیکربندی را به پایان برسانید. بیشتر وقتها، از شما درخواست میشود که با بازکردن برنامه مراحل نصب را آغاز کنید؛ اما جایی برای نگرانی وجود ندارد. بهسادگی روی نماد دستگاه موجود در گوشه سمت راست قسمت بالا ضربه بزنید که در قسمت پایین هم میتوانید آن را مشاهده کنید.
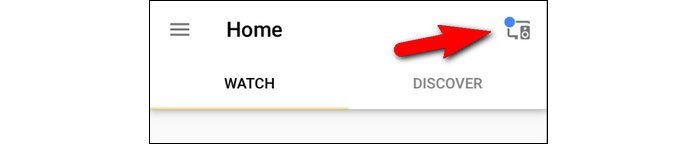
دستگاههایی که به راهاندازی نیاز داشته باشند، در قسمت بالای صفحه گروهبندی میشوند. شناسه کرومکست نمایشدادهشده در گوشی هوشمند را با شناسهای باید تطبیق دهید که در تلویزیون نمایش داده شده است و درنهایت با انتخاب گزینه تنظیم (SetUp)، فرایند مدنظر را تأیید کنید.
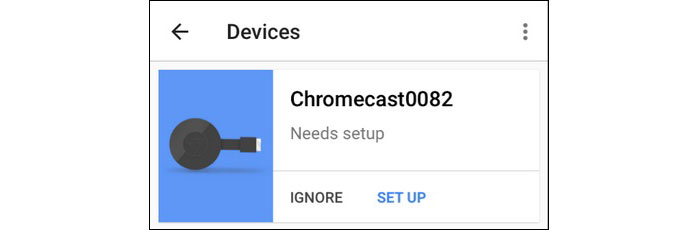
در نخستین مرحله از فرایند نصب، برنامه شناسه موقت اختصاصدادهشده به کرومکست را تأیید خواهد کرد. درادامه، باید گزینه Continue را انتخاب کنید.
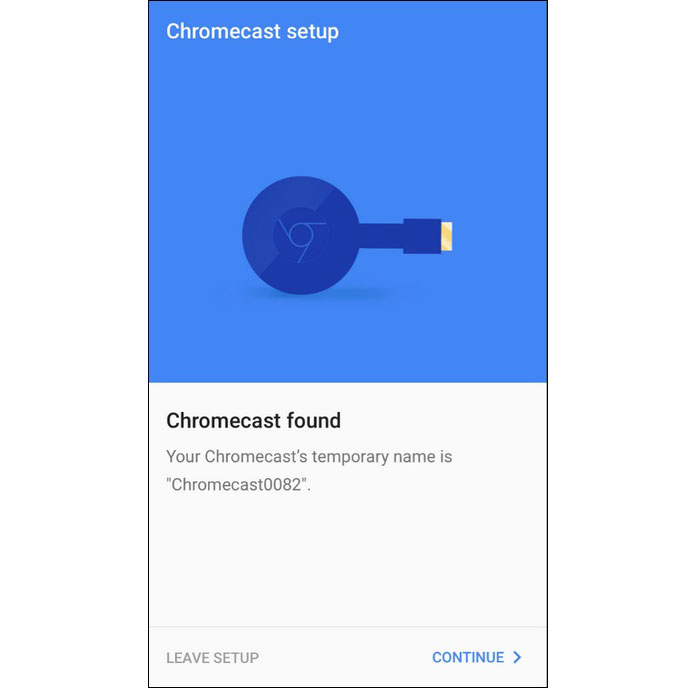
در گام بعد، برنامه کد تأیید را برای تلویزیون ارسال خواهد کرد. هنگامیکه کد مرتبط را مشاهده کردید، گزینه I See It را انتخاب کنید.
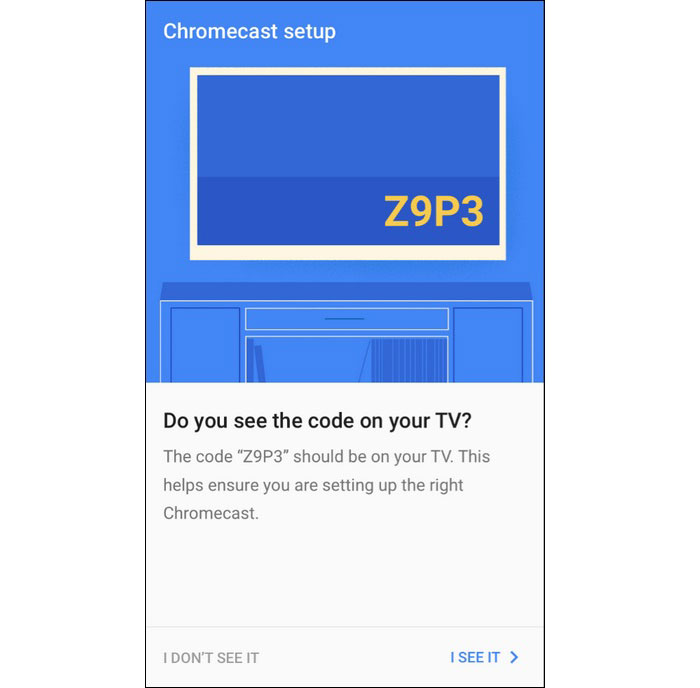
در گام بعدی، از شما درخواست میشود موقعیت مکانی خود را انتخاب کنید. پس از انجام این کار، باید روی گزینه ادامه (continue) کلیک کنید. مجددا از شما درخواست میشود کرومکست خود را نامگذاری کنید. در حالت پیشفرض، کرومکست بهصورت تصادفی نامگذاری خواهد شد؛ اما بهترین کار این است که کرومکست خود را با نامهای دلخواه نامگذاری کنید.
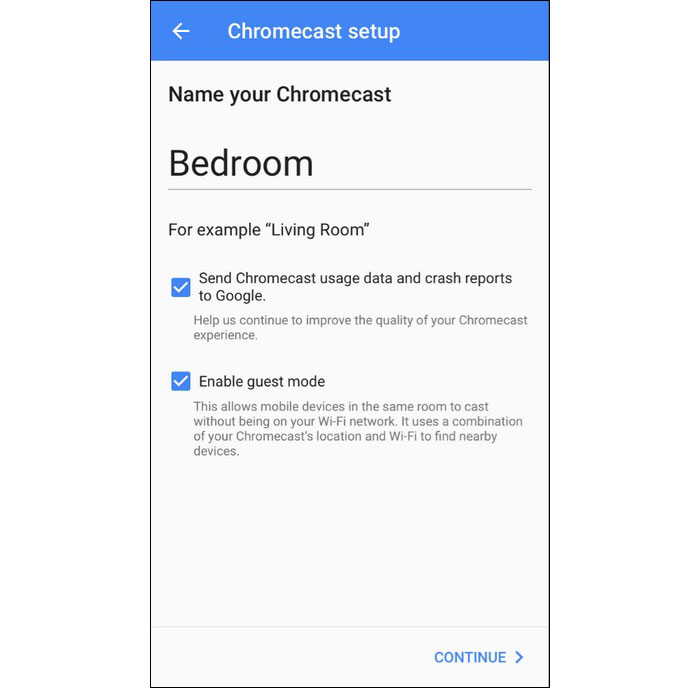
درکنار نامگذاری، میتوانید ارسال گزارشهای خرابی از کرومکست به گوگل را هم تأیید کنید. پس از انتخاب، کافی است روی ادامه (Continue) کلیک و اعتبارنامههای شبکه وایفای برای اتصال به کرومکست را هم تأیید کنید. اگر شبکههای وایفای متفاوتی را در محیط خانه دارید، حتما کرومکست را روی شبکهای تنظیم کنید که از آن در گوشی یا تبلت خود استفاده میکنید.
درنهایت، میتوانید حساب گوگل خود را بهصورت اختیاری به کرومکست متصل کنید. با اینکه به انجام چنین اقدامی نیازی نیست، درصورت تمایل به استفاده از برخی از ویژگیهای پیشرفته کرومکست، باید کرومکست را با حساب گوگل خود همگام کنید. این قابلیتها سفارشیکردن پسزمینه با تصاویر خودتان را نیز شامل میشود.
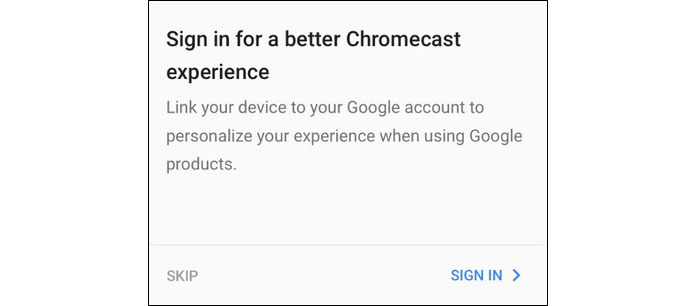
روش انتقال فیلم و موسیقی به کرومکست
برای استفاده از کرومکست، دو روش وجود دارد و میتوانید محتوا را از گوشی هوشمند یا کامپیوتر ارسال کنید. برای استفاده ساده از کرومکست، فقط باید برنامهای را انتخاب کنید که در آن محتوای داخلی انتخاب شده است. هنگامیکه برنامههای سازگار با کرومکست همانند نتفلیکس یا یوتیوب را دانلود کردید، پخش آن تاحدممکن ساده خواهد بود. فقط باید ویدئو مدنظرتان را باز کنید و روی نماد کرومکست ضربه بزنید. این نماد در گوشه سمت راست بالای تصویر قرار دارد. برنامه موبایلی که استفاده میکنید، بهصورت خودکار میتواند فرایند را به کرومکست منتقل کند تا کار پخش هم آغاز شود.
ایرپلی (Airplay) چیست؟
اگر قصد داشته باشید فیلم را از گوشی آیفون به تلویزیون ارسال کنید یا فایلهای ویدئویی یوتیوب را در صفحه بزرگتری تماشا کنید، Airplay میتواند انتخابی بسیار عالی باشد. درحقیقت، ایرپلی را باید قابلیت پیشفرض شرکت اپل معرفی کنیم که بهمنظور ارسال بیسیم فایلهای ویدئویی و تصویری روی سایر دستگاهها طراحی شده است. قابلیت ایرپلی اجازه میدهد صدا و تصویر را بیسیم از آیپد یا آیفون یا مک خود به تلویزیون اپل یا سایر تلویزیونهای هوشمندی منتقل کنید که از قابلیت ایرپلی پشتیبانی میکنند؛ البته فراموش نکنید که دستگاه باید به شبکه وایفای تلویزیون هم متصل باشد.
امکان پخش ویدئو ازطریق کامپیوتر شخصی مبتنیبر ویندوز هم ازطریق قابلیت ایرپلی وجود دارد؛ اما این کار را باید با برنامه iTunes انجام دهید. فقط باید از جدیدبودن نسخه سیستمعامل دستگاهتان مطمئن شوید. با استفاده از آخرین نسخه ایرپلی یا همان ایرپلی ۲، میتوانید صدا را به چندین اتاق انتقال دهید و حتی تعیین کنید صدای مدنظرتان در کدام اتاق پخش شود. درادامه، روش استفاده از قابلیت ایرپلی را آموزش خواهیم داد.
آموزش استفاده از ایرپلی در آیفون
این دستورالعمل مخصوص آیفون است؛ اما مراحل آن برای آیپد یا آیپد تاچ یکسان است. بیشترین تفاوت آنها در روش کار را میتوان وابسته به برنامهای دانست که با آن فایلهای ویدئویی را پخش میکنید. شما از میان دو روش پایین، یکی را باید انتخاب و دنبال کنید:
- درصورتیکه هنگام بازکردن برنامه یا فایل ویدئویی آیکون مربوط به ایرپلیرا مشاهده کردید که همانند مستطیلی با فلشی به سمت بالا است، باید روی آن ضربه بزنید. بهعنوان مثال، در برنامه یوتیوب آیپد گزینه ایرپلی در سمت راست قسمت پایین تعبیه شده است.
- اگر گزینه ایرپلی را مشاهده نکردید، باید گزینه برنامه را برای پخش یا اشتراکگذاری یا پخش محتوا در دستگاه دیگر انتخاب کنید و سپس روی گزینه ایرپلی ضربه بزنید. بهعنوان مثال، در برنامه یوتیوب گوشی آیفون، باید روی گزینه Cast موجود در بالای صفحه (آیکون مستطیلشکل با نماد وایفای) ضربه بزنید. سپس گزینه AirPlay & Bluetooth Devices را انتخاب کنید. در تصاویر، باید روی گزینه اشتراکگذاری ضربه بزنید و سپس بهسمت پایین بروید و مجددا گزینه ایرپلی را انتخاب کنید.
- برای هر دو نوع، باید روی دستگاههایی ضربه بزنید که میخواهید با آن از ایرپلی استفاده کنید.
- این امکان وجود دارد که تلویزیون شما کدی را نمایش دهد. کد مدنظرتان را در کادر روی صفحه تلفن باید وارد و گزینه تأیید (Ok) را انتخاب کنید.
- هماکنون، میتوانید فایل ویدئویی خود را ازطریق ایرپلی برای تلویزیون ارسال کنید.
- برای متوقفکردن ارسال محتوا، کافی است وارد پنجره قابلیت ایرپلی شوید و روی iPhone ضربه بزنید که در فهرست دستگاهها مشخص است. اگر قصد دارید ارسال محتوای تصویری را متوقف کنید، باید روی نماد ایرپلی موجود در گوشه سمت راست قسمت بالا ضربه بزنید. سپس گزینه دستگاه من (My Device) را انتخاب کنید.
آموزش استفاده از ایرپلی در مک
- ویدئویی را باز کنید که تمایل دارید برای نمایش و ازطریق ایرپلی به تلویزیون ارسال شود.
- روی گزینه ایرپلی کلیک کنید. معمولا این گزینه را میتوانید در گوشه سمت راست قسمت پایین ویدئو بیابید. توصیه میکنیم برای راحتی کار از مرورگر سافاری بهجای گوگل کروم استفاده کنید.
- دستگاهی را انتخاب کنید که میخواهید ویدئو برای آن ارسال شود.
- ممکن است سیستم مک شما کد نمایشدادهشده در تلویزیون را درخواست کند. کد مدنظر را در پنجره پاپآپ نمایشدادهشده وارد کنید.
- وقتی تصمیم گرفتید فرایند ارسال محتوا را متوقف کنید، کافی است همان گزینه ایرپلی را انتخاب کنید که قبلا روی آن ضربه زده بودید. سپس از منو کشویی، روی گزینه خاموشکردن ایرپلی (Turn Off Airplay) ضربه بزنید.

آموزش استفاده از ایرپلی در کامپیوتر
میتوانید از ایرپلی در کامپیوتر شخصی ویندوز خود نیز استفاده کنید؛ اما فقط برای محتوای iTunes. برای انجام این کار، فرایند زیر را دنبال کنید:
- iTunes را باز و فایل ویدئویی خود را پخش کنید.
- روی گزینه ایرپلی ضربه بزنید که در سمت چپ قسمت پایین قرار دارد.
- دستگاه مدنظرتان را انتخاب کنید که تمایل دارید فایل ویدئویی از آن پخش شود.
- این امکان وجود دارد که از شما برای واردکردن کد تقاضا شود. در این صورت، کد نمایشدادهشده در تلویزیون را باید در کامپیوتر وارد کنید.
- هماکنون، باید بتوانید فایل ویدئویی را از تلویزیون هوشمندتان تماشا کنید.
- برای متوقفکردن این حالت، مجددا گزینه ایرپلی را انتخاب و درادامه، My Computer را انتخاب کنید.