تعیین عملکرد اختصاصی برای کلیدهای تابع F1 تا F12 با چند کلیک ساده

صفحهکلیدهای مدرن لپتاپ و کامپیوتر رومیزی به مجموعهای از کلیدهای چندمنظوره در ردیف عملکردها (Functions) مجهز هستند. این کلیدها میتوانند کارهایی خاص، همانند تنظیم صدا و پخش و برخی از قابلیتهای سختافزاری را فعال و بهعنوان کلیدهای کلاسیک F1-F12 عمل کنند؛ اما عملکرد آنها همزمان نخواهد بود.
کلیدهای چندمنظوره بهصورت پیشفرض کارهای خاصی را انجام میدهند؛ اما ممکن است بخواهید بهجای نگهداشتن کلید Fn و سپس فشاردادن کلیدی دیگر برای مشاهدهی عملکرد ثانویه، کلیدهای مدنظرتان را بهصورت مستقیم برای انجام اقدام مدنظرتان تنظیم کنید.
تغییر وضعیت کلید Fn
برای انجام این کار با کلید Fn که عملکرد آن را میتوان مشابه Caps Lock عنوان کرد، باید کلید Fn را بهگونهای تنظیم کنید که عملکرد سایر کلیدها مشابه زمانی باشد که گویی کلید Fn را مداوم نگه داشتهاید؛ دقیقا مشابه زمانیکه با فشردن کلید Caps Lock کاری میکنید حروف انگلیسی با حرف بزرگ نگارش شوند. همانطورکه میدانید، این اتفاق در حالت عادی زمانی خواهد افتاد که کلید Shift را نگه دارید و درادامه یک حرف را انتخاب کنید.
باتوجهبه نوع صفحهکلید، ممکن است یک کلید اختصاصی Fn دراختیار داشته باشید. بهعنوان مثال، در صفحهکلید نمایشدادهشده در تصویر کلید Fn بهعنوان عملکنندهی ثانویه با فشردن کلید Esc عمل خواهد کرد. بهمنظور غیرفعالکردن آن، میتوانید Fn را نگه دارید و Esc را مجددا فشار دهید. این عملکرد را میتوان مشابه عملکرد کلید Caps Lock عنوان کرد.
البته ممکن است برخی از صفحهکلیدها، حالتهای دیگری را برای فعالکردن Fn در نظر داشته باشند. بهعنوان مثال، میتوانید در صفحهکلیدهای مایکروسافت سرفیس، Fn را با نگهداشتن آن و فشاردادن همزمان Caps Lock تغییر داد.
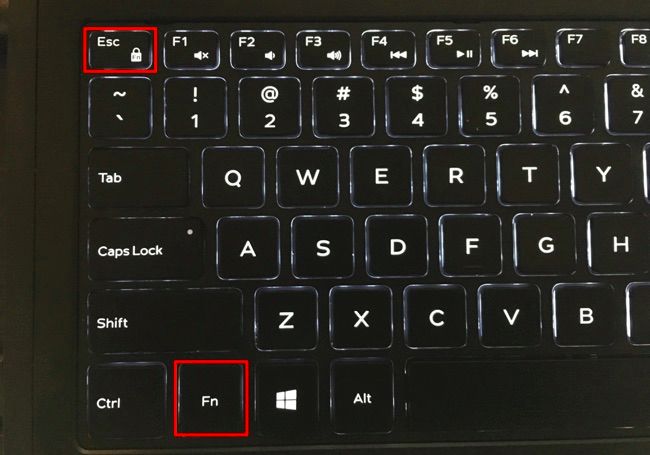
تغییر گزینه در تنظیمات BIOS یا UEFI
تعداد بسیار زیادی از لپتاپهایی که با صفحهکلید داخلی همراه هستند، معمولا گزینهای در تنظیمات بایوس یا UEFI برای انجام این کار دراختیار کاربران قرار میدهند. رایانهی خود را مجددا راهاندازی کنید و برای دسترسی به صفحهی تنظیمات، کلیدهای درخواستشده را فشار دهید تا وارد بوت شوید. معمولا با فشردن کلیدهای Delete ،F2 یا F10، این کار انجام خواهد شد؛ البته روشهای جدیدتری برای دسترسی به صفحهی تنظیمات در ویندوز ۸ یا ۱۰ هم وجود دارد.
اگر از چگونگی ورود به صفحهی تنظیمات رایانهتان، اطمینان ندارید، میتوانید با جستوجویی ساده در اینترنت و واردکردن مدل دستگاه، روش دسترسی به تنظیمات بایوس یا UEFI را مشاهده کنید. پس از ورود به صفحهی تنظیمات، باید دنبال گزینهای باشید که این ویژگی را کنترل میکند. بهعنوان مثال، این گزینه را میتوانید در بخش پیشرفته (Advanced) و سپس Function Key Behavior لپتاپ مدرن برند Dell بیابید.
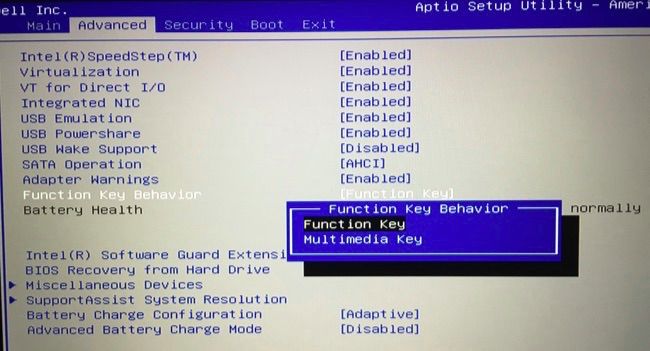
تغییر تنظیمات در کنترل پنل
این امکان وجود دارد که بتوانید گزینهی مدنظر را در مکانهای مختلف ویندوز پیدا کنید. بهعنوان مثال، اگر از پیکربندی Boot Camp در مک استفاده میکنید، میتوانید پنل تنظیمات Boot Camp را از سیستم باز کنید و درادامه، دستور Use all F1, F2, etc. Keys as Standard Function Keys را در قسمت پایین برگهی صفحهکلید بیابید.
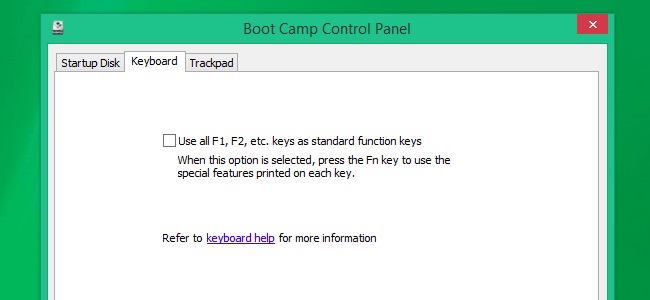
در Mac OS X، میتوانید تنظیمات مدنظر را در پنجرهی System Preferences مشاهده کنید. روی منو اپل کلیک و گزینهی System Preferences را بهمنظور گشودن آن انتخاب کنید. درادامه هم روی آیکون صفحهکلید، کلیک کنید تا بتوانید گزینهی Use all F1, F2, etc. Keys as Standard Function Keys را انتخاب کنید.
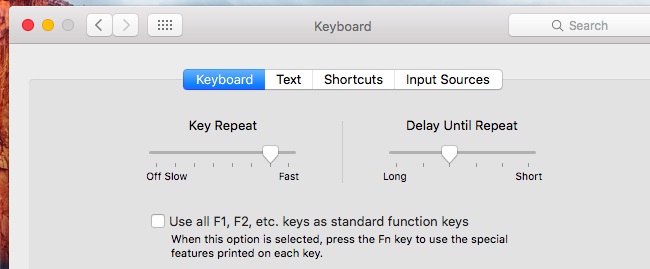
Dell گزینهی یادشده را در بخش Windows Mobility Center قرار میدهد و این امکان وجود دارد که سایر تولیدکنندگان چنین کاری انجام دهند. برای دسترسی به بخش مدنظر در ویندوز ۱۰ یا ۸.۱، کافی است روی منو استارت (Start) راستکلیک و گزینهی Mobility Center را انتخاب کنید. در ویندوز ۷، میتوانید با فشردن کلیدهای ترکیبی Windows + X، این کار را انجام دهید. درادامه، گزینهی Fn Key Behavior را مشاهده خواهید کرد.
توجه کنید که ممکن است سازندهی لپتاپ این گزینه را در ابزار پیکربندی تنظیمات صفحهکلید تعبیه کرده باشد. همچنین، ممکن است آن را در سیستم یا منو استارت یا گزینههای مشابهی برای کنترل آن بیابید.
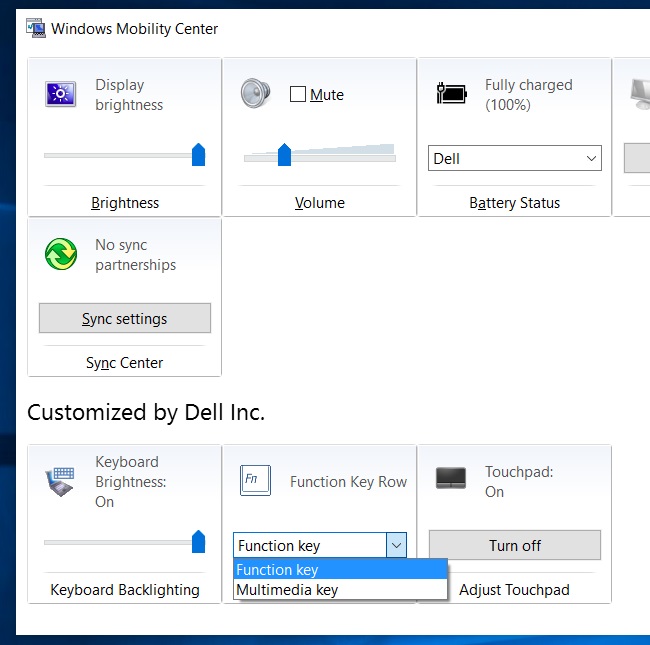
در حالت کلی، میتوانید تنظیمات را دقیق و از روی صفحهکلید و با استفاده از کلید Fn یا میانبرهای پنهان تغییر دهید که عملکرد Fn را دارند. در بسیاری از لپتاپها، این گزینه در صفحهی تنظیمات بایوس (BIOS) یا UEFI دردسترس قرار دارد که هنگام راهاندازی، میتوانید به آن دسترسی داشته باشید. درصورتیکه تمام موارد دیگر به شکست منجر شود، صفحههای پیکربندی صفحهکلید خود را در سیستمعامل جستوجو کنید. اگر با تمام روشهای ذکرشده موفق نشدید بخش و گزینهی مدنظر را بیابید، بهتر است آن را درکنار نام مدل لپتاپ خود و در اینترنت جستوجو کنید. این امکان وجود دارد پاسخ پرسش خود را در گروههای مختلف بیابید.
