آموزش تغییر DNS در اندروید
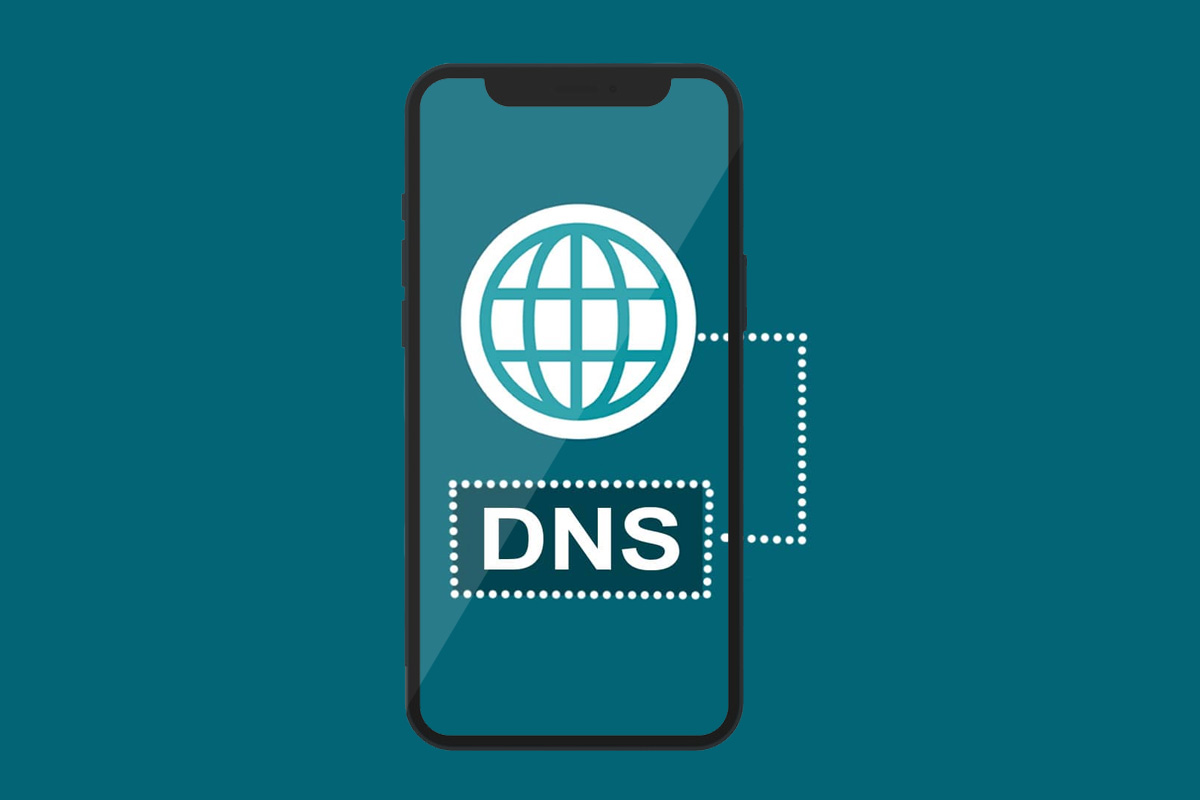
همانطورکه کاربران پروپاقرص زومیت اطلاع دارند، مدتی پیش شما را با نحوهی تغییر DNS در ویندوز 10 آشنا کردیم. اکنون در این مقاله، قصد داریم چگونگی تغییر DNS هنگام اتصال به اینترنت ازطریق گوشیهای اندرویدی را بررسی کنیم؛ پس تا پایان مطلب با ما همراه شوید.
در مقالهی آموزشی قبلی، اشاره کردیم که وب یا آنچه اغلب کاربران ایرانی آن را با نام اینترنت میشناسند، از فناوری موسوم به Domain Name System (بهاختصار DNS) استفاده میکند. بهطورخلاصه، DNS مانند دفترچهتلفنی اینترنتی است که IP سرورها را به نام دامنهی آنها متصل میکند. بهعبارتدیگر، سیستم نام دامنه یا DNS سرویسی است که معمولاً هزینهای ندارد و به کاربر امکان تایپ نام دلخواه در مرورگر وب برای بارگذاری صفحهی وب مدنظر را میدهد.
هر کامپیوتر متصل به شبکه و اینترنت برای برقراری ارتباط با دستگاههای دیگر به آدرس IP نیاز دارد؛ اما بهخاطرسپردن این آدرسها راحت نیست. برای مثال، آدرس IP بهشکل 104.18.189.55 است. اینجا است که DNS بهعنوان مکانیزمی برای ترجمهی اسامی کاربرپسند دامنه مثل zoomit.ir به آدرس IP درکپذیر برای کامپیوتر وارد میشود.
اگرچه بیشتر کاربران از DNSهای پیشفرض شرکتهای اینترنتی خود استفاده میکنند، امکان تغییر DNS و استفاده از سرورهای خصوصی نیز وجود دارد که میتواند مزایایی مثل افزایش امنیت اطلاعات خصوصی و سرعت اتصال داشته باشد یا برای کاربران ایرانی با هدف دورزدن تحریمها انجام شود. اگر تمایل دارید با این فناوری و کاربردهای آن بیشتر آشنا شوید، مقالهی آشنایی با DNS را از زومیت مطالعه کنید. در مقالهی حاضر، با تغییر DNS در اندروید بهطورمستقیم و ازطریق اپلیکیشنهای جانبی آشنا خواهیم شد.
آموزش تغییر DNS در اندروید بهطورمستقیم (اندروید ۹ و جدیدتر)
ابتدا باید آدرس DNS شخصی مدنظرتان را دریافت و آن را جایی ذخیره کنید. سرویسدهندگان متعددی سرویس DNS اختصاصی ارائه میکنند که میتوانید با جستوجو در اینترنت، از یکی از آنها استفاده کنید.
- در مرحلهی بعد، وارد تنظیمات گوشی اندرویدی خود شوید.
- عبارت Private DNS را جستوجو و گزینهی بهنمایشدرآمده را باز کنید.
- گزینهی Private DNS provider hostname را انتخاب کنید.
- آدرس سرویس DNS خود را در کادر بازشده وارد و دکمهی Save را لمس کنید.
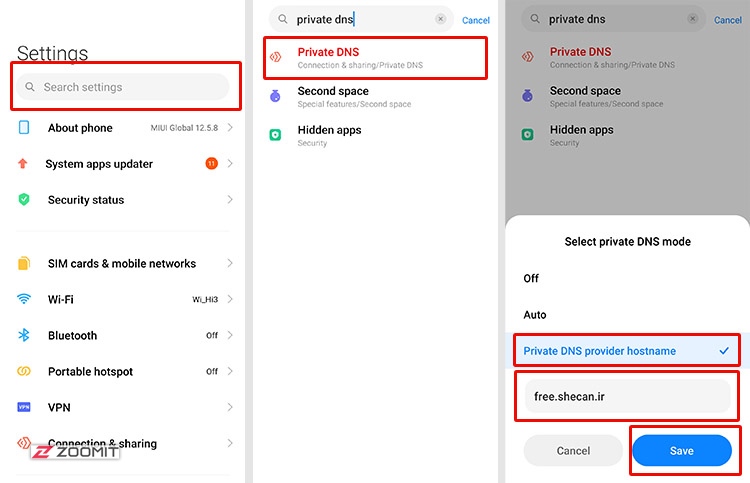
- اکنون، DNS شما تغییر کرده است.
توجه کنید که در این روش، اندروید فقط آدرسهای TLS (مثل example.zoomit.ir) را قبول میکند؛ بنابراین، اگر سرویسدهندهی شما DNS اختصاصی را فقط بهشکل آدرس IP یا مجموعهای از اعداد ارائه میکند، امکان استفاده از آن وجود ندارد و باید از روش بعدی کمک بگیرید.
آموزش تغییر DNS در اندروید بهطورمستقیم (اندروید ۸ و قدیمیتر)
یکی دیگر از روشهای تغییر DNS در اندروید، تعریف DNS اختصاصی برای هر اتصال وایفای بهطورجداگانه است که در اندروید ۹ و جدیدتر نیز امکان آن وجود دارد؛ ولی در نسخههای پیشین اندروید، تنها راه تغییر DNS است. همچنین، اگر DNS شما بهشکل عددی یا IP است، میتوانید از این روش در تمام نسخههای اندروید بهره بگیرید. برای این منظور، مراحل زیر را طی کنید:
- وارد تنظیمات یا Settings گوشی شوید.
- وارد بخش Network & Internet یا در بعضی گوشیها بخش WIFI شوید.
- اتصال وایفای مدنظرتان را چند ثانیه لمس کنید و نگه دارید و از منو بازشده گزینهی Modify network را انتخاب کنید.
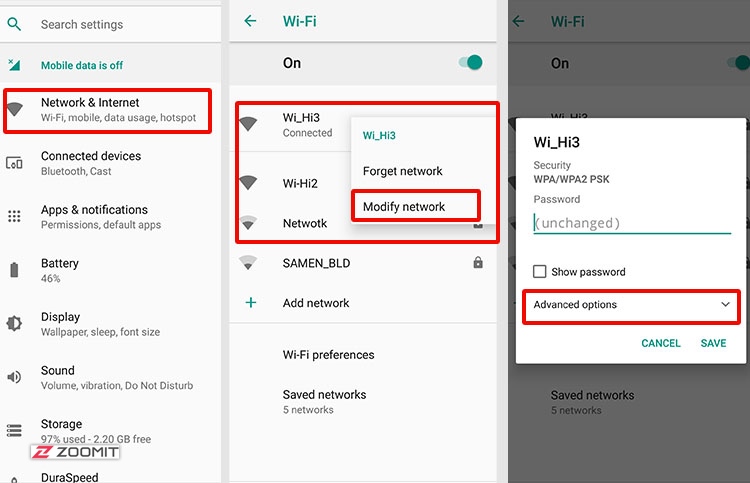
ممکن است نحوهی بازکردن اتصال در گوشیهای مختلف اندکی متفاوت باشد که با کمی تلاش میتوانید روش آن را پیدا کنید.
- در کادر بازشده، گزینهی Advanced options را لمس کنید.
- گزینهی IP Settings را بیابید و باز کنید.
اکنون، آدرسهای IP سرویس DNS خود را در بخشهای DNS1 و DNS2 وارد و دکمهی Save را لمس کنید.
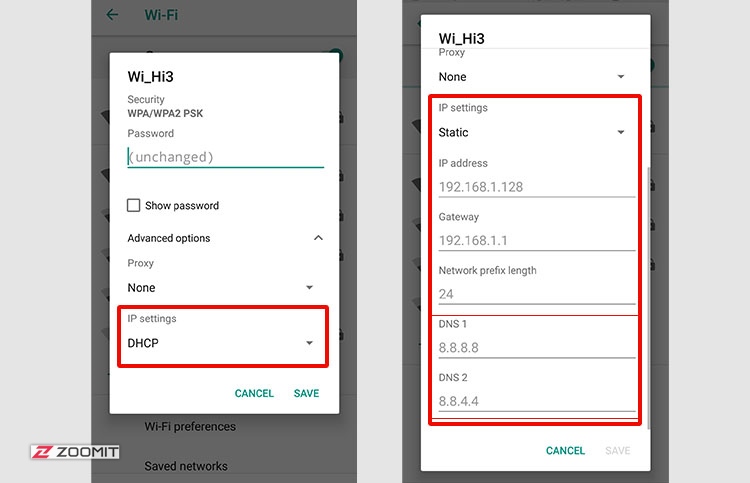
- حالا باید DNS اختصاصی شما تنظیم شده باشد.
گفتنی است برای استفاده از این روش، باید آدرس IP گوشی و آدرس ورودی مودم خود را بهطوردستی تنظیم کنید که ممکن است برای بعضی کاربران مشکل باشد. اگر به این کار تمایلی ندارید، بهتر است از اپلیکیشنهای جانبی استفاده کنید که درادامه آنها را معرفی میکنیم. همچنین، باید بدانید که اندروید اجازهی تغییر DNS در اتصال اینترنت همراه را نمیدهد.
آموزش تغییر DNS در اندروید با اپلیکیشنهای جانبی
یکی دیگر از روشهای تغییر DNS در اندروید استفاده از اپلیکیشنهای جانبی است. با جستوجو در فروشگاه پلی میتوانید دهها برنامهی تغییر DNS پیدا کنید که اکثراً میتوانند این کار را بهراحتی انجام دهند. بااینحال، دو اپلیکیشن DNS Changer & Net Speed Test و DNSChanger for IPv4/IPv6 از بهترین و محبوبترین گزینههای موجود هستند که میتوانید از آنها استفاده کنید. درادامه، شما را با نحوهی کار با برنامهی DNS Changer & Net Speed Test و تغییر DNS گوشیهای اندروید ازطریق آن آشنا میکنیم.
- ابتدا، اپلیکیشن DNS Changer & Net Speed Test را دانلود و نصب کنید.
- پس از اولین ورود به برنامه، قوانین و شرایط استفاده از اپلیکیشن را تأیید کنید.
در صفحهی اصلی اپلیکیشن، میتوانید گزینههای متعددی را مشاهده کنید. یکی از قابلیتهای اپلیکیشن مذکور بهرهمندی از DNSهای مشهوری همچون DNS شرکت گوگل است که در بالای صفحه میتوانید آن را مشاهده کنید و تغییر دهید. باوجوداین، اگر قصد دارید از DNS اختصاصی خود استفاده کنید، مراحل زیر را دنبال کنید:
- از بالای صفحه، Choose a DNS provider را لمس کنید.
- گزینهی Custom DNS (Enter manually) را انتخاب کنید.
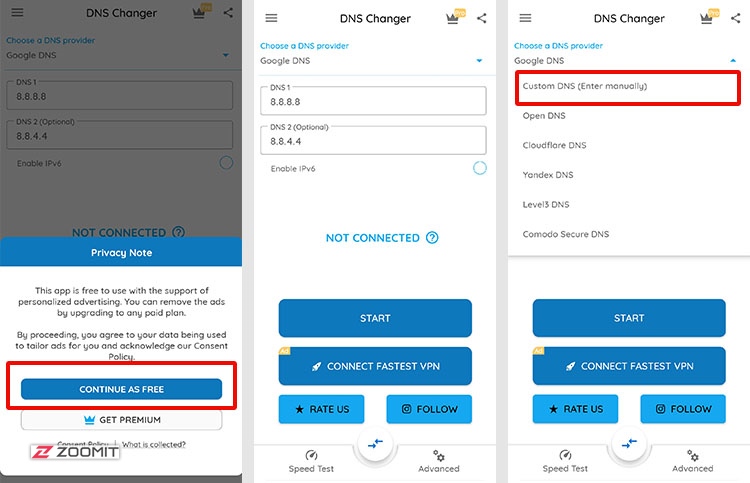
- آدرس DNSهای خود را در کادر DNS1 و DNS2 وارد کنید.
- دکمهی START را لمس کنید و مدتی منتظر بمانید.
اگر DNS متصل شود، با پیغام Connection Succeeded مواجه میشوید. برای قطعکردن DNS نیز، میتوانید در صفحهی بعدی دکمهی STOP را لمس کنید.
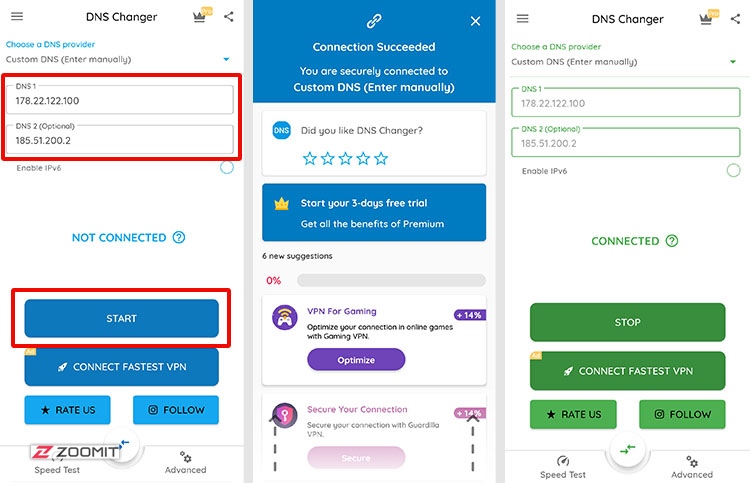
سؤالهای متداول
۱. آیا امکان استفادهی همزمان از سرویس VPN و DNS اختصاصی وجود دارد؟
معمولاً با تغییر DNS، اتصال برقرارشده طبق آدرسهای واردشدهی DNS تنظیم میشوند و ممکن است در کارکرد VPN اختلال ایجاد کنند. پیشنهاد میکنیم فقط از یکی از سرویسهای مذکور استفاده شود.
۲. با تغییر DNS امکان بازکردن بعضی از وبسایتها و استفاده از برخی سرویسها را ندارم. مشکل چیست؟
این مشکل طبیعی است؛ زیرا برخی از سرویسها و وبسایتها ممکن است آدرس بعضی از DNSها را در شبکهی خود مسدود کرده باشند. درصورت مواجهه با این مشکل، باید از DNS دیگری استفاده کنید یا در زمان استفاده از آن سرویس، DNS پیشفرض را بهکار بگیرید.
