آموزش تغییر رمز ورود در ویندوز 11

بیشتر کاربران برای محافظت از رایانههای ویندوزی خود یک پین ساده چهار رقمی را به جای یک رمز عبور پیچیده انتخاب میکنند؛ پین کوتاه، ساده و بهراحتی قابل یادآوری است. هر چند وقت یکبار برای تغییر تنظیمات سیستم نیاز به رمز عبور حساب کاربری دارید و در چنین سناریویی به نظر میرسد بسیاری از افراد رمز عبوری را که تعیین کرده بودند فراموش میکنند؛ اما جای نگرانی نیست در ویندوز 11 بهراحتی میتوانید رمز کامپیوتر خود را تغییر دهید.
در این آموزش میآموزید که چگونه یک رمز عبور جدید در ویندوز 11 بدون دانستن رمز عبور قدیمی تنظیم کنید یا اگر رمز عبور فعلی را به خاطر دارید، چگونه به تغییر رمز ورود در ویندوز 11 بپردازید.
عناوین این مقاله:
- تغییر رمز عبور در ویندوز 11
- تغییر رمز عبور حساب مایکروسافت متصل به ویندوز 11
- تغییر رمز عبور در ویندوز 11 بدون دانستن رمز عبور فعلی
تغییر پسورد در ویندوز 11
تغییر Password
اگر رمز عبور فعلی رایانه شخصی ویندوز 11 خود را میدانید، میتوانید بهراحتی آن را از تنظیمات تغییر دهید. کافی است مراحل زیر را دنبال کنید:
- میانبر کیبورد Windows + I را فشار دهید تا برنامه تنظیمات باز شود. به Accounts > Sign-in options بروید.
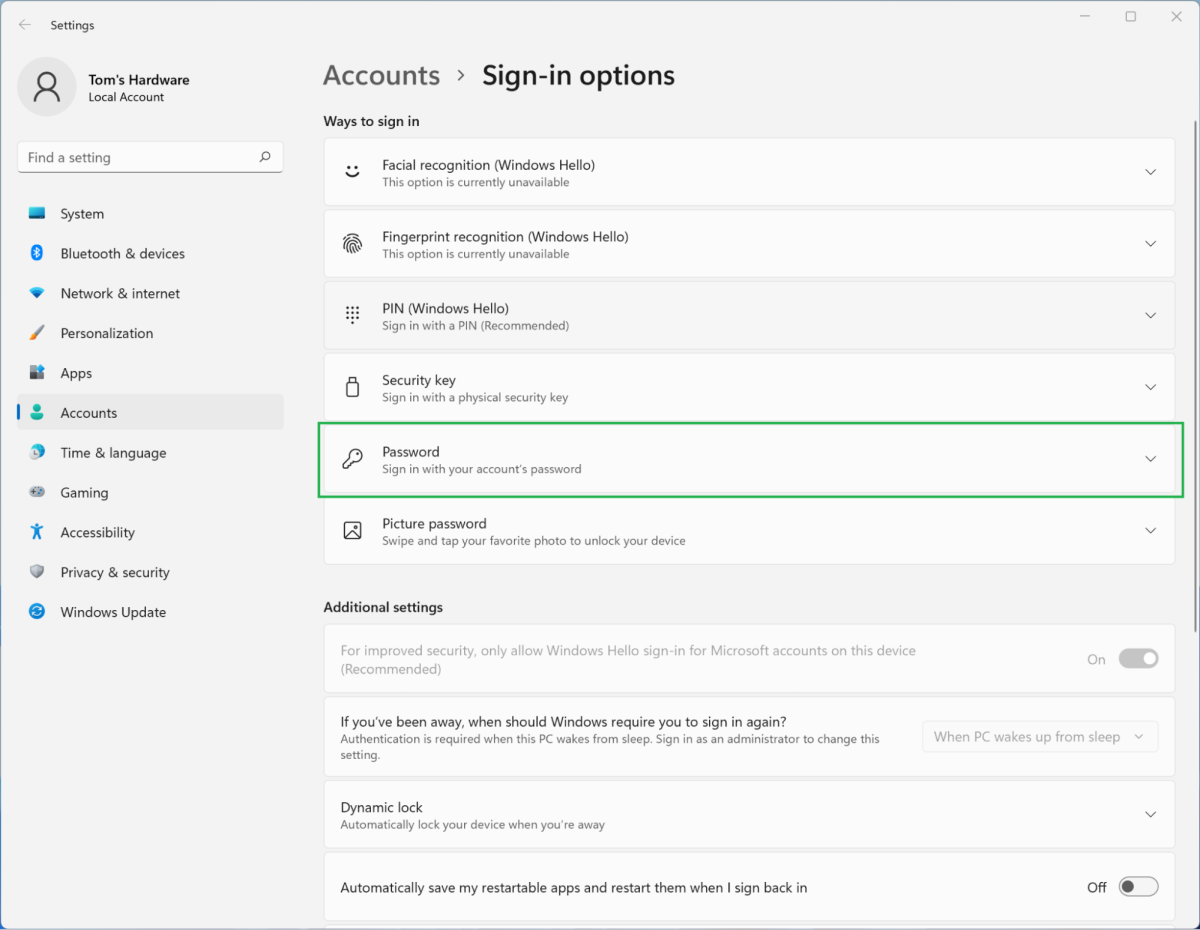
- برای باز کردن بخش Password کلیک کنید و سپس روی دکمه Change کلیک کنید.
- پس از آن، رمز عبور فعلی رایانه شخصی ویندوز 11 خود را وارد کرده و روی Next کلیک کنید.
- در صفحه بعد میتوانید رمز عبور را بهراحتی تغییر دهید. همچنین میتوانید راهنمایی (hint) اضافه کنید تا در صورت فراموش کردن رمز عبور به شما کمک کند حساب خود را بازیابی کنید.
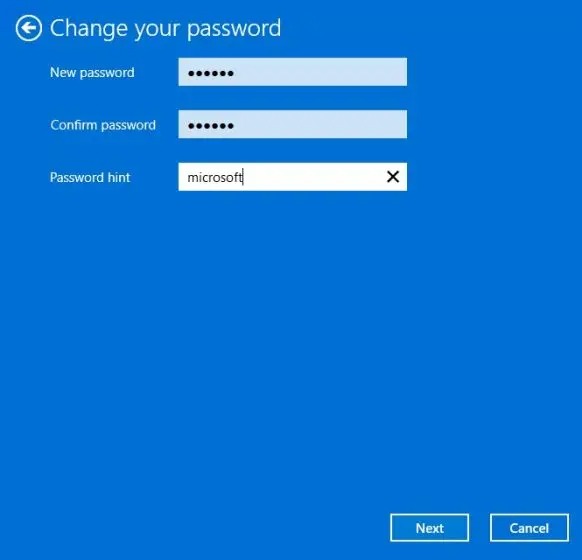
تغییر پین
برخی از کاربران برای ورود سریع به رایانه شخصی خود به جای رمز عبور یک پین تعیین میکنند. اگر میخواهید پین را در ویندوز 11 تغییر دهید، آموزش زیر را دنبال کنید.
- میانبر کیبورد Windows + I را فشار دهید تا برنامه تنظیمات باز شود. به Accounts > Sign-in options بروید.
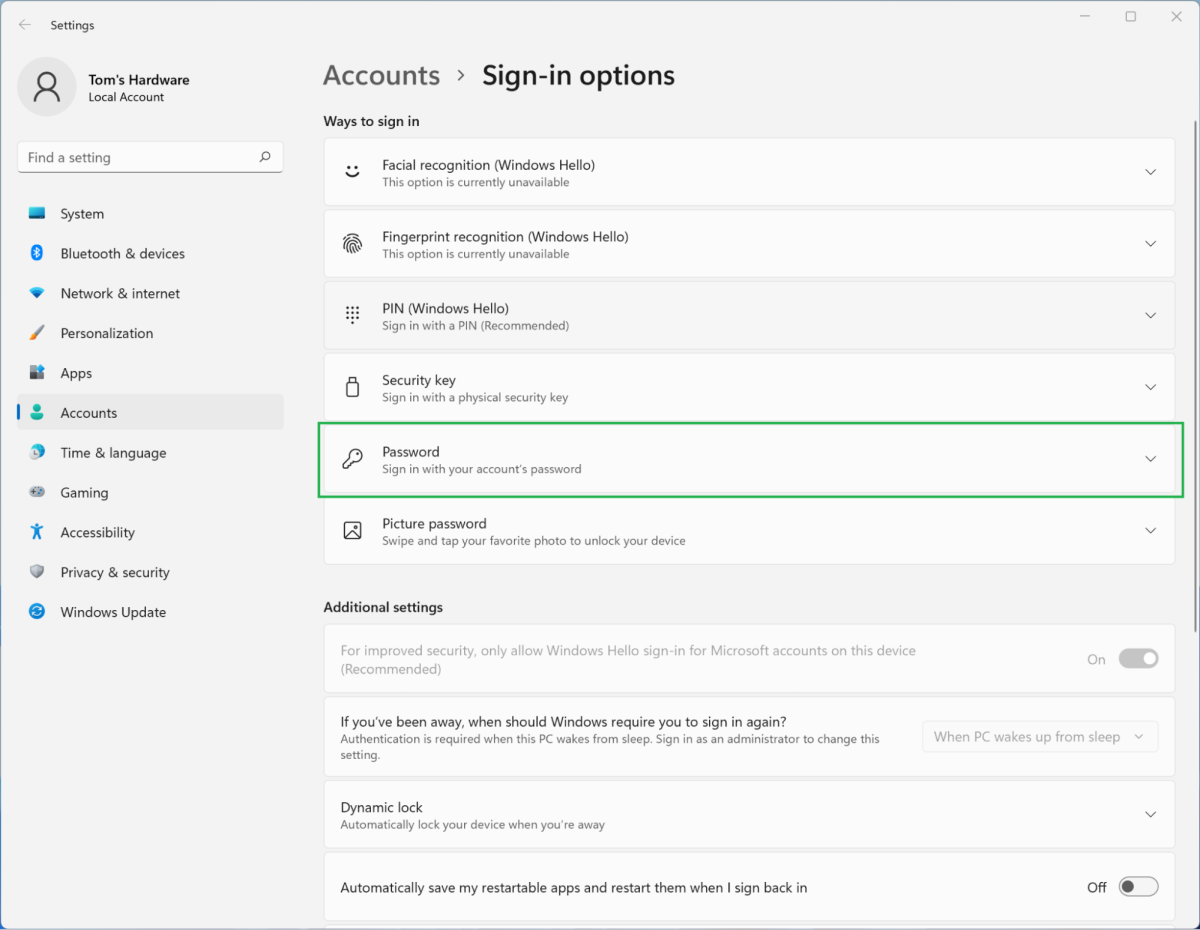
- بخش PIN (Windows Hello) را گسترش دهید و سپس روی دکمه Change PIN کلیک کنید.
- در صفحه بعد، پین فعلی را در فیلد اول وارد کنید و سپس یک پین جدید درست در زیر آن تایپ کنید. پین جدید را در فیلدهای متنی دوم و سوم وارد کنید. در نهایت روی OK کلیک کنید.
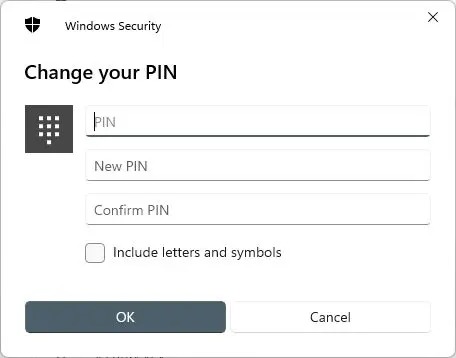
تغییر رمز عبور حساب مایکروسافت متصل به ویندوز 11
اگر یک حساب آنلاین مایکروسافت را به رایانه شخصی ویندوز 11 خود متصل کردهاید، میتوانید رمز عبور آن را نیز تغییر دهید. حتی اگر رمز عبور حساب مایکروسافت خود را فراموش کردهاید، نگران نباشید.
- اگر رمز عبور حساب آنلاین مایکروسافت خود را به خاطر دارید، به آدرس account.microsoft.com/security بروید و رمز عبور را تغییر دهید.
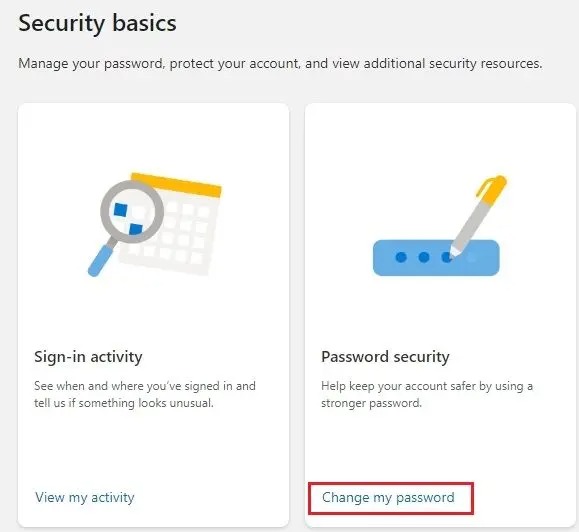
- در صورتی که پسورد حساب ویندوز 11 را فراموش کردهاید، به account.live.com/ResetPassword.aspx بروید و آدرس ایمیل مایکروسافت یا شماره تلفن خود را وارد کنید. پس از آن، هویت خود را ازطریق شماره تلفن یا حساب ایمیل بازیابی تأیید کنید.
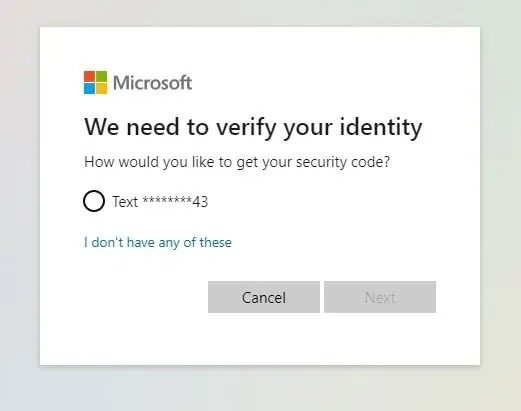
- پس از اینکه که تأیید کردید که حساب متعلق به شما است، میتوانید رمز عبور حساب مایکروسافت را بهراحتی تغییر دهید. میتوانید یک رمز عبور جدید ایجاد کنید و با همان رمز عبور در رایانه شخصی ویندوز 11 خود وارد شوید. علاوه بر این، پس از ورود به سیستم، میتوانید حساب آنلاین مایکروسافت را از رایانه شخصی ویندوز 11 خود حذف کرده و به یک حساب محلی تغییر دهید.
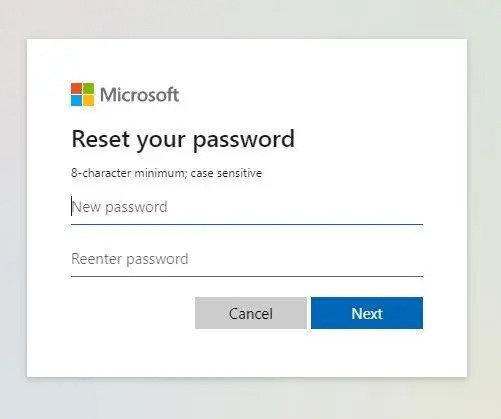
تغییر رمز عبور در ویندوز 11 بدون دانستن رمز عبور فعلی
تغییر رمز عبور ازطریق User Accounts
اگر رمز عبور فعلی را به خاطر ندارید و همچنان میخواهید رمز عبور رایانه شخصی ویندوز 11 خود را تغییر دهید، میتوانید این کار را با ابزارها و دستورها داخلی انجام دهید. به خاطر داشته باشید که اکثر این روشها فقط با حسابهای محلی در ویندوز 11 کار میکند.
- Windows + R را فشار دهید تا کادر Run باز شود. netplwiz را تایپ کرده و اینتر بزنید.
- حسابی که رمز آن را فراموش کردهاید را انتخاب کنید و روی Reset Password کلیک کنید.
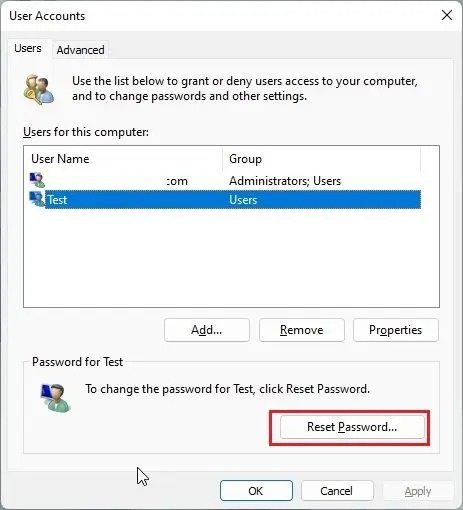
- در پنجره بعدی یک رمز عبور جدید برای رایانه شخصی ویندوز 11 خود تنظیم کنید.
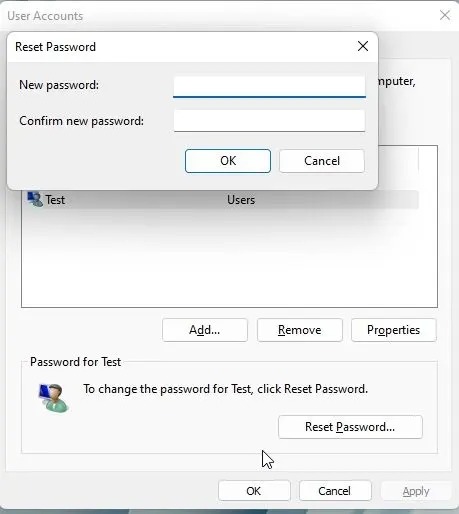
تغییر پسورد ویندوز 11 ازطریق Command Prompt
علاوه بر دستور netplwiz، میتوانید رمز عبور را ازطریق خط فرمان تغییر دهید. برای این کار لازم نیست رمز عبور قبلی را به خاطر داشته باشید. این روش هم فقط برای حسابهای محلی کار میکند. مراحل زیر را دنبال کنید:
- کلید Windows را فشار دهید و cmd را در کادر جستجو تایپ کنید.
- اکنون از پنجره سمت راست گزینه Run as administrator را انتخاب کنید.

- در پنجره کامند پرامپت دستور net user را اجرا کنید تا تمام حسابهای کاربری نمایش داده شود. سپس نام حسابی را که میخواهید رمز عبور آن را تغییر دهید از ستون دوم یادداشت کنید. بهعنوان مثال نام حساب در اینجا Test است.
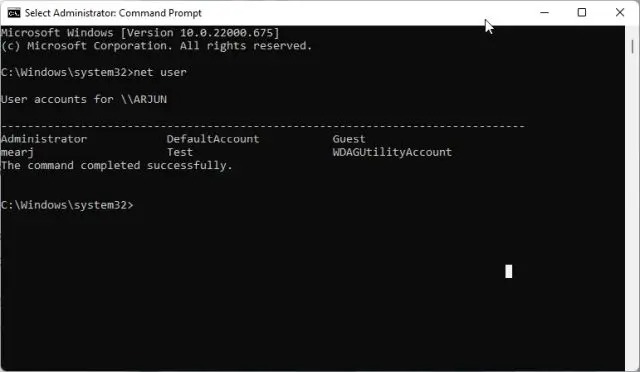
- دستور net user accountname newpassword را برای تغییر رمز عبور در ویندوز 11 اجرا کنید. در این دستور باید نام حساب کاربری خودتان را با accountname و رمز عبور خود را به جای newpassword وارد کنید و بعد اینتر بزنید.
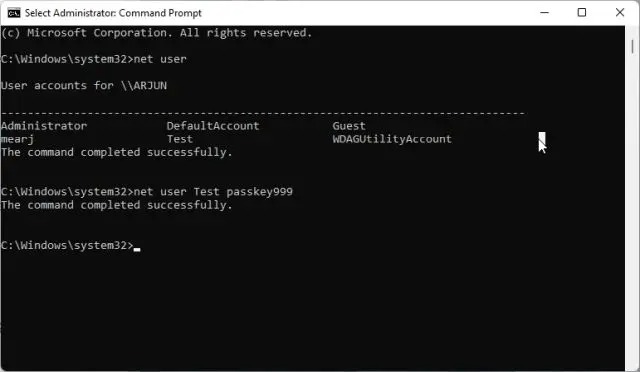
تغییر رمز عبور ویندوز 11 از کنترل پنل
میتوانید ازطریق کنترل پنل در ویندوز 11 و بدون داشتن رمز عبور فعلی، رمز عبور جدیدی تعیین کنید. این روش نیز برای حسابهای محلی کار میکند و باید برای تغییر رمز عبور آنلاین حساب مایکروسافت خود مراحلتغییر رمز عبور حساب مایکروسافت متصل به ویندوز 11 را ادامه دهید.
- کنترل پنل را باز کنید.
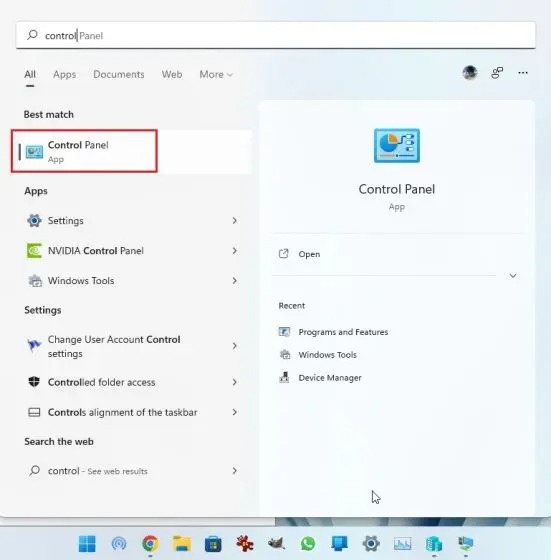
- روی Change account type در زیر User Accounts کلیک کنید. برای ایجاد این تغییر به دسترسی مدیر نیاز دارید.
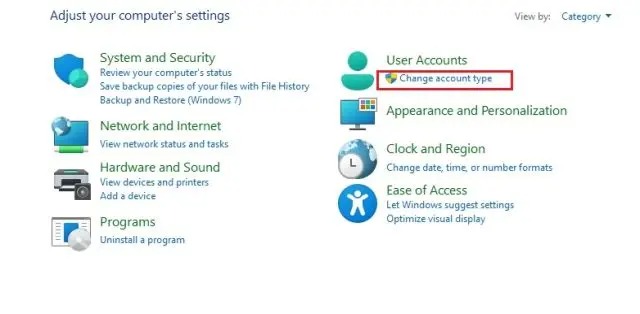
- روی حساب محلی که میخواهید رمز عبور آن را تغییر دهید، کلیک کنید و Change the password را انتخاب کنید.
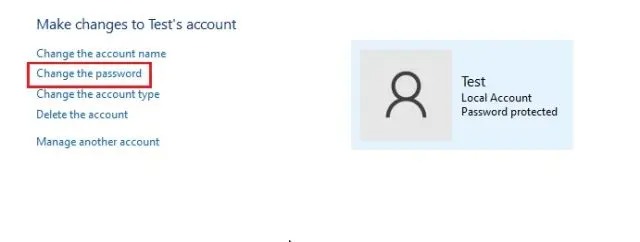
- در صفحه بعد یک رمز عبور جدید برای کامپیوتر خود تنظیم کنید.
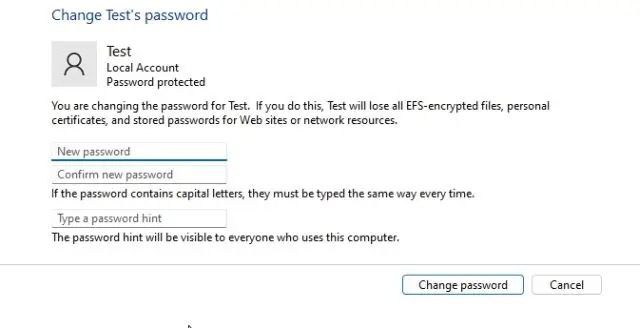
تغییر رمز عبور ازطریق Computer Management
Computer Management به شما این امکان را میدهد تا بدون اینکه رمز عبور فعلی را به یاد داشته باشید، یک رمز عبور جدید برای ویندوز 11 تنظیم کنید.
- کلید Windows را فشار داده و عبارت management را تایپ کنید. Computer Management را باز کنید.
- منوی Local Users and Groups را در سمت چپ باز کنید و Users را باز کنید.

- حساب کاربری را که میخواهید رمز عبور آن را تغییر دهید در قسمت سمت راست انتخاب کنید و روی نام آن کلیک راست کنید. اکنون از منوی زمینه Set Password را انتخاب کنید.
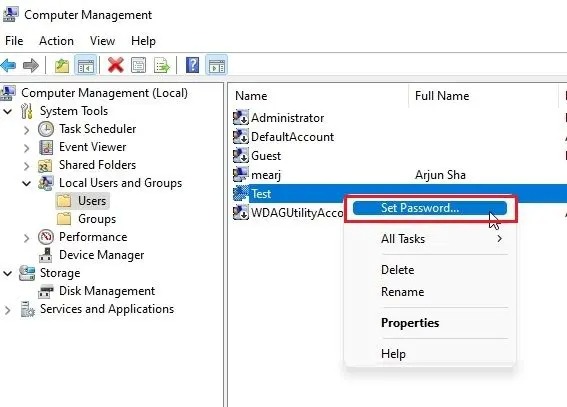
- در پنجره پاپآپی که ظاهر میشود، روی Proceed کلیک کنید.
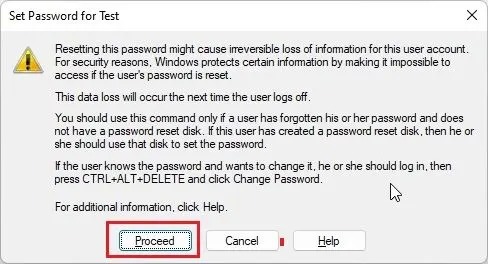
- در نهایت یک رمز عبور جدید برای رایانه شخصی ویندوز 11 خود تعیین کنید.
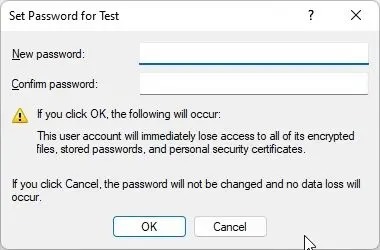
***
تغییر رمز عبور از صفحه قفل برای حسابهای Local
درصورتی که رمز عبور ویندوز ۱۱ خود را فراموش کردهاید و از حساب مایکروسافت نیز استفاده نمیکنید، با استفاده از روش زیر میتوانید رمز عبور حساب ویندوز خود را تغییر دهید.
- در لاکاسکرین ویندوز، دکمه Shift را نگهدارید و پس از کلیک روی دکمه Power گزینه Restart را انتخاب کنید.
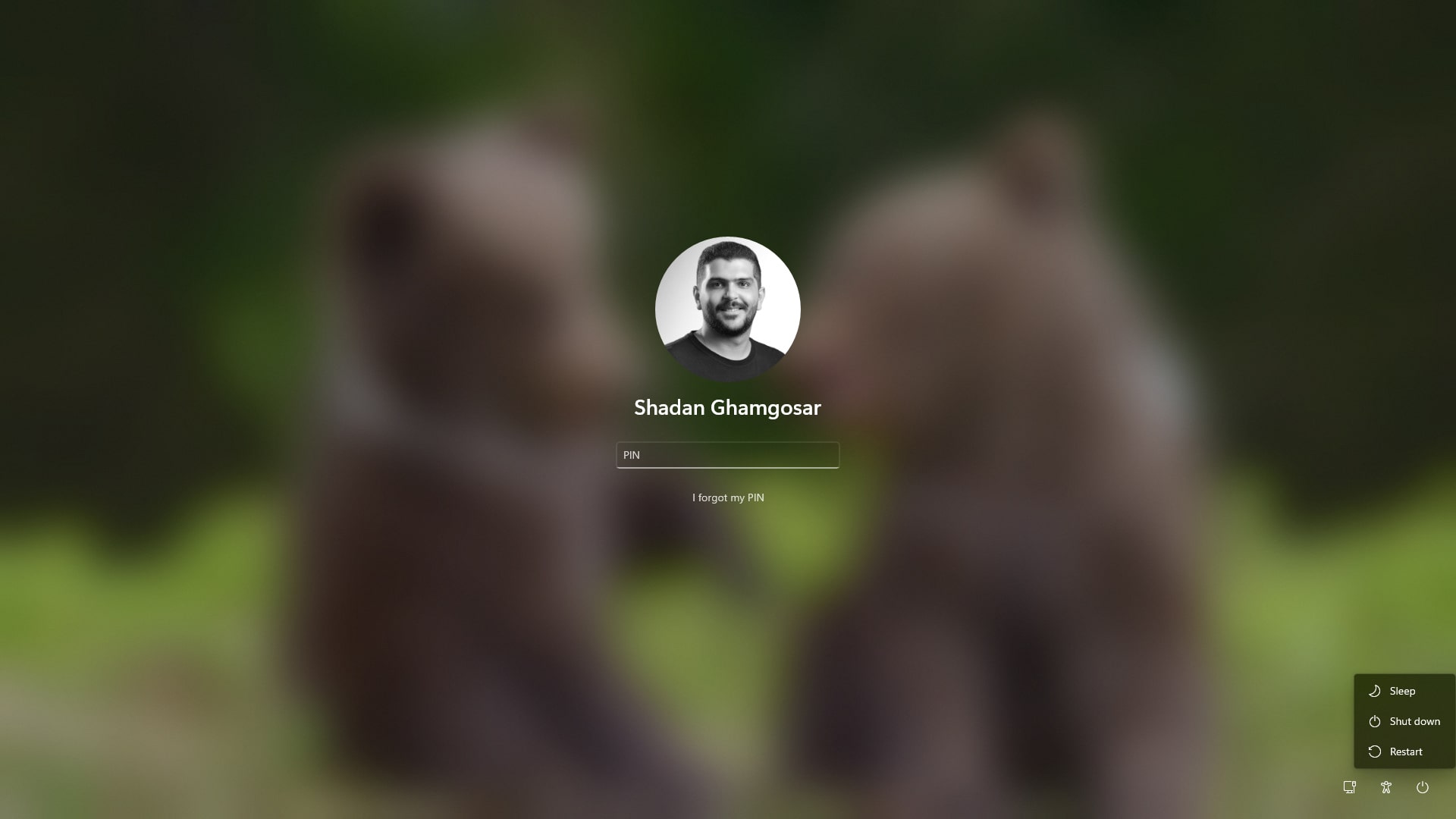
- در صفحه بازشده روی Troubleshoot کلیک کنید.
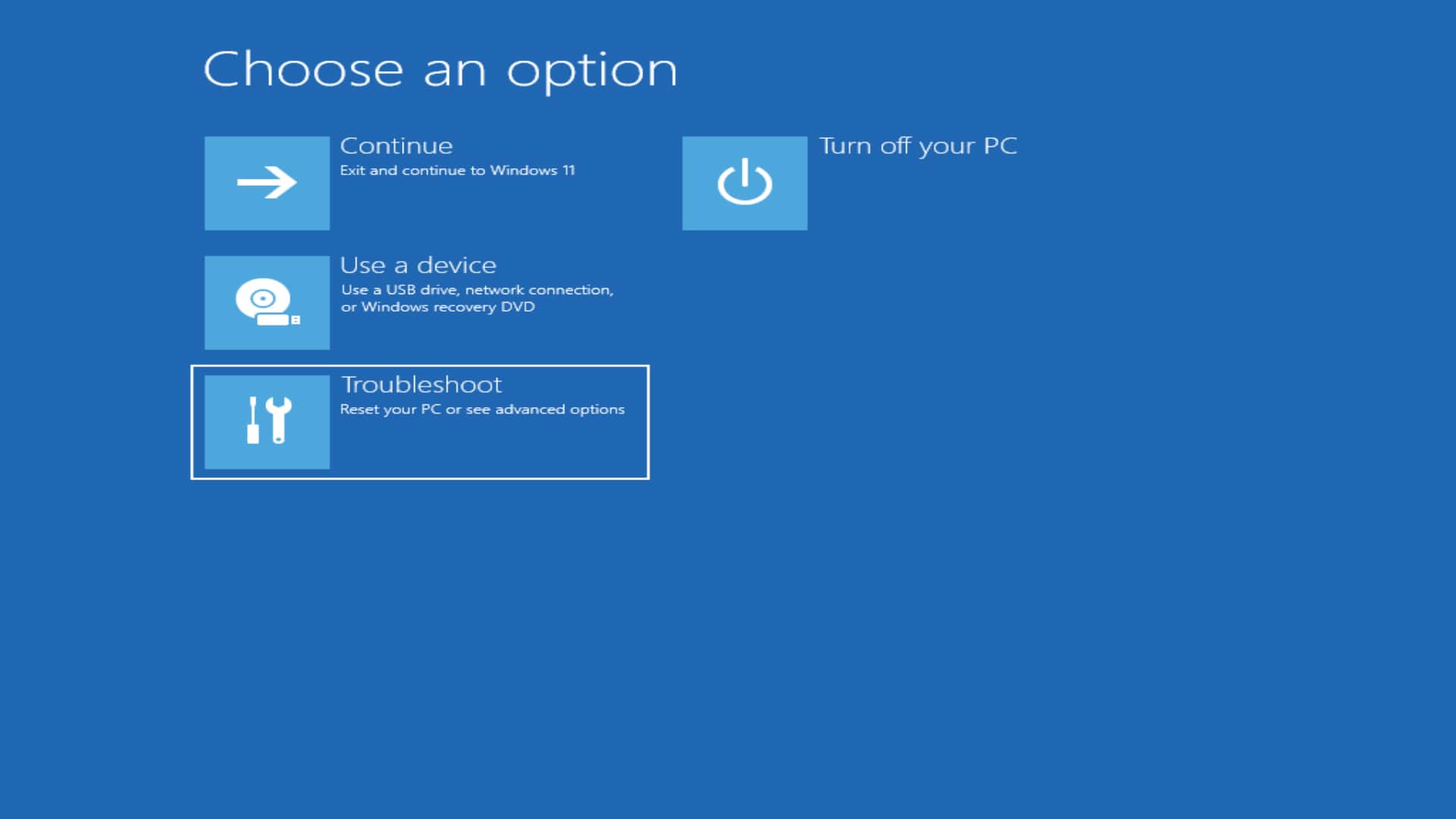
- گزینه Advanced Options را انتخاب کنید.
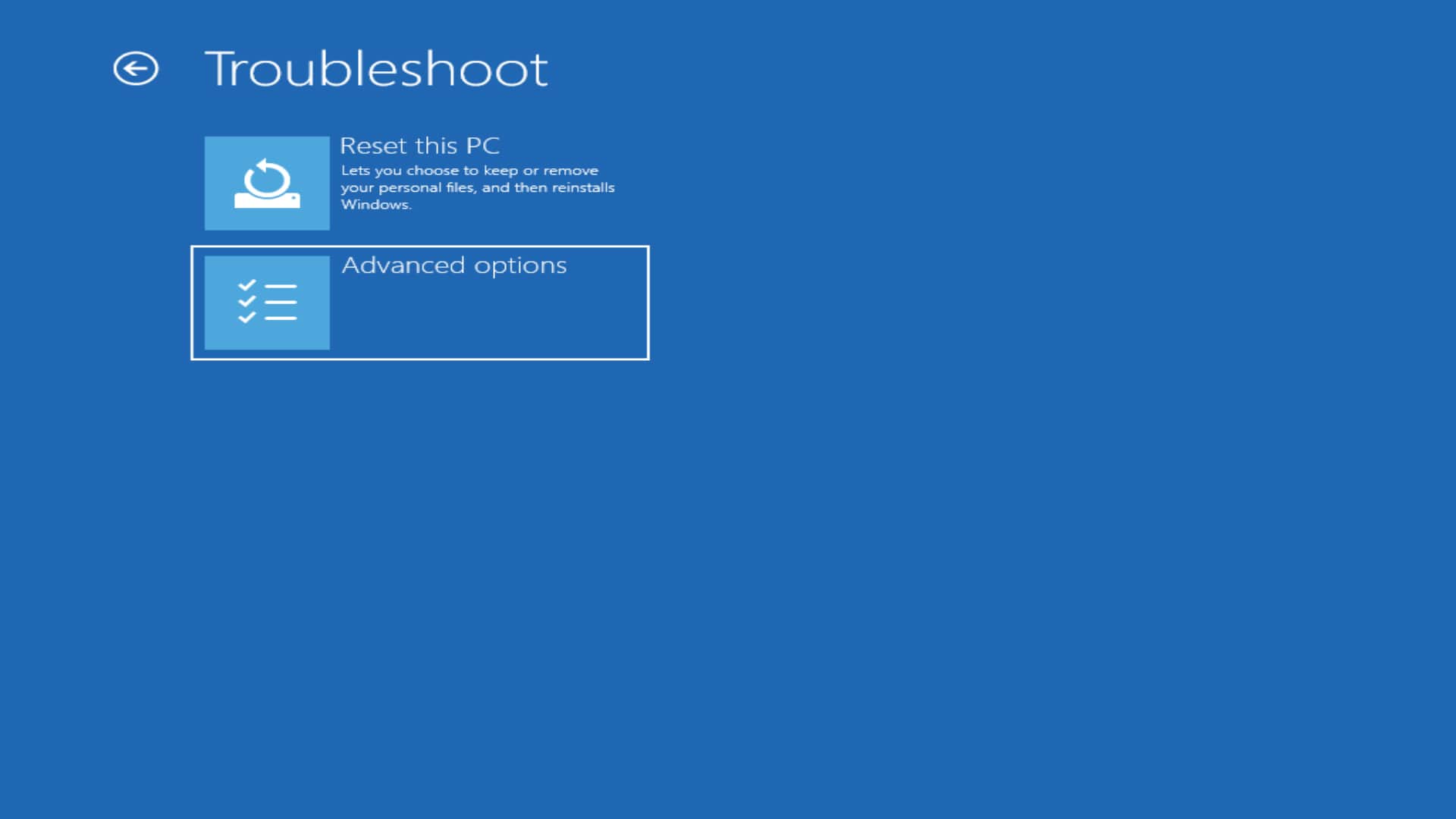
- گزینه Command Prompt را بزنید.
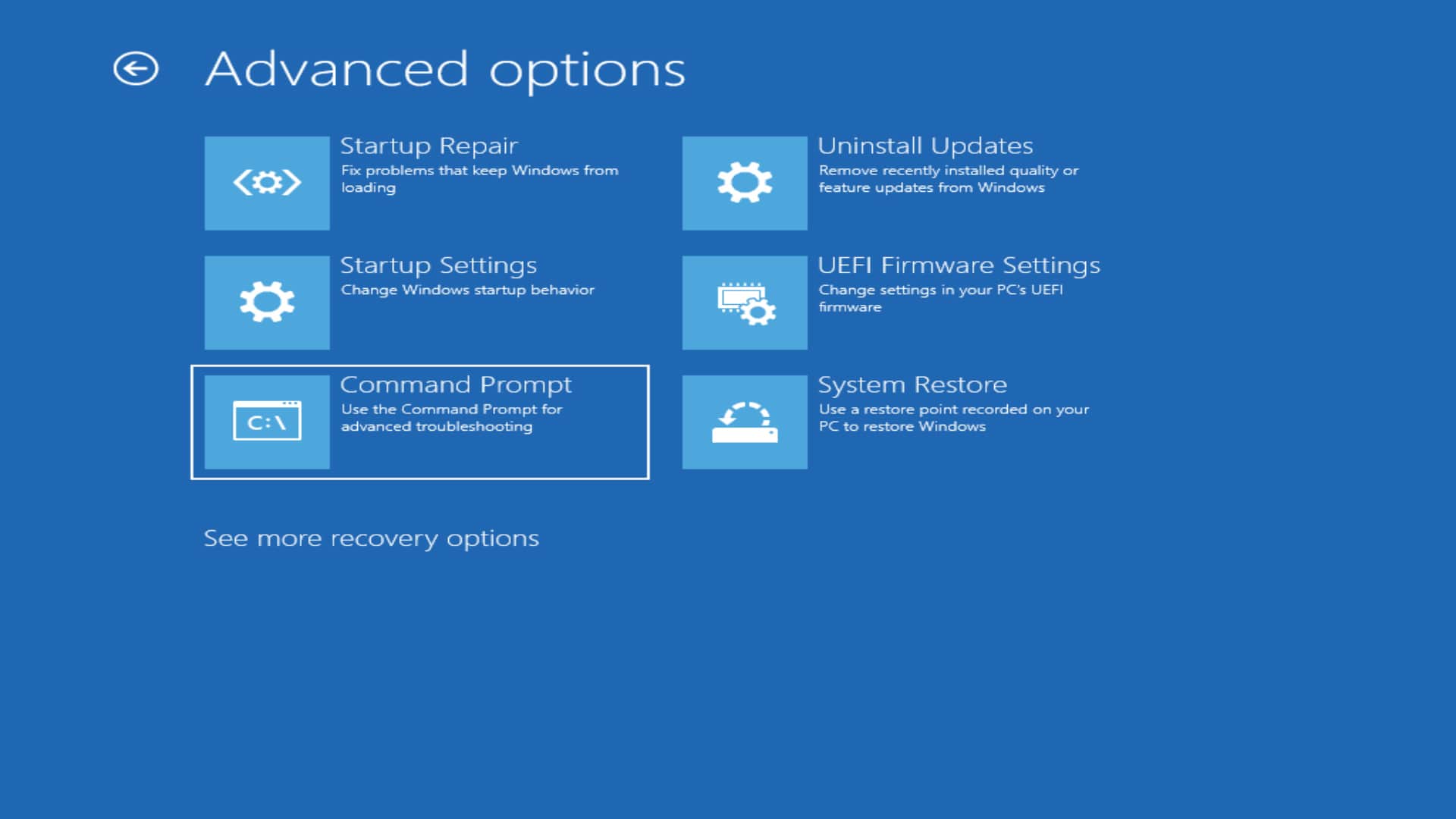
- عبارت :c را در پنجره Command Prompt وارد کنید و سپس Enter را بزنید. درنظر داشته باشید که در این مرحله باید نام درایوی که ویندوز در آن نصب شده را وارد کنید.
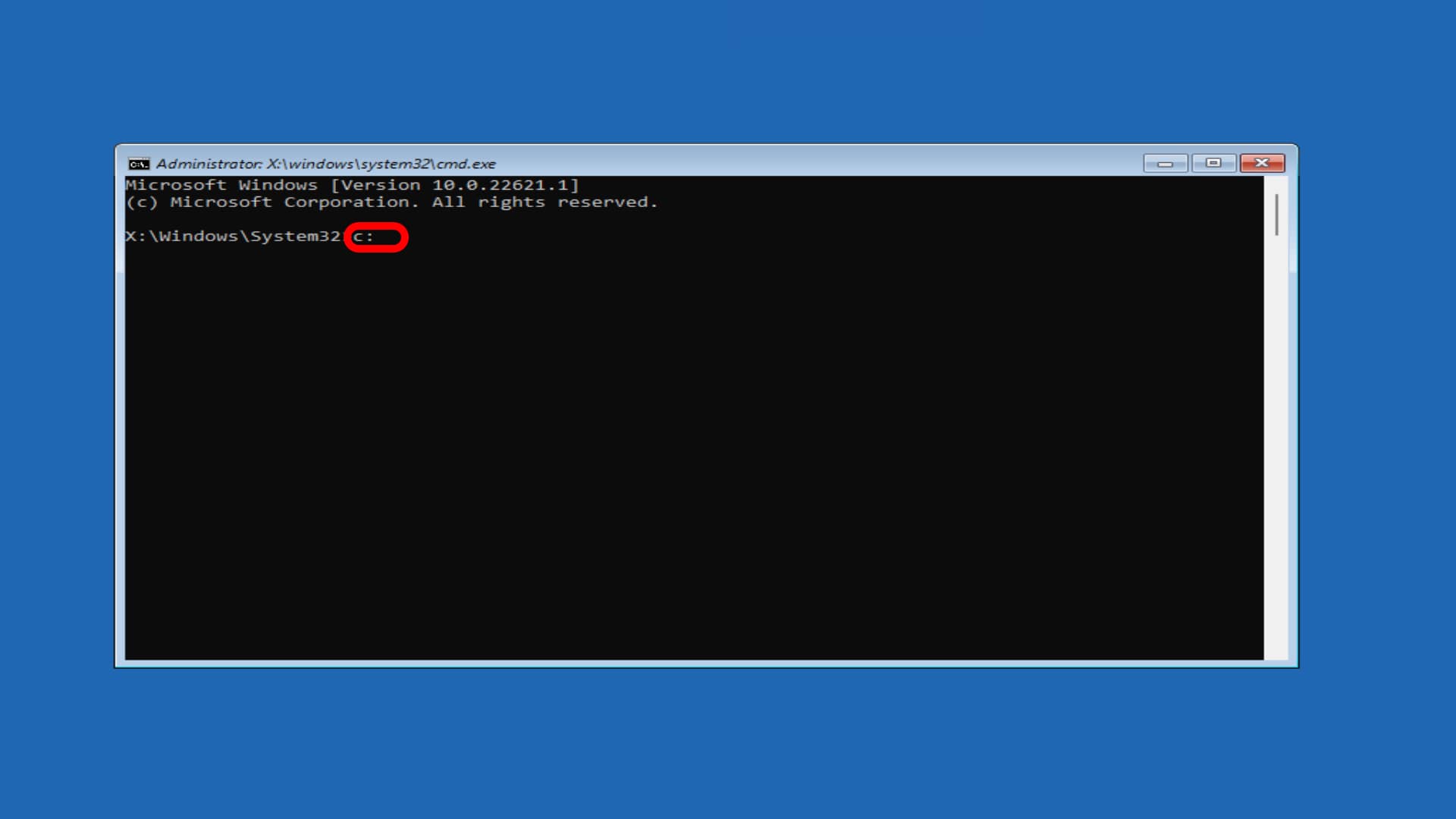
- درایو جاری به درایو C تغییر میکند. سپس عبارت dir را وارد و Enter را بزنید تا لیست محتویات درایو نمایش داده شود.
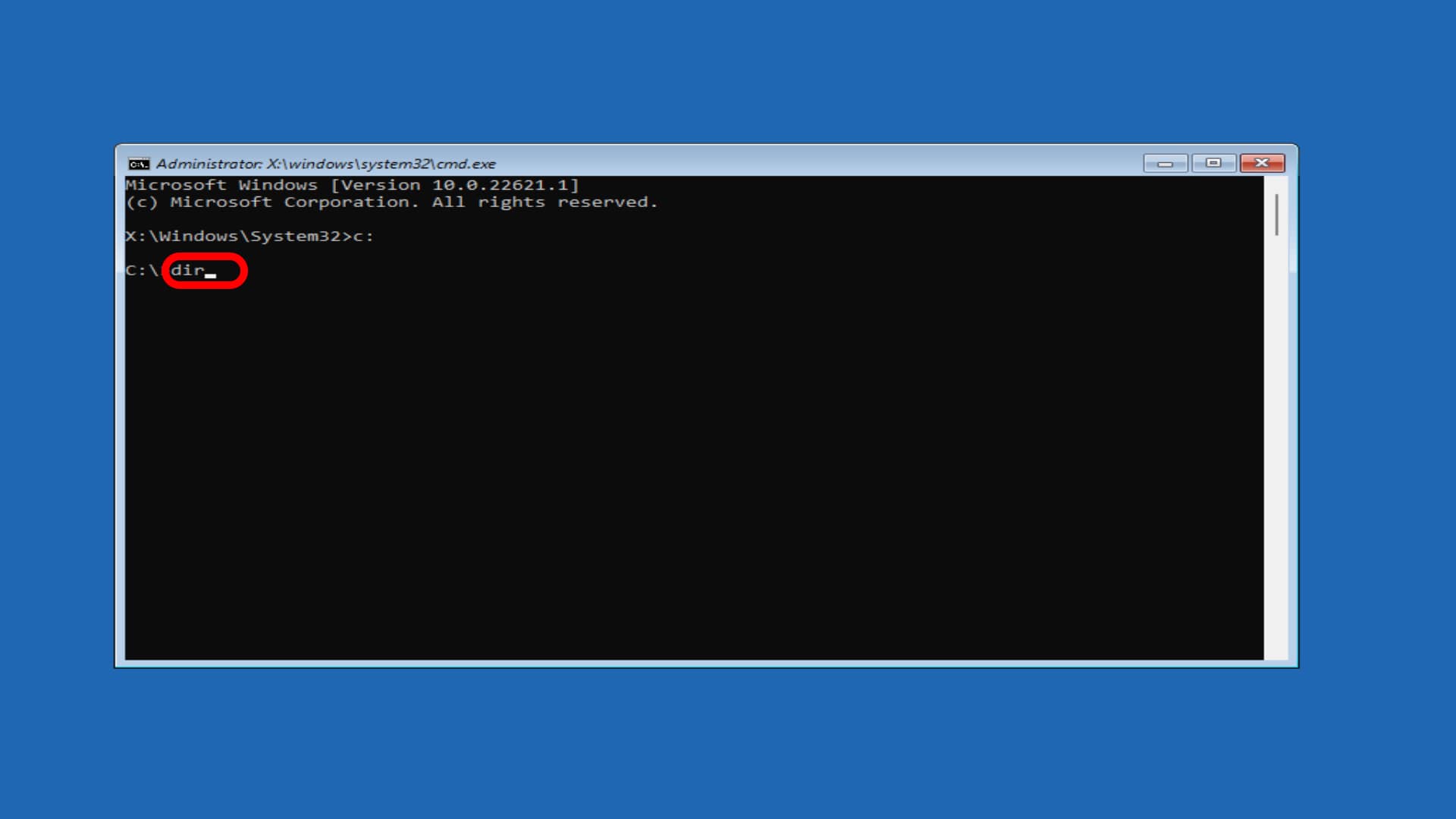
- نمایش لیست پوشههای سیستمی بهمعنی انتخاب درست درایو ویندوز است. عبارت cd windows را وارد کنید و Enter را بزنید. با این کار وارد پوشه Windows خواهید شد.
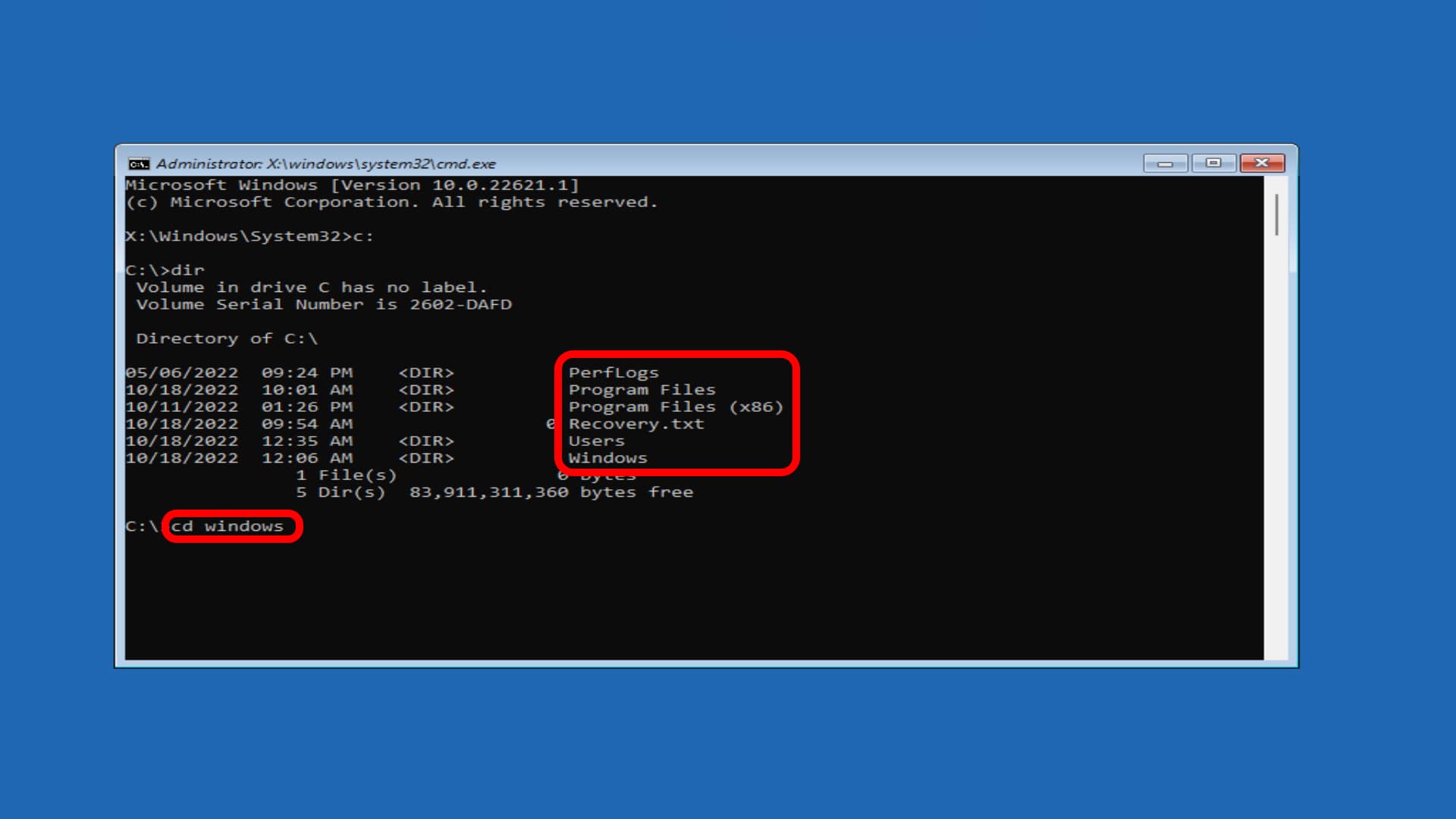
- حالا عبارت cd system32 را وارد کنید و سپس Enter را بزنید تا وارد پوشه system32 شوید.
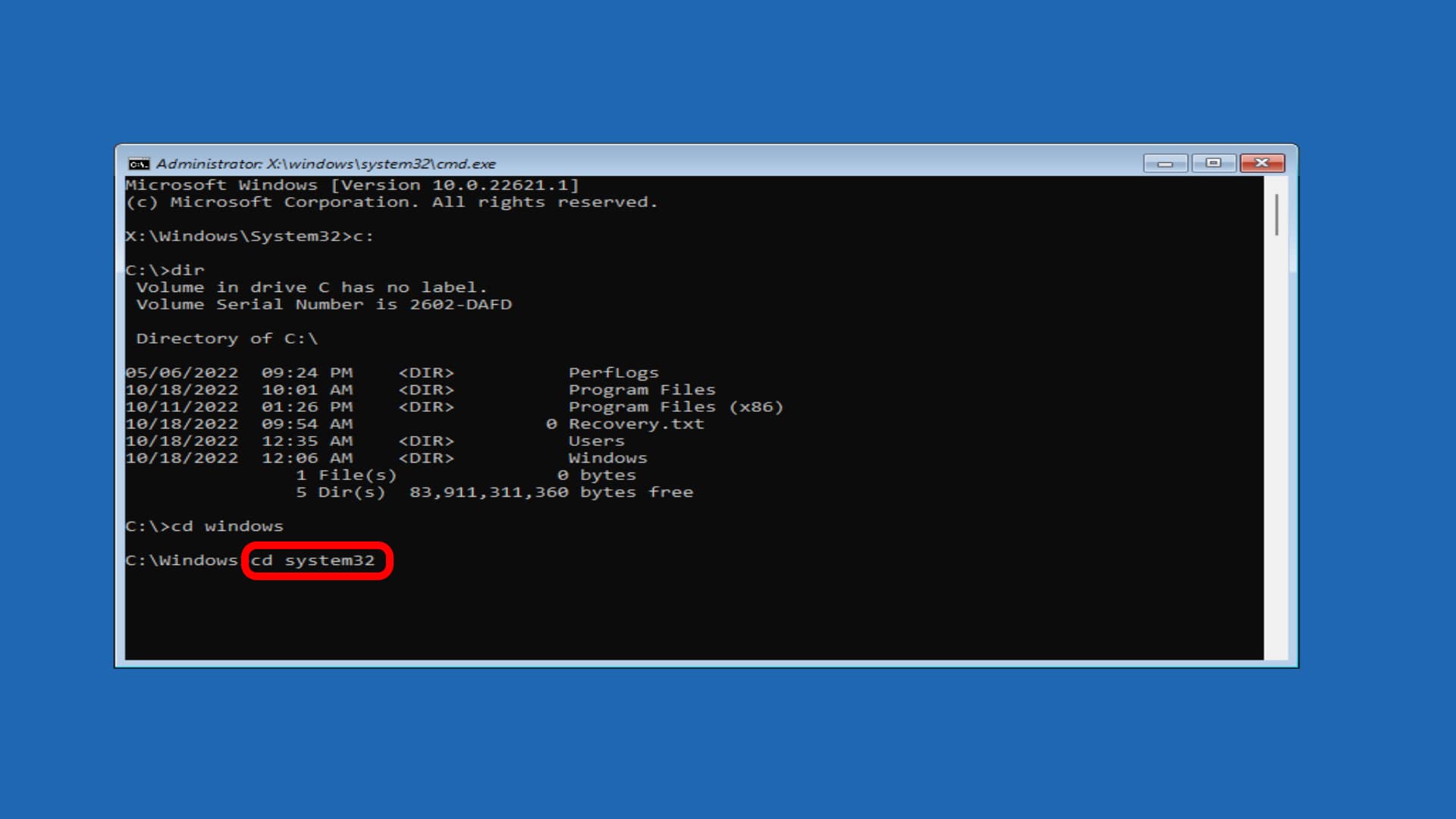
- سپس عبارت ren utilman.exe utilman1.exe را وارد کنید و Enter را بزنید. این دستور نام فایل utilman.exe را به utilman1.exe تغییر میدهد.
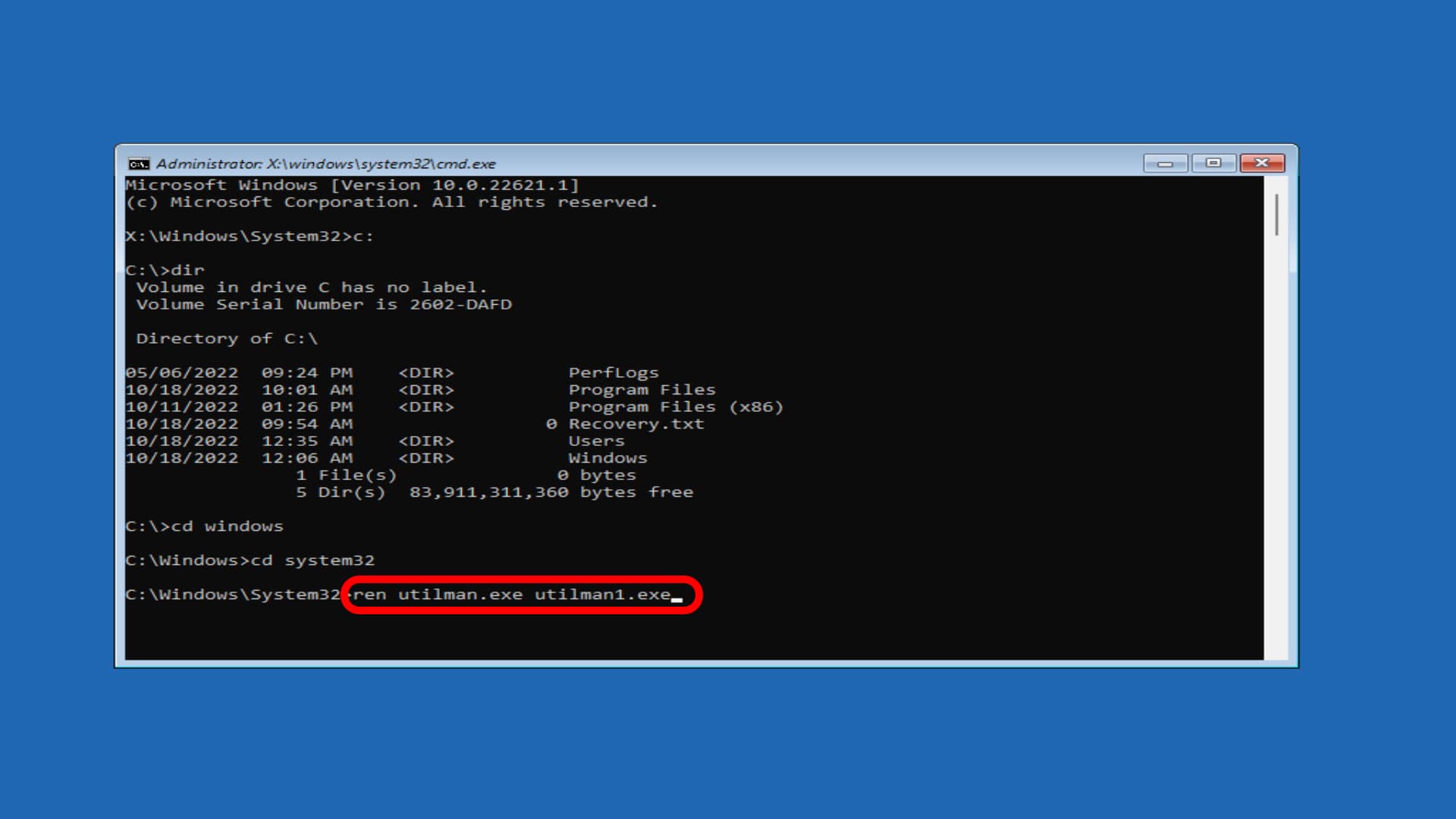
- عبارت ren cmd.exe utilman.exe را وارد کنید و Enter را بزنید تا cmd.exe به utilman.exe تغییر نام پیدا کند. حالا با فراخوانی utilman.exe، پنجره cmd اجرا خواهد شد.
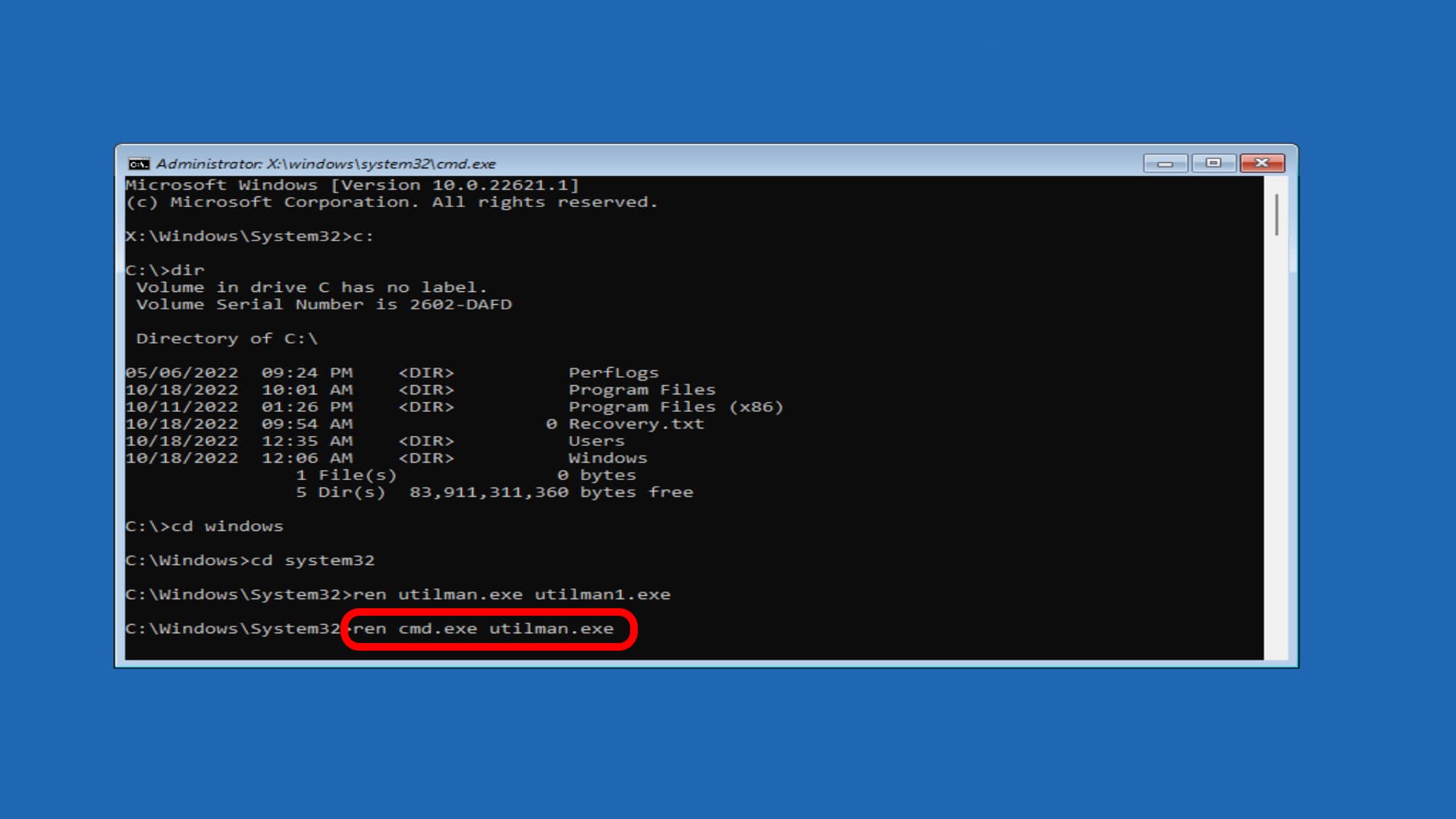
- Command Prompt را ببندید و گزینه Continue را انتخاب کنید.
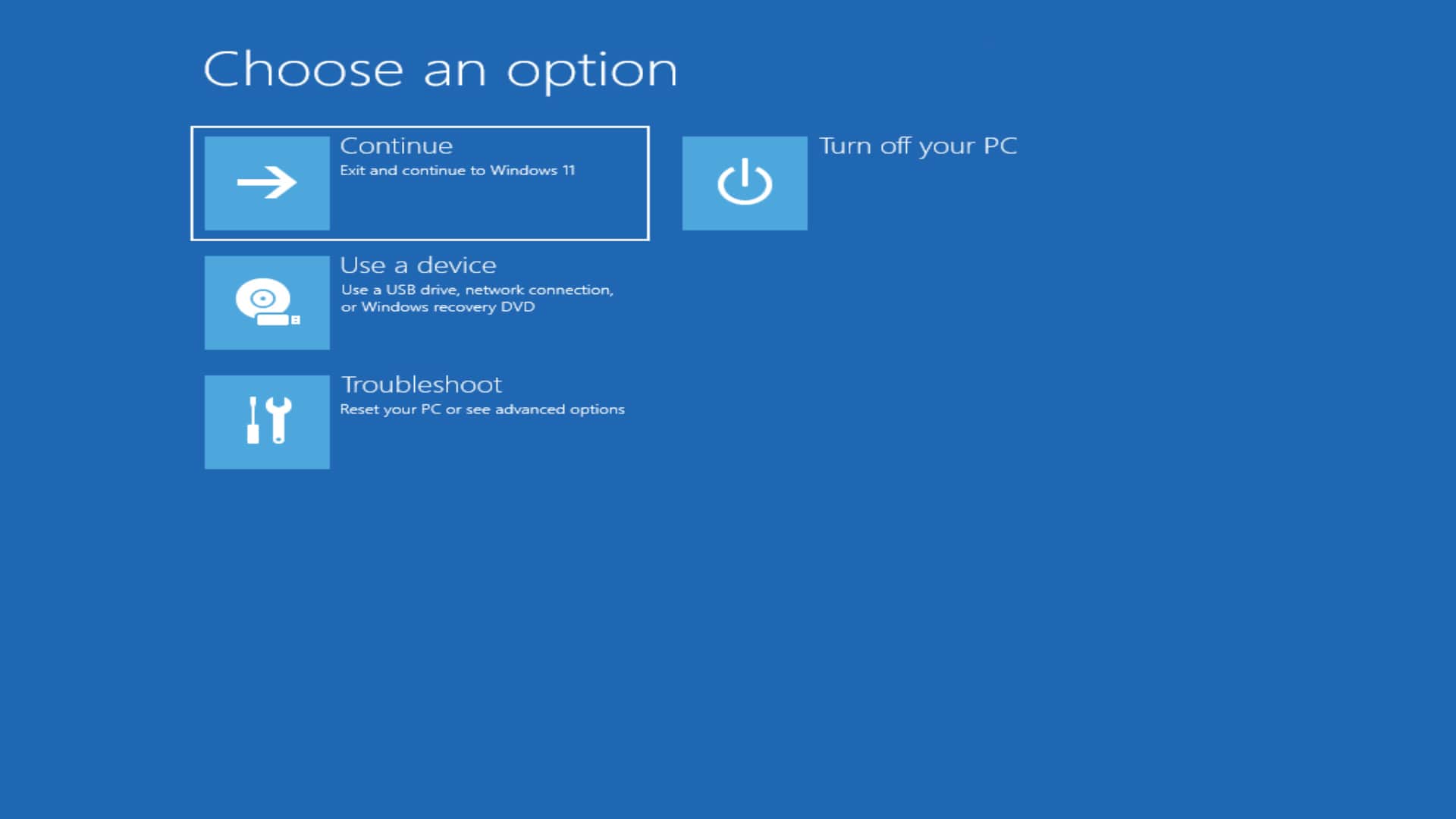
- پس از ریستارت شدن ویندوز و نمایش صفحه ورود، روی آیکن Windows Utility کلیک کنید تا cmd باز شود.

- پس از نمایش Command Prompt عبارت control userpasswords2 را وارد کنید و Enter را بزنید.
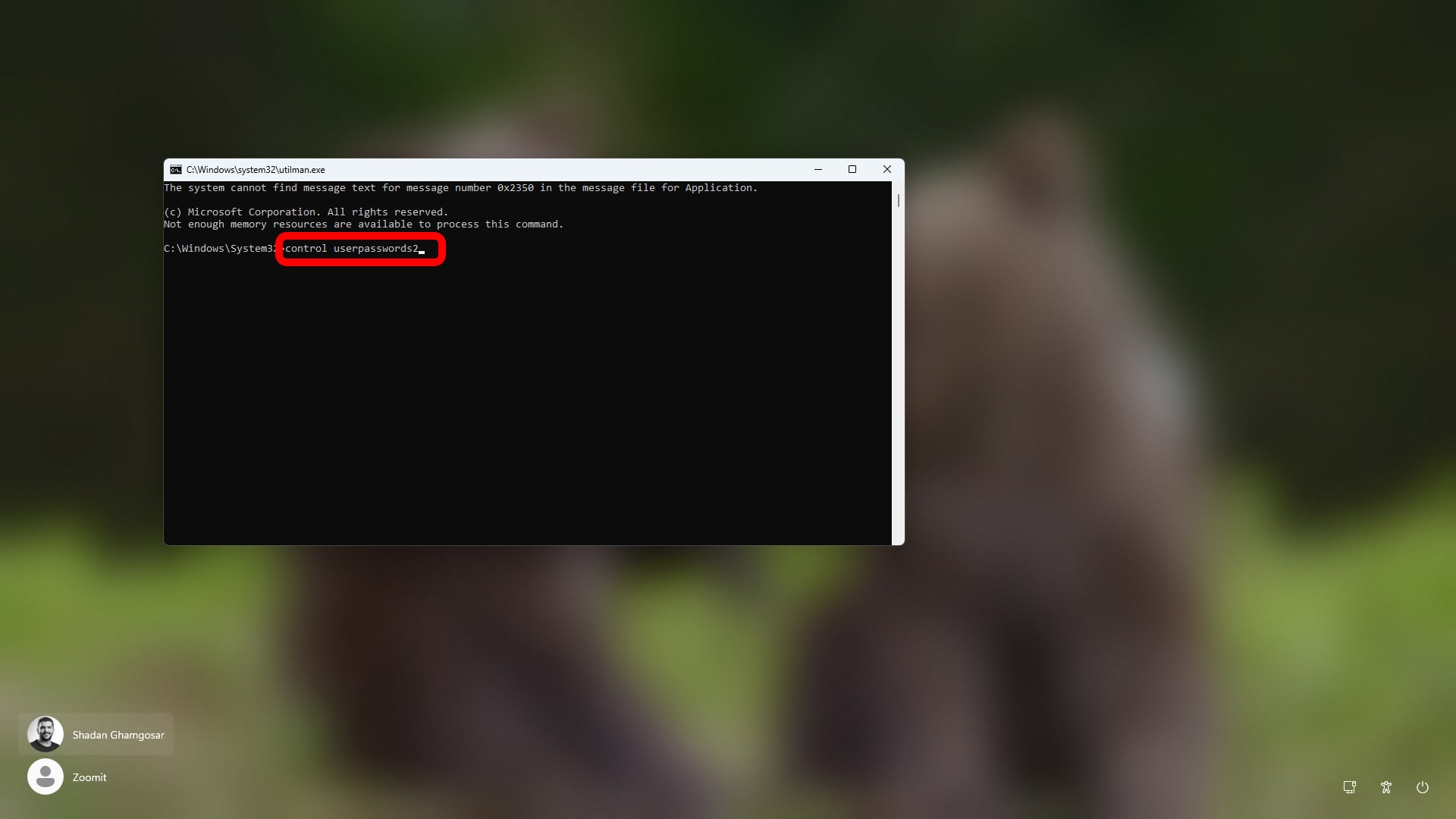
- در صفحه باز شده حساب مورد نظر را انتخاب کنید و روی دکمه Reset Password کلیک کنید.

- سپس در کادر باز شده پسورد جدید را وارد کنید و روی OK کلیک کنید.

با انجام این مراحل رمز عبور حساب Local ویندوز بازنشانی میشود. اما بهتر است پس از این کار، تغییراتی که در فایلهای سیستمی بهوجود آوردهایم را به حالت اول بازگردانیم. برای این کار مراحل زیر را دنبال کنید:
- مجدداً در صفحه قفل دکمه Shift را نگهدارید و روی گزینه Restart کلیک کنید.
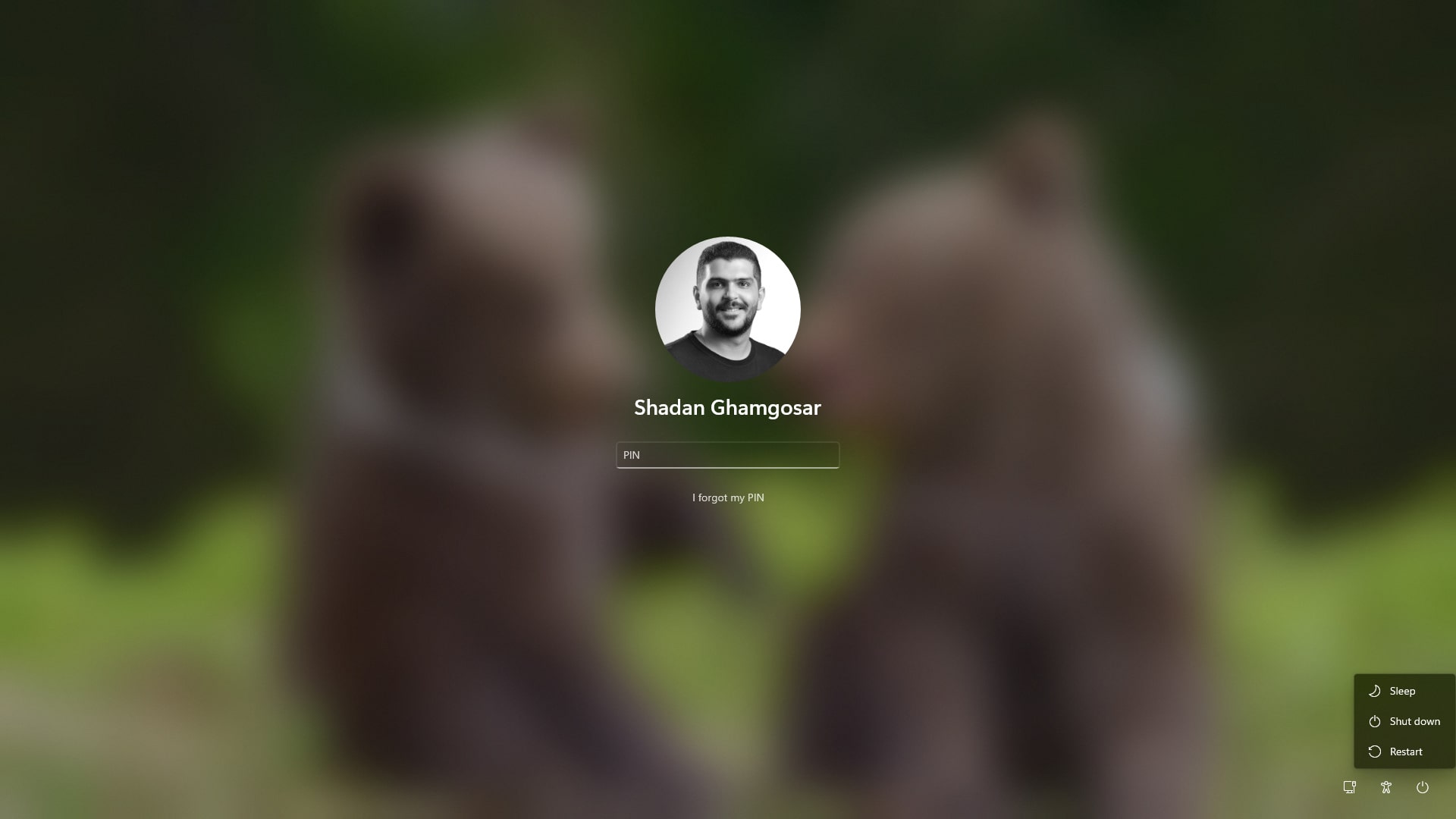
- روی Troubleshoot کلیک کنید.
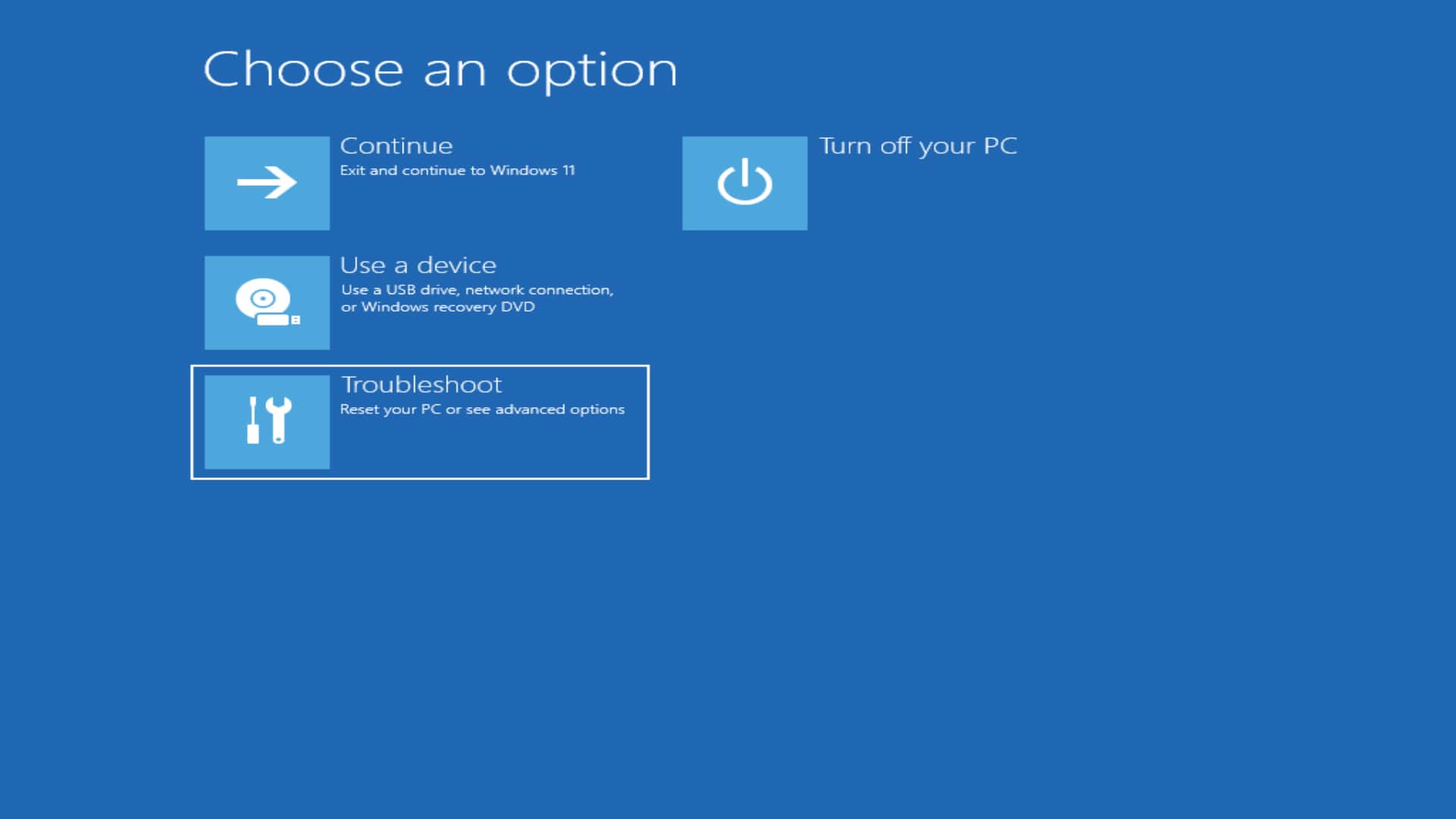
- Advanced Options را انتخاب کنید.
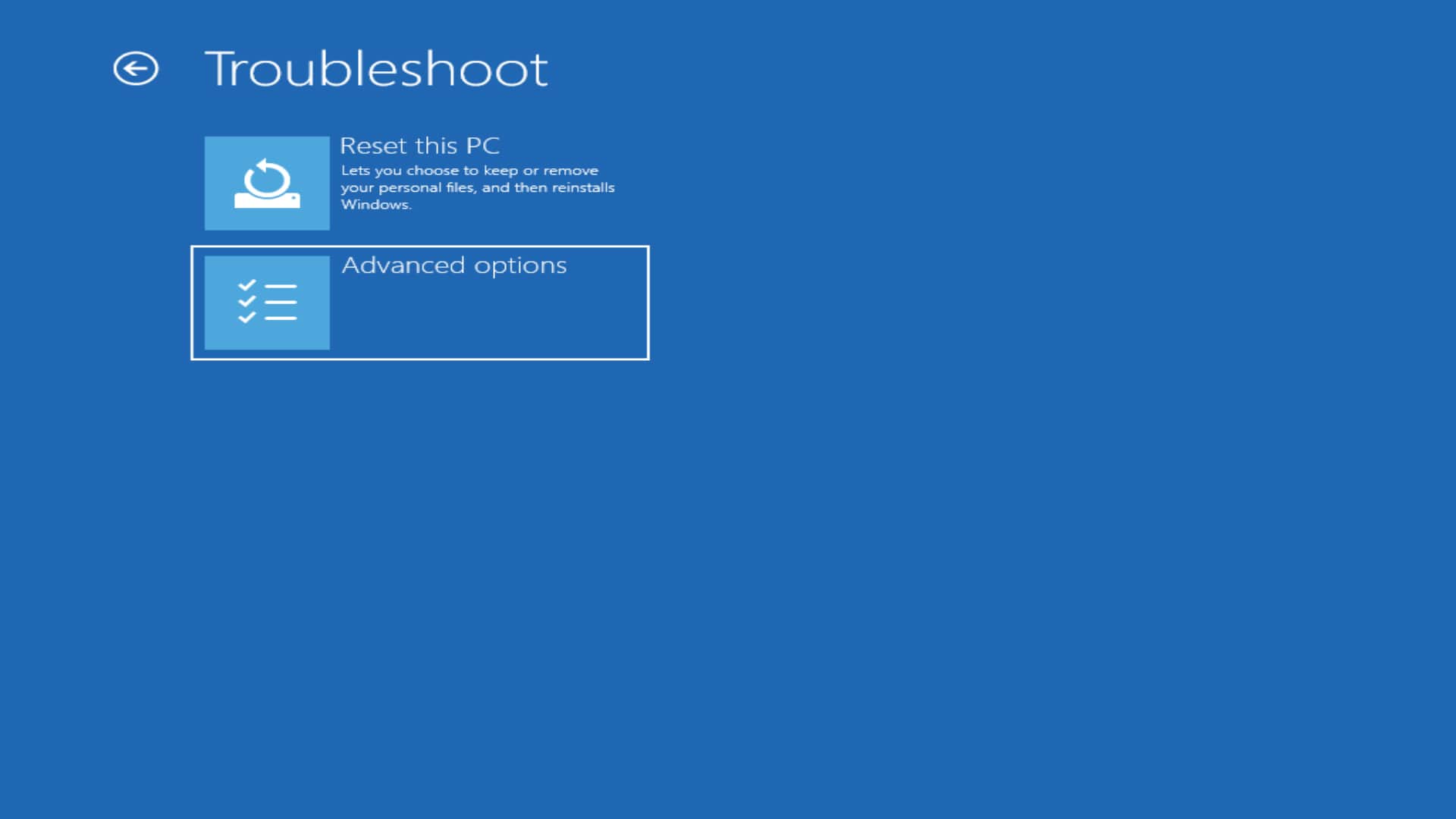
- روی Command Prompt بزنید.
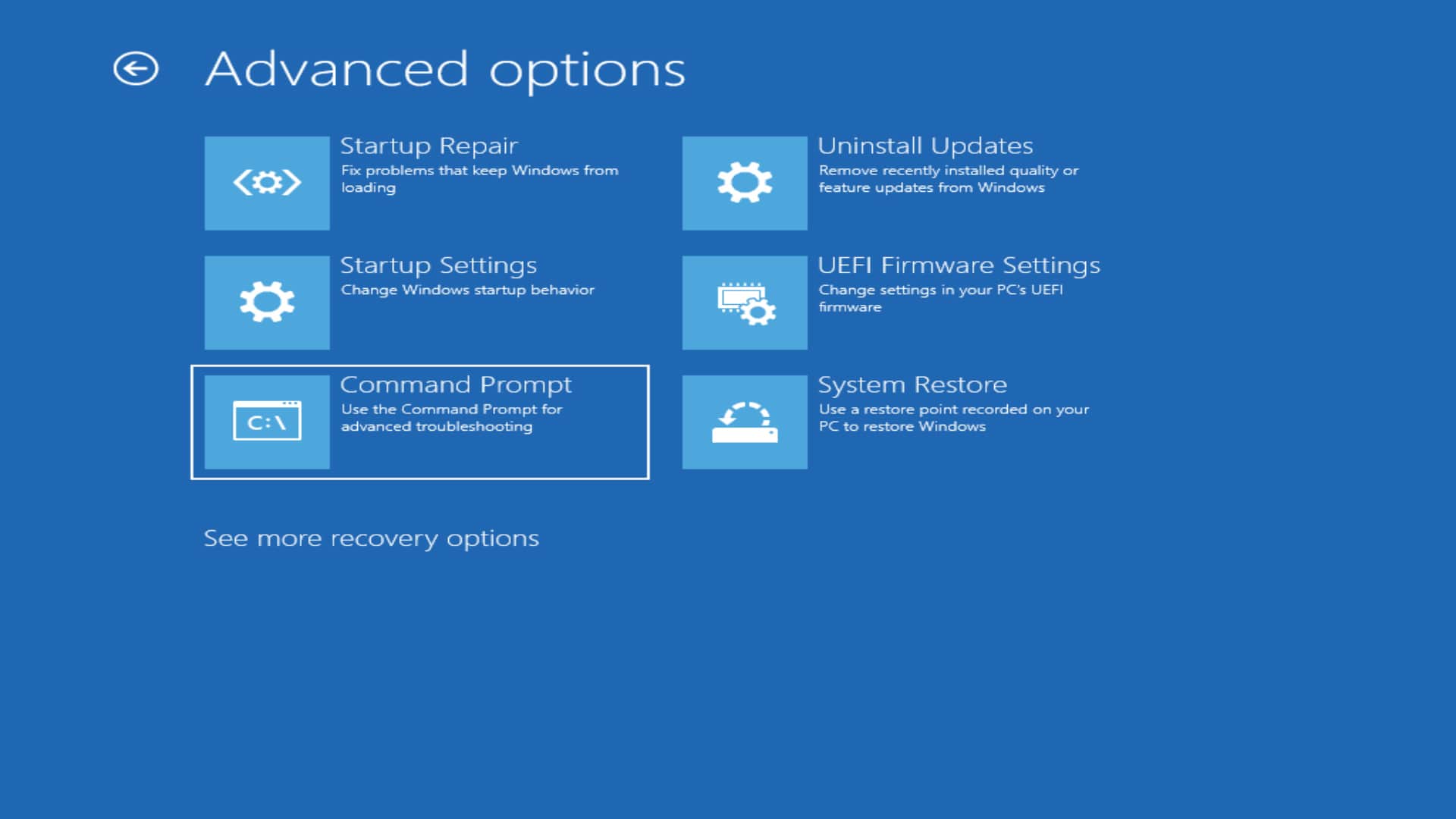
- مجددا عبارت :c را وارد کنید و Enter را بزنید.
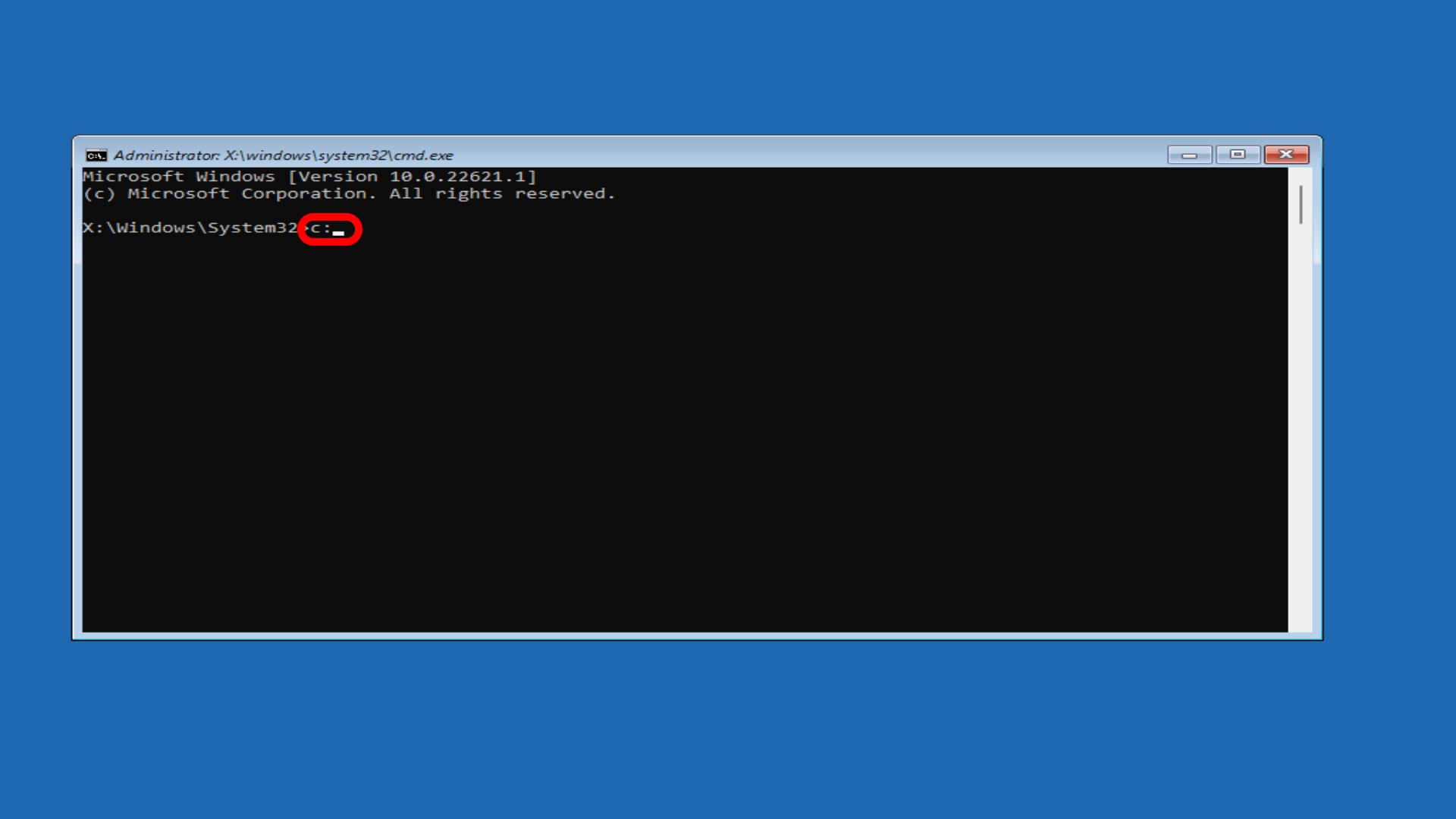
- حالا میتوانید عبارت dir را وارد کنید تا از ویندوزی بودن درایو مطمئن شوید. اما چون پیشتر اطمینان حاصل کردهایم، عبارت cd windows را وارد کنید و کلیک Enter را بزنید.
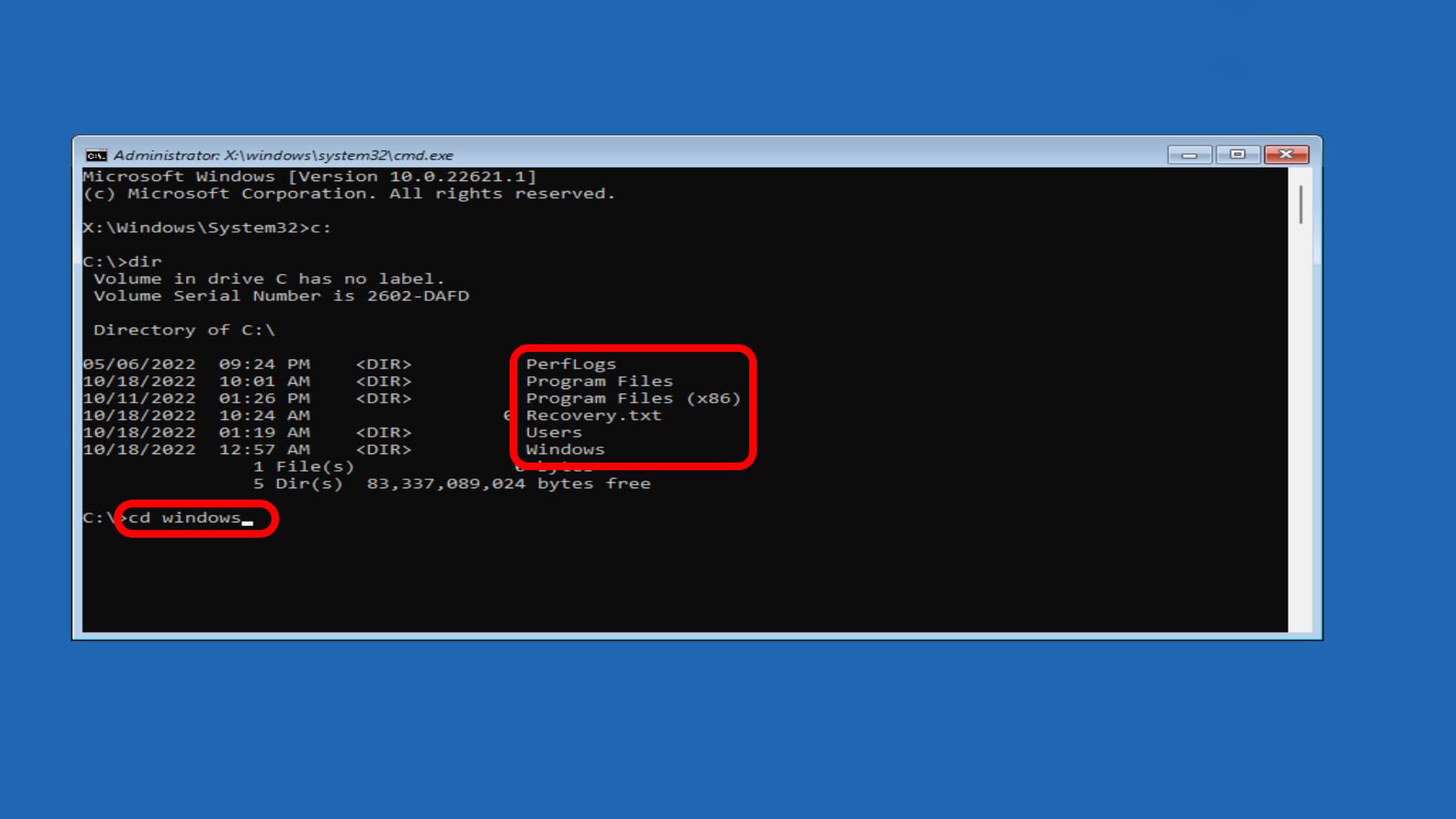
- عبارت cd system32 را وارد کنید و سپس Enter بزنید.
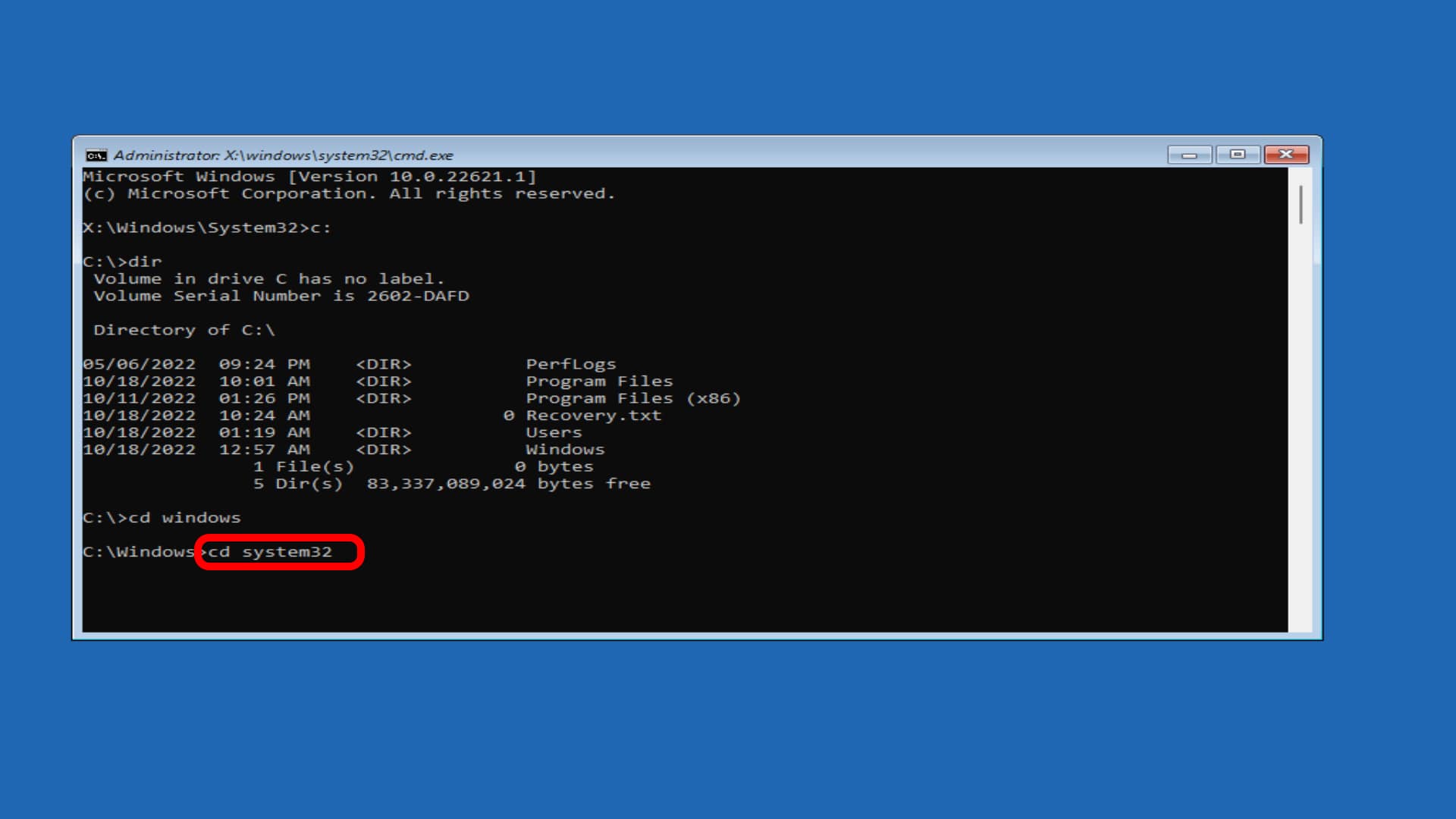
- عبارت ren utilman.exe cmd.exe را وارد و سپس Enter را فشار دهید.
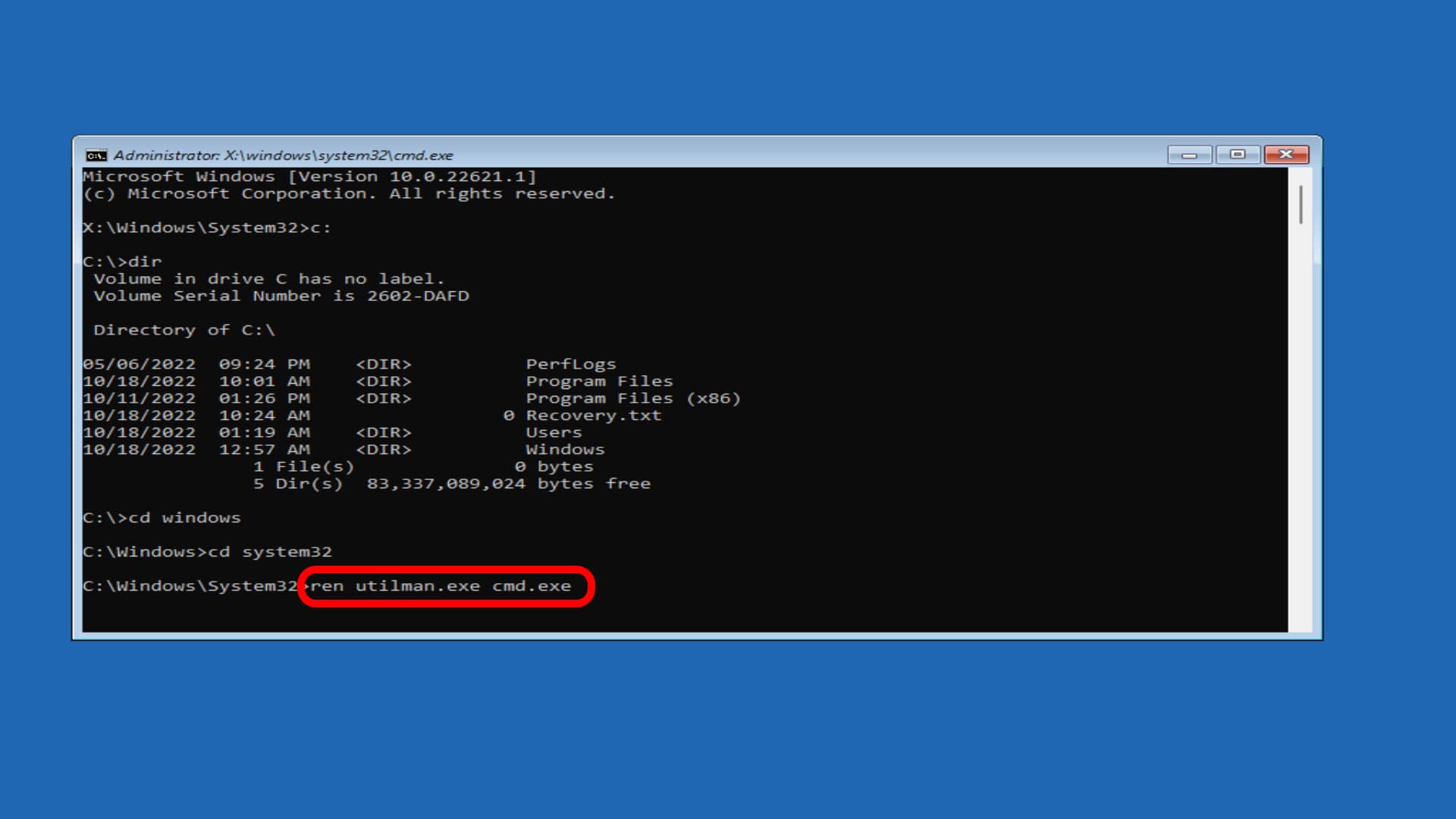
- حالا ren utilman1.exe utilman.exe را وارد کنید و Enter کنید.
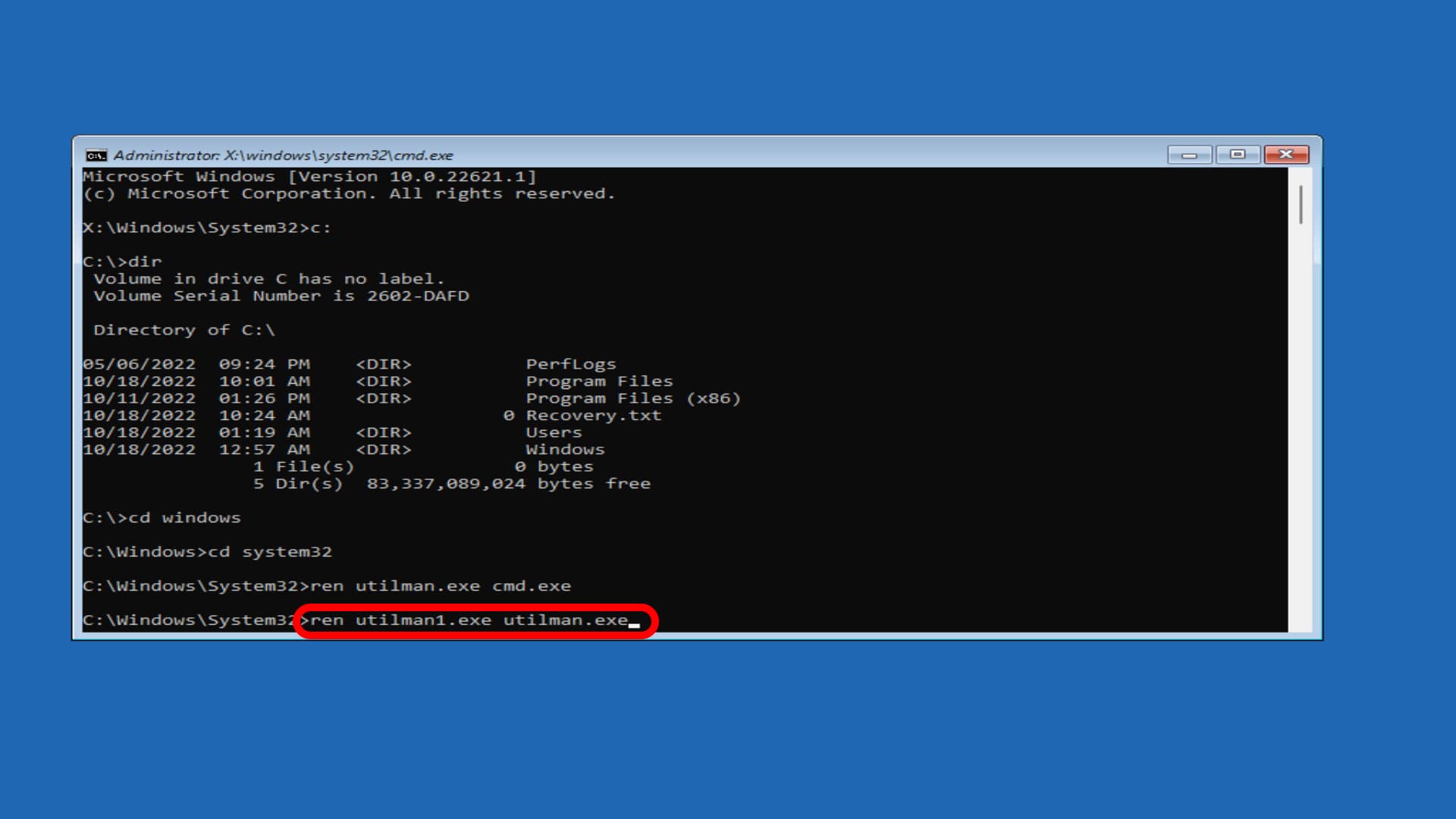
- درنهایت cmd را ببندید و Continue را انتخاب کنید.
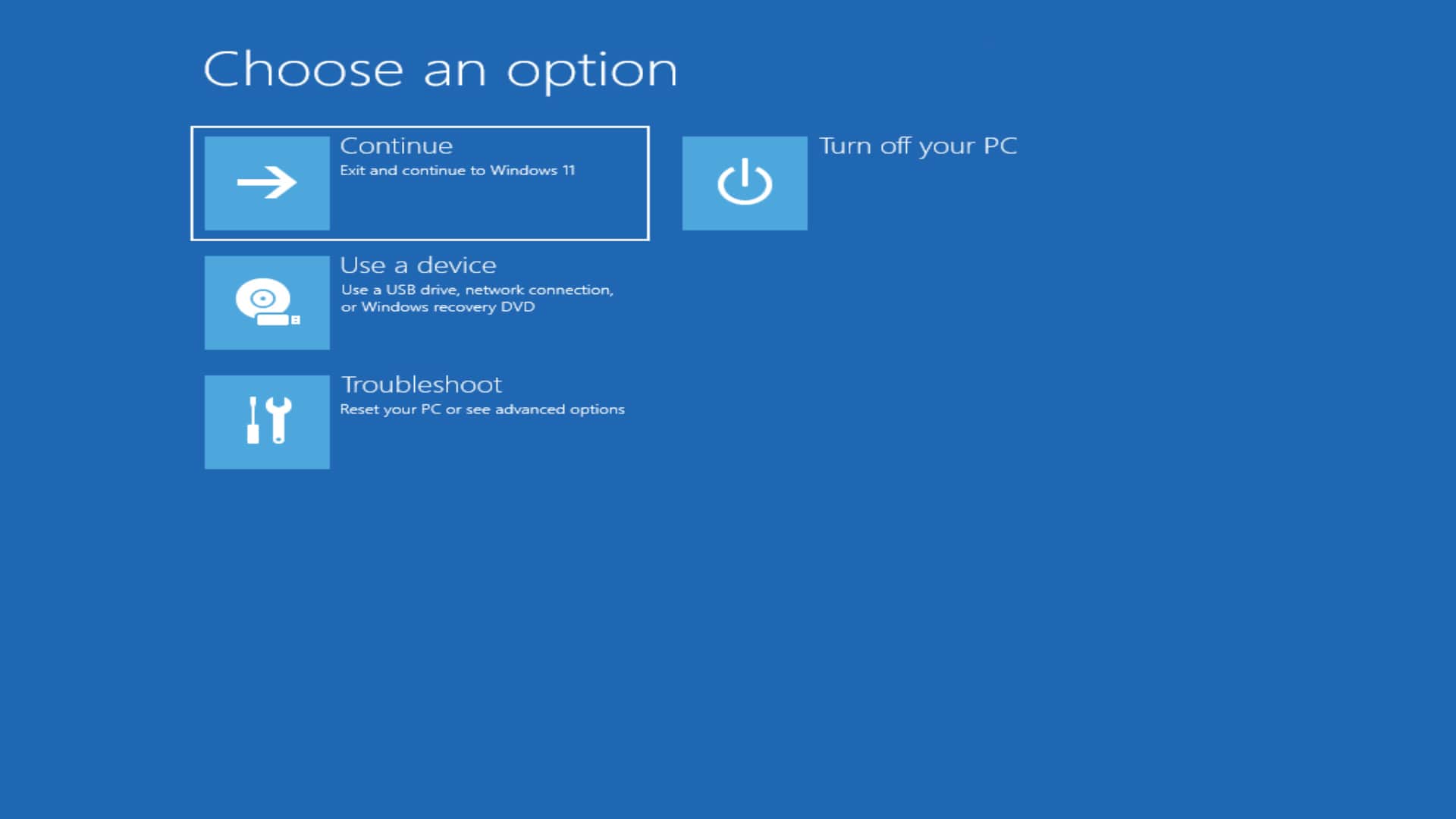
امیدواریم این مقاله آموزشی برایتان مفید واقع شده باشد. درصورتیکه در مورد تغییر پسورد در ویندوز 11 سوالی برایتان پیش آمده است، آن را با ما و کاربران زومیت در میان بگذارید.
این مقاله توسط ملیکا طاهرانپور و شادان غمگسار تهیه و نگارش شده است.
