Google Family Link چیست ؛ مدیریت و نظارت بر فعالیت کودکان

در گذشته اگر کاربران ردههای سنی خاص مانند کودکان و نوجوانان به فضای مجازی و وسایل ارتباطی دسترسی نداشتند، امروزه دستگاههای هوشمند بخش جداییناپذیری از زندگی روزمره همهی کاربران را تشکیل میدهند و این ابزارها بهطور همیشگی دردسترس افراد از جمله کودکان و نوجوانان قرار گرفته است.
دردسترس قرار گرفتن این ابزارها و دسترسی به فضایی نامنتاهی که هر گونه محتوایی در آن یافت میشود، طبیعتاً نگرانی خانوادهها را از این که چه چیزی مقابل چشم فرزندشان قرار میگیرد، در پی خواهد داشت اما متأسفانه همین موضوع دستاویزی شده تا محدودیتهای استفاده از اینترنت در ایران از جمله فعال شدن اجباری جستوجوی امن (Safe search) در موتورهای جستوجو روزبهروز بیشتر شود.
این در حالی است که در کشورهای مختلف دنیا برای این موضوع در حوزههای مختلف چارهاندیشی شده، از آموزشهایی که به فرزندان داده میشود گرفته تا فرهنگسازی درمورد استفاده از اینترنت. دوران رشد کودک تا رسیدن او به سن بزرگسالی دوران حساسی برشمرده میشود ازاینرو موضوع کنترل والدین بهعنوان یک عامل بازدارنده تلقی نمیشود و شرکتهای بزرگ فناوری هم از اهمیت آن غافل نشدهاند.
برای همین سازندگان و شرکتهای بزرگ فعال در حوزه فناوری در رابطه با این موضوع راهکارهای خود را ارائه کردهاند تا خود خانوادهها استفاده فرزندان خود از گوشیهای هوشمند را مدیریت کنند و با قابلیتهایی که برای این کار درنظر گرفته شده آشنا شوند. در این مطلب قصد داریم شما را با راهکارهایی که گوگل برای والدین در رابطه با مدیریت استفاده کودکان از وسایل هوشمند در نظر گرفته آشنا کرده، نحوه استفاده از ابزارهای کنترل والدین (Parental Controls) را آموزش داده و امکانات آن را بررسی کنیم.
عناوین این مقاله:
- معرفی ابزار Google Family Link
- نحوه ساخت جیمیل برای کودکان
- نحوه استفاده از Google Family Link و آشنایی با امکانات آن
معرفی ابزار Family Link ؛ راهکار گوگل برای کنترل استفاده از گوشی توسط کودکان
گوگل برای نظارت والدین روی نحوهی استفاده از دستگاههای هوشمند توسط فرزندان ابزار Family Link را برای دستگاههای اندرویدی معرفی کرده است. Family Link یکی از امکانات سرویسهای گوگل در سیستمعامل اندروید به حساب میآید که اختیارات زیادی را به والدین برای نظارت بر فعالیت فرزندان در اینترنت میدهد.
این سرویس با اتصال به حساب گوگل سرپرست و مرتبطشدن اکانت افراد تحت پوشش اجازه میدهد تا فعالیتهایی مانند اپلیکیشنهای استفادهشده و مدت زمان استفاده از آنها را زیرنظر داشته باشید، در مورد نصب اپلیکیشنها از گوگلپلی محدودیت ایجاد کنید و لیست برنامههای نصبشده در گوشیهای آنان را مدیریت کنید. مشاهده مدت زمان کلی استفاده از دستگاه، امکان قفل کردن دستگاه در زمان با بازههای زمانی خاص و ردیابی موقعیت بخشی دیگر از امکانات Family Link هستند.
علاوهبر قابلیتهای کنترلی که عنوان شد، گوگل براساس محدوده سنی بهطور خودکار روی نمایش محتوا (حتی محتوای نمایش دادهشده توسط اپلیکیشنها) نظارت میکند و اگر سرویس یا اپلیکیشن خاصی برای محدوده سنی تعریفشده قابل استفاده نباشد اجازه استفاده از آن را نمیدهد.
برای استفاده از این ویژگی لازم است که یک اکانت جیمیل جدید در گوشی فرزند خود ایجاد کنید. چراکه براساس قوانین گوگل، افراد زیر ۱۳ سال نمیتوانند از یک حساب عادی گوگل استفاده کنند و باید حساب ویژه کودکان تحت سرپرست یک فرد بزرگسال برای آنها ایجاد شود. در ادامه روش ساخت یک اکانت جدید برای کودکان و تنظیم یک حساب سرپرست برای کنترل گوشی را بیان خواهیم کرد.
ساخت جیمیل برای کودکان و فعال کردن Google Family Link
- ابتدا از کلیه حسابها از جمله اکانتهای گوگل موجود در گوشی فرزندتان خارج شوید. برای این کار وارد تنظیمات شده و به قسمت Accounts & sync یا Accounts & backup بروید. هر یک از حسابها را انتخاب کرده و گزینهی Remove Account را انتخاب کنید. اگر در اکانت گوگل فعلی دادههای خاصی وجود داشته باشد بعداً میتوانید با ورود به آن اطلاعات قبلی را به حساب جدید انتقال دهید.
- تنظیمات گوشی را باز کرده و به قسمت Apps بروید، برنامه Google Play Services را پیدا کنید. وارد آن شده و از قسمت Storage با انتخاب Manage space / storage و سپس Clear All Data دادههای آن را پاک کنید. سپس آن را Force Stop کنید.
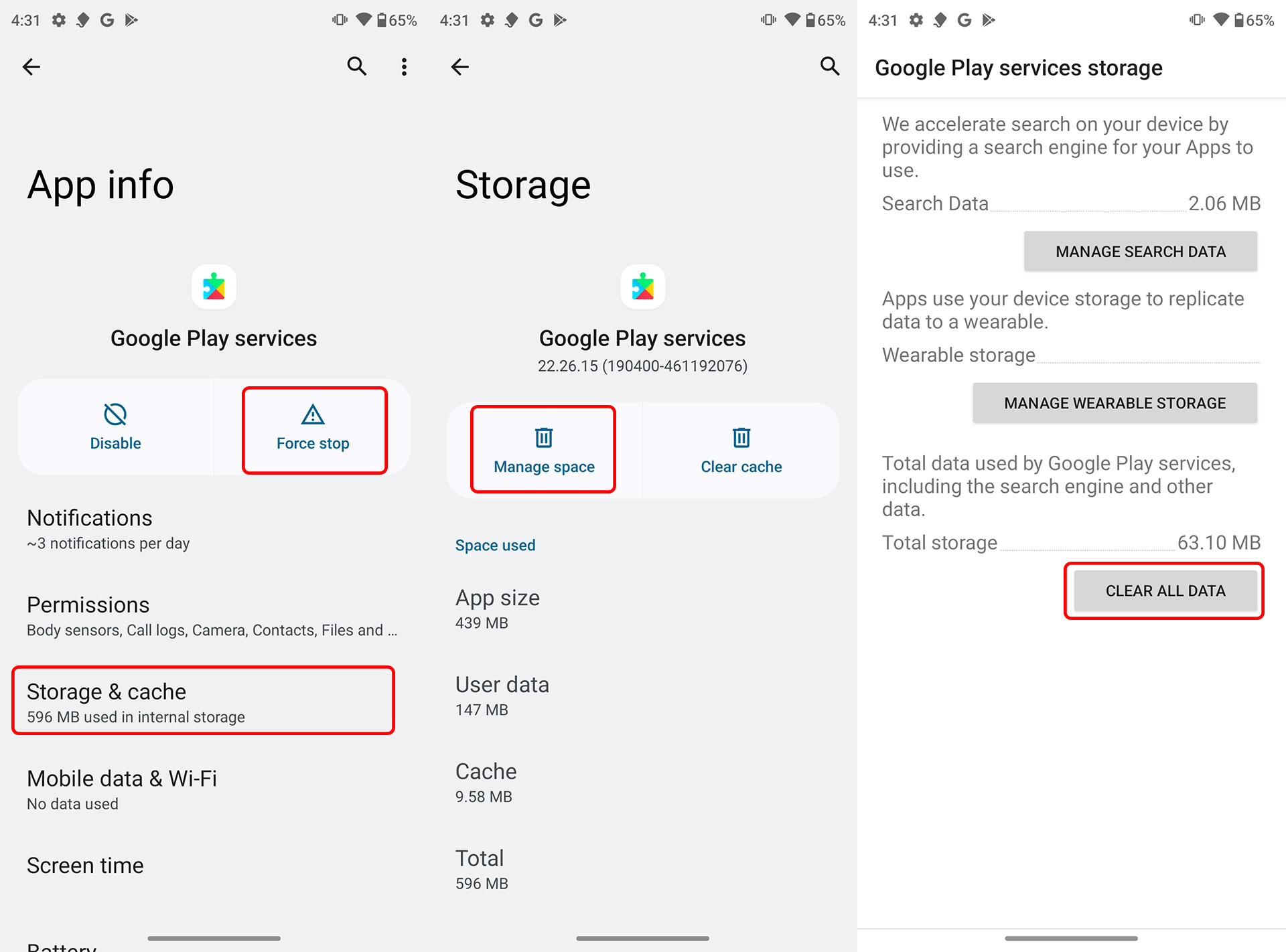
- به یک برنامه تغییر آیپی متصل شوید، توجه داشته باشید که ممکن است برخی از آنها بهدرستی کار نکنند، بهتر است که از اپلیکیشنهایی استفاده کنید که آیپی ثابت و کم ترافیک داشته و DNS Leak نداشته باشند چراکه بهعلت تحریمها برخی از سرویسهای گوگل به آیپی اصلی شما پی میبرند و اجازه استفاده از آنها را نمیدهند.
- دوباره تنظیمات گوشی را باز کرده و به قسمت تنظیمات Google بروید و از آنجا Parental Controls را انتخاب کنید. روی Get started ضربه بزنید. گزینه Child or teen را انتخاب کنید
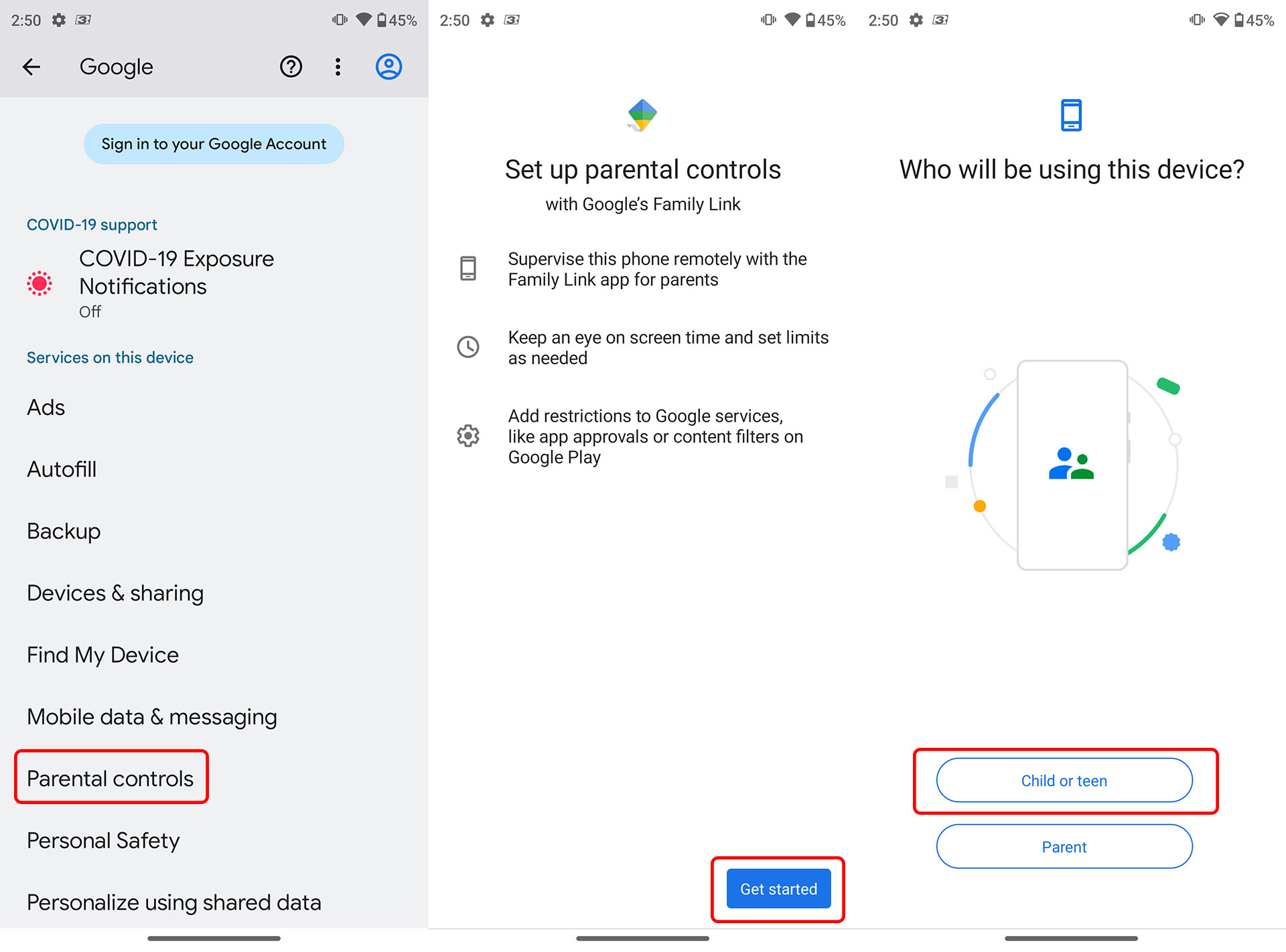
- Next را انتخاب کنید. روی add or create account for your child ضربه بزنید. در صفحه بعد Create Account و سپس For my child را انتخاب کنید. در ادامه Yes, continue را بزنید.

- نام و نام خانوادگی فرزند خود به همراه تاریخ تولد واقعی او را وارد کنید. برای وارد کردن تاریخ دقیق با استفاده از ابزارهای موجود در وب تاریخ شمسی را به میلادی تبدیل کنید. در صفحه بعد یک آدرس ایمیل برای او نیز مشخص کنید.
- در مرحله بعدی ایمیل خود بهعنوان والدین را وارد کنید. در صفحه بعد دو تیک مشخصشده را برای موافقت با قوانین و سیاست حریمخصوصی انتخاب کرده و روی Agree ضربه بزنید. در ادامه گوگل از شما میخواهد تنظیمات اصلی سرویسهایی را که دراختیار فرزندتان قرار میگیرد شخصیسازی کنید که توصیه میکنیم از همین ابتدا این کار را انجام دهید، برای همین گزینهی Manual personalization را انتخاب کنید.
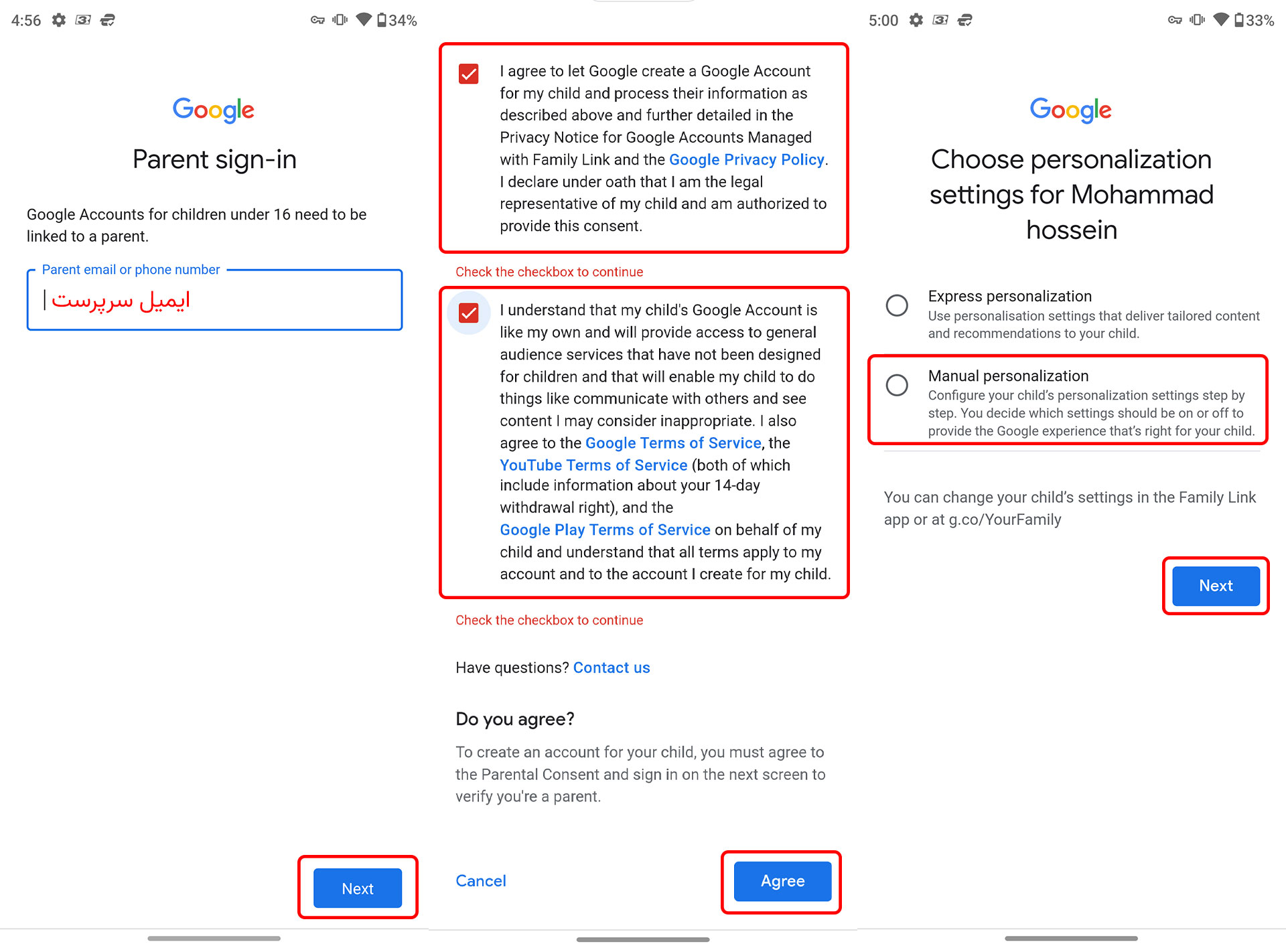
- در اینجا باید طی چهار مرحله تنظیمات اولیه را پیکربندی کنید.
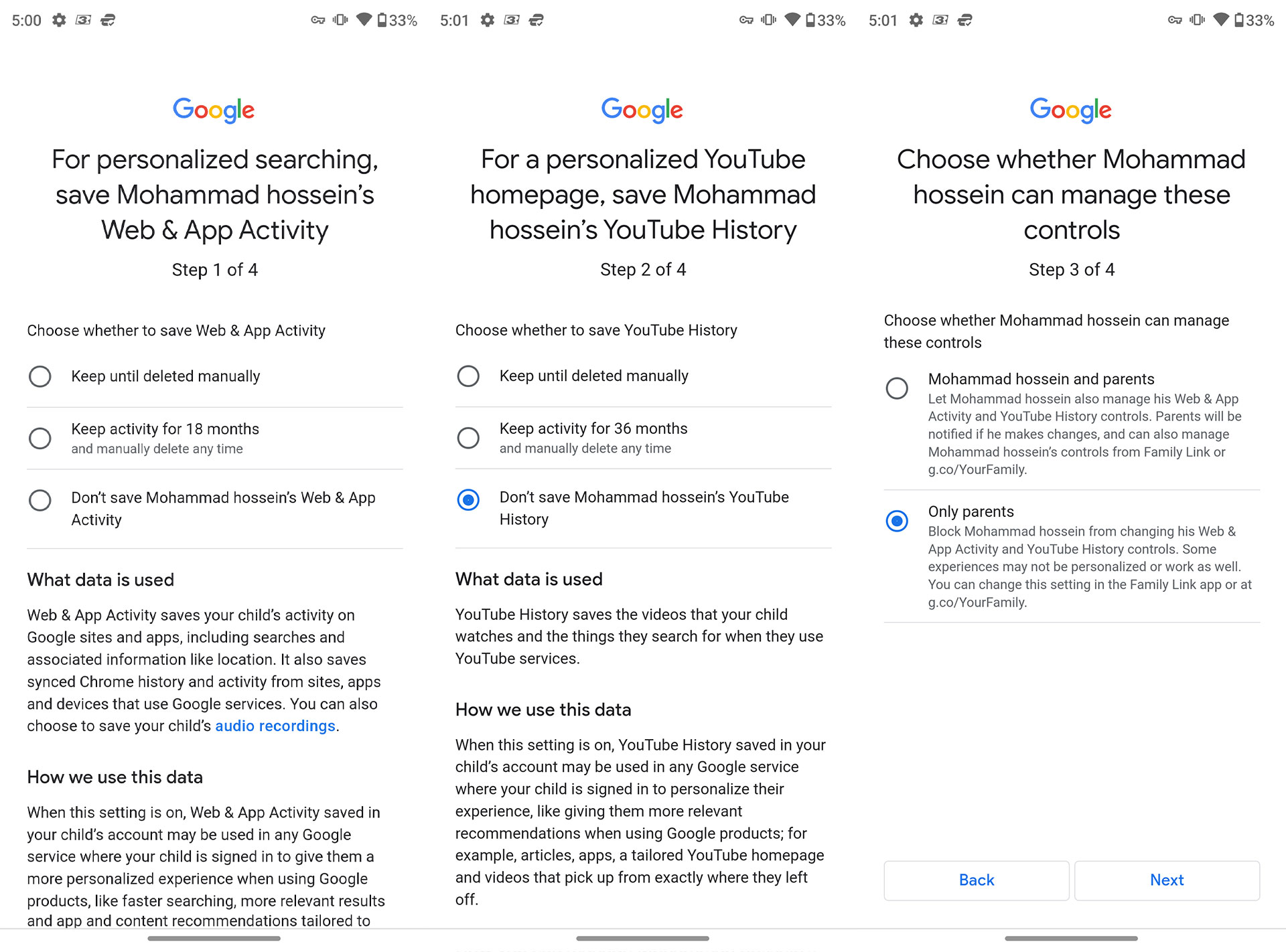
۱. در مرحلهی اول از شما در مورد ذخیره ریزفعالیتهای کودک در سرویسهای گوگل از جمله خود سیستمعامل، اپلیکیشنها و سوابق جستوجو پرسیده میشود که میتوانید تعیین کنید این فعالیتها اصلاً ذخیره نشده، پس از ۱۸ ماه بهطور خودکار حذف شده یا تا زمانی که خودتان اقدام به حذف آنها نکنید حفظ شوند. ذخیرهشدن این فعالیتها میتواند در ارائهی محتوای شخصیسازیشده و بهبود پیشنهادها به فرزندتان سودمند باشد.
۲. در مرحلهی دوم باید گزینه موردنظر خود را در مورد اکانت یوتیوب نیز مشخص کنید. این تنظیمات در آینده نیز قابل تغییر هستند.
۳. در مرحلهی سوم باید تعیین کنید که آیا خود فرزندتان در آینده میتواند تنظیمات بالا را خودش تغییر دهد یا به اجازهی شما برای این کار نیاز دارد. در مرحلهی چهارم نیز خلاصهای از تنظیماتی را که انتخاب کردهاید نمایش میدهد که با زدن Confirm به مرحلهی بعد بروید.
- در قسمت بعد گوگل در مورد دادههایی که از نحوه استفاده افراد از سرویسهای خود استخراج میکند و پردازشهایی که روی آنها انجام میشود اطلاعرسانی کرده و دلایل جمعآوری دادهها را بیان میکند که بهتر است آنها را مطالعه کرده و در صورت موافقت روی Agree بزنید.
- اگر تمایل دارید که فرد دیگری علاوهبر شما بتواند سرپرستی دستگاه کودک را برعهده بگیرد ایمیل او را در این قسمت وارد کنید و در غیر این صورت روی Skip بزنید.
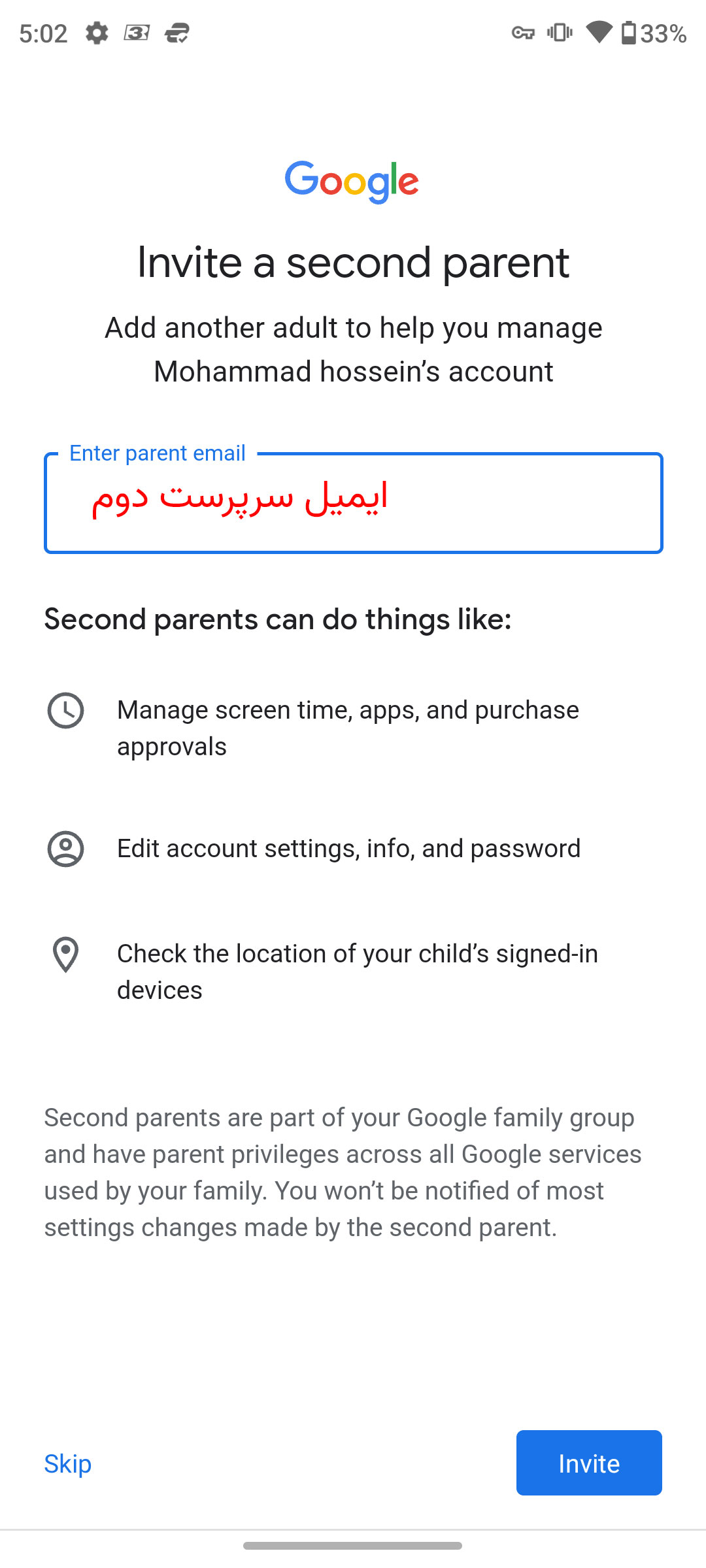
- این مرحله به تنظیم محدودیتها اختصاص دارد. مواردی از جمله محتوایی که کودک در گوگلپلی میتواند به آنها دسترسی پیدا کند یا فیلترهایی که در هنگام جستوجو یا مرور صفحات وب میتواند برای محتوای نمایش دادهشده اعمال شود، از این قسمت تنظیم میشوند.
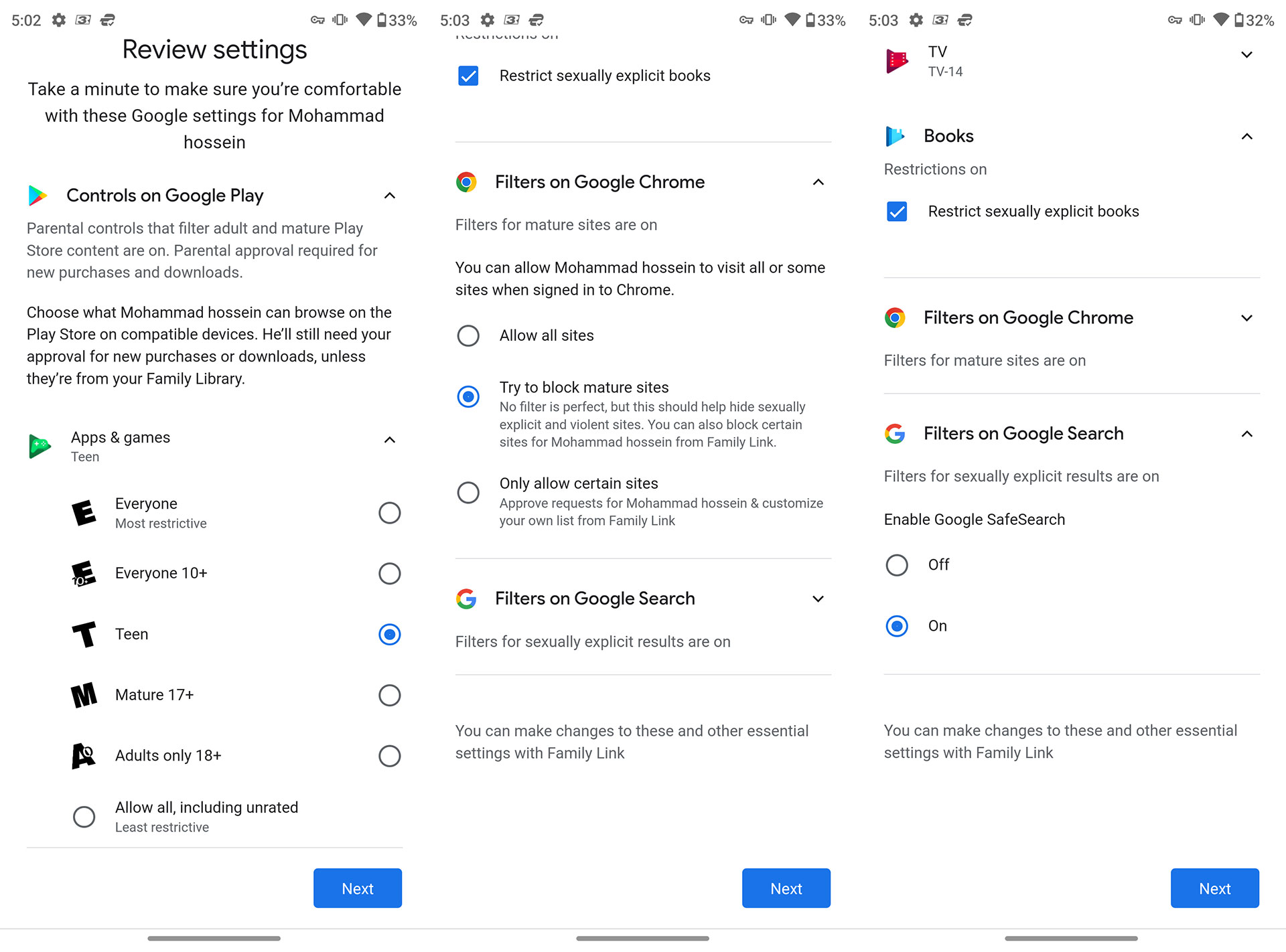
۱. روی Controls on Google Play بزنید تا بتوانید محدودیتهای رده سنی در مورد محتواهای گوگل پلی را تنظیم کنید. ردههای سنی پیشفرض محتوا براساس سن کودک و مطابق با قوانین آن کشور تعیین شده اما خودتان میتوانید برای هر بخش مانند فروشگاه اپلیکیشن، ویدئو و تلویزیون و کتابها، این رده را تغییر دهید.
۲. روی Filters on Google Chrome بزنید تا بتوانید تنظیمات نمایش محتوا در هنگام مرور صفحات وب در مرورگر کروم را تغییر دهید. برای جلوگیری از دسترسی کودکتان به محتوای نامناسب برای او انتخاب گزینهی میانی یعنی Try to block mature sites کافی است اما اگر سایتهای خاصی را مدنظر دارید، میتوانید با انتخاب گزینهی سوم این سایتها را تعریف کنید تا دسترسی به آنها مسدود شود. توجه کنید که این محدودیت روی گوگل کروم اعمال میشود اگر مرورگر دیگری نصب است احتمال دارد این تنظیمات روی آن تأثیرگذار نباشد.
۳. اگر روی Filters on Google Search بزنید از اینجا میتوانید قابلیت جستوجوی امن یا SafeSearch گوگل را هنگام جستوجو فعال کنید. این تنظیم تنها بهعهده خودتان است و کودک نمیتواند آن را تغییر دهد. پس از پیکربندی این سه گزینه روی Next بزنید.
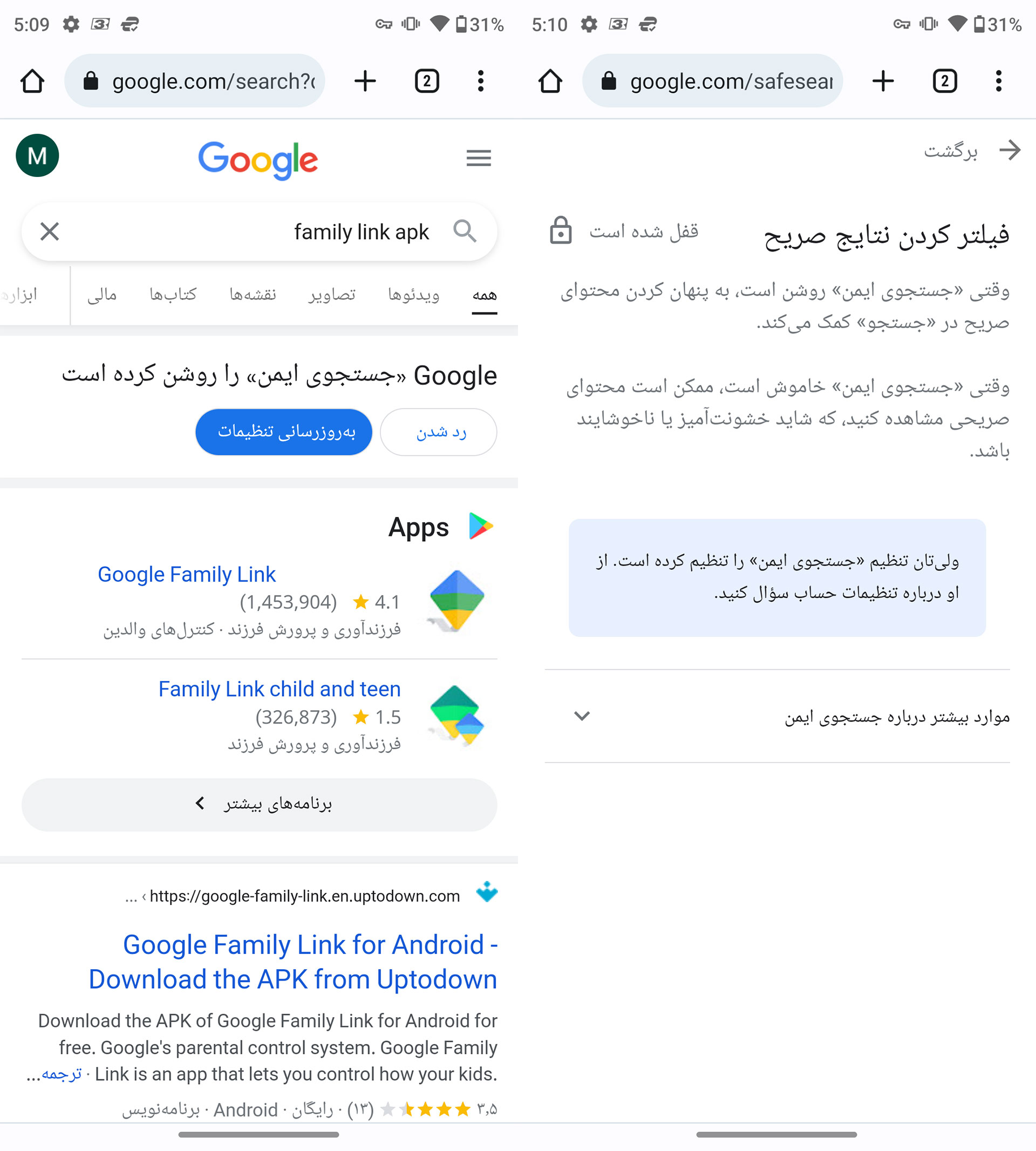
- حال باید Family Link Manager نصب شود تا بتوانید کنترل گوشی را با استفاده از آن بهعهده بگیرید. روی Next و سپس Allow ضربه بزنید.

- اکنون به مرحلهی تنظیم محدودیت زمانی استفاده از گوشی میرسیم. در اینجا دو قسمت وجود دارد، یکی محدود کردن استفاده از گوشی براساس ساعت که از قسمت Weekdays و Weekends میتوانید برای روزهای عادی هفته و آخر هفته دو محدودیت جداگانه تنظیم کنید. قسمت بعد مربوط به محدود کردن گوشی پیش از خواب میشود که در اینجا باز میتوانید برای شبهایی که فرزندتان به مدرسه میرود و شبهای تعطیلات دو زمان متفاوت تنظیم کنید. پس از ایجاد این محدودیتها در ساعات مشخصشده گوشی قفل میشود.
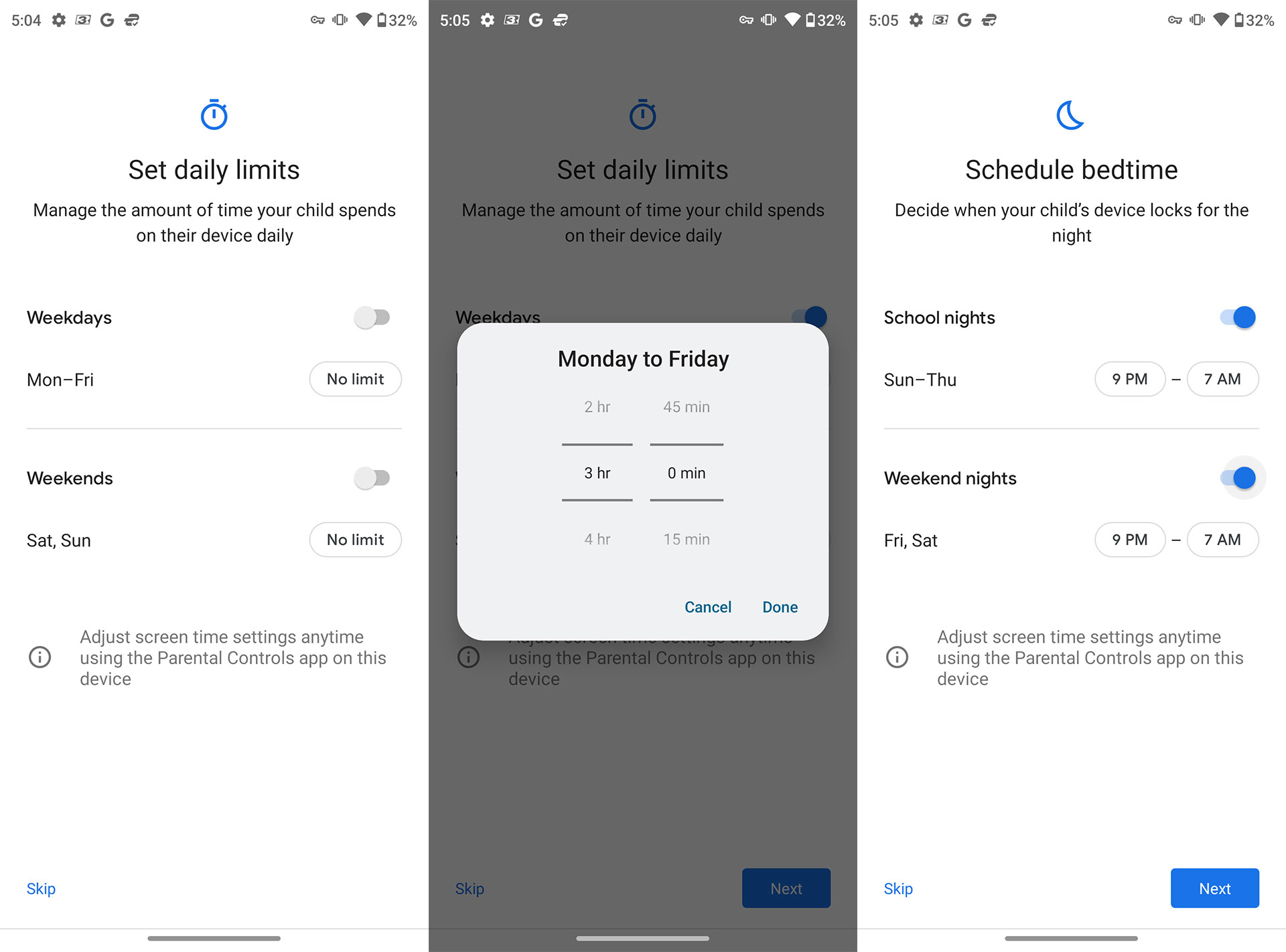
- مرحلهی انتهایی مربوط به بررسی اپلیکیشنهای نصبشده میشود. در اینجا لیست برنامههای نصبشده براساس ردهبندی سنی دستهبندی شده است. برنامههایی که محدودیت سنی خاصی ندارند با نشان Everyone مشخص شدهاند. باقی برنامهها براساس نوع ردهبندی سنی کشورهای مختلف ممکن است نشانهای متفاوتی داشته باشند. هرکدام از برنامهها را که میخواهید کودک به آنها دسترسی نداشته باشد غیرفعال کرده تا از گوشی حذف شوند.

- در پایان میتوانید برنامه Family Link را روی گوشی خودتان نیز نصب کنید تا از راه دور نیز مدیریت فعالیتهای گوشی امکانپذیر باشد. پس از نصب برنامه پیامی مبتنی بر مرتبط شدن دستگاه کودک و سرپرست مشاهده خواهید کرد.
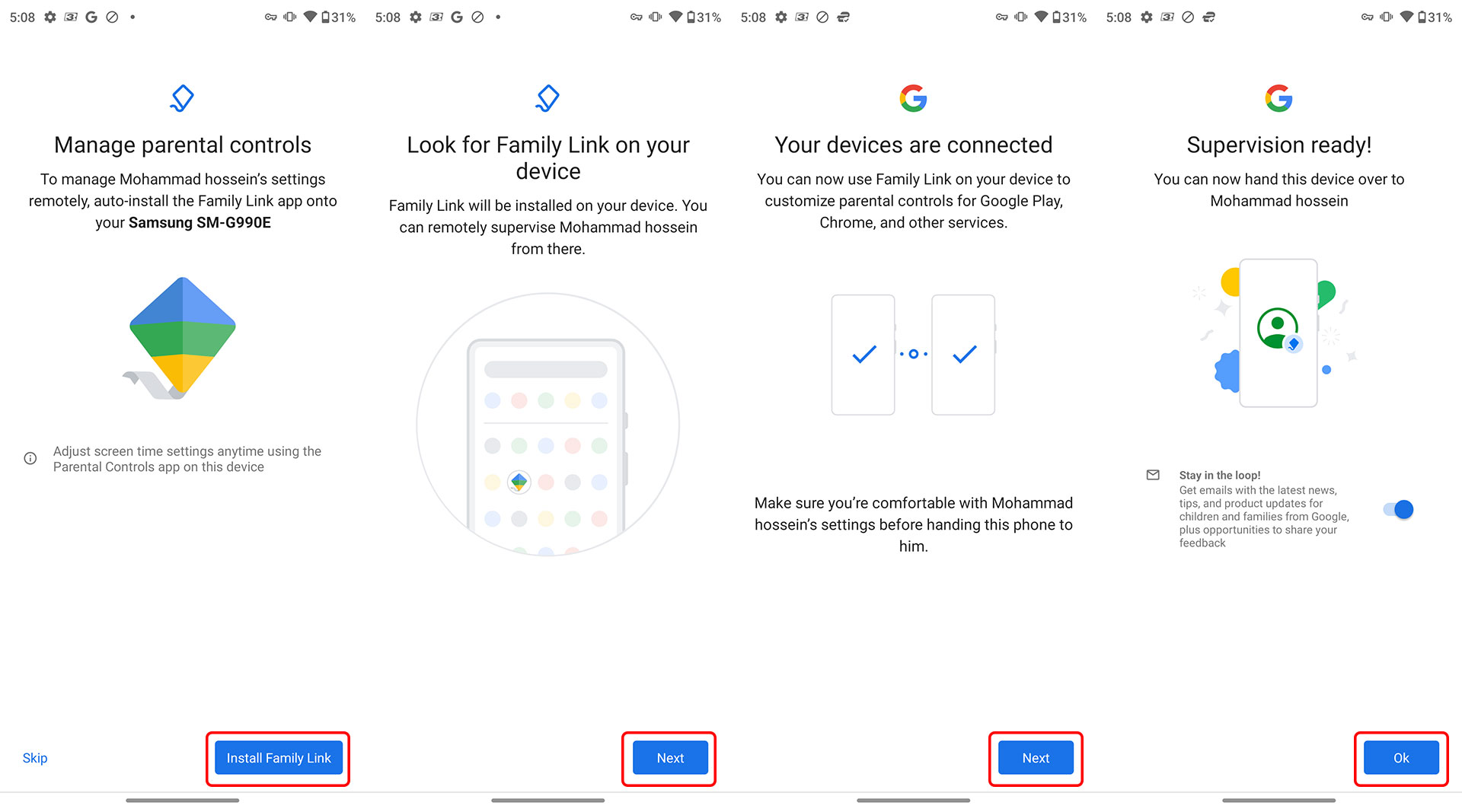
نحوه استفاده از Google Family Link و آشنایی با امکانات آن
اکنون حساب کودک ساخته شده و میتوانید ازطریق اپلیکیشن Parental Controls روی گوشی کودک و اپلیکیشن Family Link روی گوشی خود، بهگزینههای متعددی دسترسی داشته باشید که در ادامه آنها را بررسی میکنیم. ذکر این نکته ضروری است که هنگام مراجعه به هر یک از اپلیکیشنها باید نرمافزار تغییر آی پی را فعال کنید.
ضمناً اگر در هر یک از مراحل بالا به مشکل یا خطا برخورد کردید حتماً گزینه Retry را بهصورت مکرر انتخاب کنید. اگر اپلیکیشن Family Link روی گوشی شما نصب نشده یا گوشی شما آیفون است از لینکهای زیر برای نصب آن استفاده کنید.
پس از نصب اپلیکیشن وارد آن شوید سپس مراحل زیر را برای راهاندازی و مرتبط کردن دستگاه خود و فرزندتان دنبال کنید:
- روی Get started ضربه بزنید، Parent را انتخاب کنید و روی Next بزنید.

- مجدداً روی Next بزنید تا حساب شما بهعنوان سرپرست خانواده تنظیم شود. اگر حساب گوگلی که هنگام ساخت اکانت کودک بهعنوان سرپرست تعیین کردهاید روی گوشی شما تنظیم نیست روی Switch account زده و آن اکانت را اضافه کنید؛ اما اگر همان حساب در گوشی شما از قبل لاگین است Continue را انتخاب کنید. در ادامه از شما پرسیده میشود که آیا فرزند اکانت گوگل دارد یا خیر که چون در مراحل قبل یک اکانت جدید ایجاد کردهایم، برای همین Yes را انتخاب کنید.
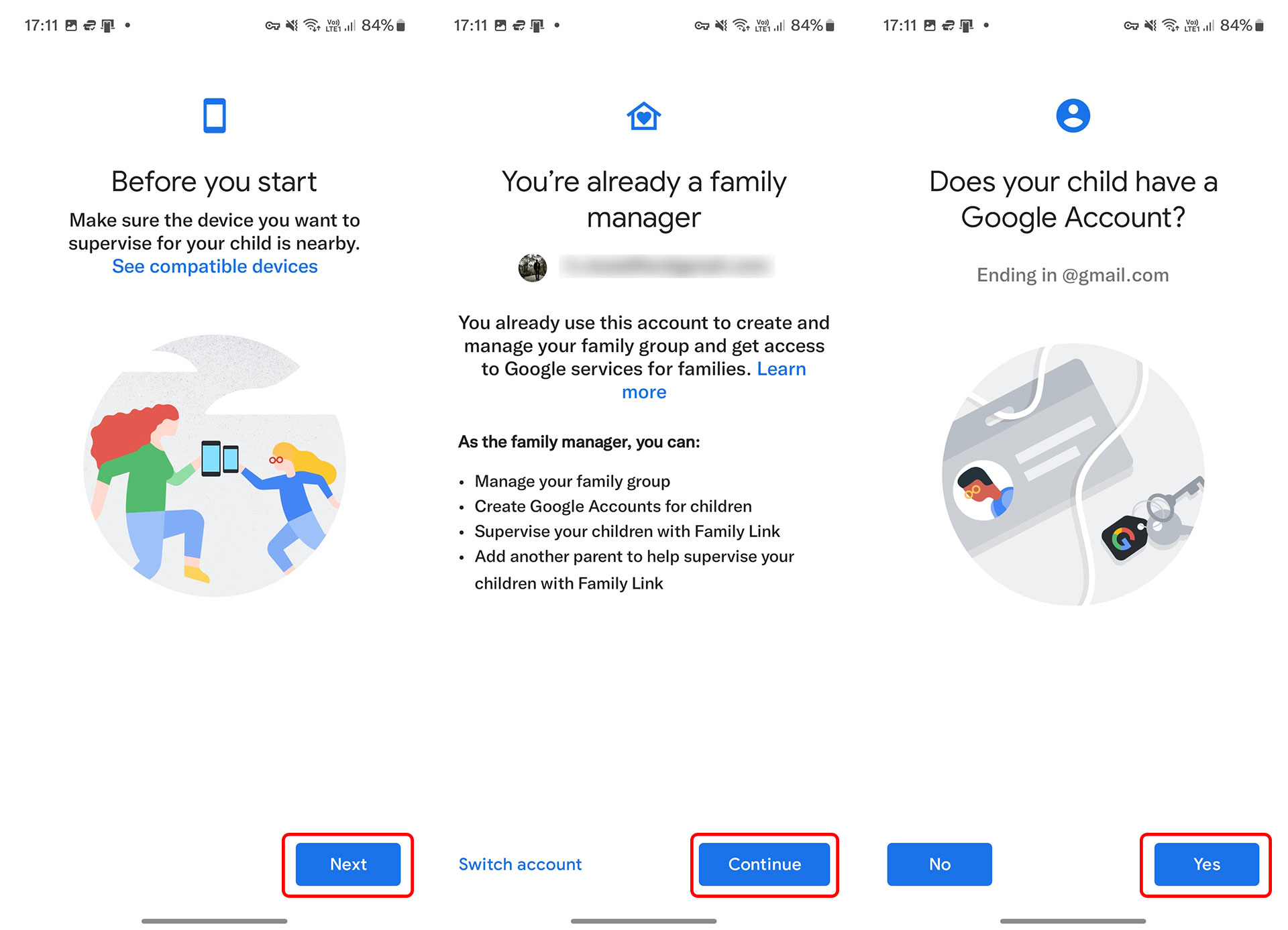
- اکنون Done را انتخاب کنید تا وارد صفحه اصلی برنامه شوید. اگر این اتفاق نیفتاد، برنامه را بسته و مجدداً باز کنید.
پس از بازکردن برنامه، روی عبارت View روی پروفایل کودک خود ضربه بزنید تا در صفحه بعد کارتهای مختلفی برای پیکربندی قسمتهای مختلف مشاهده کنید.
App activity
در این کارت نموداری از زمان استفاده از گوشی در هر روز مشاهده خواهید کرد که لیستی از اپهای استفادهشده براساس مدت استفاده از آنها نمایش داده میشود. اگر روی More ضربه بزنید لیست کامل برنامهها بارگذاری میشود. در اینجا با ضربه روی فلش کنار تاریخ میتوانید روز را تغییر دهید. در بالا نیز سه گزینه برای تغییر بازه به هفته و ماه وجود دارد و با انتخاب آنها مجموع زمانهای استفاده از دستگاه در آن بازه نشان داده میشود.
در لیست اپلیکیشنها، اگر روی هریک ضربه بزنید میتوانید با خاموش کردن Allow app جلوی استفاده از آن توسط کودک را بگیرید. حتی با ورود به بخش Permission میتوانید برخی از دسترسیهای آن برنامه را (برای مثال دوربین و میکروفون) را غیرفعال کنید.
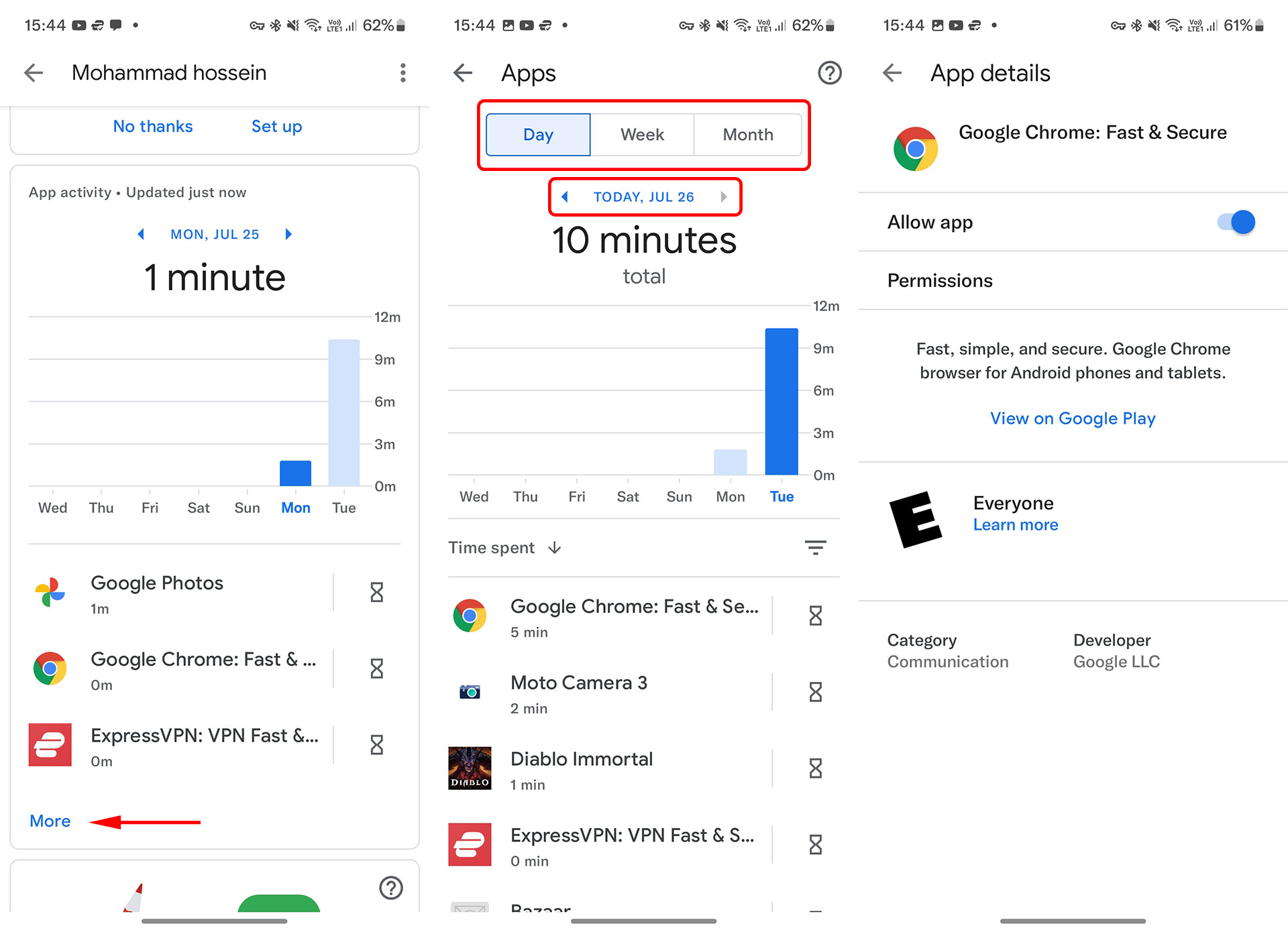
در کنار اپلیکیشنها یک آیکون ساعت شنی نیز مشاهده میشود که با انتخاب آن چهار گزینه به نمایش در میآید:
- No Limit: با انتخاب این گزینه کاربر از برنامه بدون محدودیت زمانی میتواند استفاده کند، اما اگر زمان استفاده کلی از گوشی پایان یابد، از این برنامه هم نمیتواند استفاده کند.
- Always allow: با انتخاب این گزینه، برنامه همواره قابل استفاده بوده و مدت استفاده از آن در زمان استفاده کلی از گوشی محاسبه نمیشود اما اگر ساعت خواب تعریف شده باشد و گوشی در آن زمان قفل شود نمیتوان از آن استفاده کرد.
- Set Limit: با انتخاب این گزینه میتوانید جدا از محدودیت استفاده کلی، برای استفاده از هر اپلیکیشن محدودیت جداگانهای تعریف کنید برای مثال برای یک بازی محدودیت ۳۰ دقیقهای تنظیم کنید.
- Block: برنامه را بهکلی مسدود کنید.
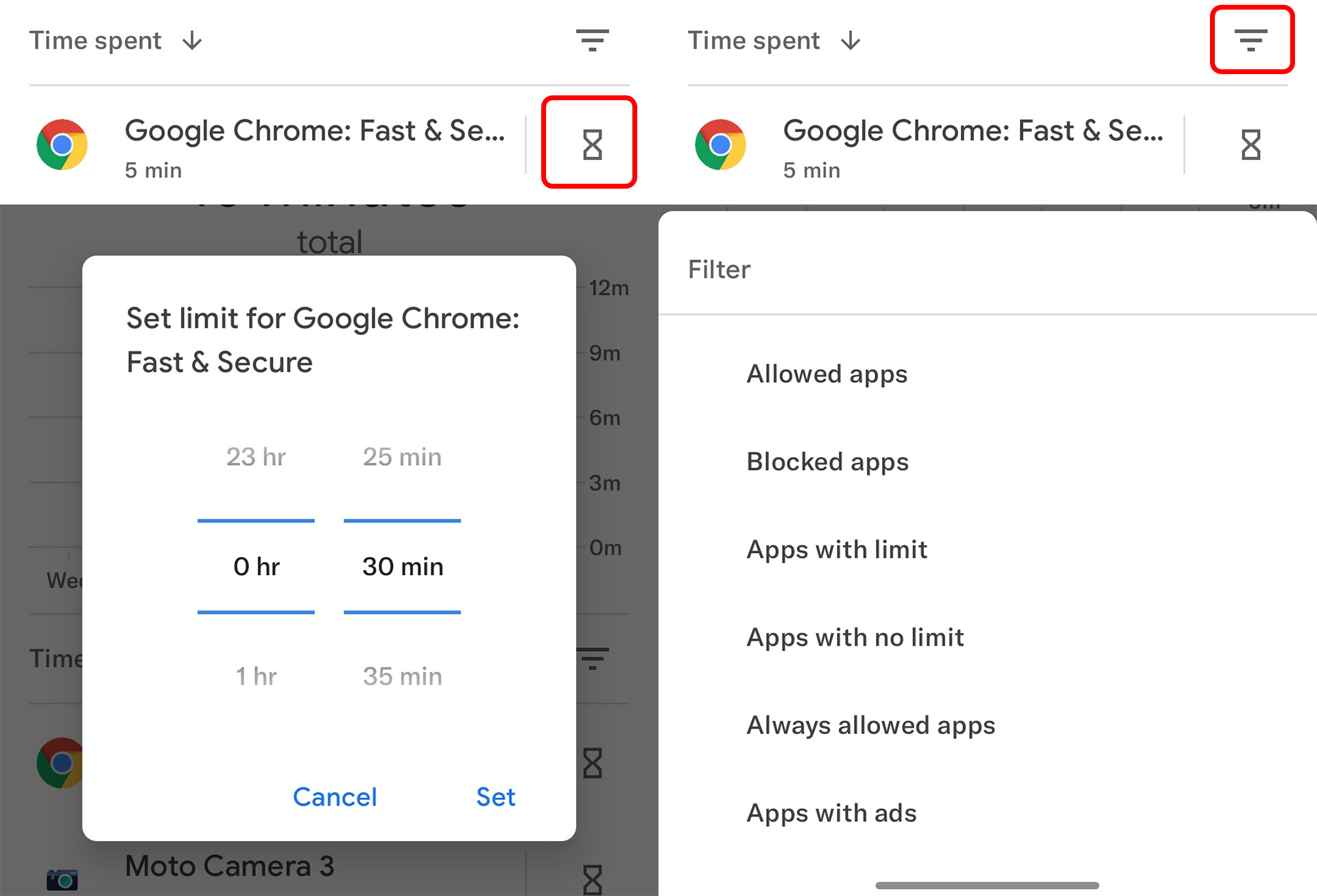
با پیکربندی هریک از موارد بالا، دستهبندی برنامه تغییر میکند و از لیست فعلی خارج میشود، در این صورت باید روی گزینهی سهخط در بالای لیست ضربه زده و فیلتر را براساس نوع محدودیت ایجادشده تغییر دهید. در این قسمت حتی میتوانید برنامههایی که تبلیغات نمایش میدهند هم فیلتر کنید و از لیست برنامههایی که نمیخواهید مسدود کنید.
Location
در این کارت میتوانید موقعیت گوشی کودک را بهصورت لحظهای مشاهده کنید. برای این کار ابتدا گزینهی Setup و سپس Turn On را انتخاب کنید
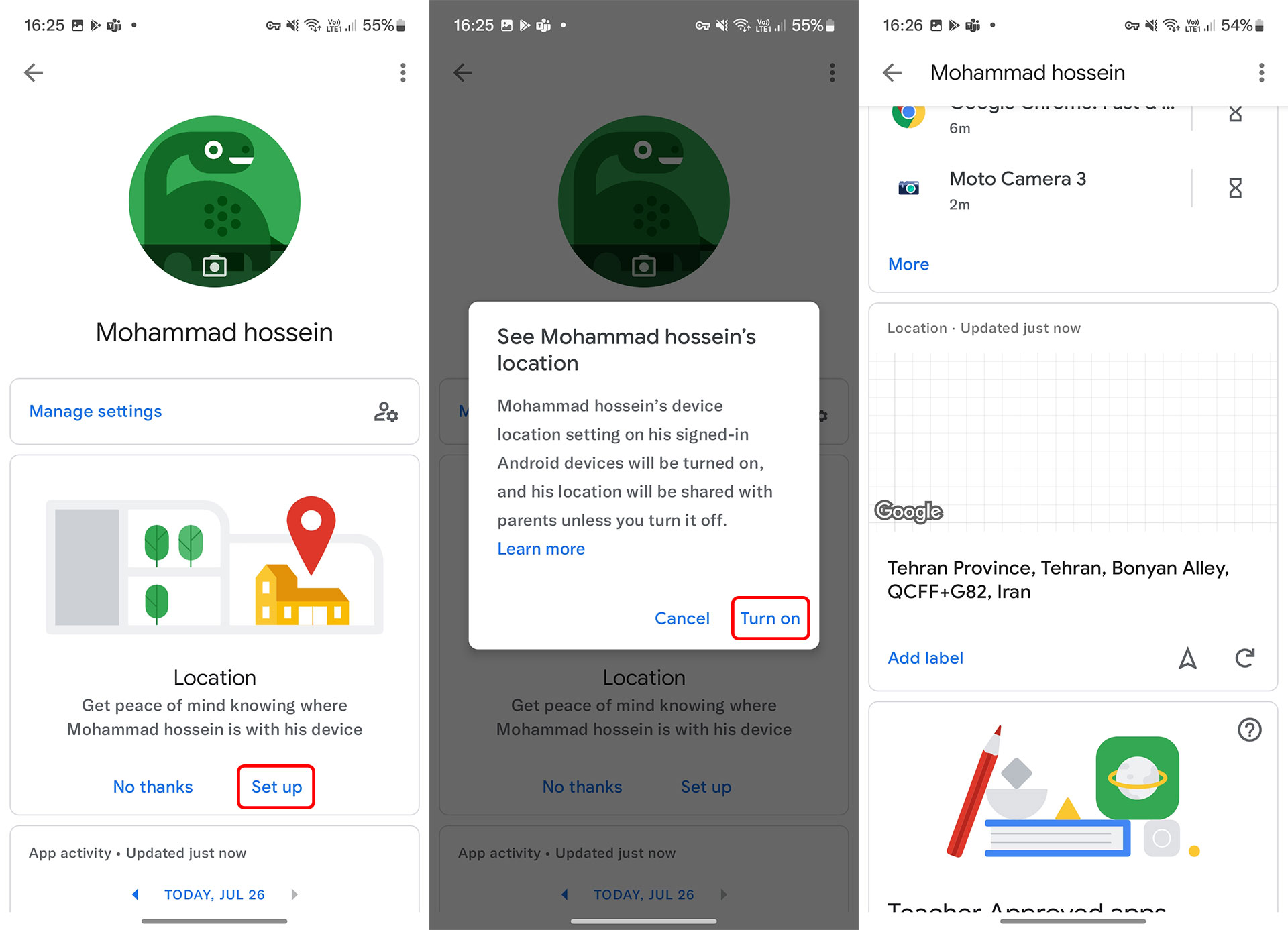
Teacher Approved apps
در این کارت برنامههایی از سمت گوگل و براساس سن و فعالیتهای او به شما پیشنهاد میشود که بیشتر حول محور اپلیکیشنهای آموزشی یا سرگرمی-آموزشی میچرخد. اگر تمایل دارید که کودک را به استفاده از این برنامهها تشویق کنید میتوانید از همین قسمت یکی از برنامهها را انتخاب و روی دستگاه او نصب کنید.
Screen time
در این قسمت میتوانید محدودیتهای زمانی برای استفاده از گوشی را که در مراحل ساخت اکانت فرزند تعریف کردهاید، تغییر دهید که شامل دو بخش محدودیت زمانی روزانه و پیش از خواب میشود. در بخش Daily limit برای تغییر زمان محدودیت روزانه، روز موردنظر را انتخاب کرده و زمان محدودیت را تغییر دهید. برای غیرفعال کردن محدودیت هم میتوان تیک آن روز را غیرفعال کرد و در بخش Bedtime هم امکان تغییر بازه زمانی خواب فرزند برای هر روز بهدلخواه وجود دارد.
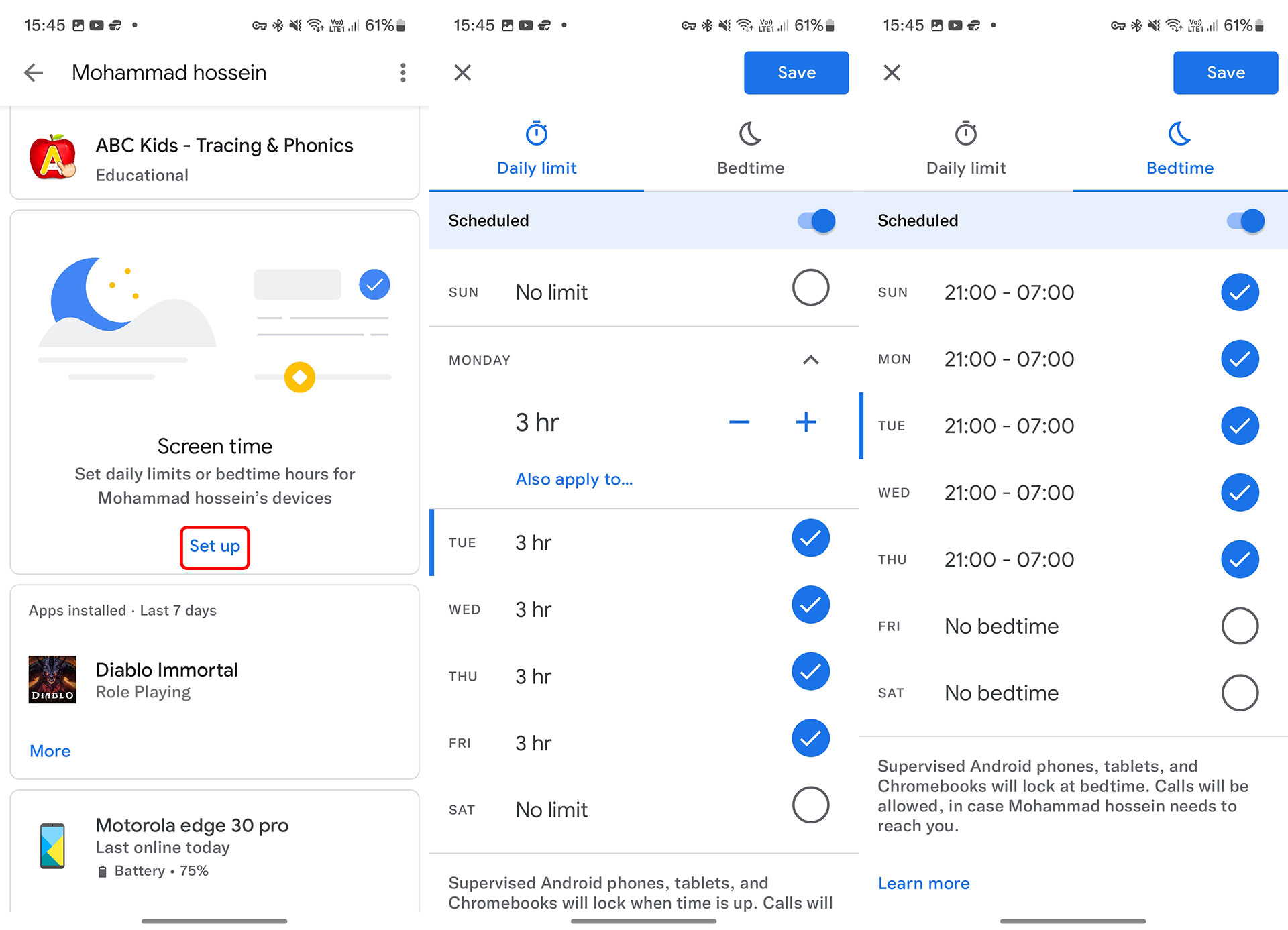
پس از رسیدن به محدودیت زمان دستگاه قفل شده و از همینجا میتوان قفل را بهطور موقت برداشت یا بهصورت تشویقی برای چند دقیقه زمان کار کردن با گوشی را با انتخاب گزینهی Bonus time افزایش داد.
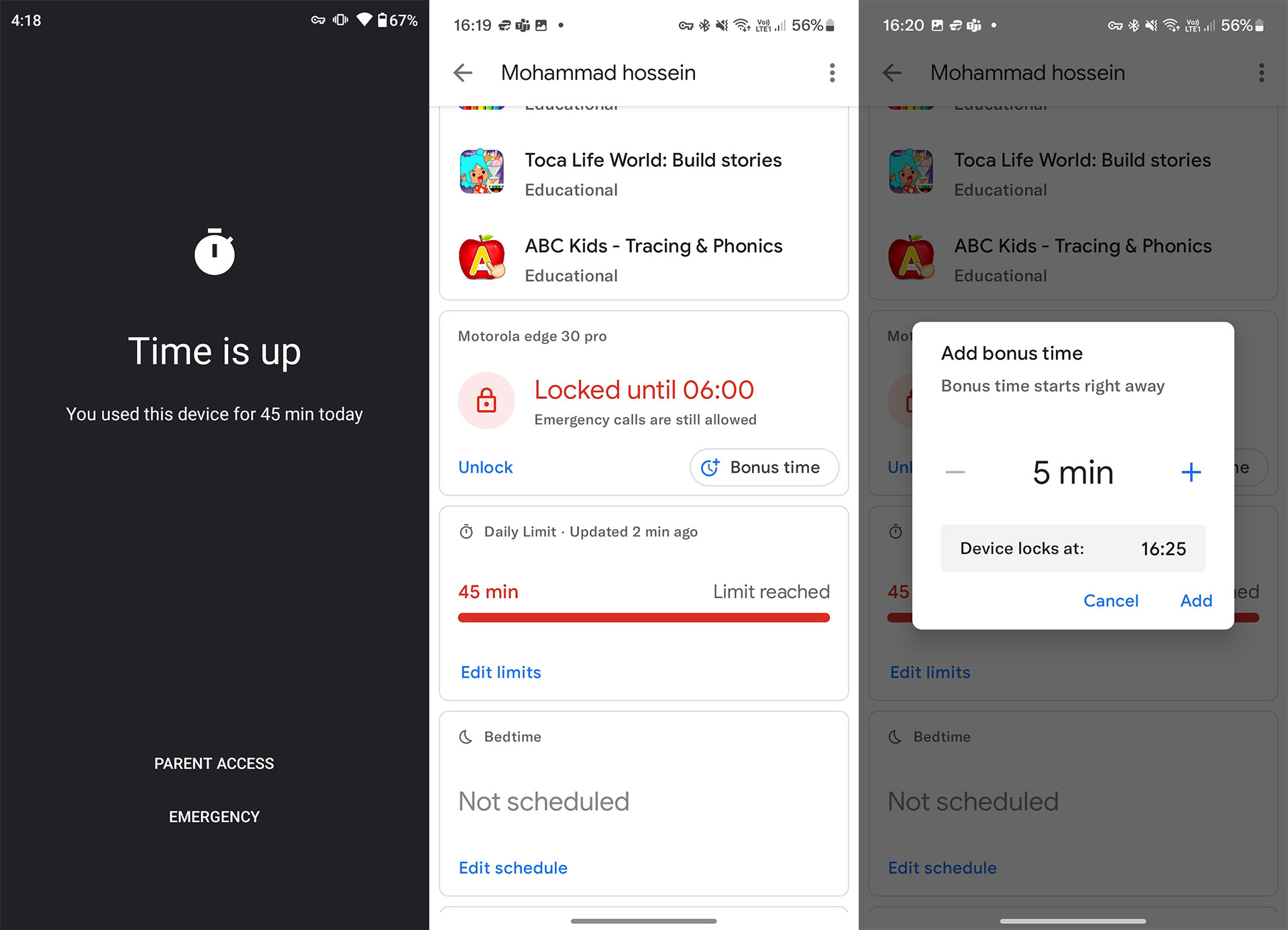
وضعیت
در کارت وضعیت میتوانید آخرین زمان آنلاین بودن گوشی و درصد باتری را چک کنید. در پایین گزینهی Play sound را که انتخاب کنید، گوشی با صدای بلند زنگ میخورد و با انتخاب Settings به تنظیمات مهم دستگاه دسترسی خواهید داشت:
- Add/Remove user: با فعال کردن این گزینه، به فرد اختیار اضافه کردن پروفایل کاربری جدید به گوشی را میدهید
- Apps from unknown sources: با فعال کردن این گزینه فرد میتواند از محل دیگری بهجز گوگل پلی برنامه نصب کند
- Developer Options: با فعال کردن این گزینه، فرد میتواند به گزینههای برنامهنویس گوشی دسترسی پیدا کند
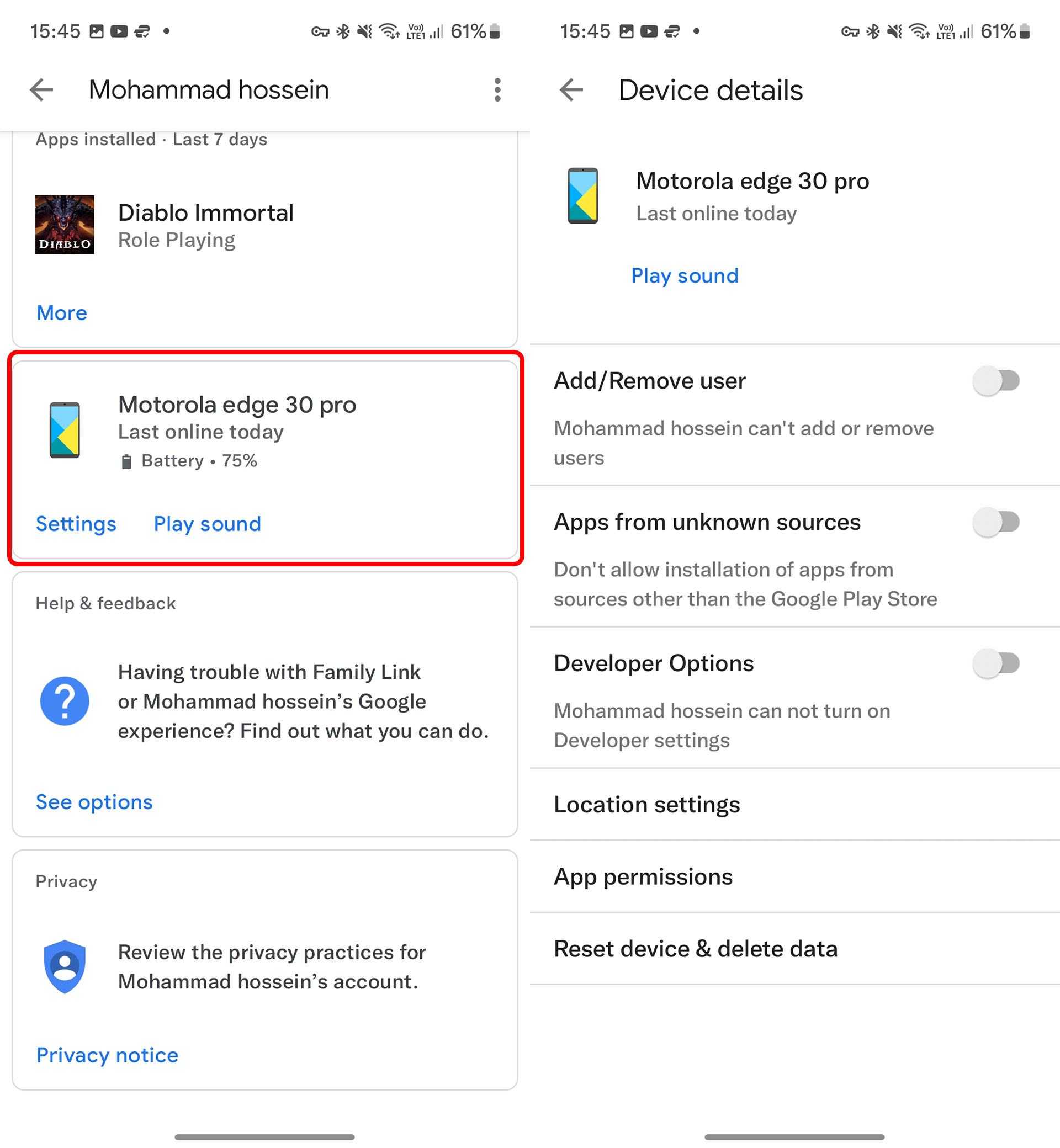
توصیه میکنیم که سه گزینهی فوق را بهصورت موقت روشن کرده و پس از این که کارتان بهوسیله آن گزینه انجام شد آن را خاموش کنید چراکه با فعالبودن هریک امکان تغییر تنظیمات یا انجام فعالیتهایی توسط کاربر گوشی وجود خواهد داشت که از کنترل ابزار سرپرست سیستم خارج خواهد بود. بهغیر از موارد بالا سه تنظیم دیگر وجود دارند:
- Location Settings: در این قسمت میتوان موقعیت مکانی گوشی را خاموش و سطح دقت آن را تغییر داد.
- App Permissions: در این منو میتوانید کلیه دسترسی موجود اپلیکیشنهای گوشی را مدیریت و کنترل کنید. با ورود به هریک از دسترسیها لیستی از اپلیکیشنهایی که این دسترسی برای آنها مجاز یا غیرمجاز تعریف شده نشان داده شده و میتوانید بهطور مثال دسترسی به پیامکها را برای هر برنامه خاموش یا روشن کنید.
- Reset device & delete dаta: اگر گوشی کودک گم شده یا قصد بازنشانی آن را دارید از این قسمت میتوانید این کار را انجام دهید.

مدیریت حساب کودک و تنظیمات نمایش محتوا
در ابتدای صفحه یک کارت برای تنظیمات مربوط به حساب گوگل کودک وجود دارد که مربوط به نحوه استفاده از سرویسهای گوگل در گوشی یا سایر دستگاهها میشود. با ضربه زدن روی Manage settings تنظیماتی مانند سطحبندی محتوای گوگلپلی، فعالسازی جستوجوی ایمن، فیلتر کردن سایتهای نامناسب برای بخشهای گوگلپلی، مرورگر کروم و سرویس جستوجو که موقع ساخت حساب پیکربندی کردهاید از همینجا قابل تغییر هستند.
در بخش Youtube میتوانید از بین یوتیوب مخصوص کودکان و یوتیوب عمومی یکی را انتخاب کنید که در مورد یوتیوب عمومی باید تنظیمات بیشتری مانند تنظیم محدوده سنی را برای محدودسازی محتوا انجام دهید و گوگل نیز در این خصوص به شما هشدار میدهد که ممکن است برخی محتواها همچنان مناسب تماشا نباشند. در بخش Photos نیز میتوانید اشتراکگذاری تصاویر را از روی دستگاه فرزند غیرفعال کنید.
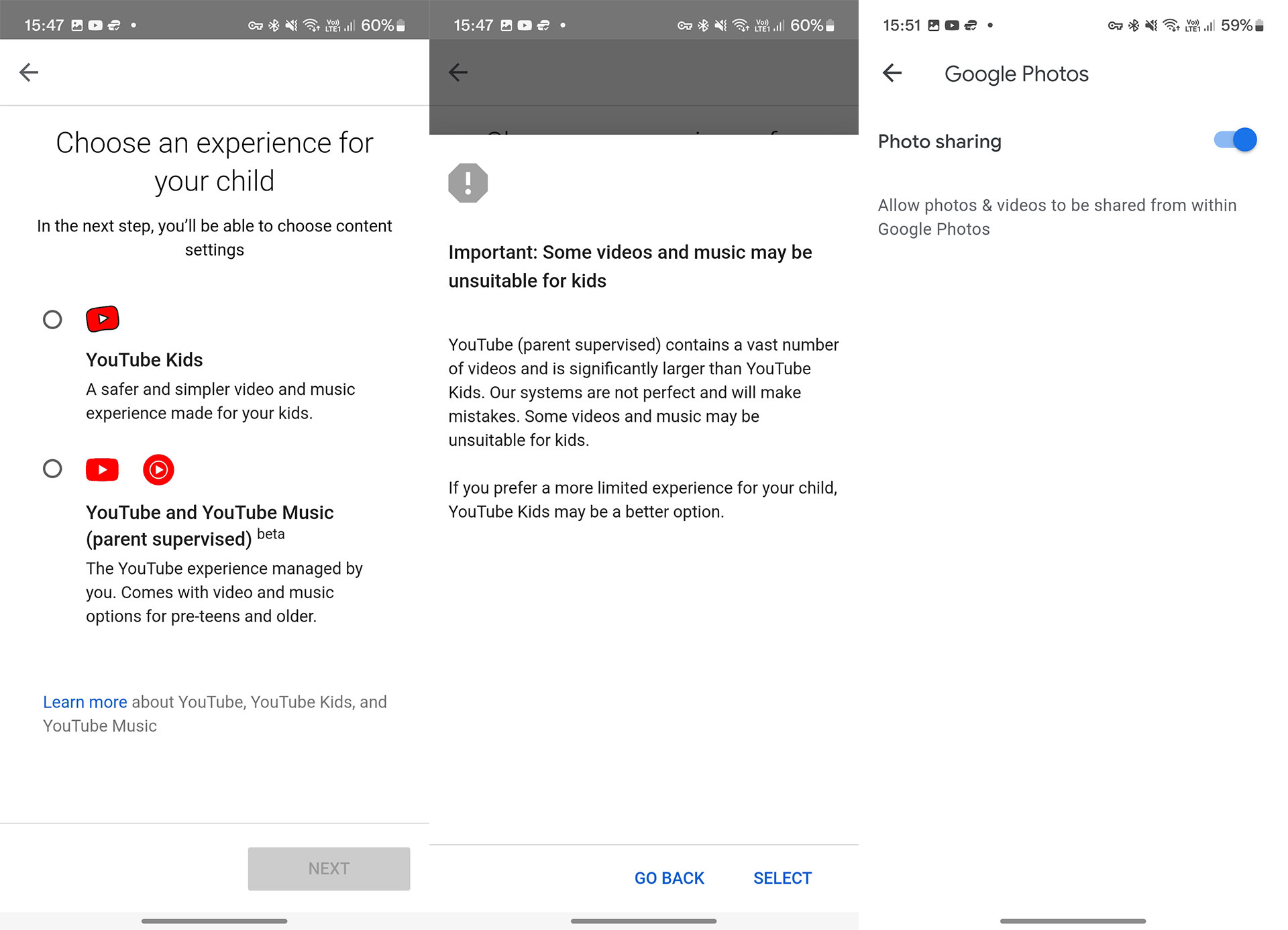
در قسمت دوم صفحه، جایی که مربوط به تنظیمات حساب کاربری میشود، این تنظیمات را میتوانید تغییر دهید:
- Account info: اطلاعات فردی مانند نام و نام خانوادگی و تولد را در صورت ورود اشتباه اصلاح کنید و همینطور رمز را تغییر داده یا بهکلی حساب را حذف کنید.
- Controls for signing in: اگر کودک بخواهد با ایمیل خود در دستگاه یا سایتی وارد شود میتوانید از این قسمت تعیین کنید که نیاز به اجازه و تأیید شما داشته باشد یا خیر.
- Controls for third party apps: این گزینه برای مدیریت ورود به اپلیکیشنها و سایتها با استفاده از اکانت گوگل بدون نیاز به ثبتنام استفاده میشود، که در این مورد هم میتوانید تعیین کنید که برای ورود نیاز به گرفتن اجازه باشد یا خیر .
- Location: اگر در این بخش See your child's location را فعال کنید میتوانید موقعیت فرزند را در هر بخش یا دستگاهی که اجازه دسترسی به موقعیت در آن وجود دارد مشاهده کنید.
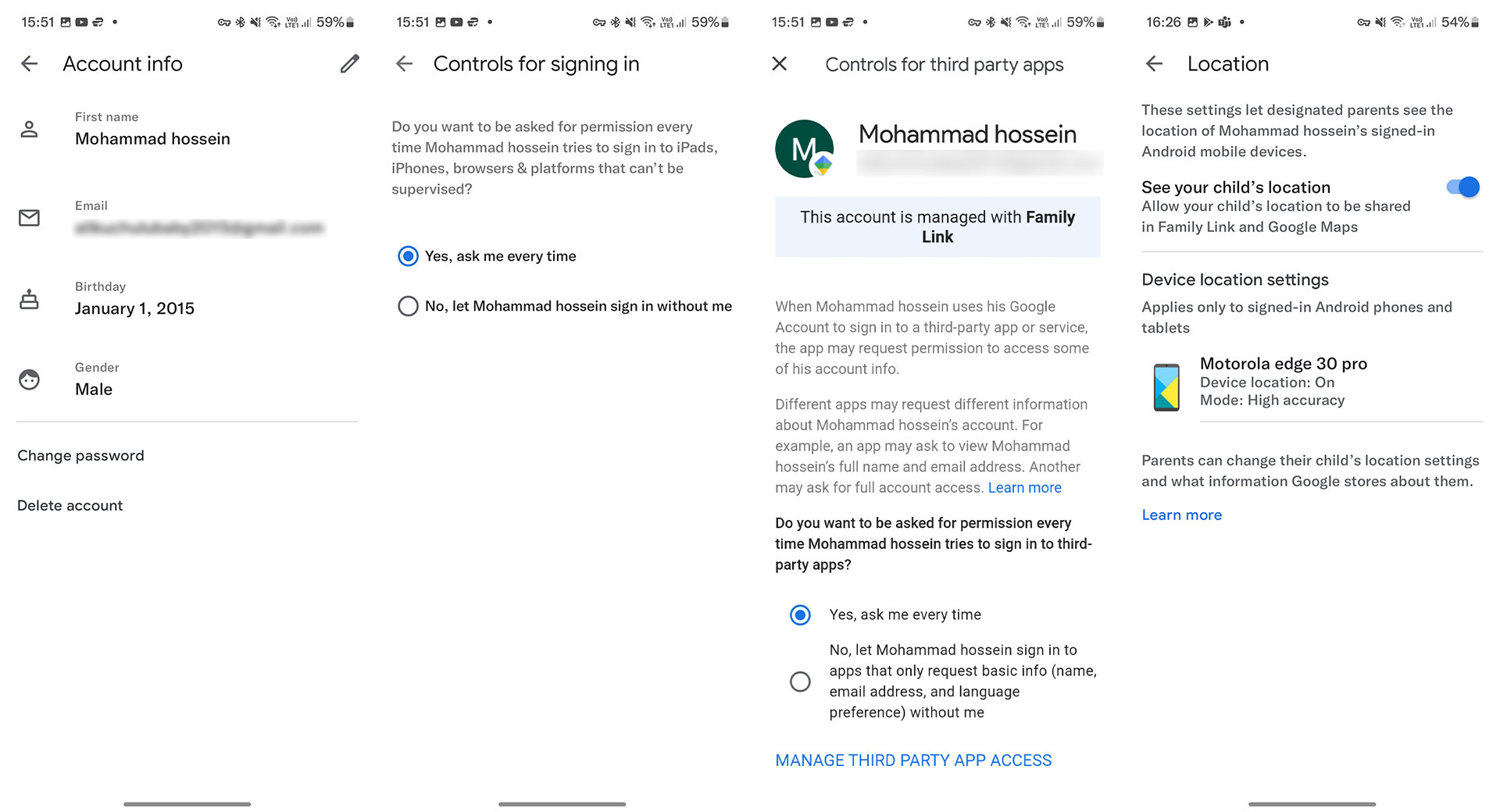
- Privacy settings: این بخش ذخیره دادههای مربوط به استفاده از سرویسها را شامل میشود که درواقع تنظیمات حریم خصوصی کودک شما بهحساب میرود. اگر وارد بخش Account data settings شوید میتوانید در مورد ذخیرهسازی این دادههای فعالیت فرزندتان در حساب او تصمیم بگیرید:
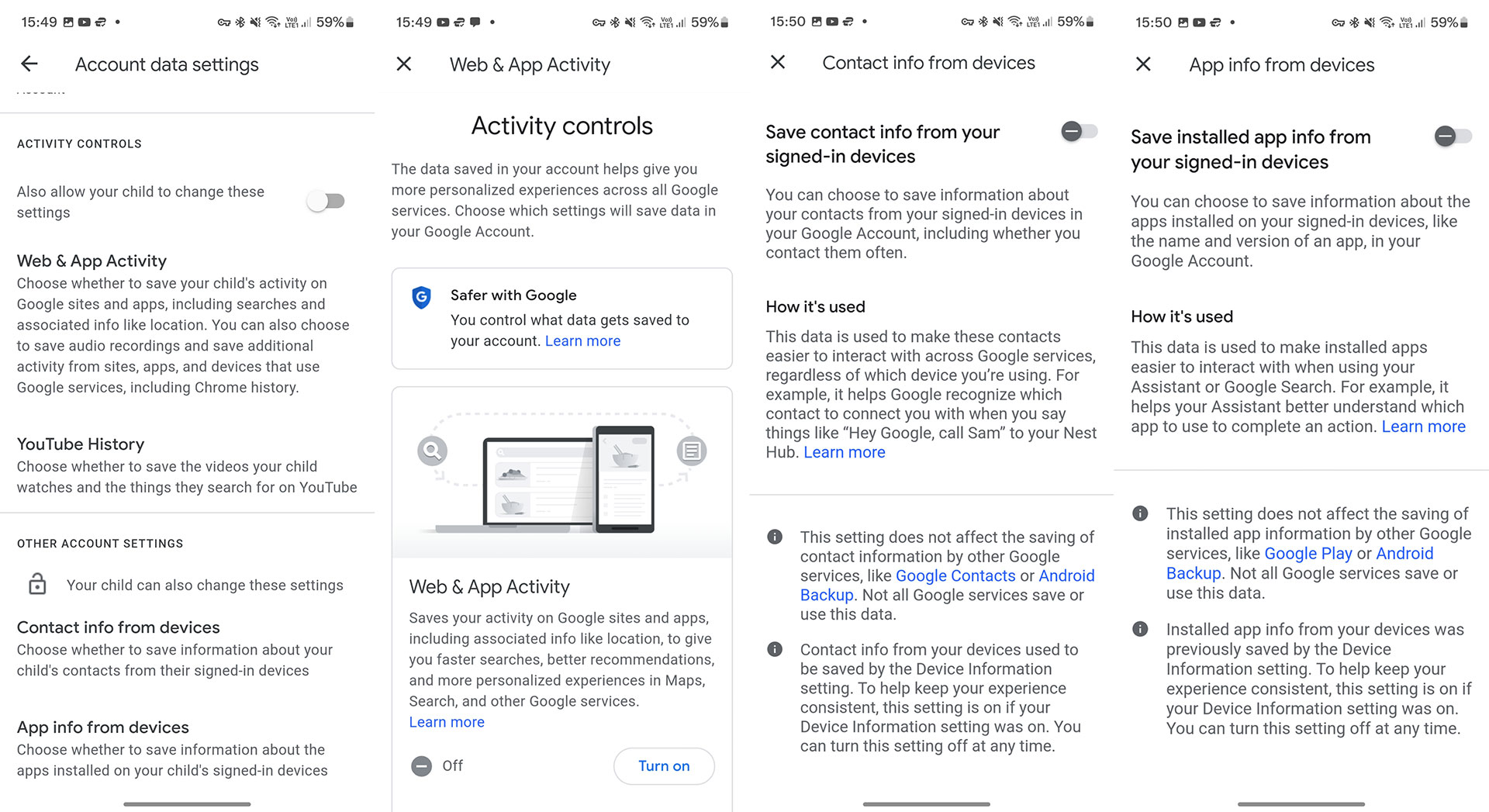
۱. Web & App Activity: کوچکترین فعالیتهای کاربر در هریک از سرویسهای گوگل از جمله اندروید در این بخش ذخیره میشود. اگر تمایل دارید افزون بر قسمت App activity که استفادههای کودک از گوشی و زمان آن را نشان میدهد، جزئیات بیشتر از فعالیت از جمله این که چه زمانی به کدام منو رفته و چه تغییراتی اعمال شده و همچنین فعالیتهای خارج از سیستمعامل از جمله سرویسهای دیگر و سوابق جستوجو را مشاهده کنید، باید این گزینه را فعال کنید.
۲. YouTube History: یوتیوب یکی دیگر از سرویسهای مهم گوگل بهشمار میرود که بهدلیل وجود بخشهای مختلف در آن، فعالیتهای انجامگرفته کاملاً مستقل از سرویسهای دیگر ذخیره میشوند که از اینجا باید در مورد ثبت شدن یا نشدن مواردی چون جستوجو، تاریخچه تماشا و سایر موارد دیگر تصمیم بگیرید.
۳. Contact info from devices و App info from devices: این دو گزینه بهترتیب برای ذخیرهسازی اطلاعات مخاطبان و اطلاعات اپلیکیشنهای دستگاه برای ارائه پیشنهادهای بهتر و تعامل یکپارچهتر اپلیکیشنها با سرویسهای گوگل بهکار میروند.
مدیریت درخواستهای اجازه کودک برای تأیید یا رد کردن
در بالا از تنظیماتی صحبت کردیم که هرکدام میتواند تنها به درخواست کاربر و تأیید شدن از سمت سرپرست تغییر یابد. این درخواستها معمولاً بهصورت اعلان به سرپرست نشان داده میشوند اما برای مشاهده کلیه درخواستها و تاریخچه آنها به صفحه اصلی Family Link بروید، روی گزینه سهخط بالا ضربه زده و Approval requests را انتخاب کنید. در قسمت Pending میتوانید درخواستها را رد یا تأیید کنید. همچنین درخواستهای نصب اپلیکیشن از گوگلپلی نیز در اینجا فهرست میشوند.
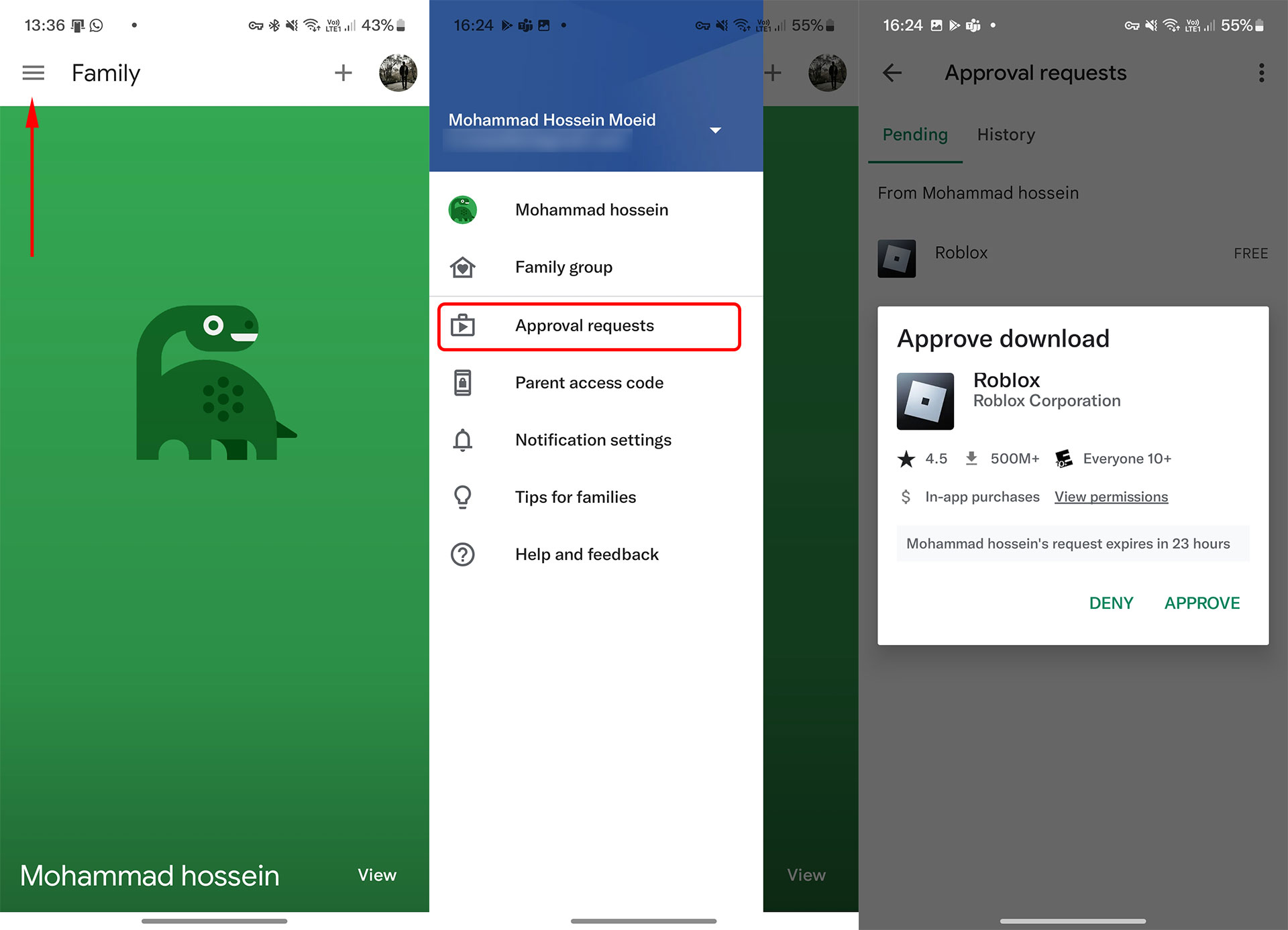
کد دسترسی موقت
در مواقعی که میخواهید در گوشی کودک برخی تنظیمات را تغییر دهید، برنامه نصب کنید یا حساب کودک را از روی گوشی حذف و ویژگیهای کنترل والدین را غیرفعال کنید، لازم است که رمز حساب خود بهعنوان سرپرست را وارد کنید اما اگر گوشی کودک به اینترنت دسترسی نداشته باشد، باید از کد دسترسی موقت استفاده کنید چراکه صحتسنجی رمز تنها بهصورت آنلاین امکانپذیر است.
برای مشاهده کد دسترسی والدین، از صفحه اصلی Family Link در گوشی خودتان، روی گزینه سهخط بالا ضربه زده و Parent access code را انتخاب کنید. سپس در گوشی فرزند، در جایی که از شما رمز عبور خواسته میشود گزینه Try another way را انتخاب و سپس کد تأیید موقت را وارد کنید. این کد بهمدت پنج دقیقه اعتبار دارد و پس از آن باید کد جدیدی دریافت کنید.
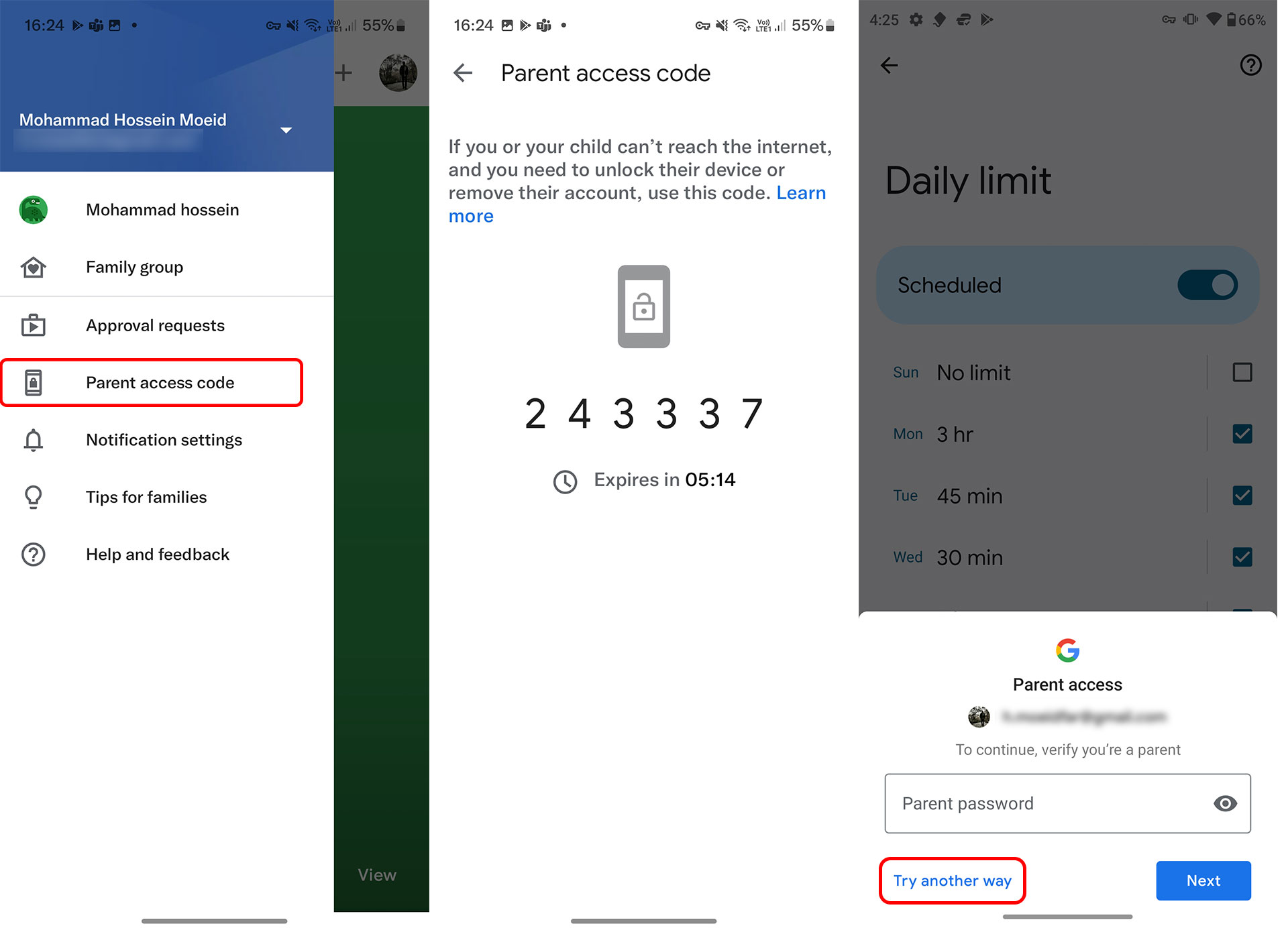
مدیریت اعلانها
از آنجاکه فعالیتها و درخواستهای کاربر باید به اطلاع والدین برسد، میتوان تنظیم کرد که این اطلاعرسانیها به چه شکلی انجام شود. بهطور پیشفرض برای سه فعالیت یعنی درخواست نصب اپلیکیشن، درخواستهای دسترسی به سایت و فعالیتهای انجامگرفته از سوی کاربر هم بهصورت اعلان و هم بهصورت ایمیل به سرپرست اطلاعرسانی میشود و ازآنجاکه اطلاعرسانی ایمیلی ممکن است باعث شلوغی آن شود میتوان آن را غیرفعال کرد.
برای این کار از صفحه اصلی Family Link در گوشی خودتان، روی گزینه سهخط بالا ضربه زده و Notification settings را انتخاب کنید. حال هرکدام از موارد که میخواهید اعلانهای آنها را شخصیسازی کنید انتخاب کنید و از صفحه بعد نوع اطلاعرسانی برای هریک را تعیین کنید. در صورتی که قصد دارید هیچ اعلانی دریافت نکنید دو گزینه App notifications و Email notifications را خاموش کنید.
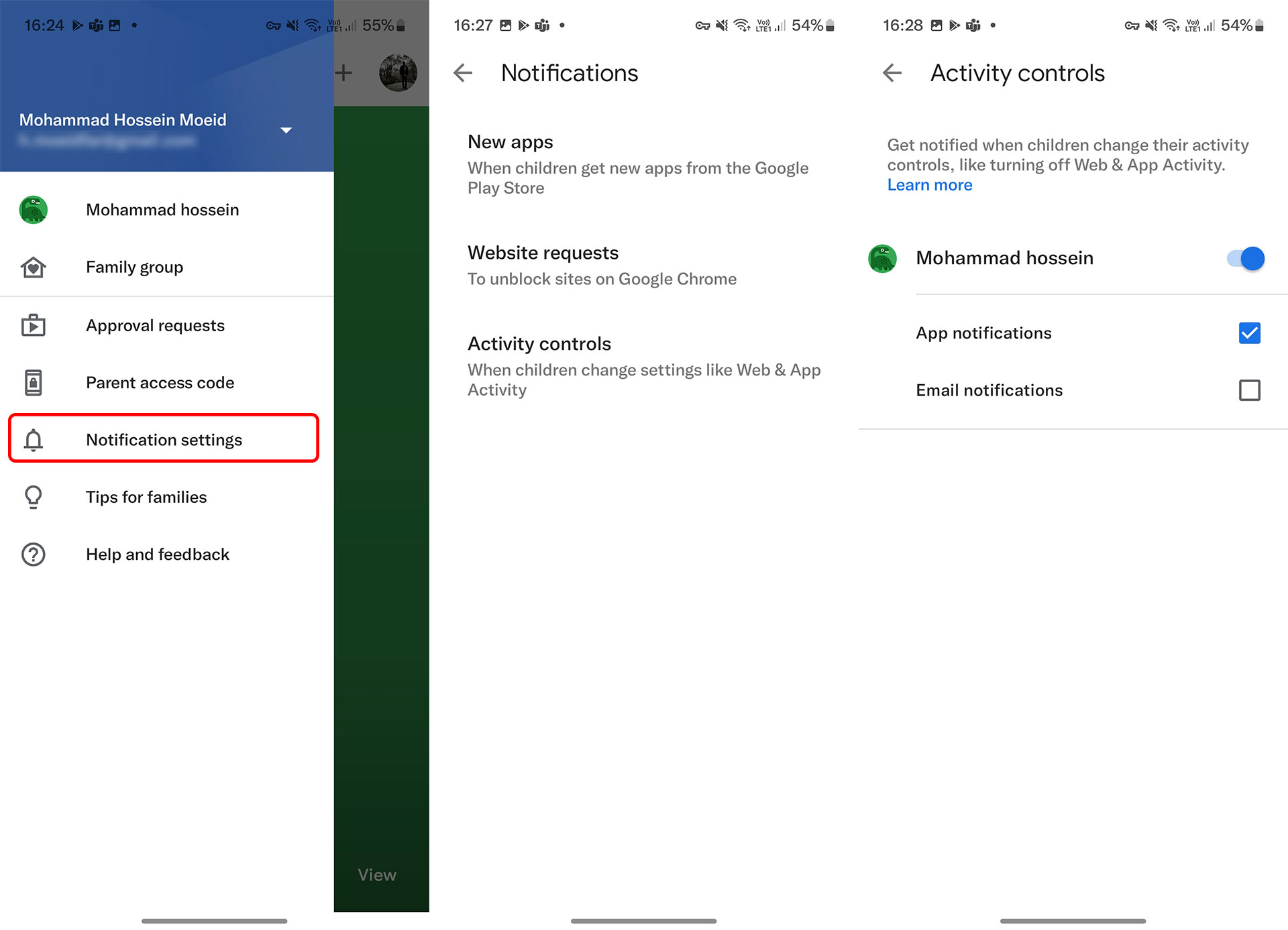
حذف حساب کودک و خارج کردن دستگاه از حالت سرپرستیشده
برای حذف حساب کودک و برداشتن محدودیتها تنها کافی است به تنظیمات و قسمت Accounts & sync یا Accounts & backup بروید، حساب گوگل کودک را انتخاب کرده و روی Remove account ضربه بزنید. در ادامه رمز اکانت جیمیل سرپرست از شما خواسته میشود که با وارد کردن آن، حساب از روی گوشی حذف و محدودیتها برداشته خواهند شد.
در این آموزش سعی کردیم بررسی کاملی از ابزار کنترل والدین گوگل در گوشیهای اندروید ارائه دهیم. اگر در رابطه با ساخت جیمیل برای کودکان و فعال کردن Family Link با مشکلی مواجه شده یا در مورد امکانات مختلف آن مشکل یا سؤالی برایتان پیش آمده، آن را با ما و سایر کاربران زومیت در میان بگذارید.


