آموزش نمایش صفحه گوشی اندرویدی روی کامپیوتر ویندوزی

نمایش صفحه گوشی اندروید روی کامپیوتر یکی از قابلیتهای جالبی است که میتواند برای خیلی از کاربران کاربردی باشد. برای مثال، بعضی گوشیهای اندرویدی سامسونگ امکان کنترل اپلیکیشنها را با ماوس و صفحهکلید در محیط ویندوز به کاربر میدهند. البته اپلیکیشنهای دیگری مانند AirDroid برای تمامی گوشیهای اندرویدی در دسترس هستند؛ اما عملکردی ضعیفتر از اپلیکیشن Your Phone سامسونگ دارند.
در این مطلب، دو روش نمایش صفحه گوشیهای اندرویدی روی کامپیوتر در ویندوز را آموزش خواهیم داد. روش اول فعلاً در انحصار برخی گوشیهای سامسونگ قرار دارد و به کاربران این امکان را میدهد تا از طریق ماوس و صفحهکلید برنامههای گوشی را در ویندوز کنترل کنند. روش دوم به کارآمدی روش مایکروسافت و سامسونگ نیست؛ اما دسترسی آسانی دارد و برای تمامی گوشیهای اندرویدی قابل استفاده است.
نمایش صفحه گوشی روی کامپیوتر در گوشی سامسونگ
برخی گوشیهای سامسونگ مانند Galaxy A52 به با نسخهی ویژه از پیش نصبشده اپلیکیشن Your Phone به دست کاربران میرسند. با مراجعه به این صفحه میتوانید ببیند کدام گوشیهای سامسونگ از این قابلیت پشتیبانی میکنند.
برای استفاده از این ویژگی در گوشیهای سامسونگ نیازی به جستجوی اپلیکیشن Your Phone در لیست برنامهها نیست؛ زیرا سامسونگ این اپلیکیشن را در بخش نوتیفیکیشن سنتر ادغام کرده است. برای شروع اطمینان حاصل کنید که اپلیکیشن Your Phone روی کامپیوتر شما نصب شده است. اگر بعد از بررسی متوجه شدید که این برنامه روی کامپیوتر نصب نشده است، میتوانید از طریق استور مایکروسافت آخرین نسخه آن را دانلود و نصب کنید.
وارد نوتیفیکیشن سنتر گوشی سامسونگ شوید و گزینهی Link to Windows را انتخاب کنید.
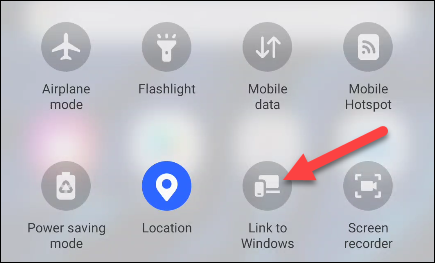
در صفحه بعدی از شما خواسته میشود گوشی را به کامپیوتر متصل کنید. برای شروع این مرحله، گزینهی Link Your Phone and PC را انتخاب کنید.

در مرحله بعد باید به برنامه برای اسکن کردن یک QR مجوز بدهید تا بتواند با کامپیوتر جفت شود. گزینهی Continue را انتخاب کنید و اجازه دسترسی به دوربین به اپلیکیشن بدهید.
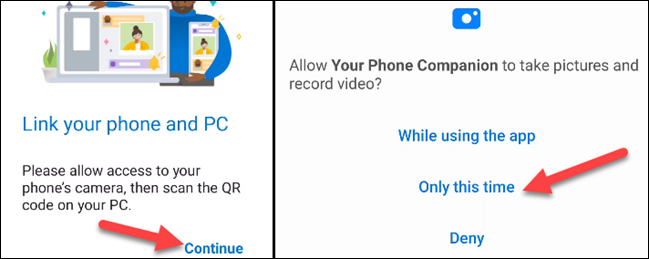
در مرورگر کامپیوتر، به آدرس aka.ms/linkphone مراجعه کنید تا مرورگر درخواست باز کردن اپلیکیشن Your Phone را نمایش بدهد.
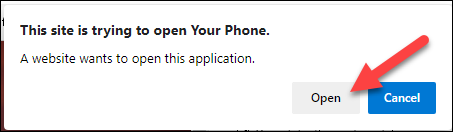
یک کد QR در اپلیکیشن Your Phone نمایان میشود. این کد را برای جفت شدن گوشی با کامپیوتر اسکن کنید.
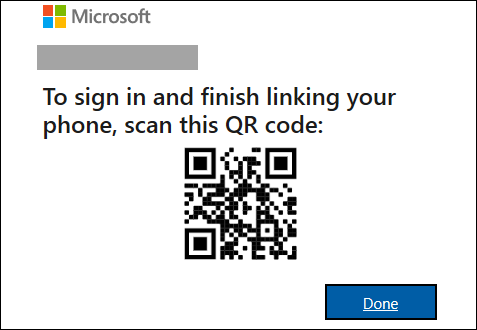
در مرحله بعدی باید چندین مجوز دسترسی برای اپلیکیشن Your Phone روی گوشی صادر کنید. Continue را انتخاب کنید و به مجوزهای درخواستشده دسترسی بدهید.
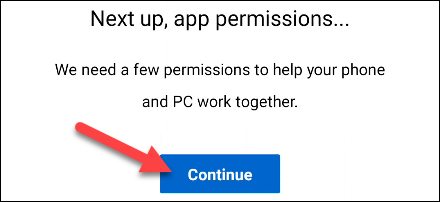
اپلیکیشن Your Phone روی کامپیوتر با نمایش پیغام You’re Linked خبر از موفقیتآمیز بودن مراحل میدهد. برای شروع به استفاده از Your Phone، روی Let’s Go کلیک کنید.
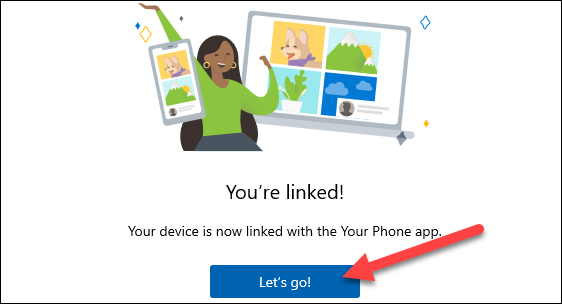
از اپلیکیشن Your Phone در ویندوز، گزینهی Apps را انتخاب کنید.

در صفحه بعد روی گزینهی Open Phone Screen کلیک کنید.
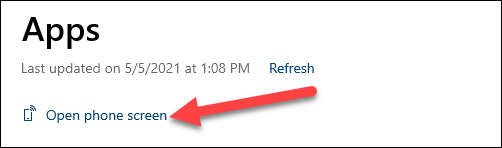
لیست اپلیکیشنهای گوشی برای شما نمایش داده خواهد شد و میتوانید برنامهها را در ویندوز اجرا کنید.
![]()
بعد از باز شدن برنامههای مورد نظر میتوانید آنها را با ماوس و صفحهکلید کنترل کنید.
.png)
نمایش صفحه گوشی اندرویدی روی ویندوز برای همه مدلها
اگر از گوشیهای هوشمند سامسونگ استفاده نمیکنید، جای نگرانی وجود ندارد. در گوگل پلی اپلیکیشنهای زیادی برای نمایش صفحه گوشی اندرویدی روی ویندوز در دسترس هستند. AirDroid یکی از این برنامهها است که مدت زمان زیادی از ساخته شدن آن میگذرد و نظرات مثبتی از کاربران دریافت کرده است. AirDroid کاملا رایگان است و برای استفاده از آن نیازی به نصب هیچ برنامهای روی ویندوز ندارید. البته این اپلیکیشن در مقایسه با Your Phone محدودیتهایی دارد.
در مرحله اول اپلیکیشن AirDroid را از گوگل پلی دانلود کنید.

پس از دانلود و نصب اپلیکیشن، اولین صفحهای که مشاهده میکنید از شما میخواهد به برنامه وارد شوید یا ثبت نام کنید. اگر قصد دارید در کنار نمایش صفحه گوشی روی کامپیوتر، فایل هم منتقل کنید، به ثبت نام نیاز دارید؛ در غیر این صورت Skip را انتخاب کنید.
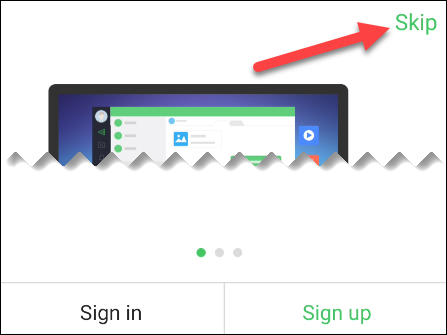
در مرحله بعد باید برای اپلیکیشن AirDroid اجازه دسترسی به حافظه گوشی صادر کنید. Continue را انتخاب و اجازه را صادر کنید.
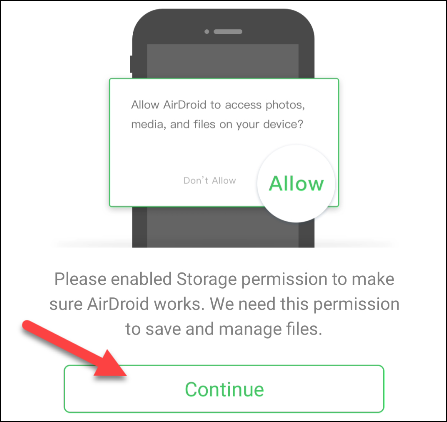
برای نمایش صفحه گوشی روی کامپیوتر از داخل اپلیکیشن AirDroid، گزینهی AirDroid Web را انتخاب کنید.
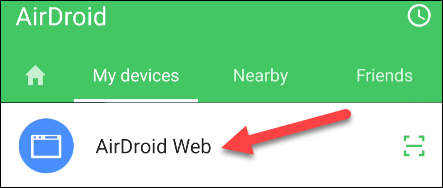
در مرورگر کامپیوتر به آدرس web.airdroid.com مراجعه کنید. اگر حساب کاربری ندارید، میتوانید از IP که به شما نمایش میدهد استفاده کنید.
.png)
در روش اول برای ورود، QR Code در اپلیکیشن اندروید را انتخاب کنید و کد نمایش دادهشده در کامپیوتر را اسکن کنید. در نهایت با اکانت خود وارد شوید.
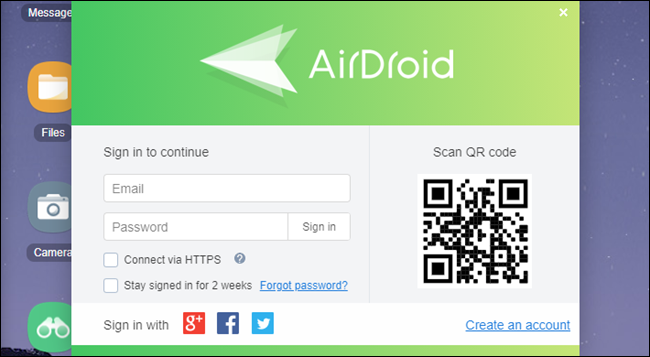
روش دوم استفاده از IP address است. در این روش بعد از ورود IP میتوانید وارد محیط برنامه شوید.
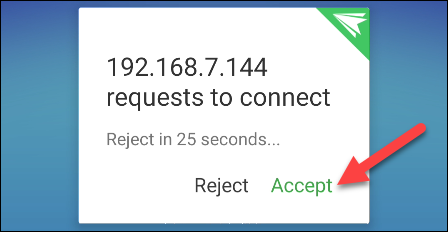
حالا در رابط کاربری AirDroid Web قرار دارید، روی گزینه Mirroring کلیک کنید تا فرایند نمایش صفحه گوشی اندروید روی کامپیوتر شروع شود.
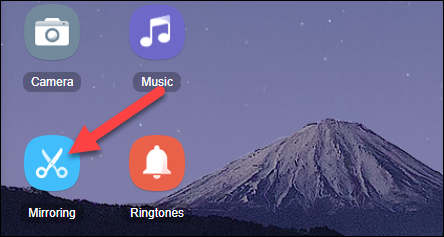
در گوشی اندرویدی پیغامی برای شروع فرآِیند نمایش داده خواهد شد که باید گزینهی Start Now را انتخاب کنید.
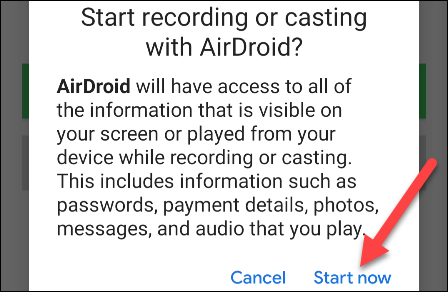
نمایش صفحه گوشی اندرویدی در کامپیوتر شروع میشود. البته نمیتوانید مانند گوشیهای سامسونگ اپلیکیشنها را با ماوس و صفحهکلید کنترل کنید؛ اما هر کاری که روی گوشی انجام بدهید در کامپیوتر قابل مشاهده است.
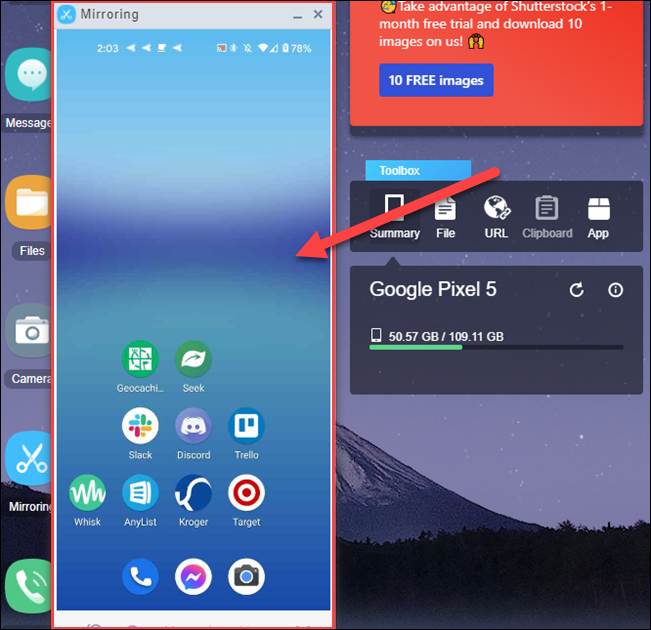
اگر در تنظیمات اپلیکیشن AirDroid کمی جستجو کنید، میتوانید کارهایی زیادی مانند دیدن عکسها و ویدئوها، دسترسی به فایلها و ارسال SMS انجام بدهید.
آیا گوشی شما از قابلیت Your Phone پشتیبانی میکند؟ یا باید از اپلیکیشن AirDroid استفاده کنید؟
