چگونه در ویندوز ۱۰ چندین برنامه را با یک میانبر اجرا کنیم

بعضی از برنامهها پیوستگی شدید با هم دارند و هنگام اجرای یکی به اجرای همزمان دیگری نیاز است؛ البته این موضوع بسته به نیاز کاربر تغییر میکند. برای مثال اگر گیمر هستید ممکن است نیاز باشد هنگام انجام بازی به دیسکورد متصل شوید. بهنظرتان جالب نیست که تنها با یک کلیک روی یک شورتکات بتوانید هر دوی این برنامهها را همزمان بالا بیاورید و با سرعت عمل حرفهای خود، خودتان و دیگران را شگفتزده کنید؟ در ادامهی این مطلب آموزشی از زومیت با روش سات یک فایل بچ برای اجرای چند برنامه از طریق یک شورتکات آشنا خواهید شد.
اجرای چند برنامه از طریق یک شورتکات
۱. ذخیره مسیر اپها در نوتپد
ابتدا باید مسیر برنامههایی که سعی در راهاندازی همزمان آنها دارید را جمع آوری کنید. برای یافتن میانبر برنامه، روی آن راست کلیک کرده و Properties را انتخاب کنید. مسیر نوشته شده در کادر Target همان چیزی است که ما به دنبال آن هستیم، آن را کپی کنید.
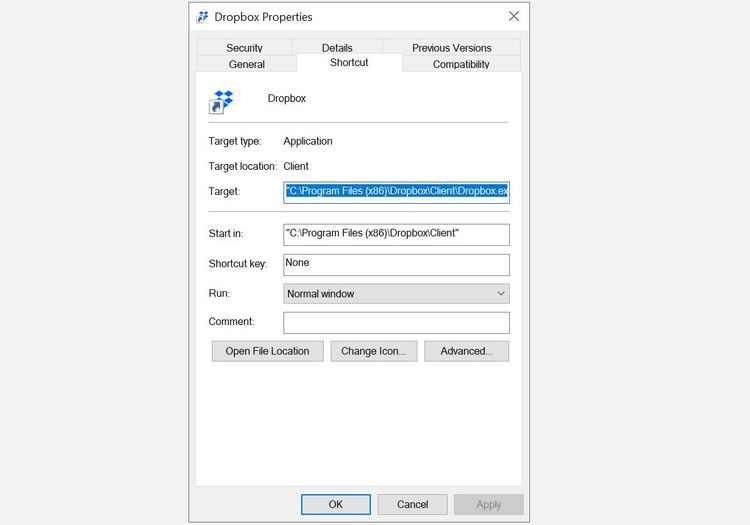
مسیر کپی شده را در یک فایل نوتپد ذخیره کنید تا بتوانید بهسادگی به آن دسترسی داشته باشید. همین کار را برای تمام اپهای موردنظرتان انجام دهید.
۲. ایجاد بچفایل
اکنون باید به کمک تمام مسیرهایی که ذخیره کردهایم، یک بَچفایل بسازیم. فایل نوتپدی که حاوی مسیر برنامهها است را باز کنید و آن را طوری تنظیم کنید که مانند مثال زیر باشد:
| echo off@ "\cd "C:\Program Files (x86)\Dropbox\Client start Dropbox.exe "\++cd "C:\Program Files\Notepad start notepad++.exe exit |
در بالا نمونهای از اسکریپت کامل بچفایل را میبینید. در این مثال دو برنامه Dropbox و ++ Notepad باز میشوند؛ اما شما باید مسیر این برنامهها را به مسیرهایی که میخواهید باز کنید، تغییر دهید. در ادامه اسکریپت این فایل بچ را با هم تحلیل میکنیم.
تحلیل فایل بچ
| echo off@ |
این خط از نمایش دستورها در خط فرمان جلوگیری میکند و برای اجرای فایل بچ استفاده میشود.
| "\++cd "C:\Program Files\Notepad |
این دستور، دایرکتوری را به دایرکتوری ++Notepad تغییر میدهد.
| start notepad++.exe |
این دستور فایل قابل اجرا را از دایرکتوری که به آن رفتهایم، راهاندازی میکند. توجه داشته باشید که بعضی از برنامهها مانند دراپباکس به مقصد خاصی مانند فلدر home/ نیاز دارند که در Properties قابل مشاهده خواهد بود.
| exit |
این بخش نیز پس از اجرای بچفایل، پنجره مربوط به آن را میبندد.
۳. ذخیره فایل بچ
برای ذخیره فایل بچ در نوتپد، Save as type را روی All Files بگذارید و فایل را با پسوند bat. ذخیره کنید. محل ذخیره بچفایل را بهخاطر داشته باشید؛ زیرا در ادامه به آن نیاز پیدا خواهید کرد.
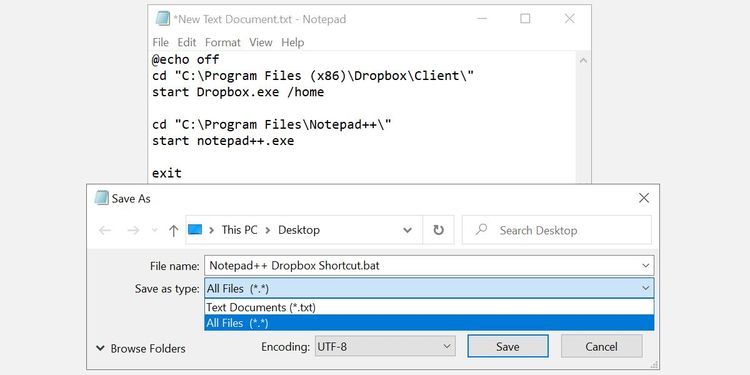
۴.ایجاد یک شورتکات
اکنون میتوانید از بچفایل برای راهاندازی همزمان برنامههای خود استفاده کنید؛ اما برای این که کار کمی حرفهایتر و زیباتر به نظر برسد، میتوانید برای بچفایل یک شورتکات با آیکون
مقالهی مرتبط:
سفارشی بسازید.
روی دسکتاپ راستکلیک کنید، اشارهگر ماوس را روی New ببرید و گزینه Shortcut را انتخاب کنید. مکانی که فایل بچ در آن قرار دارد را انتخاب کنید و روی دکمه Next بزنید. یک نام برای شورتکات انتخاب کرده و روی Finish کلیک کنید.
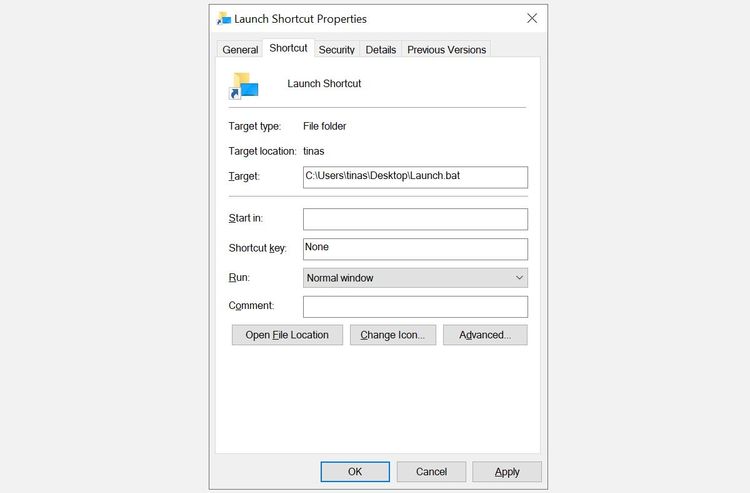
اکنون روی شورتکاتی که ساختهاید راستکلیک کرده و گزینه Properties را انتخاب کنید. بخش Target را به بچفایلی که ساختهاید، تغییر دهید. برای ذخیره تغییرات روی Apply و سپس OK کلیک کنید.
۵. سفارشیسازی آیکون
انجام این مرحله اختیاری است؛ اما توصیه میشود. روی فایل شورتکاتی که ساختهاید راستکلیک کنید. به تب Shortcut بروید و سپس روی دکمه Change Icon کلیک کنید. ویندوز آیکون فایل بچ شما را بررسی کرده و هیچ گزینهای را پیدا نمیکند، روی OK را کلیک کنید. اکنون میتوانید یک آیکون را از منوی Change Icon انتخاب کنید. برای تأیید انتخاب خود روی OK کلیک کرده، سپس مجدداً روی OK کلیک کنید تا پنجره بسته شود.
![]()
۶. اجرای بچفایل از طریق شورتکات
دو مرتبه روی آیکون شورتکاتی که ساختهاید، کلیک کنید. خواهید دید که پنجره خط فرمان باز و فوراً بسته میشود (به دلیل اجبار خط آخر بچفایل)، سپس برنامههای انتخابشده همزمان روی صفحه اجرا میشوند.
اگر همه چیز مرتب بود، شورتکات را به محلی که دوست دارید، منتقل کنید. با یک راستکلیک روی آیکون میتوانید شورتکات را به منوی استارت یا نوار تسکبار پین کنید.
***
اتوماسیون از همین شورتکاتهای کوچک آغاز میشود. با این کار علاوه بر صرفهجویی در وقت و افزایش سرعت، فضای کمتری روی دسکتاپ اشغال میشود و همه چیز ظاهر حرفهایتری به خود میگیرد.
