آموزش خارجکردن پروندهها و فایلها از نتایج جستوجوی Spotlight در مک

Spotlight ابزاری قدرتمند است که میتواند جستوجوی سریع برای یافتن فایل یا پوشه مدنظرتان را در سیستمعامل مک رقم بزند؛ اما گاهی وقتها امکان دارد بخواهید شرایط حالت خصوصی یک فایل برقرار باشد. همچنین، ممکن است از مشاهده برخی فایلها در نتایج جستوجو خسته شده باشید. در این مطلب، قصد داریم روش مخفیکردن فایلها و محتوای آن از جستوجوی Spotlight را آموزش دهیم.
در ابتدا روی نماد اپل واقع در گوشه سمت چپ قسمت بالا کلیک و از منو ظاهرشده گزینه System Preference را انتخاب کنید.

هنگامیکه System Preference باز شد، روی Spotlight کلیک کنید که آیکون آن مشابه ذرهبین است.
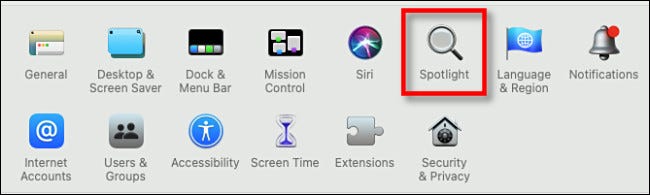
در تنظیمات برگزیده Spotlight، روی برگه حریم خصوصی (Privacy) کلیک کنید. درادامه، لازم است در پایین فهرست و بخش Prevent Spotlight from Searching these Locations، نماد پلاس (+) را انتخاب کنید تا پوشهای افزوده شود.
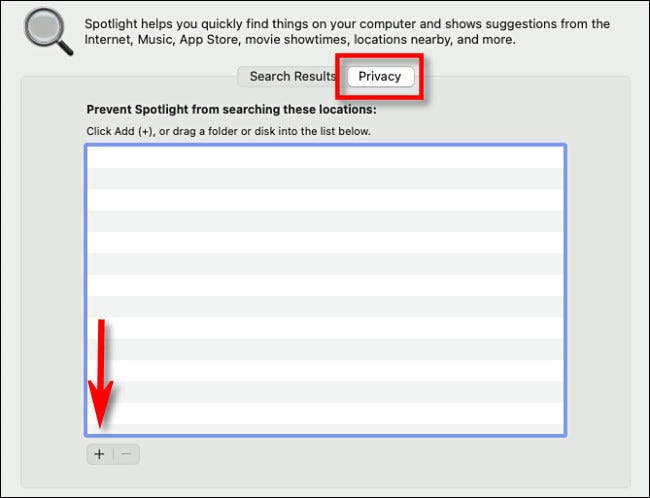
هنگامیکه پنجره پاپآپ مرورگر فایل ظاهر شد، پوشهای را بیابید که قصد دارید آن را از Spotlight حذف کنید. شما نمیتوانید یک فایل را بهتنهایی انتخاب کنید؛ اما میتوانید پوشهای را تأیید کنید که شامل پروندههای مدنظرتان است. درادامه، باید پوشه موقعیت مکانی را برگزینید و گزینه انتخاب (Choose) را تأیید کنید.
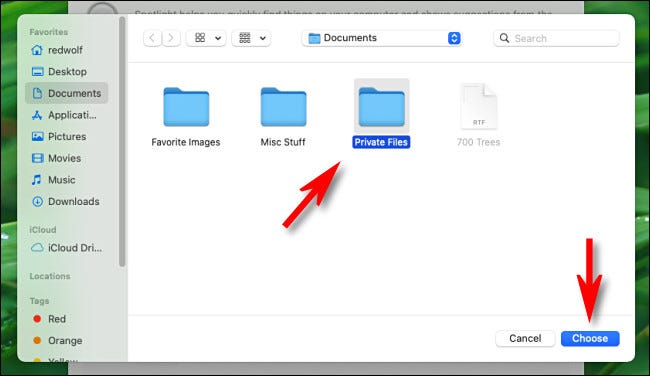
سپس، پوشهای که بهتازگی اضافه کردهاید، در فهرست Spotlight مشاهده خواهید کرد.
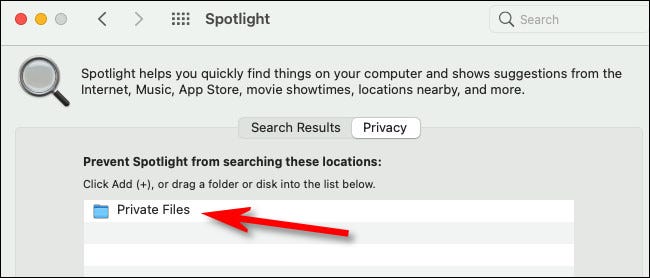
اگر قصد دارید پوشه دیگری را اضافه کنید، فقط دو بار روی گزینه پلاس (+) کلیک و مراحل را تکرار کنید. پس از پایان کار، System Preference را ببندید. سیستمعامل مک همانند دوستی صمیمی پوشههای مشخصشده را در صفحه جستوجوی Spotlight نمایش نخواهد داد.
