آموزش دانلود چند برنامه بهصورت همزمان در مک

هنگام راهاندازی کامپیوتر مک قطعا نیازمند نصب برنامههای مورد علاقه خود خواهید بود؛ اما احتمالا با یک فرایند خستهکننده مواجه خواهید شد. با استفاده از سرویس رایگان macapps.link، میتوانید دانلود و نصب همزمان تعداد زیادی برنامه را بهراحتی انجام بدهید. اگر بهتازگی از ویندوز جدا شدهاید و قصد استفاده از مک دارید، احتمالا نام برنامه کاربردی Ninite را شنیدهاید؛ یک روال نصب مبتنی بر خط فرمان که به شما اجازه میدهد چندین برنامه را فقط با یک دستور، بارگیری کنید. اگر Ninite برای سیستم عامل مک در دسترس قرار نداشته باشد، گزینه مشابه دیگری با نام Macapps.link در دسترس است. برای شروع، وبسایت Macapps.link را در مرورگر مورد علاقه خود بازگشایی کنید. هنگامی که دانلود به اتمام رسید، یک لیست از کلیه برنامههایی مشاهده خواهید کرد که میتوانید با استفاده از وبسایت نصب کنید. در این لیست نام مرورگرها، پیامرسانها و سایر ابزارها وجود دارد. تنها کاری که باید انجام بدهید انتخاب یکی از برنامهها برای دانلود است.
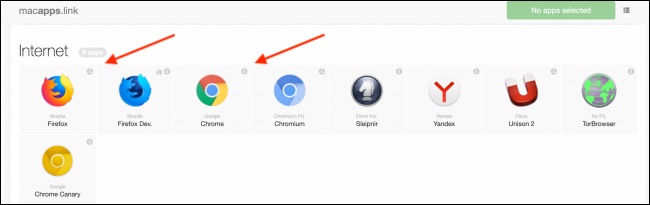
پس از پایان کار، باید روی گزینه نصب برنامهها (Install Apps) کلیک کنید.

در مرحله بعد، یک پنجره پاپآپ با یک لینک برای دانلود برنامههای انتخابشده مشاهده خواهید کرد. بهسادگی و با استفاده از کلیدهای ترکیبی Command+C، میتوانید لینکها را انتخاب و کپی کنید.

پس از آن باید ترمینال را باز کنید. استفاده از ترمینال میتواند دلهرهآور باشد؛ اما نیازی به نگرانی نیست. روشهای زیادی برای باز کردن ترمینال در مک وجود دارد. سریعترین کار استفاده از Spotlight Search است. برای ظاهر شدن یک نوار جستوجو، Command+Space را در صفحهکلید فشار بدهید، کلمهی «Terminal» را تایپ کنید و پس از مشاهده برجسته شدن نتایج، کلید Return را فشار بدهید.
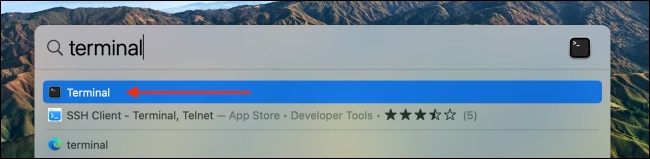
هنگامی که پنجره ترمینال (Terminal) بازگشایی شد، باید درون آن کلیک کنید و سپس کلیدهای ترکیبی Command+V را در صفحهکلید، فشار بدهید تا بدین ترتیب پیوندها وارد شوند. در ادامه کار باید کلید بازگشت (Return) را انتخاب کنید.
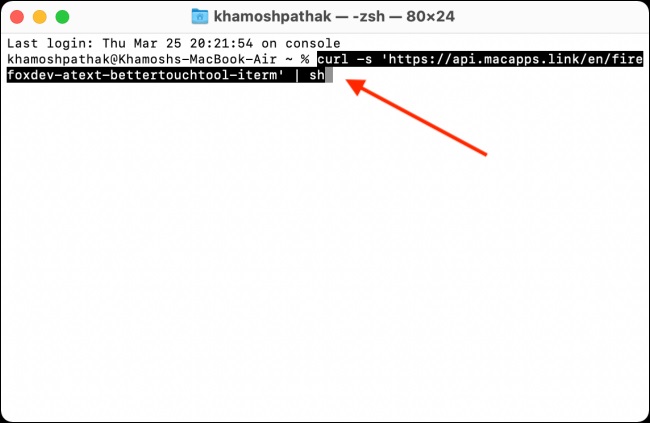
این بخش را میتوان تنها کار سختی دانست که باید انجام بدهید. در پنجره ترمینال (Terminal)، بهروزرسانیهای مستقیمی در مورد انتخاب برنامه مورد نظر مشاهده خواهید کرد.
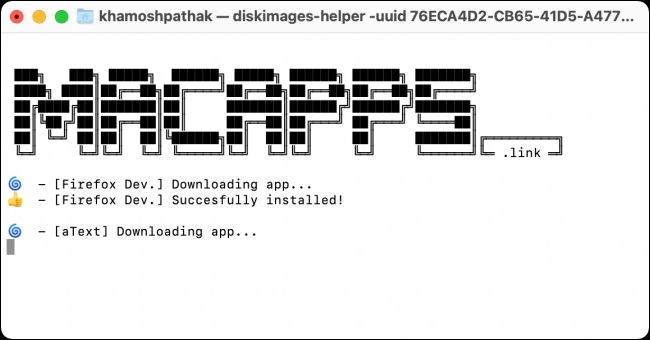
توجه داشته باشید که فرایند انجام کار متناسب با تعداد برنامههای انتخابشده از سوی شما، طول خواهد کشید. پس از اتمام مراحل، پیام Thank You for using macapps.link را در پایین صفحه مشاهده خواهید کرد.
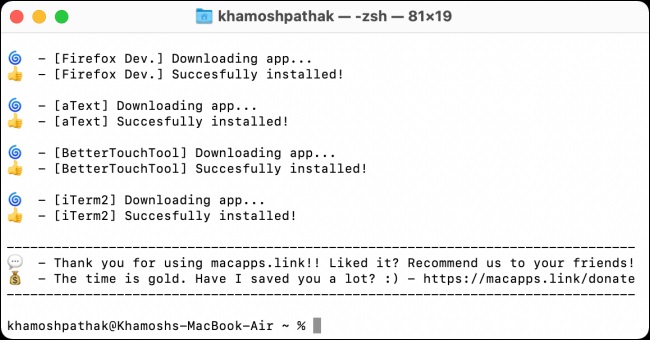
بعد از اتمام کار و با استفاده از نوار منوی بالای صفحه (Terminal>Quit Terminal) باید از برنامه ترمینال خارج شوید. با استفاده از Launchpad هم میتوانید برنامههای نصبشده را مورد بررسی قرار بدهید. برای انجام این کار باید روی آیکون Launchpad کلیک و به آخرین صفحه مراجعه کنید تا آیکون برنامههایی که بهتازگی دانلود شدهاند مشاهده کنید.
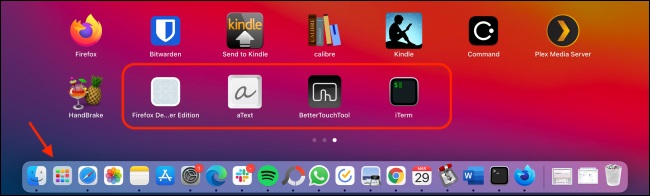
برای راهاندازی برنامههایی که بهتازگی دانلود کردهاید، لازم است یک مرتبه روی آنها در Launchpad کلیک کنید. اگر نیازمند نصب برنامههای جدیدتری بودید، میتوانید مراحل ذکرشده را تکرار کنید و اقدام مورد نظر را انجام بدهید.
