آموزش افزایش رزولوشن عکس با Super Resolution فتوشاپ

ویژگی Super Resolution ادوبی فتوشاپ یک فناوری قابل توجه است که با استفاده از هوش مصنوعی، اندازه عکسها را چهار برابر میکند. نتیجهی نهایی فوقالعاده نیست؛ اما راهی عالی برای دمیدن جانی دوباره در عکسهای قدیمی و چاپ عکسها بهصورت بزرگتر با دو برابر پیکسل در عرض و ارتفاع است. در این گزارش چگونگی استفاده از Super Resolution آموزش داده میشود.
بر اساس مقاله آموزشی Cnet، ادوبی برای خلق چنین قابلیتی، فناوری هوش مصنوعی Senseio را با میلیونها عکس واقعی آموزش داده است. در این فرایند، نسخههای اصلی در کنار گزینههایی با یکچهارم اندازه، در مقابل سیستم قرار داده میشد تا بتواند بهترین روش برای بازگرداندن مجدد آنها را بیاموزد. قابلیت Super Resolution همین کار را روی عکسهای شما انجام میدهد و کاملاً آگاهانه در مورد چگونگی افزایش وضوح آنها تلاش میکند.
مقالههای مرتبط:
اگر دربارهی عملکرد این سیستم فکر کنید، متوجه میشوید که قابلیت جدید ادوبی قرار است پیکسلهایی که در وهلهی اول اصلا وجود نداشتهاند بسازد؛ اما قرار نیست این کار مانند فیلمهای علمی تخیلی به شکل جادویی انجام شود. بهتر است این مسائل را کنار بگذاریم و به نتایجی که تاکنون توسط این قابلیت به دست آمده است توجه کنیم.
ویژگی Super Resolution توانسته است با تصاویر بسیاری کار کند و نتایج قابل قبولی ارائه بدهد، خصوصاً زمانیکه قرار است لبههای یک عکس را گسترش بدهد؛ در این حالت، سیستم بدون اضافه کردن مصنوعاتی مانند پیکسلهای دندانهدار بهخوبی میتواند از پس عملیات بربیاید. طبق تجربهای که در استفاده از آن به دست آمده، ویژگی جدید فتوشاپ حتی میتواند صورت را که یکی از مهمترین بخشهای یک عکس است، بهخوبی پردازش کند.
در این بخش، ابتدا نحوهی استفاده از Super Resolution بهتنهایی، سپس روش اعمال کردن آن روی تصاویر JPEG و در نهایت چگونگی کار با این ابزار در نرمافزار Adobe Lightroom برای ویرایش و فهرستبندی عکسها آموزش داده میشود. گفته میشود ادوبی در نهایت قصد دارد این ویژگی را به لایتروم اضافه کند.
استفاده از Super Resolution در Adobe Camera Raw
با باز کردن یک فایل خام، فرایند Super Resolution را شروع کنید. فتوشاپ مستقیماً فایلهای خام را در ابزار Adobe Camera Raw باز میکند. روی عکس کلیک راست و گزینه Enhance را انتخاب کنید. همچنین میتوانید از میانبر صفحهکلید Command-Shift-D در مکاواس و Control-Shift-D در ویندوز استفاده کنید.

در این مرحله، باکس Enhanced Preview را با چند گزینه برای کنترل فرایند پیش رو مشاهده خواهید کرد. ابتدا گزینه Raw Details را که ادوبی در سال ۲۰۱۹ به نرمافزار خود اضافه کرده است مشاهده میکنید که رندر فایلهای خام را بهبود میبخشد. در زیر آن یک کادر برای تأیید Super Resolution دیده میشود، مطمئن شوید که تیک آن را زده باشید. برای مشاهدهی نتایج مورد انتظار، کلیک کنید و بکشید تا پیشنمایش فعال شود. برای بزرگنمایی روی نماد ذرهبین کلیک کنید و محلی که میخواهید بهصورت کاملا دقیق موشکافی شود، انتخاب کنید.
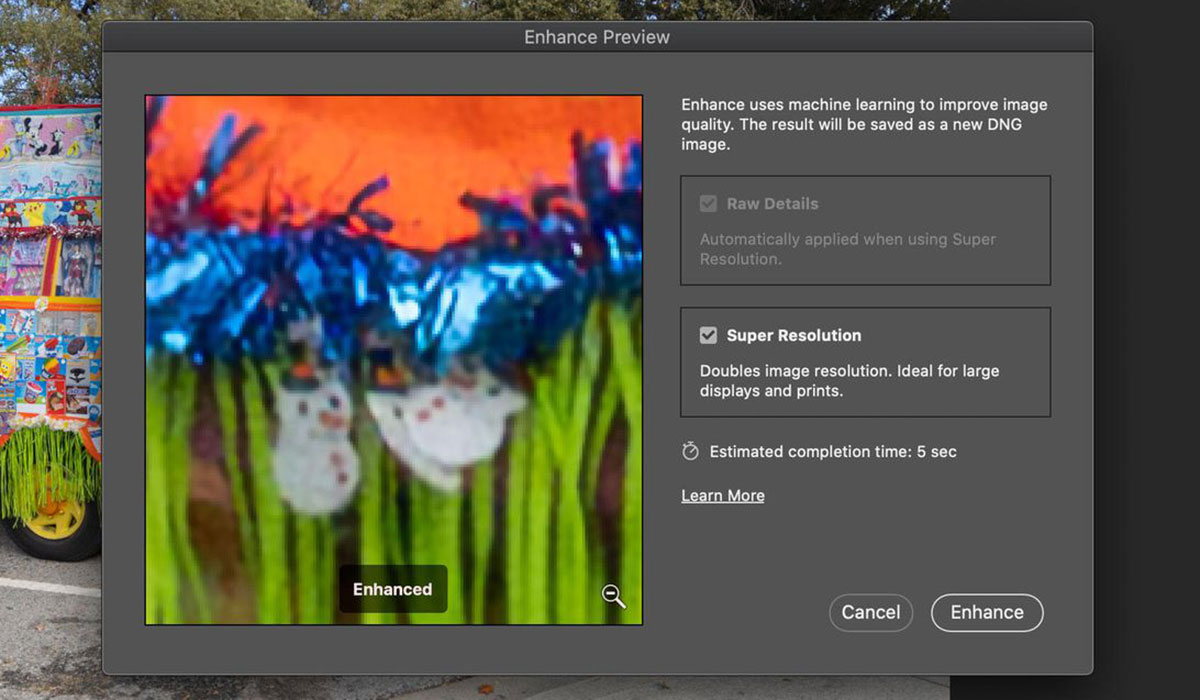
روی دکمه Enhance کلیک کنید و منتظر بمانید. فتوشاپ تخمین خود را برای مدتزمان انجام فرایند نشان میدهد. این فرایند ممکن است در بعضی موارد تا چند دقیقه زمان نیاز داشته باشد؛ اما اغلب لازم نیست زمان زیادی صرف این کار شود. تجربه نشان داده است که گاهی اوقات فقط چند ثانیه برای تبدیل عکسهای ۱۲ مگاپیکسل به ۴۸ مگاپیکسل زمان لازم است. اگر میخواهید از مرحلهی Enhanced Preview بگذرید، دکمه Option در مکاواس یا Alt در ویندوز را نگه دارید و روی گزینه Enhance کلیک کنید.
گام بعدی در این فرایند، fine-tuning است. توصیه میشود در این مرحله از بزرگنمایی نزدیک برای ویرایش جزئیاتی مانند وضوح، بافت و کاهش نویز با استفاده از ابزارهای موجود، استفاده کنید.
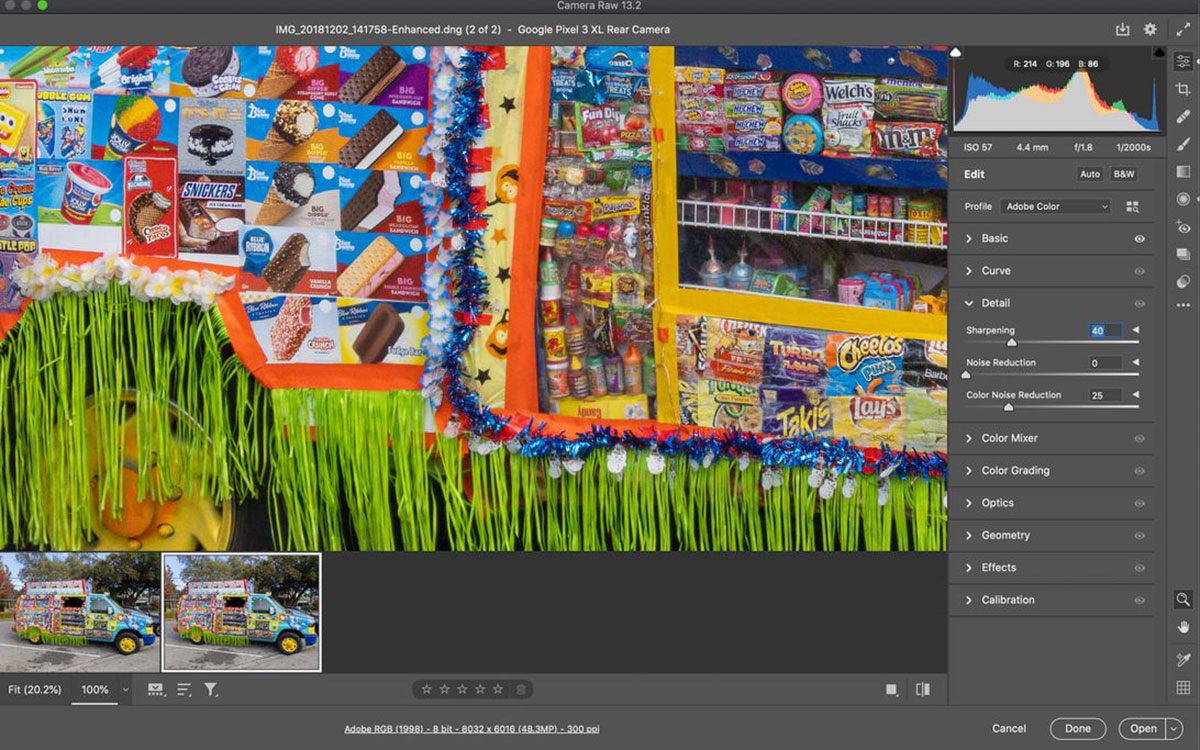
در مرحلهی آخر دو راه پیش روی شما قرار دارد: میتوانید روی دکمه Done کلیک و نسخهی جدید را کنار فایل اصلی مشاهده کنید (در ادامه نام فایل عبارت -Enhanced اضافه میشود) یا گزینه Open را بزنید تا تصویر نهایی در فتوشاپ باز شود.
استفاده از قابلیت Super Resolution برای فرمت JPEG
برای اعمال فرایند مذکور روی فرمتهای JPEG،اHEIC یا TIFF، ابتدا باید تنظیمات فتوشاپ را تغییر بدهید تا بهطور پیشفرض فایلهایی که دارای چنین فرمتی هستند در Adobe Camera Raw باز شوند. متأسفانه، برای انجام این کار نمیتوانید از دستور Camera Raw Filter منوی Filter استفاده کنید.
ابتدا بخش تنظیمات فتوشاپ را باز کنید، به بخش File Handling بروید، سپس روی Camera Raw Preferences کلیک کنید. در باکس بعدی که ظاهر میشود، روی بخش مدیریت پرونده کلیک کنید. کافی است در این قسمت گزینه مربوط به JPEG/HEIC را به «باز کردن خودکار همه تصاویر تحت پشتیبانی / Automatically open all supported images» تغییر و این کار را برای تصاویر TIFF نیز انجام بدهید.
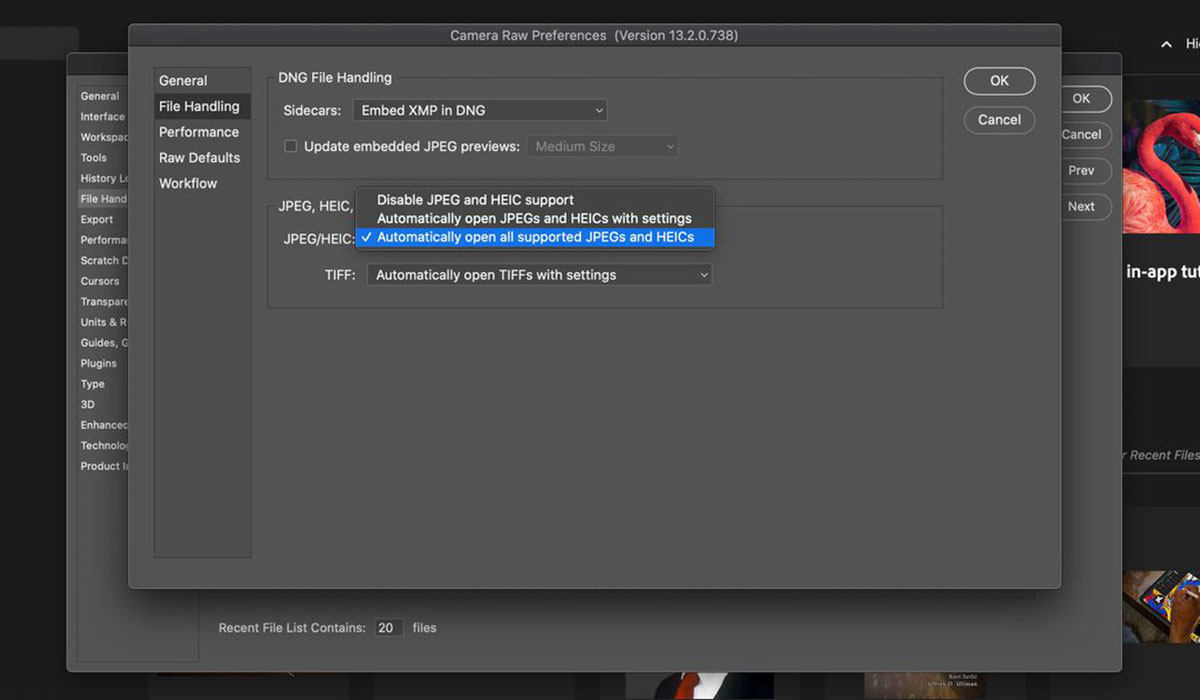
توجه داشته باشید که اعمال این تنظیمات بدان معنا است که این تصاویر در Adobe Camera Raw باز میشوند؛ حتی اگر قصد نداشته باشید از Super Resolution و بقیه گزینههای ویرایش Adobe Camera Raw استفاده کنید. از آنجایی که بعضی کاربران از قابلیتهای مختلف این بخش استفاده میکنند به مشکل برنمیخورند؛ اما اگر جزو آن دستهای هستید که به دیگر گزینههای ویرایش نیز احتیاج دارند، بهتر است پس از انجام این فرایند، تنظیمات را به حالت اولیه بازگردانید.
دوربینهای DSLR و بدون آینه از برندهای سونی، نیکون، کانن و دیگر شرکتها قادر به عکسبرداری با فرمت RAW هستند. تلفنهای هوشمند نیز با وجود فرمت ProRaw اپل و فناوری محاسباتی گوگل، در حال بهتر شدن در این زمینه هستند.
استفاده از قابلیت Super Resolution در Adobe Lightroom
تا زمانیکه ادوبی مستقیماً Super Resolution را به لایتروم اضافه کند، برای استفاده از آن در این نرمافزار به کمی تلاش نیاز است. در اینجا آموزش استفاده از Lightroom Classic آورده شده است که باعث ذخیره فایلها در سیستمهای ذخیرهسازی محلی رایانه میشود.
اگر یکی از کاربران همیشگی لایتروم هستید، احتمالا به دستور Edit in Photoshop عادت کردهاید؛ اما متأسفانه نمیتوانید برای Super Resolution از آن استفاده کنید. در عوض، روی عکس کلیک راست و Show in Finder در مکاواس یا Show in Explorer در ویندوز را انتخاب کنید. این کار شما را به سمت فایل هدایت میکند، سپس میتوانید آن را در فتوشاپ باز کنید.
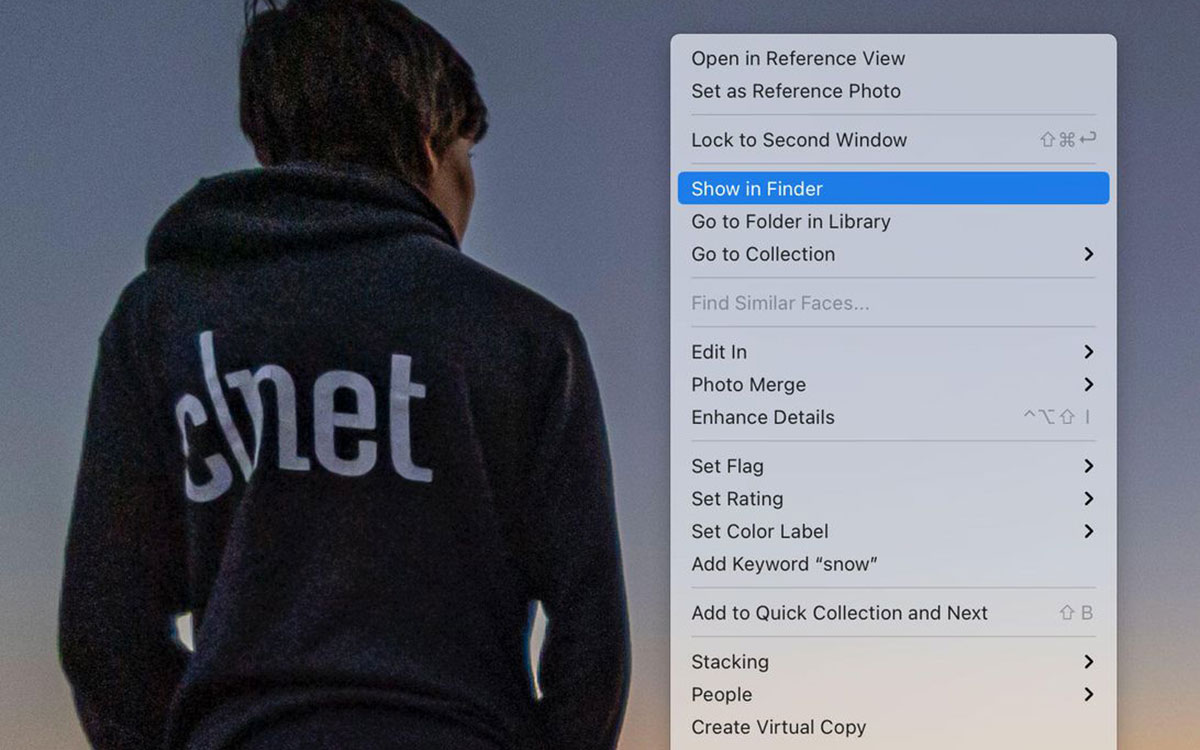
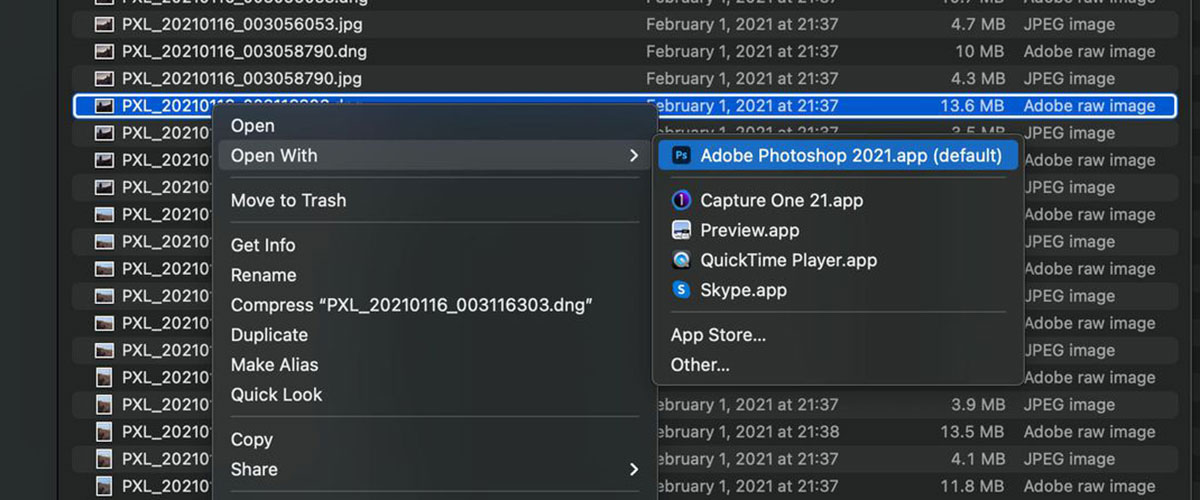
برای اعمال Super Resolution مراحل بالا را دنبال کنید. میتوانید در Adobe Camera Raw ویرایش بیشتری روی تصویر انجام بدهید؛ اما اگر محیط لایتروم را ترجیح میدهید، فقط روی گزینه Done کلیک کنید.
اکنون باید نسخه پیشرفته را وارد لایتروم کنید. در بخش پوشههای لایتروم، روی فولدری که نسخه اصلی در آن ذخیره شده است کلیک راست کنید. سپس روی گزینه Synchronize Folder کلیک کنید؛ لایتروم باید نسخه جدید را شناسایی کند. در نهایت، روی دکمه همگامسازی کلیک کنید تا فایل مورد نظر در فهرست نرمافزار نشان داده شود.

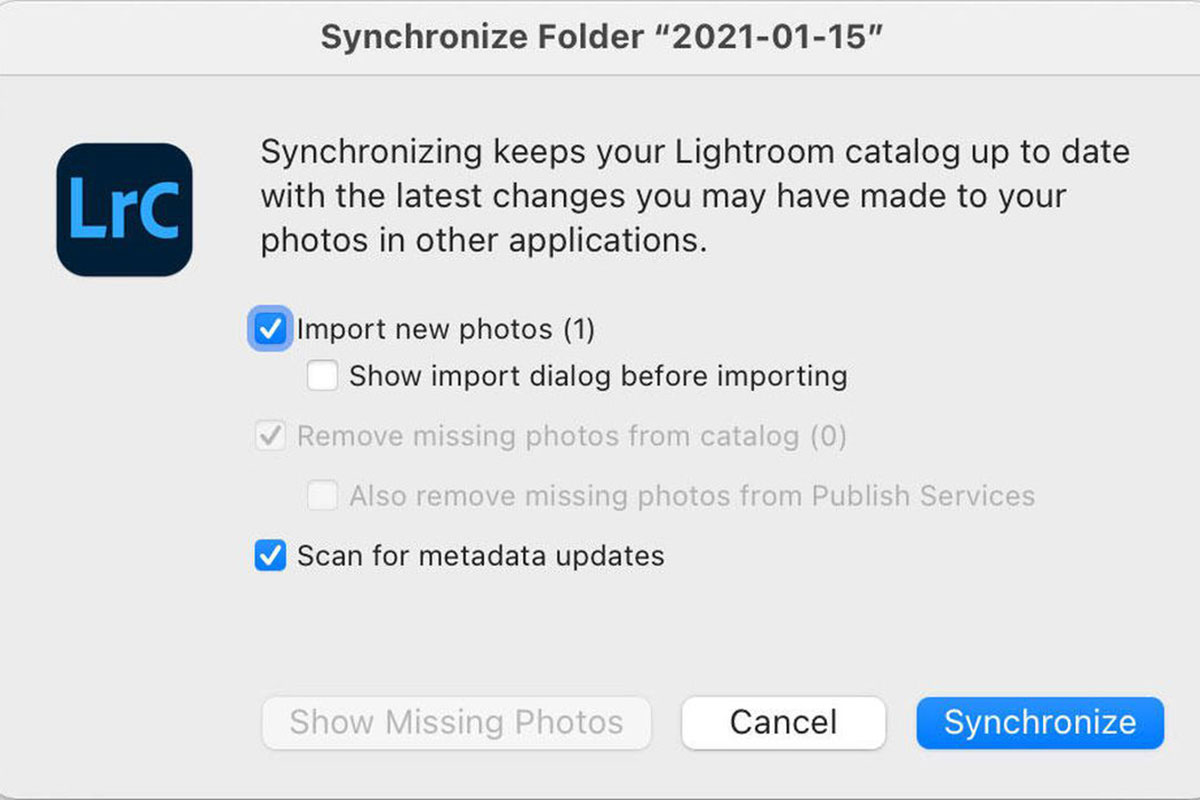
اگر قصد دارید از جدیدترین تغییرات قابلیت Super Resolution آگاه شوید، حتما نسخههای جدید آن را بررسی کنید. تجربه ثابت کرده است که برای داشتن نتایج بهتر در مناطق خاصی از تصویر که ممکن است هوش مصنوعی اشتباه کند (مانند مو)، بهتر است که وضوح تصاویر (Sharpness) را کاهش بدهید. ترفندهای دیگری نیز برای بهتر شدن نتیجه نهایی وجود دارد که میتوانید با جستوجو در اینترنت آنها را بیابید.
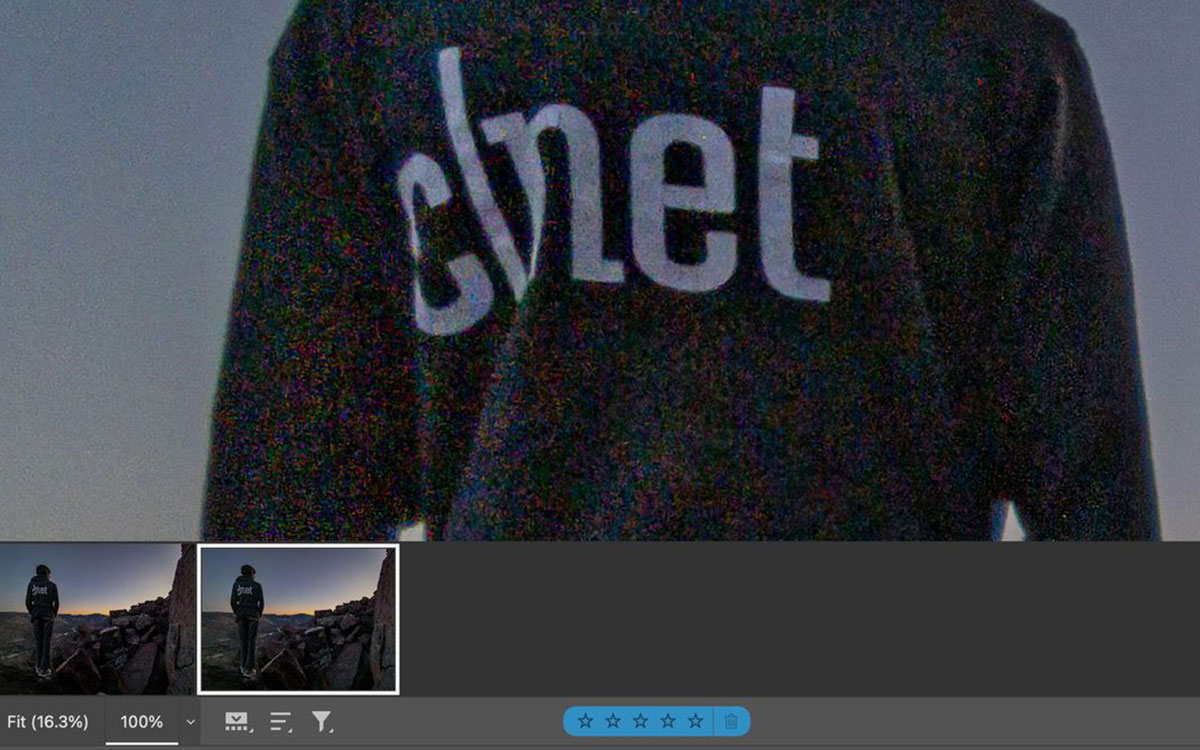
پس از آموزش نحوهی کار با Super Resolution در شرایط مختلف، بهتر است کمی به قدرت این قابلیت و تأثیرات آن روی تصاویر بپردازیم. این ویژگی فراتر از الگوریتمهای شفافسازی و افزایش جزئیاتی است که قبلاً مورد استفاده قرار میگرفت. با استفاده از آن میتوان شاهد افزایش دو برابری وضوح خطی و در نتیجه افزایش چهار برابر تعداد پیکسل بود. این اولینبار نیست که شاهد افزایش عملکرد ویژگیهای نرمافزاری هستیم؛ اما Super Resolution توانسته است تأثیر چشمگیری در این زمینه داشته باشد. برای بررسی قدرت این فناوری، آزمایشی صورت گرفته است که در ادامه نتایج آن را مشاهده میکنید.
مدتها است دوربینهای با وضوح پایین مانند Sony a7S III به دلیل توانایی در نور کم مورد تحسین قرار میگیرند. بهطور خلاصه، حسگرهای با رزولوشن پایین پیکسلهای بزرگتری دارند که اغلب به معنای نور بیشتر است؛ در نتیجه با ISO بالا نتایج بهتری ارائه میدهند. برای آزمایش این مسئله، تصاویر یکسانی با 25600 ISO توسط دوربینهای Sony A7SIII و Sony A7RIV گرفته شد و دقیقا همین آزمایش برای مقایسه Canon EOS R6 بیست مگاپیکسلی با R5 چهل و پنج مگاپیکسلی انجام داده شد. پس از استفاده از ویژگی Super Resolution در تصاویر ثبتشده، نتایج حیرتانگیز بود.
در ادامه، تصویر سمت چپ توسط Alpha 7S III ثبت و سپس فرایند Super Resolution روی آن انجام شده است. تصویر سمت راست توسط Alpha 7R IV گرفته شده است.

سونی a7S III مجهز به رزولوشن ۴۸ مگاپیکسلی در ثبت جزئیات دوشبهدوش a7R IV پیش رفت و این کار را با نویز کمتر و حفظ رنگ بیشتری انجام داد. آزمایش مذکور با R6 و R5 کانن نیز تکرار شد که نتایج مشابهی داشت؛ البته R6 موفق به ثبت تصاویری دارای جزئیات بیشتر، اطلاعات رنگی بالاتر و نویز کمتر شد. در ادامه، تصویر سمت چپ توسط EOS R6 ثبت و سپس فرایند Super Resolution روی آن انجام شده است. تصویر سمت راست توسط EOS R5 گرفته شده است.

پس از انجام این آزمایش نتایج بینظیری به دست آمد. فایلهای بهبودیافته توسط فناوری Super Resolution دارای جزئیات بسیار بیشتری بودند که ویرایش را بهمراتب آسانتر میکرد. بهطور کلی، نتیجه حاصل از این آزمایش، نشاندهنده عملکرد فوقالعاده این قابلیت است. هوش مصنوعی استفادهشده در ویژگی جدید ادوبی فتوشاپ میتواند جهش زیادی در عکسبرداری و ویرایش آن ایجاد کند.
***
نظر شما همراهان زومیت دربارهی Super Resolution چیست؟ اگر از آن استفاده کردهاید، لطفا تجربه خود را در قسمت نظرات با ما و دیگر کاربران به اشتراک بگذارید.
