در ویندوز ۱۰ چگونه فلش درایو USB را فرمت کنیم

در ویندوز ۱۰ میتوانید فلش درایو USB را فرمت کنید و این توانایی در شرایط مختلف سودمند است. برای مثال، گاهی اوقات ممکن است لازم باشد درایور اکسترنال را فرمت کنید تا مطمئن شوید هیچ کد مخربی در آن وجود ندارد؛ یا ممکن است به علت خوانش نادرست آن مجبور به این کار شوید. بعضی مواقع ممکن است فایل سیستم فلش درایو با پیکربندی دستگاه شما سازگار نیست. شاید میخواهید از شر فایلهایی که در فلش درایو USB وجود دارد راحت شوید و نمیخواهید هیچ کدام از اطلاعات شخصی شما در سیستم شخص دیگری نمایش داده شود. شرایط مختلفی وجود دارد که ممکن است برای حل آنها به فرمت فلش نیاز داشته باشید.
مقالههای مرتبط:
بر اساس مقالهی Windows Central، صرف نظر از دلایلی که برای انجام این کار وجود دارد، ویندوز ۱۰ چندین ابزار در اختیار شما قرار میدهد که میتوانید توسط آنها انواع حافظهی ذخیرهسازی از جمله فلش USB را فرمت کنید. در این گزارش روشهای مختلفی برای فرمت کردن درایوها معرفی شده است که از آن جمله میتوان به File Explorer ،Disk Management ،Command Prompt و PowerShell اشاره کرد. در این راهنما، بهصورت گامبهگام توضیح میدهیم که برای فرمت کردن فلش USB با هر کدام از روشهای مذکور، دقیقا چه کارهایی باید انجام شود.
هشدار: دستورالعملهای ذکرشده در این راهنما همه فایلهای موجود در درایو انتخابشده را حذف میکنند. اگر فایل مهمی دارید، باید قبل از ادامه از آنها پشتیبان تهیه کنید و در یک پوشه قابل اطمینان قرار بدهید.
آموزش فرمت فلش USB از طریق File Explorer
برای فرمت کردن درایو فلش USB با استفاده از File Explorer در ویندوز ۱۰، مراحلی که در ادامه ذکر شده است گامبهگام انجام بدهید:
- ابتدا File Explorer را باز کنید.
- از سمت چپ صفحه گزینه This PC را انتخاب کنید.
- در بخش دستگاهها و درایوها (Devices and drives)، روی فلش درایو راست کلیک و گزینه Format را انتخاب کنید.
- از منوی کشویی File system استفاده و گزینه NTFS را انتخاب کنید.
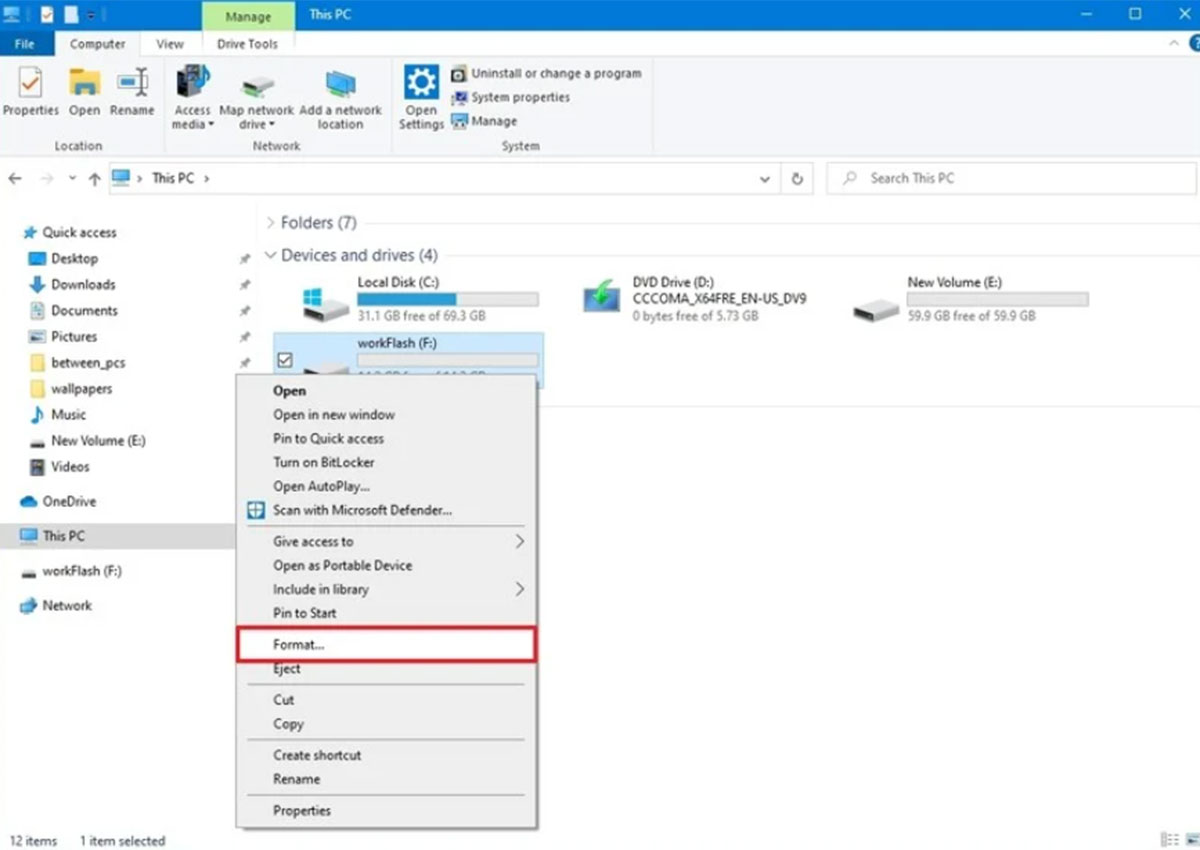
نکته: اگر قصد دارید از حافظه قابل حمل (مانند فلش USB) در ویندوز ۱۰ و macOS استفاده کنید، ممکن است بخواهید برای سازگاری بهتر و بیشتر گزینه exFAT را انتخاب کنید. اگر به استفاده از آن روی دستگاه مبتنی بر Linux فکر میکنید، حتی اگر به فایلهایی با حجم ۴ گیگابایت محدود شوید، FAT32 بهترین گزینه است.
- در منوی کشویی Allocation unit size از انتخاب پیشفرض استفاده کنید.
- در قسمت Volume label، نام درایوی که در File Explorer ظاهر میشود تأیید کنید. بهعنوان مثال، workFlash.
- در بخش Format options، گزینه Quick format را انتخاب کنید.
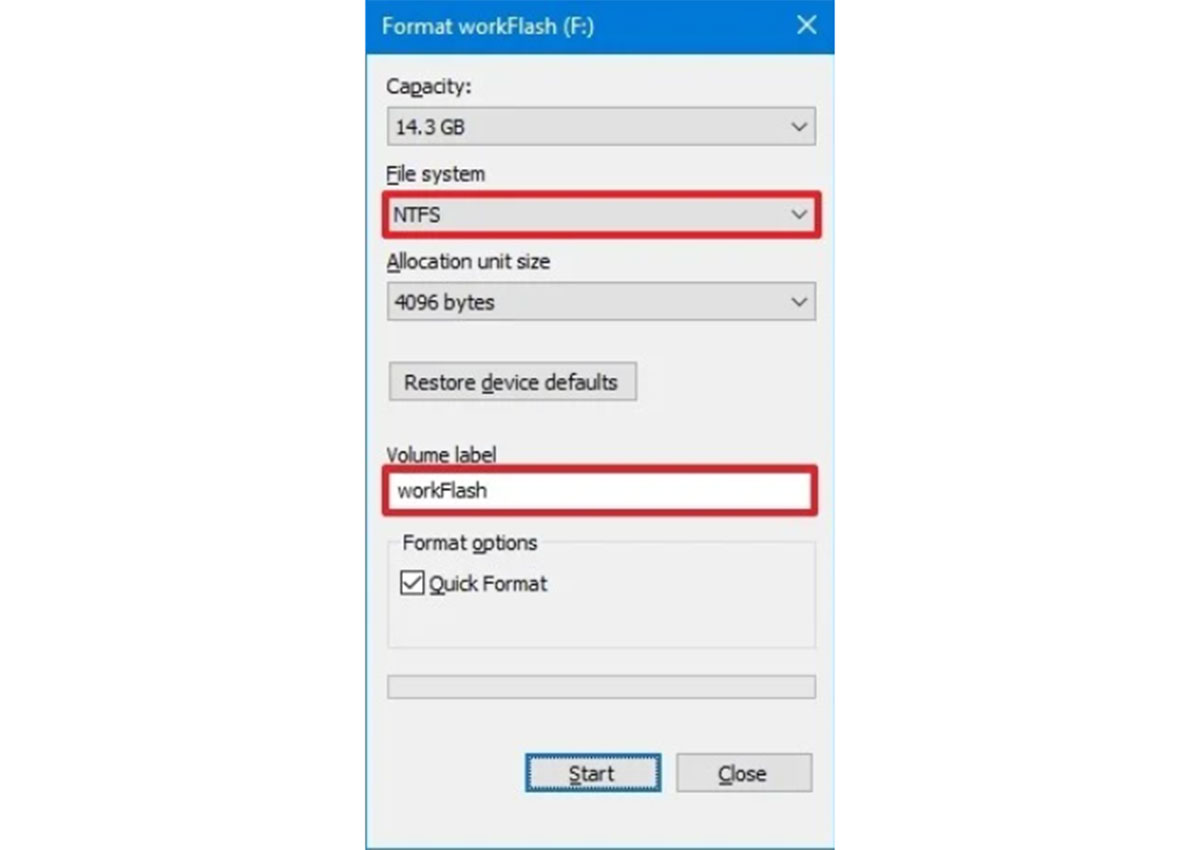
نکته: گزینه Quick format فقط فایل و پوشه روت را حذف میکند؛ اما دادهها قابل بازیابی هستند. اگر این گزینه را انتخاب نکنید، عملیات فرمت کامل انجام میشود. چنین عملیاتی همهی بخشهای مختلف را اسکن و آنها را به صفر تبدیل میکند و در نهایت تمام فایلها و دادهها بهطور کامل حذف میشوند. در نتیجه، بسته به حجم درایو، این فرایند ممکن است طولانی شود.
- منوی استارت را باز کنید.
- روی دکمه Yes کلیک کنید.
- پس از اتمام مراحل، درایو فلش آماده است تا اسناد، تصاویر، فیلمها و سایر فایلها را روی درایو ذخیره کند.
فرمت فلش درایو USB از طریق Disk Management
ابزار Disk Management حداقل دو مسیر را برای فرمت کردن درایو فلش USB ارائه میدهد. با استفاده از دو روشی که در اختیارتان قرار میگیرد میتوانید فضای ذخیرهسازی را برای بازسازی جدول فایلسیستم و حذف محتوا فرمت یا برای رفع مشکلات حافظه مذکور یک پارتیشن خاص را حذف کنید.
فرمت درایو فلش
برای استفاده از Disk Management برای فرمت درایو USB، از این مراحل استفاده کنید:
- منوی استارت را باز کنید.
- عبارت Create and format hard disk partitions را جستوجو و روی اولین نتیجه کلیک کنید تا ابزار مدیریت دیسک باز شود.
- روی درایو قابل جدا شدن (removable drive) کلیک راست و گزینه Format را انتخاب کنید.
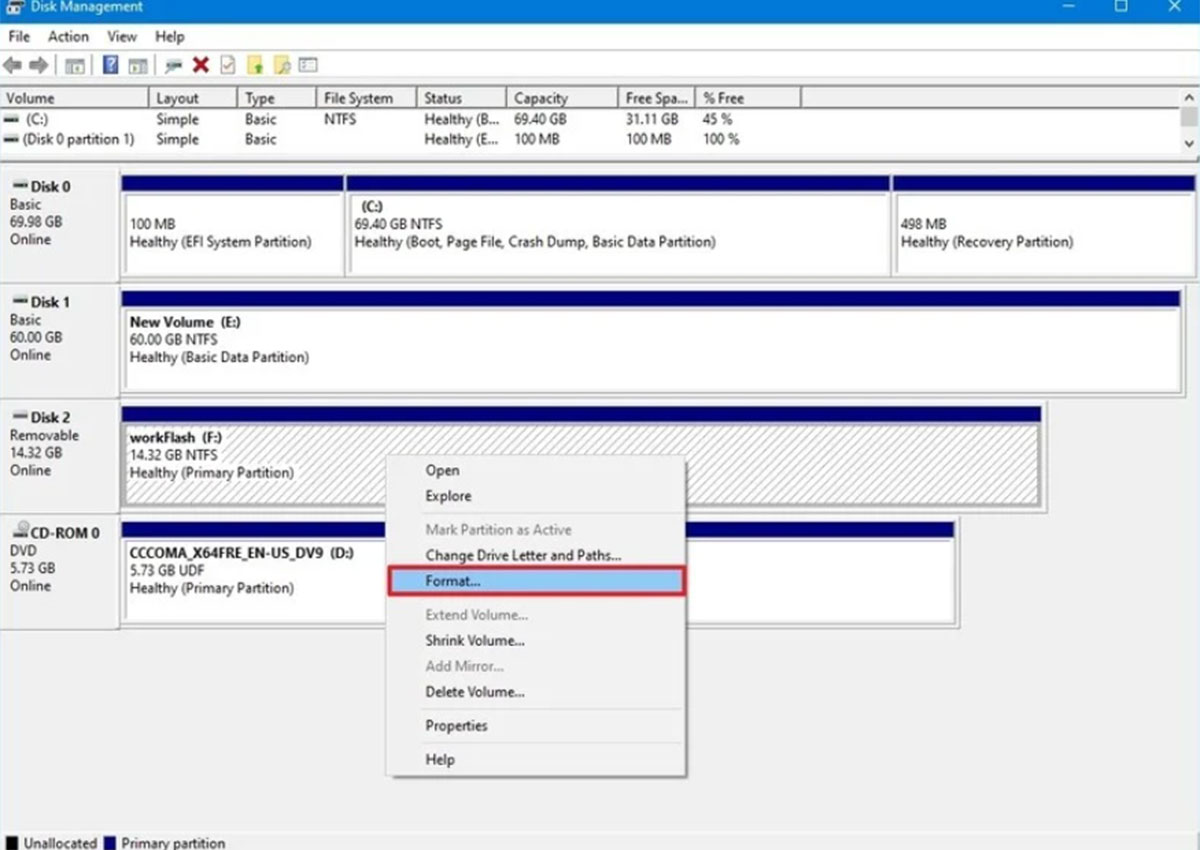
- در قسمت Volume label، نامی برای شناسایی فضای ذخیرهسازی در File Explorer وارد کنید.
- از منوی کشویی File system استفاده و گزینه NTFS را انتخاب کنید (میتوانید بنا به نیاز خود، گزینه FAT32 یا exFAT را انتخاب کنید).
- در منوی کشویی Allocation unit size، از گزینه Default استفاده کنید.
- گزینه Perform a fast format را تیک بزنید.
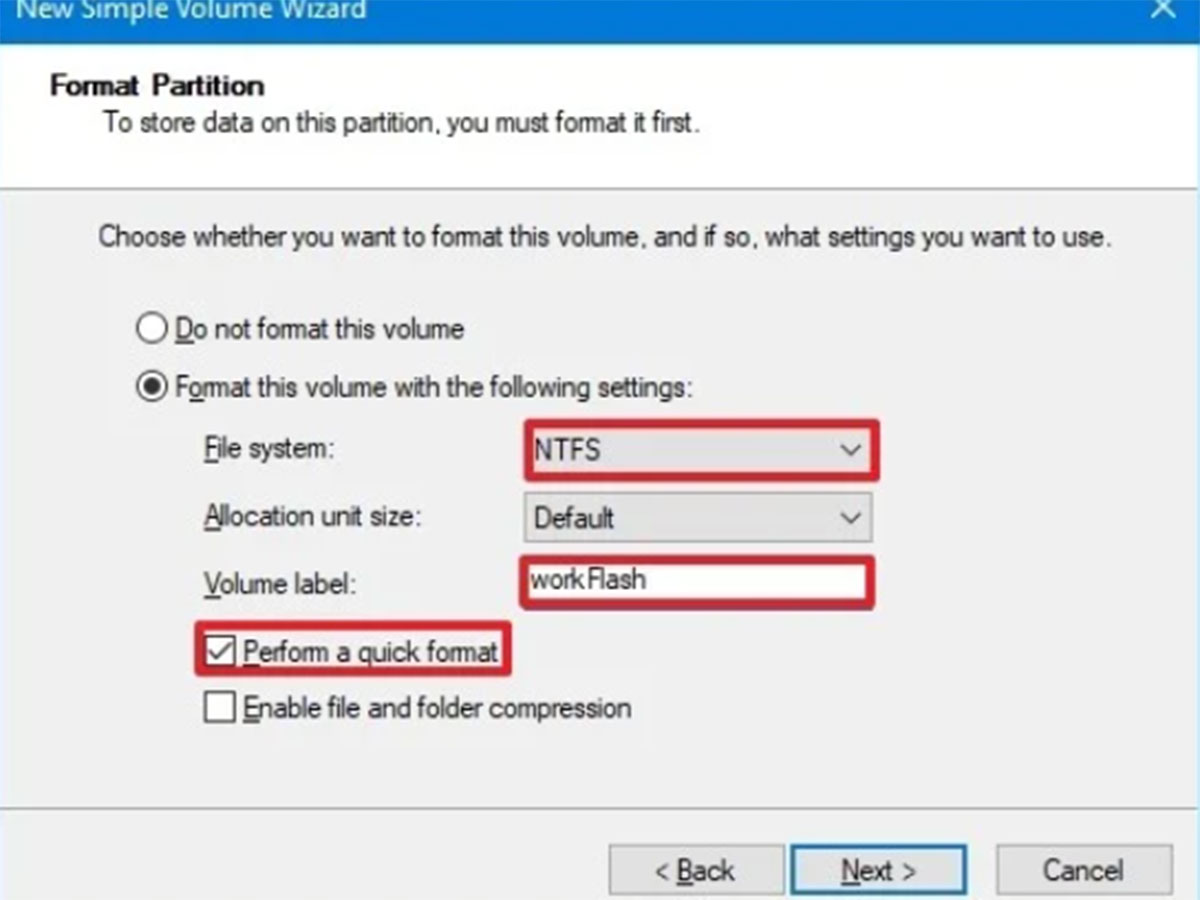
- گزینه Enable file and folder compression را تیک بزنید (این گزینه اختیاری است).
- روی دکمه تأیید کلیک کنید.
پس از اتمام مراحل، فایلهای موجود درایو مذکور حذف میشوند و دادهها مجدد شکل میگیرند تا فلش بتواند دوباره مکانی برای ذخیرهسازی شود.
پاکسازی و فرمت درایو فلش
اگر با خطا یا مشکلات دیگری در این بخش روبهرو هستید، میتوانید با Disk Management درایو USB را پاکسازی کنید و از ابتدا با یک پارتیشن جدید و فایل سیستم بازسازیشده کارهای خود را انجام بدهید.
برای پاکسازی و فرمت درایو فلش، مراحلی که در ادامه گفته شدهاند انجام بدهید:
- منوی استارت را باز کنید.
- عبارت Create and format hard disk partitions را جستوجو و روی اولین نتیجه کلیک کنید تا ابزار مدیریت دیسک باز شود.
- روی درایو قابل جدا شدن (removable drive) کلیک راست و گزینه Delete volume را انتخاب کنید.
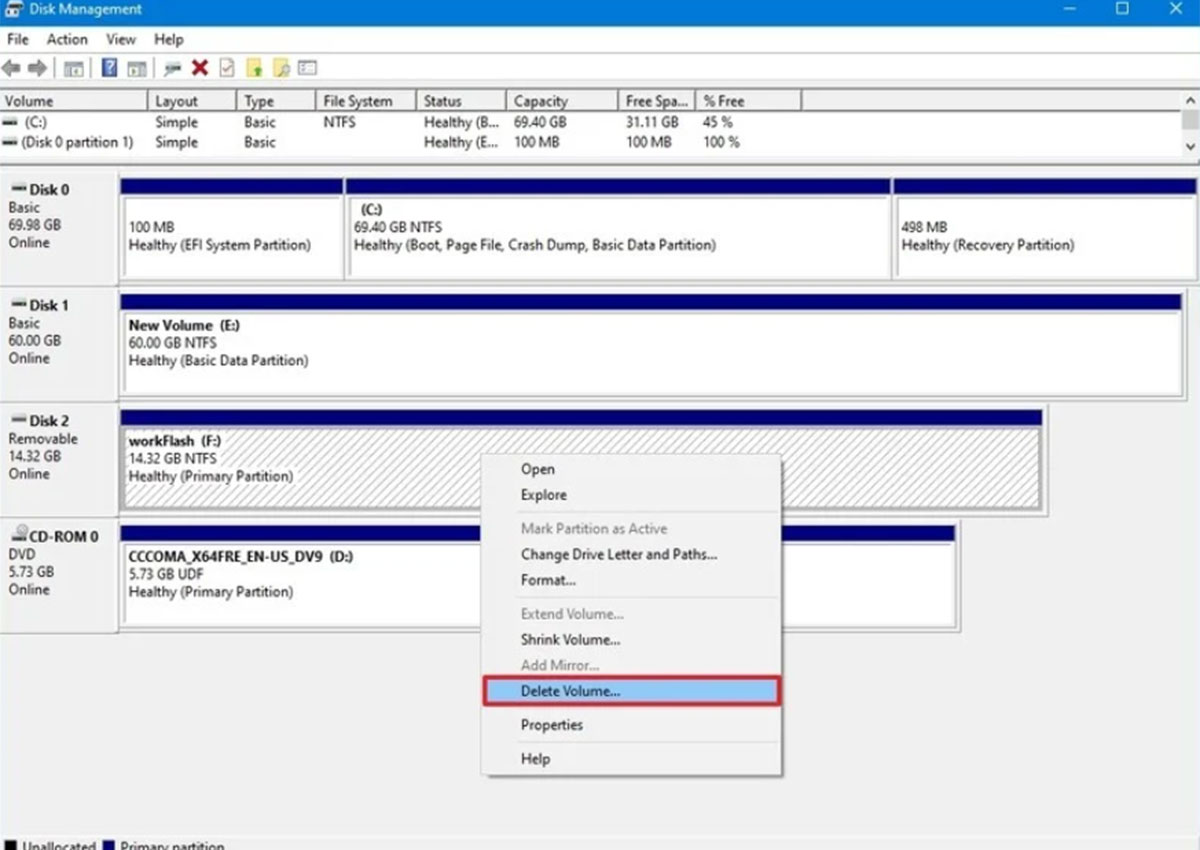
- روی دکمه Yes کلیک کنید.
- روی گزینه Unallocated راست کلیک و New Simple Volume را انتخاب کنید.
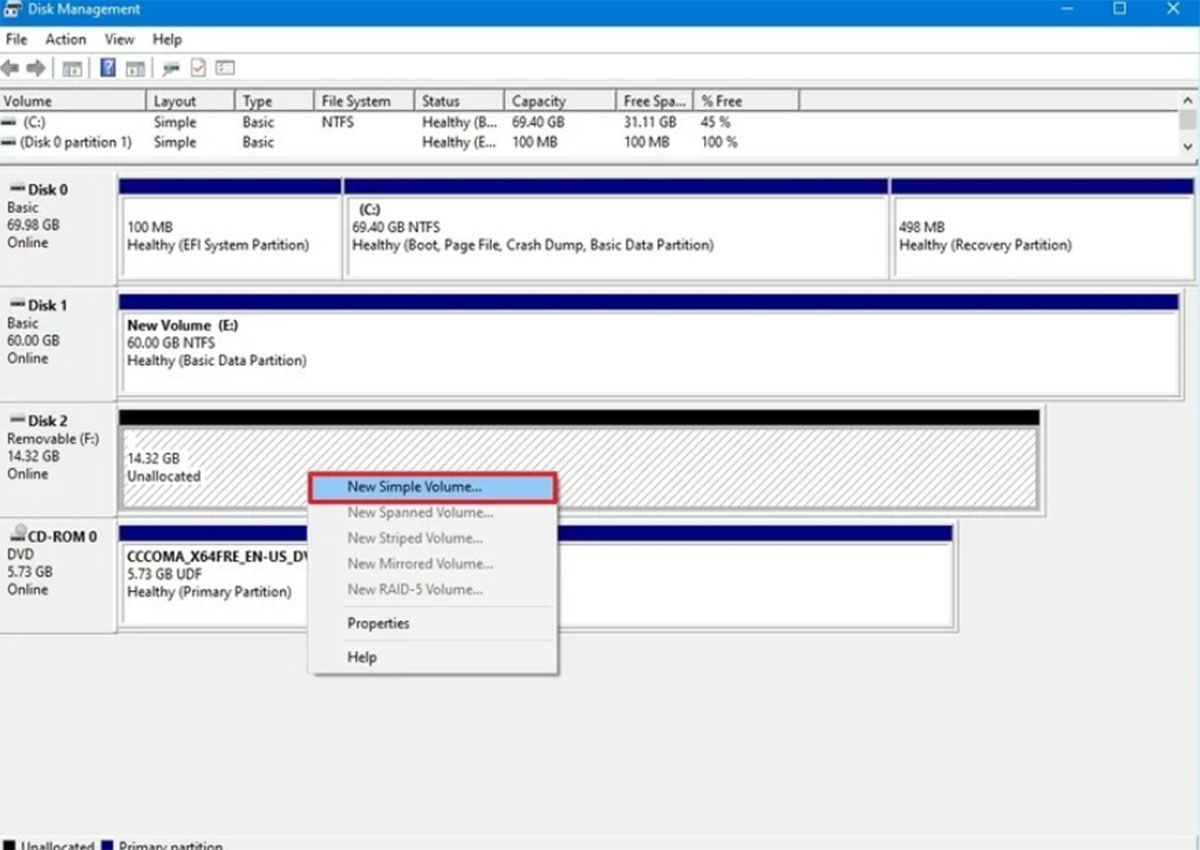
- دکمه Next را بزنید.
- دوباره دکمه Next را کلیک کنید تا از تمام فضای موجود استفاده شود.
- گزینه Assign the following drive letter را انتخاب کنید.
- از منوی کشویی برای انتخاب یکی از حروف موجود استفاده کنید.
نکته: اگر قصد دارید حرفی را خودتان انتخاب و بهصورت دستی وارد کنید، بهتر است از ترتیب معکوس حروف الفبا (Z ،Y ،X و ...) گزینه مورد نظر خود را بیابید.
- روی دکمه Next کلیک کنید.
- Format this volume را با گزینه تنظیمات زیر انتخاب کنید.
- در منوی کشویی File system، گزینه NTFS را انتخاب و روی آن کلیک کنید.
نکته: با استفاده از این روش فقط میتوانید از فرمتهای NTFS یا FAT32 استفاده کنید. اگر میخواهید در پایان کار به exFAT دسترسی داشته باشید، باید از روشهای Command Prompt یا PowerShell استفاده کنید.
- در منوی کشویی Allocation unit size، از گزینه Default استفاده کنید.
- در قسمت Volume label، نامی تایپ کنید تا بهسرعت درایو فلش در File Explorer شناسایی شود.
- گزینه Perform a fast format را تیک بزنید. (اگر این کار را انجام ندهید یا تیک را بردارید، فرمت بهصورت کامل انجام میشود، در نتیجه ممکن است زمان این فرایند بسته به حجم فضای ذخیرهسازی زیاد شود.)
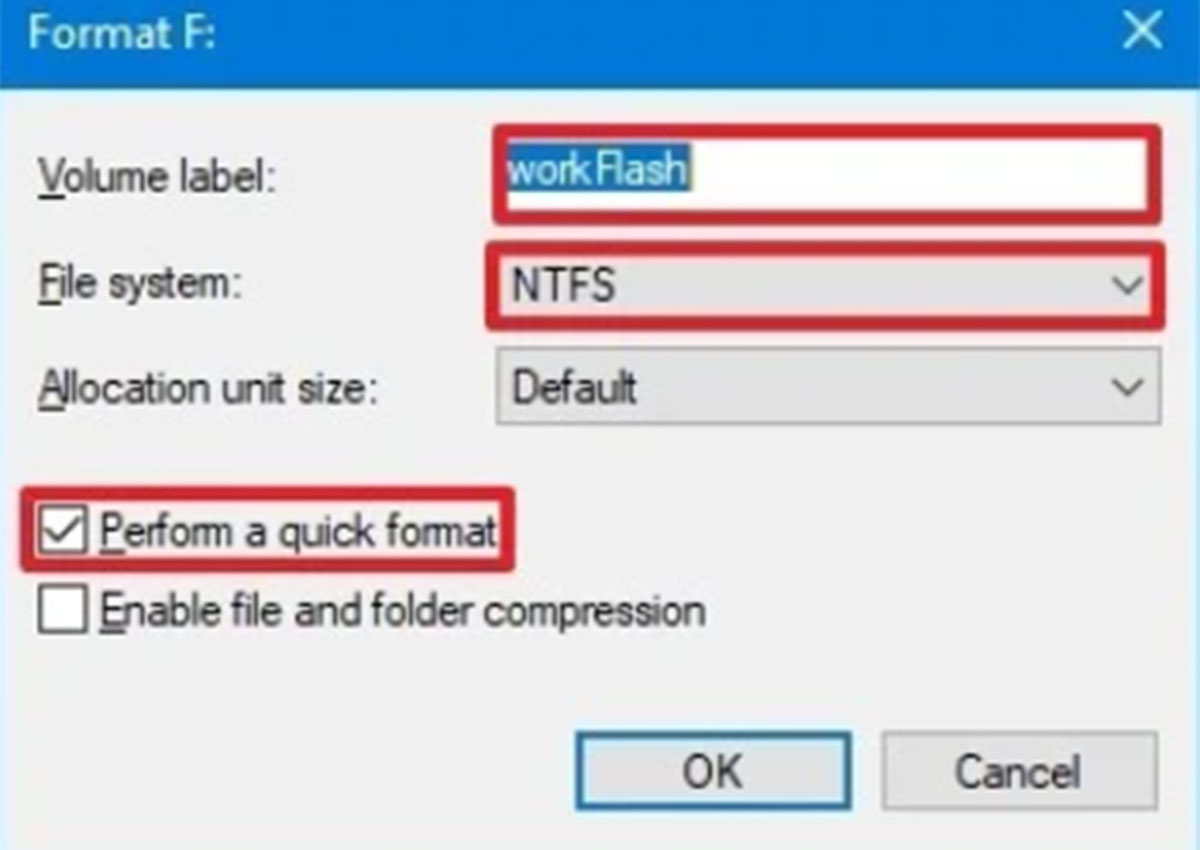
- گزینه Enable file and folder compression را تیک بزنید (این مرحله اختیاری است).
- روی دکمه Next کلیک کنید.
- دکمه Finish را بزنید.
پس از اتمام مراحل، یک پارتیشن جدید ساخته و مراحل راهاندازی فایل سیستم، رفع مشکلات رایج درایو فلش و کارهای دیگر یکی پس از دیگری انجام میشود.
اگر نمیتوانید فرایند فرمت را انجام بدهید، احتمالا فلش شما خراب است. در این صورت، شما مجبور هستید یک فلش جدید تهیه و برای جابهجایی فایلهای خود از آن استفاده کنید. برندهای متعددی در حال تولید فلشهای USB هستند و این محصول در حال پیشرفتهتر شدن است.
فرمت فلش USB از طریق PowerShell
میتوانید با استفاده از دستورهای PowerShell فلش درایو USB را فرمت و محتویات آن را پاک کنید. یا میتوان از ابزار command-line برای پاکسازی و فرمت فضای ذخیرهسازی به منظور رفع مشکلات موجود استفاده کرد.
فرمت کردن فلش درایو
برای فرمت درایو فلش USB با استفاده از دستورها PowerShell، مراحل زیر را انجام بدهید:
- منوی استارت را باز کنید.
- PowerShell را جستوجو، روی اولین نتیجه کلیک راست و گزینه Run as administrator را انتخاب کنید.
- برای اجرای فرمت سریع در درایو فلش، دستور زیر را تایپ کنید و Enter را بزنید:
Format-Volume -DriveLetter DRIVE-LETTER -FileSystem FILE-SYSTEM -NewFileSystemLabel DRIVE-NAME
- در کد دستوری بالا، DRIVE-LETTER را با حرف درایوی که قصد فرمت آن را دارید جایگزین کنید. FILE-SYSTEM را با FAT32 ،exFAT یا NTFS و DRIVE-NAME را با نامی که میخواهید درایو در File Explorer نشان داده شود تغییر بدهید.
برای مثال، کد دستوری که در ادامه مشاهده میکنید درایو F را با فایلسیستم NTFS اجرا میکند:
Format-Volume -DriveLetter F -FileSystem NTFS -NewFileSystemLabel workFlash
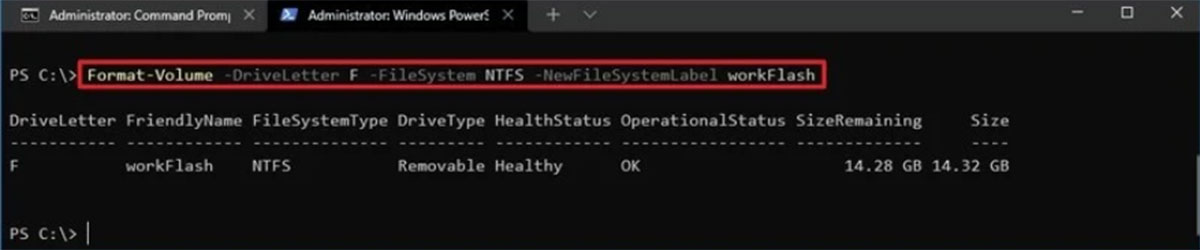
- برای انجام فرمت کامل درایو فلش USB، دستور زیر را تایپ کنید و Enter را فشار بدهید (این بخش اختیاری است):
Format-Volume -DriveLetter DRIVE-LETTER -FileSystem FILE-SYSTEM -Full -Force
در کد دستوری مذکور، بسته به فایلسیستمی که میخواهید استفاده کنید، DRIVE-LETTER را با حرف درایوی که قصد فرمت آن را دارید و FILE-SYSTEM را با FAT32،اexFAT یا NTFS جایگزین کنید.
اگر کاربر ویندوز ۱۰ هستید و نمیدانید که باید از کدام گزینه استفاده کنید، میتوانید NTFS را برای این کار انتخاب کنید. اگر در کد دستوری عبارت Full وجود داشته باشد، فرمت بهصورت کامل انجام میشود.
برای مثال در کد دستوری زیر، فرمت درایو F بهصورت کامل اجرا میشود:
Format-Volume -DriveLetter F -FileSystem NTFS -Full -Force
پس از اتمام مراحل، PowerShell فضای ذخیرهسازی را با تنظیماتی که تعیین کردهاید فرمت میکند و پس از پایان فرایند میتوانید از آن استفاده کنید.
نحوه پاکسازی و فرمت فلش درایو
برای پاکسازی و فرمت یک درایو فلش USB با کدهای دستوری PowerShell، از این مراحل استفاده کنید:
- ابتدا منوی استارت را باز کنید.
- PowerShell را جستوجو، روی نتیجه برتر کلیک راست و گزینه Run as administrator را انتخاب کنید.
- برای مشاهده درایو فلشی که میخواهید آن را اصلاح کنید، دستور زیر را تایپ کرده سپس Enter را بزنید:
Get-Disk
- سپس دستور زیر را تایپ کنید و Enter را فشار بدهید:
Get-Disk DISK-NUMBER | Clear-Disk -RemoveData
در کد دستوری مذکور، DISK-NUMBER را با شمارهای که نمایانگر درایو فلشی است قصد فرمت آن را دارید تغییر بدهید. برای مثال، کد دستوری که در ادامه مشاهده میکنید دیسک ۲ را انتخاب و تمیز میکند:
Get-Disk 2 | Clear-Disk –RemoveData
- برای تأیید عملکرد، Y را تایپ کنید و Enter را فشار دهید.
- برای ایجاد یک پارتیشن جدید، دستور زیر را تایپ کنید و Enter را بزنید:
New-Partition -DiskNumber DISK-NUMBER -UseMaximumSize
در این دستور، DISK-NUMBER را با شمارهای که نمایانگر فضای ذخیرهسازی مورد نظر شما است، تغییر بدهید. این مثال با استفاده از کل فضای موجود در درایو شماره ۲ یک پارتیشن جدید ایجاد میکند:
New-Partition -DiskNumber 2 -UseMaximumSize
- برای اجرای سریع فرایند فرمت، دستور زیر را تایپ کنید و Enter را فشار بدهید:
Get-Partition -DiskNumber DISK-NUMBER | Format-Volume -FileSystem FILE-SYSTEM -NewFileSystemLabel DRIVE-NAME
در این کد دستوری، DISK-NUMBER را با شمارهای که محل ذخیرهسازی در سیستم را مشخص میکند جایگزین کنید، سپس FILE-SYSTEM را به NTFS، FAT32 یا exFAT و DRIVE-NAME را به نامی که میخواهید درایو در File Explorer نمایش داده شود، تغییر بدهید. در این مثال، درایو شماره ۲ با استفاده از سیستم فایل NTFS انتخاب و فرمت میشود:
Get-Partition -DiskNumber 2 | Format-Volume -FileSystem NTFS -NewFileSystemLabel workFlash
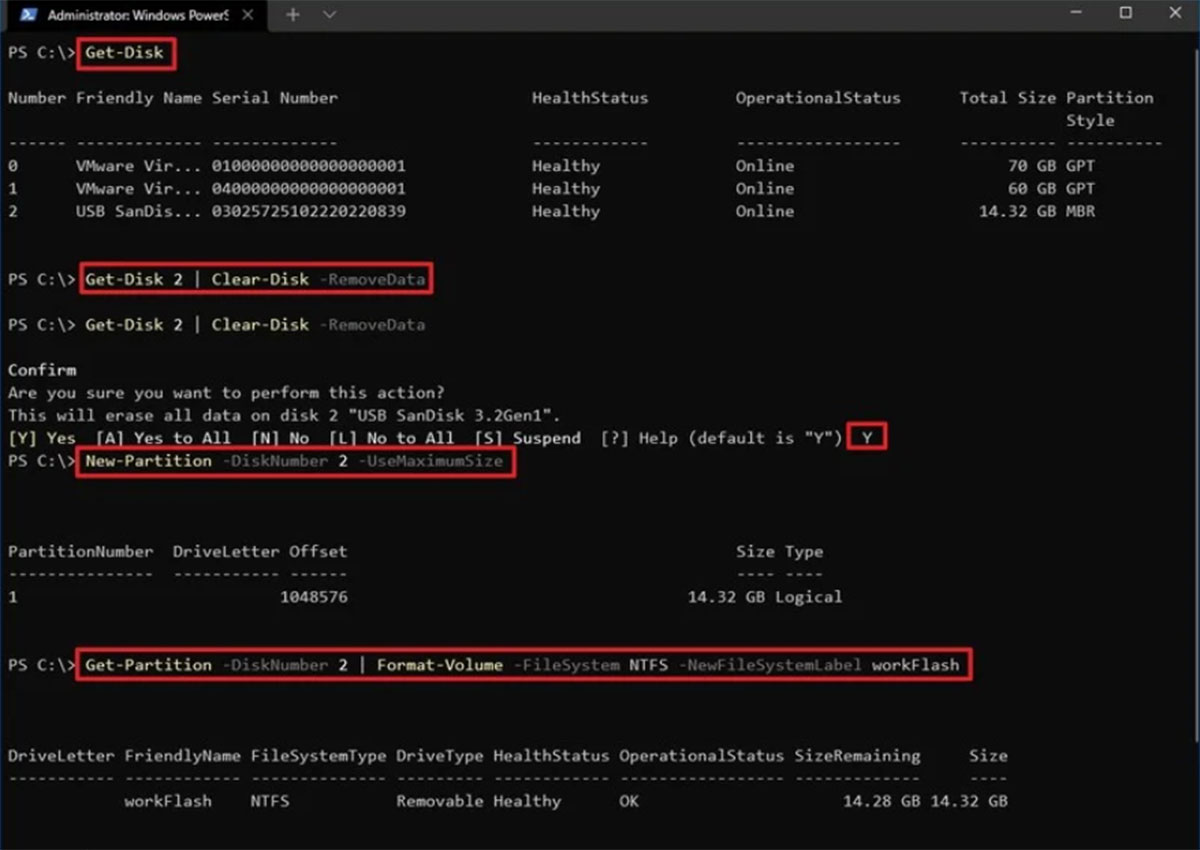
- برای اختصاص دادن حرف جدید به درایو، دستور زیر را تایپ کنید سپس Enter را فشار بدهید:
Get-Partition -DiskNumber DISK-NUMBER | Set-Partition -NewDriveLetter DRIVE-LETTER
در این کد دستوری، شماره DISK-NUMBER را که حافظه ذخیرهشده در سیستم را مشخص میکند جایگزین کنید و حرفی که میخواهید درایو توسط آن در File Explorer نشان داده شود با عبارت DRIVE-LETTER تغییر بدهید. مثالی که در ادامه مشاهده میکنید، E را بهعنوان حرف نمایانگر درایو برای دیسک شماره ۲ تنظیم میکند:
Get-Partition -DiskNumber 2 | Set-Partition -NewDriveLetter E
پس از اتمام مراحل، PowerShell برای رفع مشکلات، از جمله خرابی دادهها، محافظت در برابر درایوهای ناشناخته و موارد دیگر، هرگونه اطلاعات مربوط به حافظه USB را حذف میکند. سپس مراحل لازم برای ایجاد یک پارتیشن جدید و پیکربندی فایلسیستم برای ذخیره فایلها شروع میشود.
آموزش فرمت فلش USB با Command Prompt
میتوانید درایو فلش USB را از طریق Command Prompt فرمت کنید. همچنین میتوانید با استفاده از این ابزار درایو را پاکسازی و با پارتیشن و فایلسیستم جدید شروع به کار کنید.
فرمت فلش درایو USB
برای فرمت سریع یا کامل درایو فلش USB با Command Prompt، از این مراحل استفاده کنید:
- منوی استارت را باز کنید.
- Command Prompt را جستوجو، روی اولین نتیجه کلیک راست و گزینه Run as administrator را انتخاب کنید.
- برای انجام فرمت سریع درایو فلش USB، دستور زیر را تایپ کنید و Enter را فشار بدهید:
format VOLUME: /v:FLASHDRIVE-LABEL /fs:FILE-SYSTEM /q
در کد دستوری، مطمئن شوید که VOLUME را با حرفی که نشاندهنده حافظه مورد نظر است، FLASHDRIVE-LABEL با نامی که میخواهید درایو در File Explorer نمایش داده شود و FILE-SYSTEM با یکی از گزینههای موجود از جمله FAT32 ،exFAT یا NTFS جایگزین کنید. این مثال فرمت سریع درایو E را اجرا میکند:
format G: /v:workFlash /fs:NTFS /q
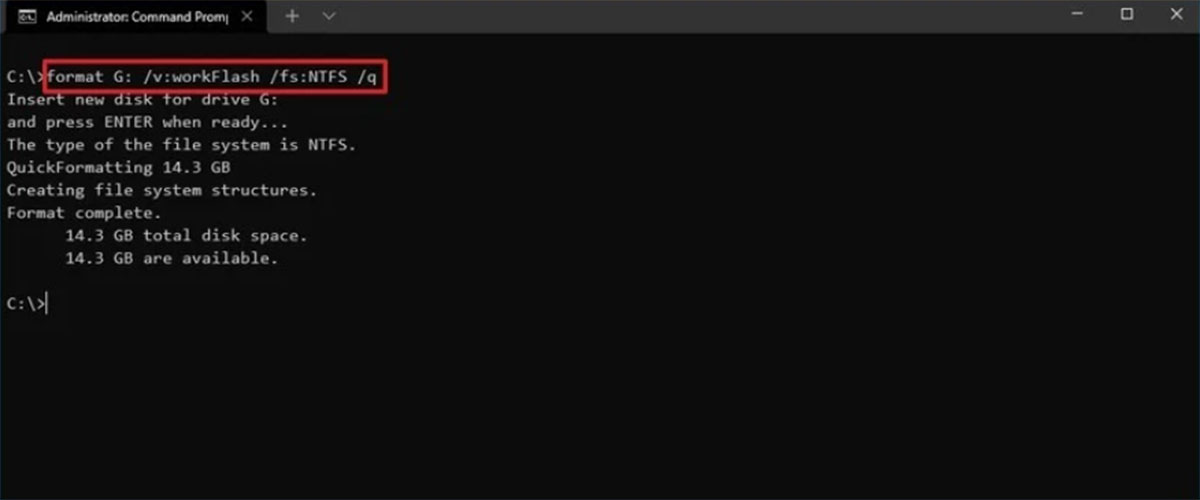
- برای ادامه دوباره Enter را فشار بدهید.
- برای انجام فرمت کامل درایو فلش USB، دستور زیر را تایپ کنید و Enter را فشار بدهید (این مرحله اختیاری است):
format VOLUME: /v:FLASHDRIVE-LABEL /fs:FILE-SYSTEM
این مثال یک فرمت کامل از درایو E را اجرا میکند:
format E: /v:"workFlash" /fs:NTFS
- برای ادامه دوباره Enter را فشار بدهید.
بعد از اتمام مراحل، درایو مورد نظر با تنظیماتی که مشخص کردهاید فرمت میشود.
پاکسازی و فرمت فلش USB
پاکسازی و فرمت درایو فلش با command-line، از این مراحل استفاده کنید:
- منوی استارت را باز کنید.
- Command Prompt را جستوجو، روی اولین نتیجه کلیک راست و گزینه Run as administrator را انتخاب کنید.
- برای اجرای ابزار diskpart دستور زیر را تایپ کنید و Enter را فشار بدهید:
diskpart
- برای مشاهده فهرستی از درایوهای موجود، دستور زیر را تایپ کنید و Enter را فشار بدهید:
list disk
- برای انتخاب درایو فلشی که میخواهید حذف کنید، دستور زیر را تایپ کنید و Enter را بزنید:
select disk DISK-NUMBER
مطمئن شوید که در کد دستوری، DISK-NUMBER را با شمارهی نشاندهنده درایوی که میخواهید فرمت کنید جایگزین کرده باشید. در مثالی که در ادامه مشاهده میکنید، کد دستوری فلش درایوری را انتخاب میکند که با شماره ۲ نشان داده میشود.
select disk 2
- برای پاک کردن تمام پارتیشنهای حافظه، دستور زیر را تایپ کنید و Enter را فشار بدهید:
clean
- برای ایجاد یک پارتیشن اصلی دستور زیر را تایپ و Enter را فشار بدهید:
create partition primary
- دستور زیر را برای انجام یک فرمت سریع تایپ کنید وسپس Enter را بزنید:
format fs=FILE-SYSTEM label=DRIVE-NAME quick
در کد دستوری، FILE-SYSTEM را با یکی از موارد NTFS، FAT32 و exFAT جایگزین کنید. همچنین DRIVE-NAME را با نامی که میخواهید روی درایو بگذارید جایگزین کنید. به یاد داشته باشید که اگر مشخص نکنید که میخواهید فرایند سریع انجام شود، فرمت بهصورت کامل انجام خواهد شد. در این مثال، حافظه مورد نظر بهسرعت با استفاده از فایلسیستم NTFS فرمت میشود و نام آن به workFlash تغییر میکند:
format fs=NTFS label=workFlash quick

- دستور زیر را برای اختصاص دادن یک حرف به درایو مورد نظر خود تایپ کرده و Enter را فشار بدهید:
Assign
- برای بستن diskpart دستور زیر را تایپ کنید و Enter را فشار بدهید:
Exit
پس از اتمام مراحل گفتهشده، command-line هرگونه اطلاعات را از درایو فلش USB حذف میکند. این ابزار پارتیشنی جدید ایجاد و یک فایلسیستم سازگار برای ذخیره دادهها پیکربندی میکند.
***
شما همراهان زومیت میتوانید از روشهای آموزش دادهشده، فلش USB خود را فرمت و برای استفاده دوباره آماده کنید.
