آموزش فلش کردن گوشی های آیفون
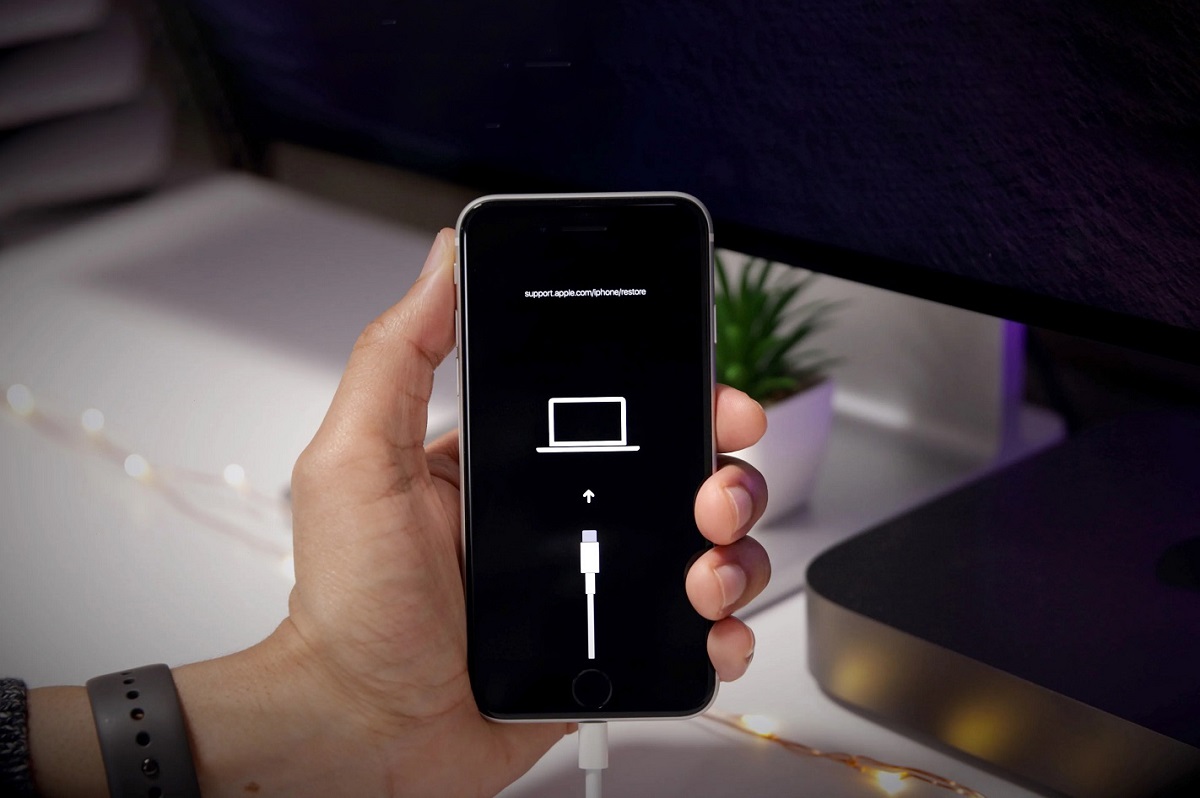
عملیات فلش در گوشی، فرایندی است که طی آن سیستمعامل دوباره روی گوشی نصب میشود. در این فرایند بنا به درخواست کاربر ممکن است تمام دادههای موجود در گوشی از جمله دادههای شخصی و سیستمعامل حذف شده و فایلهای مربوط به سیستمعامل دوباره نوشته شوند. بنابراین این امکان گوشیهای هوشمند برای رفع مشکلات احتمالی بعد از بهروزرسانیهای نرمافزاری بسیار سودمند است.
برای این کار نیاز به اتصال گوشی به یک دستگاه خارجی دیگری مانند لپتاپ است و فایلهای مربوط به سیستمعامل از سایت سازنده دانلود و سپس روی گوشی بارگذاری میشوند. افزونبراین خود کاربر میتواند با ابزارهای مختلف بهصورت دستی این کار را انجام دهد.
اگر گوشی آیفون شما دچار مشکل یا باگی شده است یا بوت نمیشود و برای برطرف کردن آن میخواهید آیفون خود را ریستور کنید، یا اینکه قصد دارید پیش از فروش آیفونتان از حذف اطلاعات شخصی روی دستگاه اطمینان حاصل کنید یا به هر دلیلی نیاز به فلش کردن گوشی دارید، در این مقاله به شما روشهای فلش کردن آیفون (ریستور کردن) را آموزش خواهیم داد.
عناوین مقاله:
- نکات مهم پیش از فلش کردن آیفون
- فلش کردن آیفون با آیتونز
- فلش کردن آیفون با استفاده از برنامه 3UTools
- فلش كردن آيفون در حالت ریکاوری
- فلش كردن آيفون در حالت DFU
نکات مهم پیش از فلش کردن آیفون
- با فلش کردن آیفون تمام اطلاعات شما از روی گوشی حذف خواهد شد، بنابراین باید پیش از انجام عملیات فلش کردن از اطلاعاتتان بکاپ بگیرید.
- برای ریستور کردن گوشی آیفون لازم است نرمافزار iTunes یا یکی از برنامههای مدیریت آیفون مانند 3UTools را روی کامپیوتر نصب کنید.
- پیش از شروع حتماً Find my iPhone را غیرفعال کنید. برای این کار باید حتماً پسورد اپل آیدی خود را به یاد داشته باشید، در غیر این صورت اکیداً از ریستور کردن آیفون خودداری کنید. برای غیرفعال کردن Find my iPhone به تنظیمات بروید و در بالای صفحه روی پروفایلتان ضربه بزنید. Find my سپس Find my iPhone را انتخاب کنید و Find my iPhone را غیرفعال کنید.
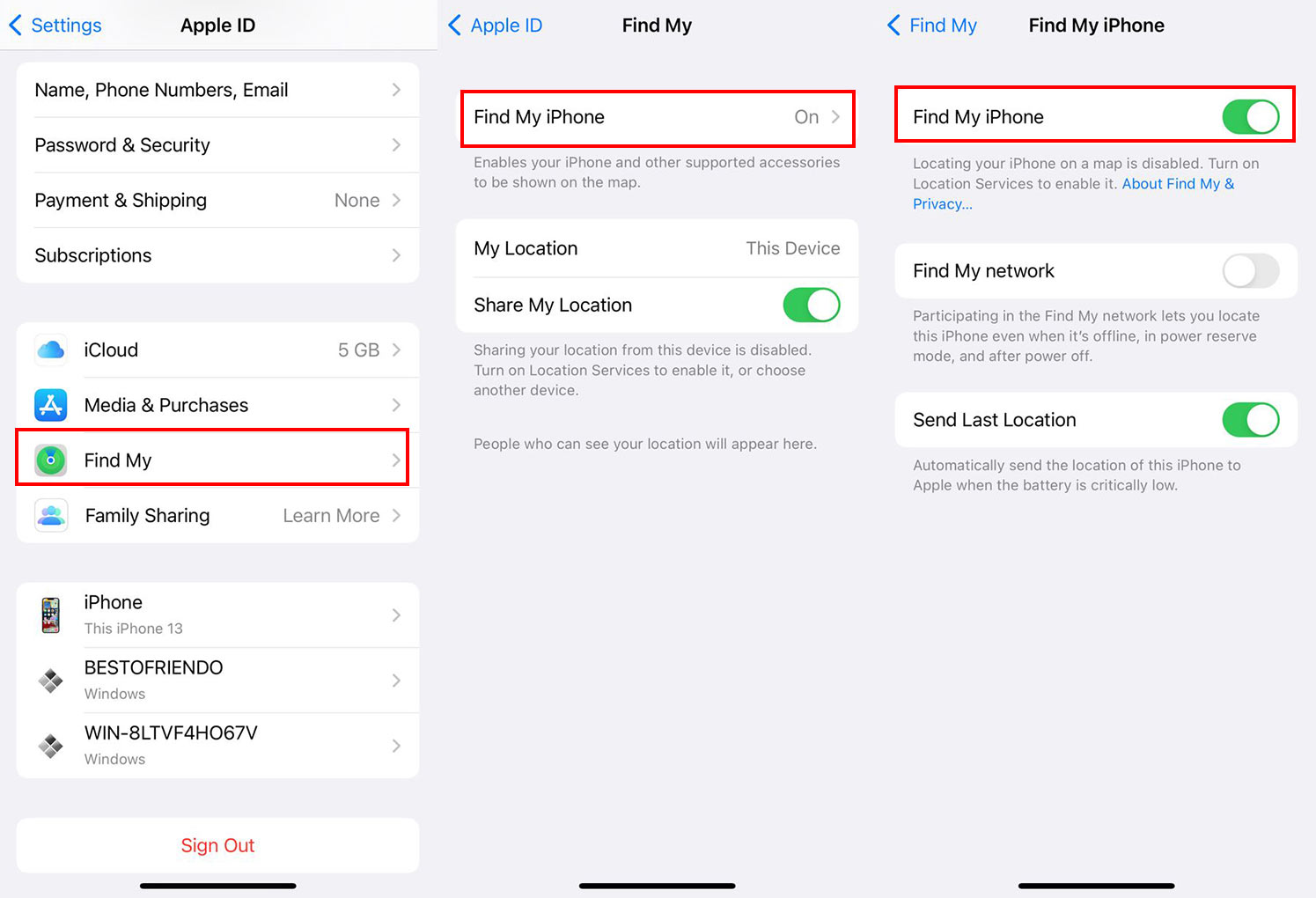
فلش کردن آیفون با آیتونز
فایل IPSW فایل بهروزرسانی نرمافزار دستگاههای ساخت شرکت اپل است که اپل آن را منتشر کرده است. IPSW برای افزودن ویژگیهای جدید و رفع آسیبپذیریهای امنیتی در دستگاههای سازگار در نظر گرفته شده و میتوان از آن برای فلش کردن آیفون یا سایر دستگاههای اپل استفاده کرد. IPSW یک فرمت فایل آرشیو به حساب میآید که توسط Apple iTunes استفاده میشود و فرمور نسخه iOS آیفون شما را تعیین میکند. این فرمت آرشیو شامل PLIST،BBFW ،IM4P و حتی فایلهای DMG رمزگذاری شده نیز است.
iOS بهمحض دریافت اجازه کاربر، سیستم را بهطور خودکار به آخرین نسخه بهروزرسانی میکند. اپل نیز همیشه آخرین فایلهای IPSW را ازطریق iTunes منتشر میکند؛ اما نسخههای فعلی و قبلی فرمور را میتوان ازطریق وبسایتهای دیگر مانند IPSW Downloads نیز دانلود کرد. به کمک فایل IPSW موردنظر میتوان آیفون را به صورت دستی فلش یا ریستور کرد. بهمنظور فلش کردن آیفون با آیتونز مراحل زیر را دنبال کنید:
- در کامپیوتر ویندوزتان فایل IPSW دلخواه را از IPSW Downloads دانلود کنید.
- محصول و مدل را انتخاب کنید تا وبسایت فایل IPSW مناسب شما را مشخص کند.
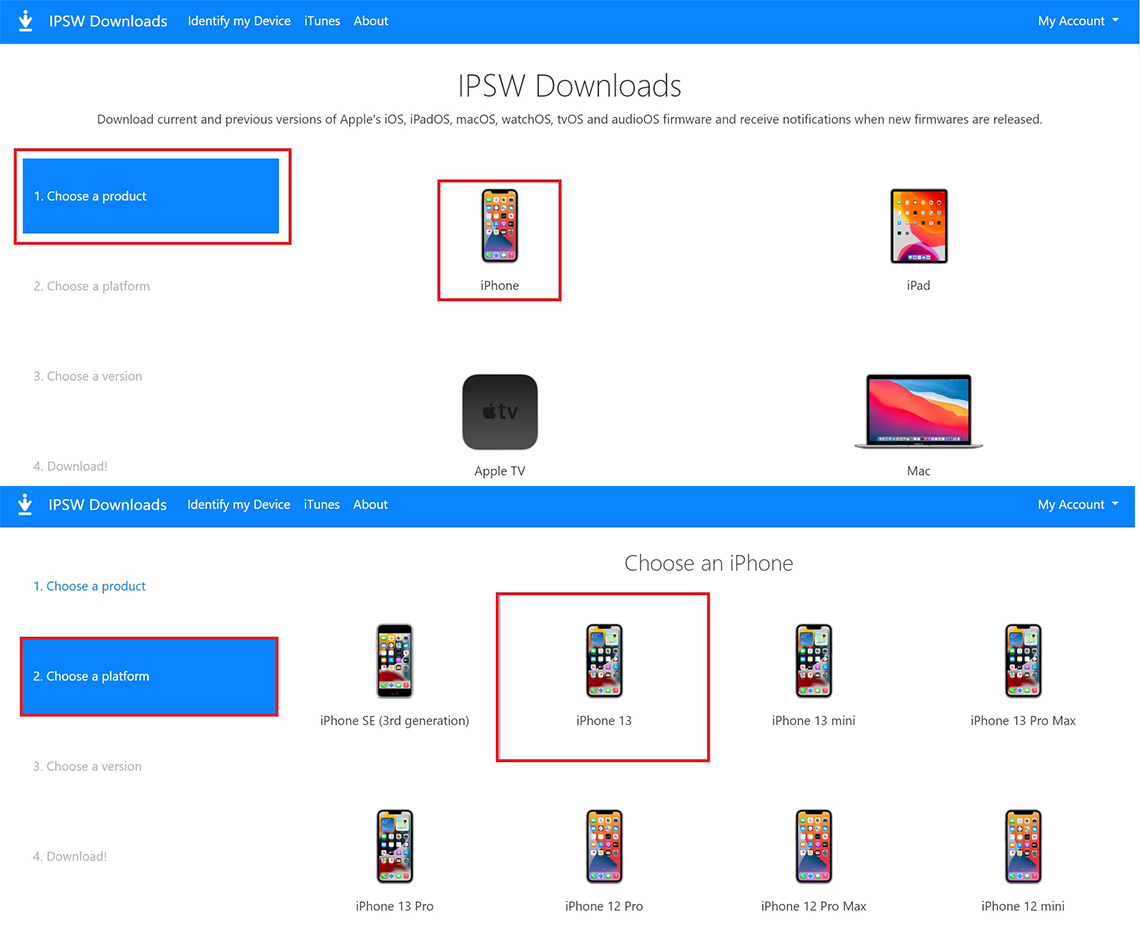
- اکنون نسخه پیشنهادی یا هر یک از نسخههای موردنظر را انتخاب و دانلود کنید. توجه داشته باشید که نسخه انتخابی شما نباید پایینتر از نسخه iOS دستگاهتان باشد.
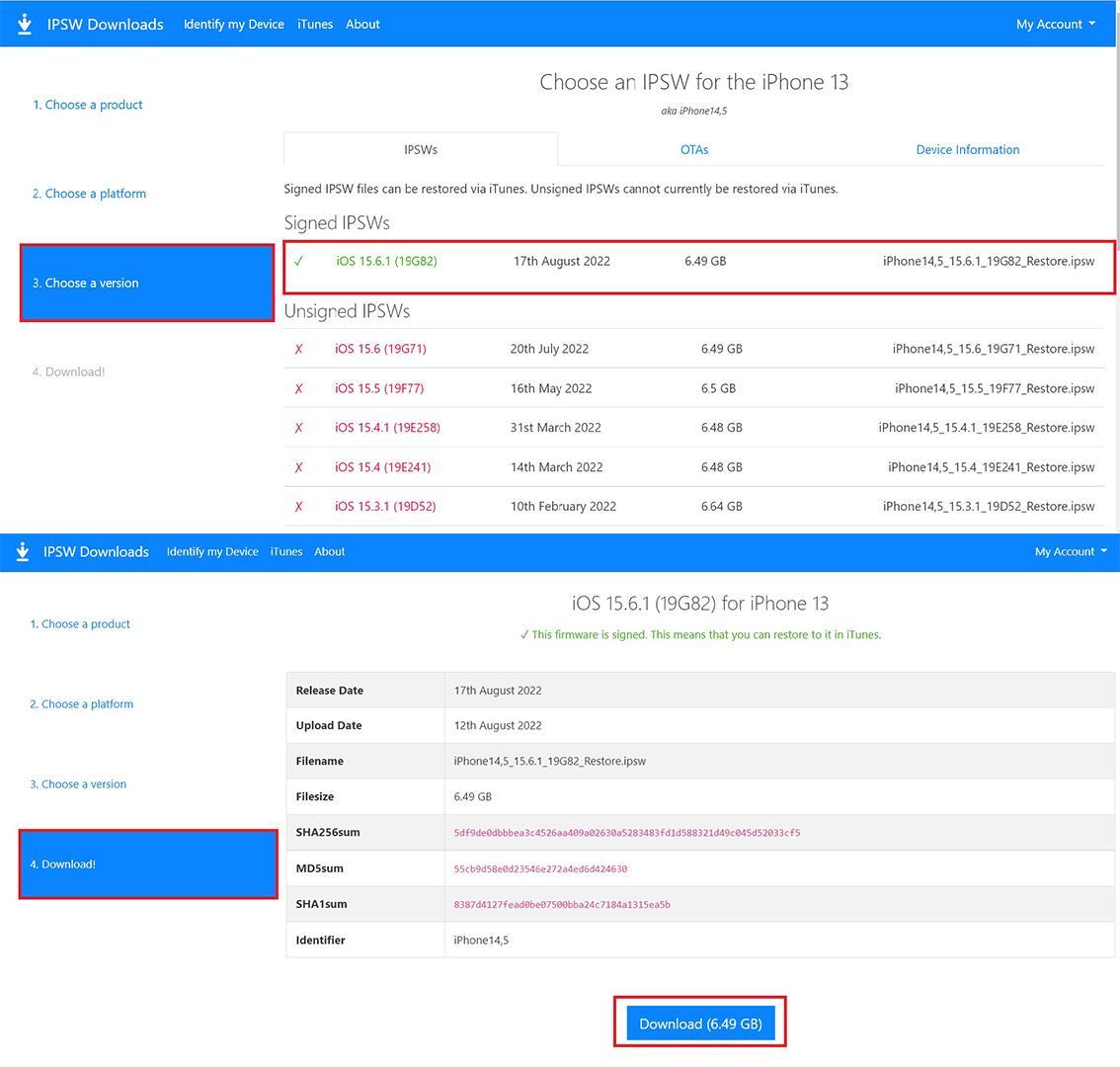
- آیتونز را باز کنید و آیفون را به کامپیوتر متصل کنید. روی آیکون آیفون در کنار نوار موسیقی کلیک کنید.
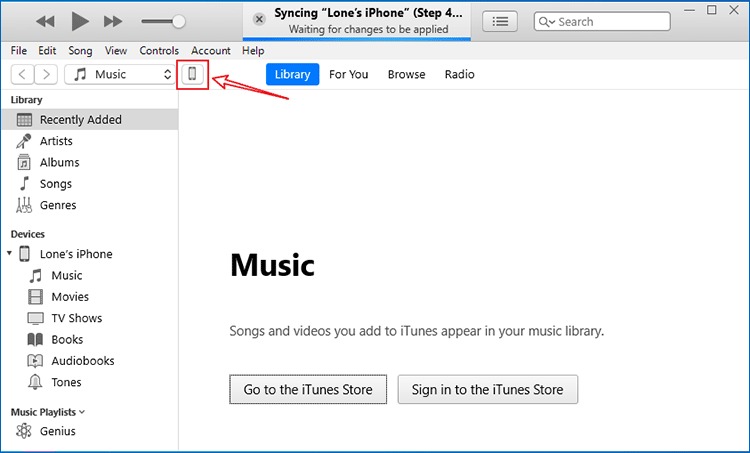
- ازآنجاکه فلش کردن آیفون با آیتونز همه دادههای شما را پاک میکند، به یاد داشته باشید که از دادههای دستگاه در آیکلاد یا کامپیوتر، نسخه پشتیبان تهیه کنید. روی Back Up Now کلیک کنید. در ویندوز نسخه پشتیبان بهطور پیشفرض در C:\Users\[Username]\AppData\Roaming\Apple Computer\MobileSync\Backup ذخیره میشود.
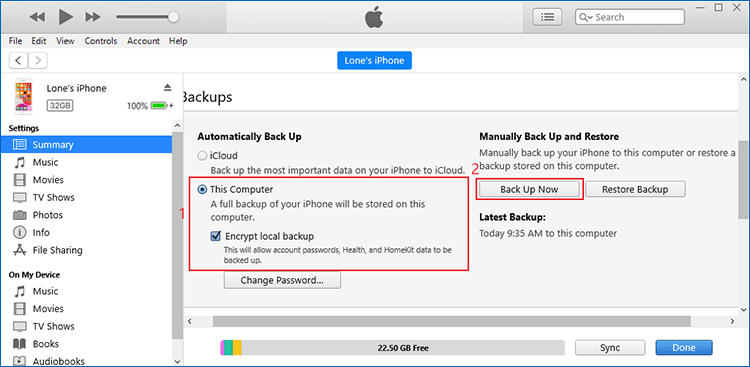
- Shift را فشار داده و نگه دارید و روی Restore iPhone کلیک کنید.
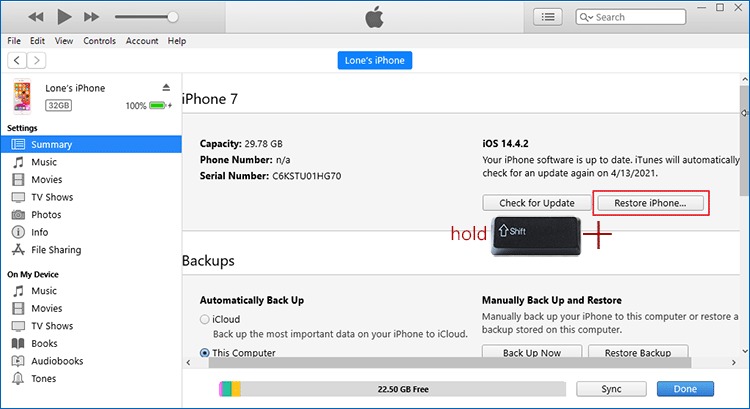
- درحالیکه کلید Shift را نگه داشتهاید روی Restore iPhone کلیک کنید تا فایل IPSW را که دانلود کردهاید، انتخاب کنید.
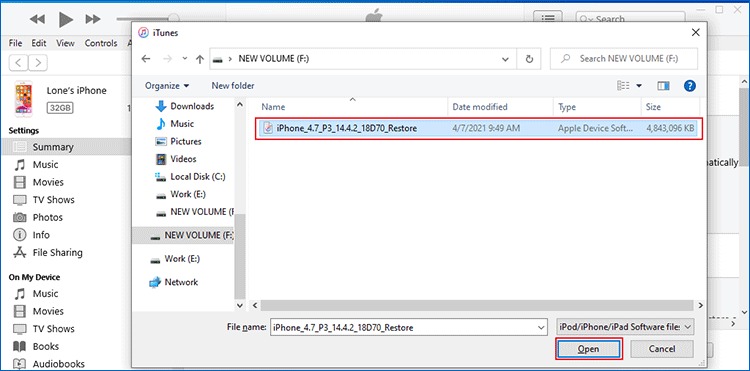
- و سپس منتظر بمانید تا فرایند ریستور کامل شود.
پس از اتمام، آیفون بهطور خودکار ریستارت میشود. شما میتوانید دادههای خود را از نسخه پشتیبانی که تهیه کردهاید، بازیابی کنید یا اتصال گوشی با کامپیوتر را قطع کرده و آن را مانند یک گوشی جدید، تنظیم کنید.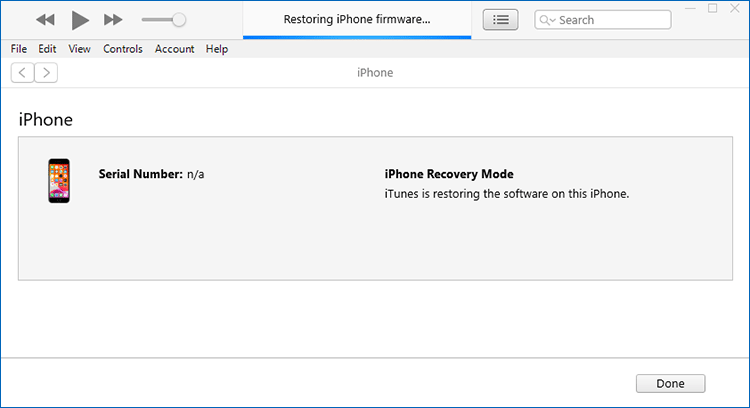
فلش کردن آیفون با استفاده از برنامه 3UTools
اگر نمیخواهید از آیتونز برای فلش کردن آیفون استفاده کنید، پیشنهاد میکنیم از برنامه 3UTools کمک بگیرید:
- آیفون را با کابل به سیستم متصل کنید و سپس اپ 3UTools را اجرا کنید.
- از تب بالا Smart Flash را انتخاب کنید.
- از پنل سمت چپ روی Easy Flash کلیک کنید.
- در اینجا میتوانید مدل دستگاه خود و فرمورهایی که میتوانید برای فلش زدن انتخاب کنید، ببینید.
- هر کدام از IPSW را که مناسبتان است Download کنید یا اگر از پیش فایل IPSW را دانلود کردهاید روی Import کلیک کنید. اگر میخواهید از یک فایل IPSW دانلودشده استفاده کنید، کنار گزینه Select local firmware روی Import کلیک کنید.
- پس از انتخاب گزینه مناسب روی Flash کلیک کنید.
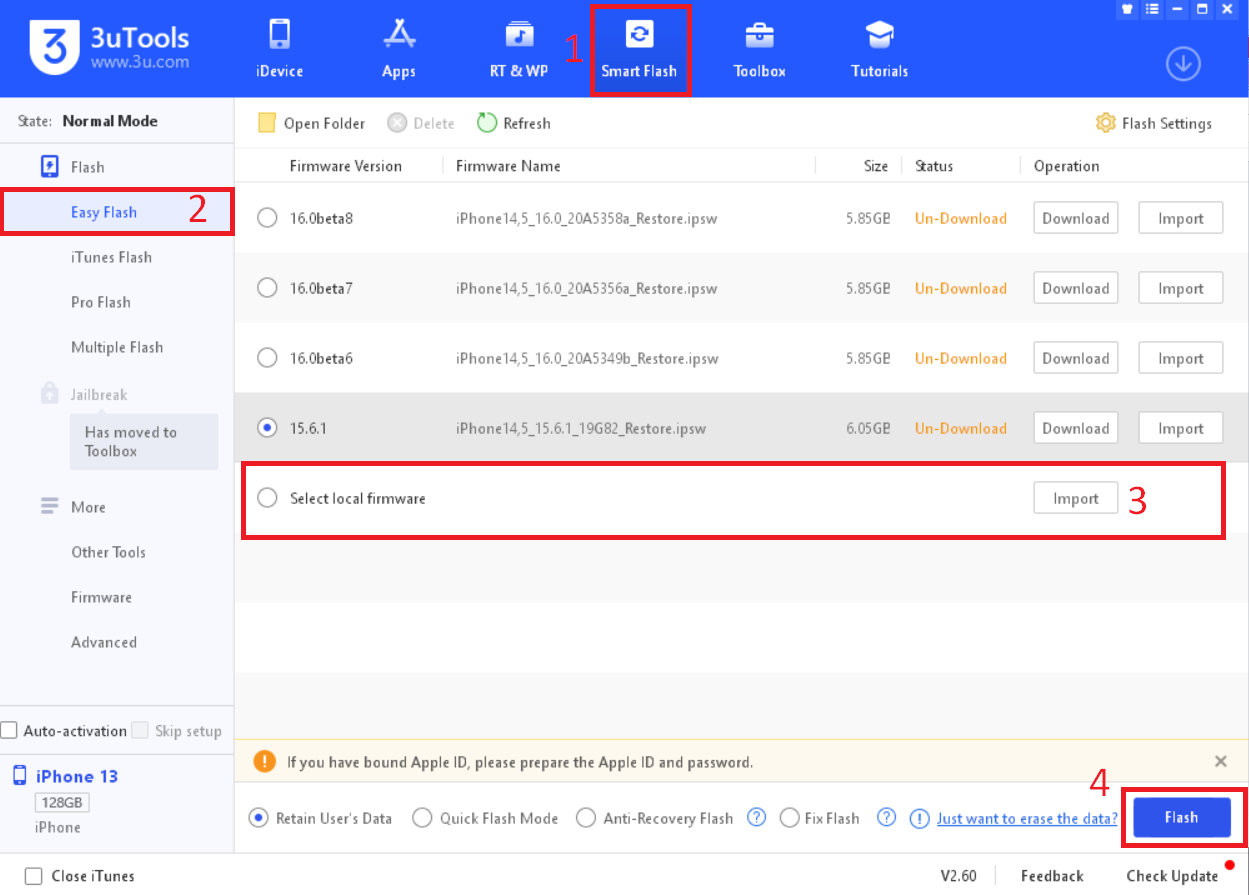
- ممکن است آیفون هنگام فلش شدن چند بار ریستارت شود. پس از پایان، پیامی مبتنی بر اتمام فرایند فلش کردن آیفون نمایش داده میشود. با دیدن این پیام میتوانید دستگاه را از سیستم جدا کنید.
فلش كردن آيفون در مواردی که گوشی روشن نمیشود
گاهی ممکن است گوشی روشن نشود یا در شرایطی باشد که نتوانید بهسادگی با کابل آن را به کامپیوتر متصل کنید تا از روش اول کمک بگیرید. در این موارد باید آیفون را در حالت ریکاوری یا DFU فلش کنید.
فلش كردن آيفون در حالت ریکاوری
حالت ریکاوری (Recovery Mode) میتواند برای بازیابی آیفونی که توسط رایانه شما شناسایی نمیشود، روی لوگوی اپل ثابت میماند یا در بهروزرسانی به آخرین نسخه iOS مشکل دارد، حیاتی باشد.
- آیتونز را اجرا کنید و آیفون را با کابل به سیستم متصل کنید.
- سپس بسته به نوع گوشی مراحل زیر را اجرا کنید تا صفحه ریکاوری ظاهر شود و آیفون به حالت ریکاوری برود:
- آیفون 8 یا جدیدتر و آیفون SE(نسل دوم): دکمه افزایش صدا را فشار داده و سریع رها کنید. دکمه کاهش صدا را فشار داده و سریع رها کنید. سپس دکمه کناری را فشار داده و نگه دارید تا صفحه حالت بازیابی را ببینید.

- آیفون 7 و آیفون 7 پلاس: دکمه بالا یا کناری و کاهش صدا را همزمان فشار داده و نگه دارید تا صفحه حالت بازیابی را ببینید.
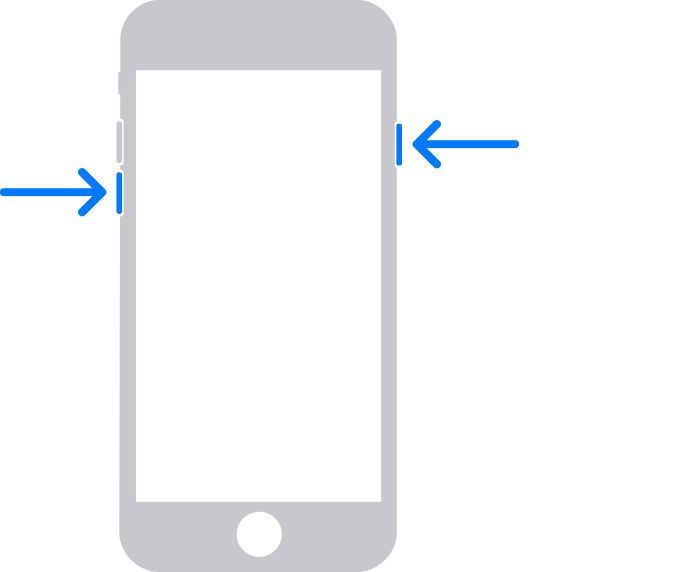
- آیفون 6s یا نسخههای قبلی و iPhone SE(نسل اول): دکمههای هوم و دکمه بالا یا کناری را همزمان فشار داده و نگه دارید تا صفحه حالت بازیابی را ببینید.
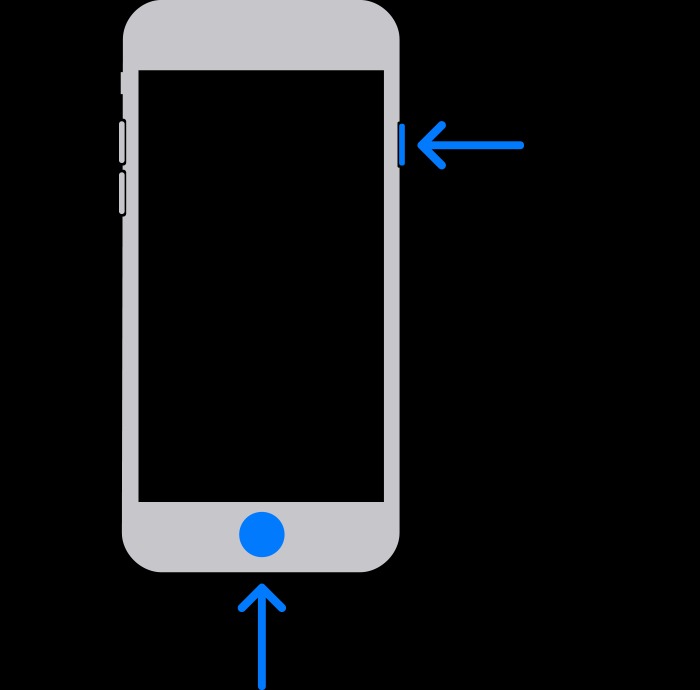
- در آیتونز وقتی گزینه Restore یا Update را مشاهده کردید، Restore را انتخاب کنید. صبر کنید تا کامپیوتر شما نرم افزار دستگاه را دانلود کند یا با نگه داشتن کلید Shift روی دکمه Restore کلیک کنید تا بتوانید فرموری را که خودتان دانلود کردهاید، انتخاب کنید.
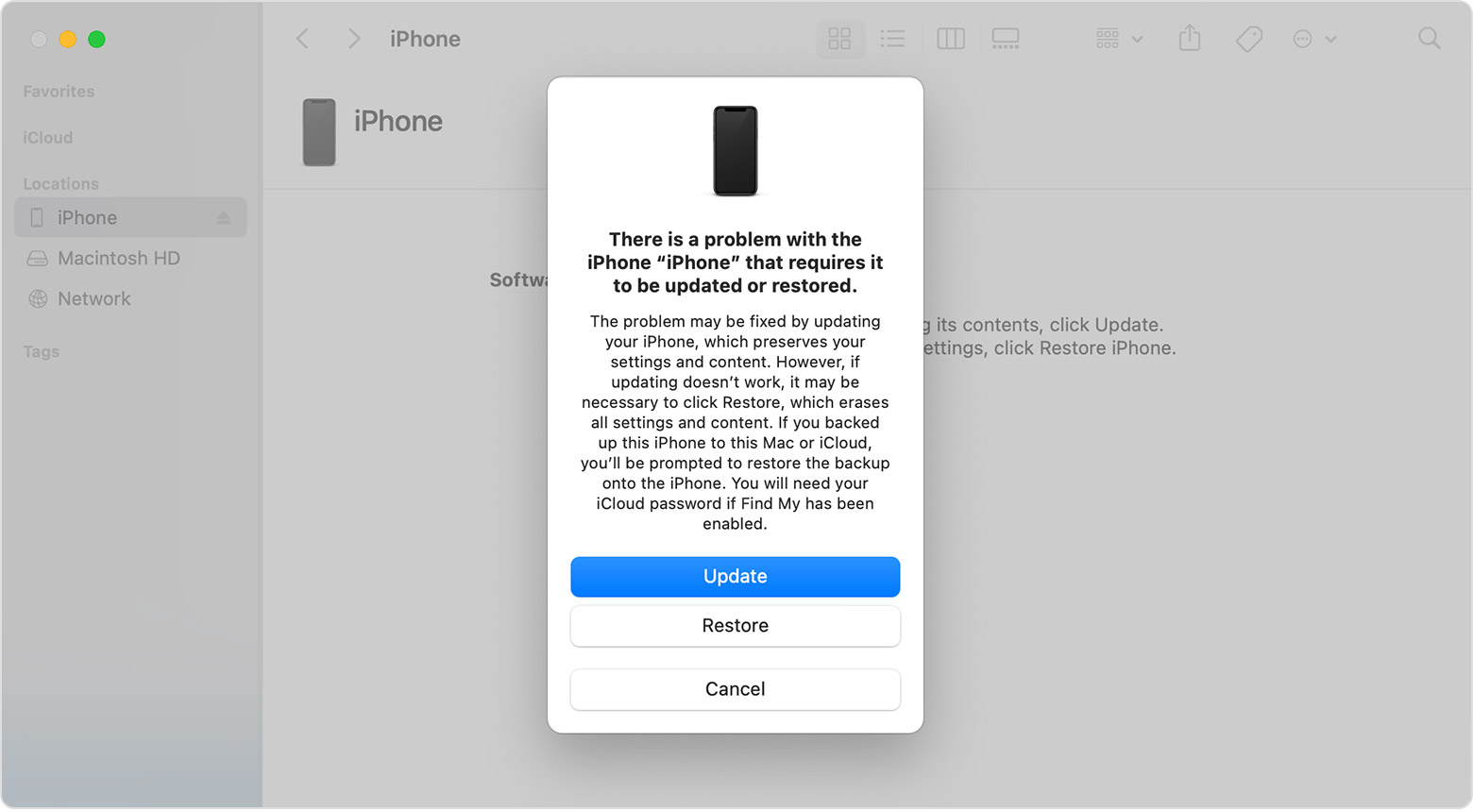
- هنگامی که آیفون با موفقیت ریستور شد، بهطور خودکار از حالت ریکاوری خارج میشود. پس از فلش شدن آیفون میتوانید مجدداً آن را تنظیم کنید.
فلش كردن آيفون در حالت DFU
DFU (مخفف Device Firmware Update) آخرین راهحل ممکن برای عیبیابی مشکلات عمده در دستگاه iOS است. زمانی که آیفون خاموش یا روشن نمیشود، روی لوگوی اپل گیر میکند، روی یک صفحه فریز میشود یا به لمس شما پاسخی نمیدهد، میتوانید آن را در حالت DFU قرار دهید. برخلاف حالت ریکاوری در این روش میتوانید، آیفونتان را دانگرید کنید و یک نسخه قدیمیتر از فرمور را روی آن نصب کنید. حالت DFU میتواند بوت لودر را دور بزند و از بارگیری سیستم عامل پیشفرض جلوگیری کند.
DFU Mode بالاترین سطح ریستور است که میتوانید روی دستگاه خود انجام دهید؛ بنابراین فقط درصورتیکه هیچ یک از روشهای بالا برای فلش کردن آیفونتان پاسخگو نبود، این روش را امتحان کنید. درنظر داشته باشید ازآنجاکه فرایند ورود به این حالت کمی دشوار است ممکن است در تلاشهای اول موفق نشوید و نیاز به تکرار داشه باشید. برای این کار آیتونز را اجرا کنید و آیفون را با کابل به سیستم متصل کنید سپس بسته به نوع گوشی مراحل زیر را اجرا کنید تا صفحه ریکاوری ظاهر شود و آیفون به حالت DFU برود:
آیفون X به بالا و آیفون SE 2022:
- دکمه افزایش صدا را فشار داده و رها کنید.
- بلافاصله دکمه کاهش صدا را فشار داده و رها کنید.
- .دکمه کناری را به مدت ۱۰ ثانیه فشار داده و نگه دارید. صفحه سیاه خواهد شد
- .دکمه کناری را نگه دارید و دکمه کاهش صدا را به مدت ۵ ثانیه فشار دهید
- بعد از ۵ ثانیه دکمه کناری را رها کنید؛ اما دکمه کاهش صدا را نگه دارید.
- ۱۰ ثانیه دیگر به فشردن دکمه کاهش صدا ادامه دهید. پس از مشاهده اعلان آیتونز که میگوید آیفون را شناسایی کرده است، دکمه کاهش صدا را رها کنید.
- روی OK کلیک کنید و Restore iPhone را بزنید (اگر این پیام را رد کردید، مثل روش اول عمل کنید).
توجه: اگر لوگوی اپل را مشاهده کردید یا آیفون شما ریستارت شد، به این معنی است که یکی از مراحل به درستی دنبال نشده است. در چنین شرایطی فرایند را با دقت بخوانید و تکرار کنید.
آیفون 7 و 7 پلاس:
- دکمه کناری را به مدت ۳ ثانیه فشار داده و نگه دارید.
- همچنان که دکمه کناری را نگه داشتهاید، دکمه کاهش صدا را فشار داده و نگه دارید. به مدت ۱۰ ثانیه مکث کنید.
توجه: اگر لوگوی اپل روی صفحه، نمایش داده شد، باید فرایند را دوباره اجرا کنید و مطمئن شوید که کلیدها را برای مدت طولانی نگه نداشتهاید.
- حالا دکمه کناری را رها کنید اما دکمه کاهش صدا را حدوداً ۵ ثانیه دیگر نگه دارید.
توجه: اگر اعلان Plug into Computer روی صفحه ظاهر شد، باید از اول امتحان کنید و مطمئن شوید که کلیدها را برای مدت طولانی نگه نداشتهاید.
- اکنون آیفون شما در حالت DFU خواهد بود. صفحهنمایش سیاه خواهد شد. شما یک پیام از آیتونز دریافت خواهید کرد که میگوید آیفون شما را شناسایی کرده است. روی Restore iPhone کلیک کنید.
آیفون آیفون 6s یا نسخههای قبلی و iPhone SE (نسل اول)
- دکمه کناری سمت راست را به مدت ۳ ثانیه فشار داده و نگه دارید.
- درحالیکه همچنان دکمه کنار را فشار میدهید، دکمه هوم را نیز فشار داده و نگه دارید. به مدت ۱۰ ثانیه به نگه داشتن هر دو دکمه ادامه دهید.
توجه: اگر دکمهها را برای مدت طولانی نگه دارید، لوگوی اپل را خواهید دید. این بدان معنا است که تلاشتان ناموفق بوده و باید دوباره از مرحله اول شروع کنید.
- بلافاصله پس از اتمام ۱۰ ثانیه، دکمه کناری را رها کنید اما همچنان دکمه هوم را تا ۵ ثانیه نگه دارید.
توجه: اگر پیام Plug into the computer روی صفحه ظاهر شد، باید از اول شروع کنید و مطمئن شوید که کلیدها را برای مدت طولانی نگه نداشتهاید.
- اگر مراحل را به درستی انجام دهید، صفحه آیفون سیاه میماند و وارد حالت DFU میشود. وقتی پیامی در آیتونز نمایش داده شد، برای فلش کردن آیفون روی Restore iPhone کلیک کنید.

اگر نظر خود را تغییر دادید و خواستید در نیمه راه از حالت DFU خارج شوید:
- آیفون X به بالا + آیفون SE 2022: دکمه افزایش صدا را فشار داده و رها کنید. بلافاصله دکمه کاهش صدا را فشار داده و رها کنید. در نهایت دکمه کنار را فشار داده و نگه دارید تا لوگوی اپل را روی صفحهنمایش مشاهده کنید.
- آیفون 7 و 7 پلاس: دکمه کناری و دکمه کاهش صدا را با هم فشار دهید و نگه دارید. وقتی لوگوی اپل را روی صفحه دیدید، هر دو دکمه را رها کنید.
- آیفون 6s و قدیمیتر: دکمه هوم و دکمه پاور جانبی را با هم فشار دهید و نگه دارید. با دیدن لوگوی اپل دکمهها را رها کنید.
***
امیدواریم این مقاله مورداستفاده شما قرار گرفته باشد. اگر در مورد فلش کردن آیفون سؤالی برایتان پیش آمده است یا در مراحل بالا به مشکل برخوردهاید، آن را با ما و کاربران زومیت در میان بگذارید. همچنین اگر تجربه فلش کردن آیفون را دارید، تجربه خود را در دیدگاهها مطرح کنید.
