چگونه تعداد ایمیلهای خواندهنشده جیمیل را در تب مرورگر مشاهده کنیم
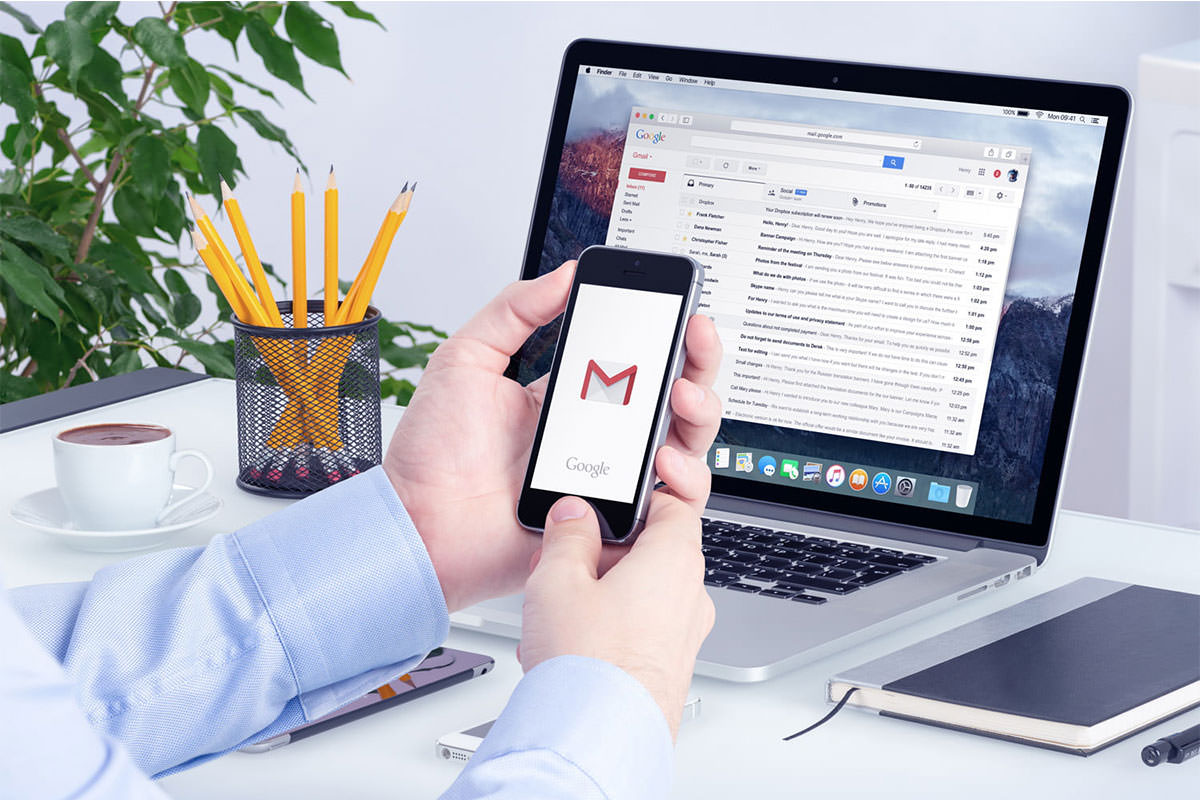
به دلیل حفظ حریم شخصی، کروم و فایرفاکس به شما اجازه نمیدهند در تبهای ناشناس یا خصوصی (Incognito) از صفحه اسکرین شات بگیرید؛ اما در صورت تمایل، در هر دوی این مرورگرها میتوانید این محدودیت را بردارید. در این مقاله به شما نحوهی روشن و خاموش کردن گزینهی اسکرین شات در تبهای خصوصی این مرورگرها در دستگاههای اندرویدی را آموزش خواهیم داد. با زومیت همراه باشید.
گرفتن اسکرین شات در حالت ناشناس
هدف تب ناشناس این است که موارد جستجوشده و اطلاعات شخصی خود را خصوصی نگه دارید. اگر شما (یا شخص دیگری) بتوانید از این برگههای خصوصی عکس بگیرید، هدف این حالت زیر سؤال میرود.
از حالت ناشناس معمولاً زمانی استفاده میشود که بخواهید با کامپیوتری که افراد دیگری از آن استفاده میکنند، کار کنید. در این مواقع گاهی پیش میآید که بخواهید از تبهای ناشناس اسکرین شات بگیرید. بعد از فعال کردن این گزینه در مرورگرهای کروم و فایرفاکس، میتوانید از صفحات ناشناس یا خصوصی اسکرین شات بگیرید. بهتر است پس از گرفتن اسکرینشات، تنظیمات را به حالت قبلی برگردانید.
گرفتن اسکرین شات در حالت ناشناس کروم
در مرورگر گوگل کروم، گزینهی اسکرین شات از تبهای ناشناس در منوی تنظیمات قرار ندارد؛ اما میتوانید از طریق منوی flags به این گزینه دسترسی پیدا کنید. منوی flags شامل تمام ویژگیهای آزمایشی کروم و فعال کردن اسکرین شات از تبهای ناشناس یکی از این ویژگیها است. توجه داشته باشید که آزمایشی بودن این ویژگی باعث ایجاد مشکل در اجرای آن نمیشود؛ ما پس از فعال کردن این گزینه با هیچ مشکلی مواجه نشدیم.
برای فعال کردن این گزینه در دستگاه اندرویدی خود وارد مرورگر گوگل کروم شوید.
پس از اجرای کروم، روی نوار جستوجو ضربه بزنید و عبارت chrome://flags را تایپ کنید.
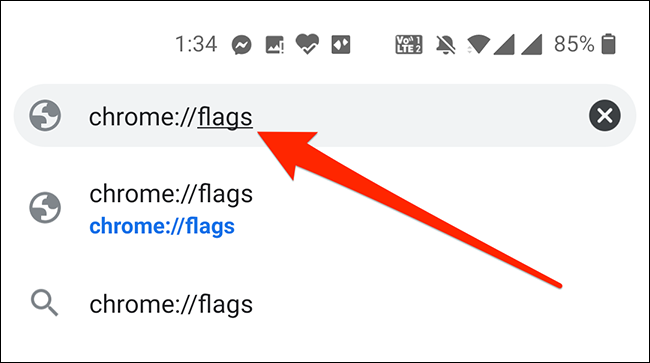
با این کار صفحهی فلگهای گوگل کروم باز خواهد شد. در باکس جستجوی بالای صفحه، Incognito Screenshot را تایپ کنید.
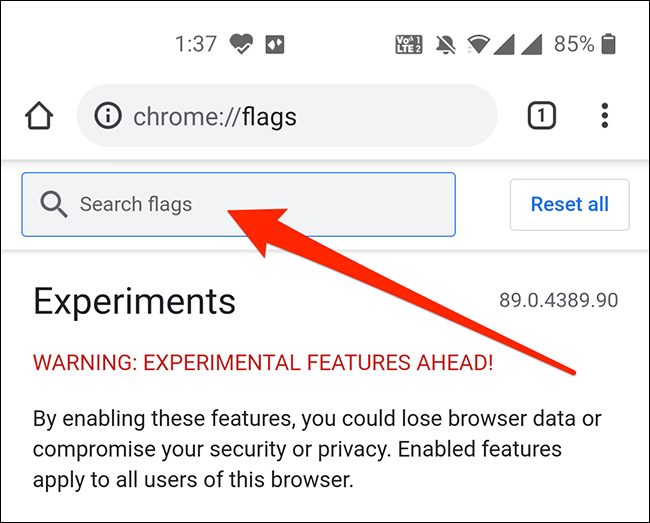
در نتیجهی جستوجو، Incognito Screenshot را انتخاب کنید. از نوار کشویی زیر این گزینه، Enabled را انتخاب کنید. توجه داشته باشید که هر زمان خواستید این گزینه را غیرفعال کنید، باید همین مراحل را طی و درنهایت گزینهی Disabled را انتخاب کنید.

برای اعمال تغییرات باید مرورگر را دوباره اجرا کنید، برای این کار از قسمت پایینی سمت راست صفحه، Relaunch را لمس کنید تا پنجرهی مرورگر یک بار بسته و دوباره اجرا بشود.

پس از این کار، میتوانید از صفحات ناشناس اسکرین شات بگیرید.
گرفتن اسکرین شات از تبهای خصوصی فایرفاکس
برخلاف کروم، میتوانید گزینهی اسکرین شات از صفحات خصوصی را در منوی تنظیمات فایرفاکس پیدا کنید.
برای این کار ابتدا وارد مرورگر فایرفاکس بشوید.
در سمت راست بالای صفحه، آیکون سهنقطه را لمس کنید و وارد Settings بشوید.
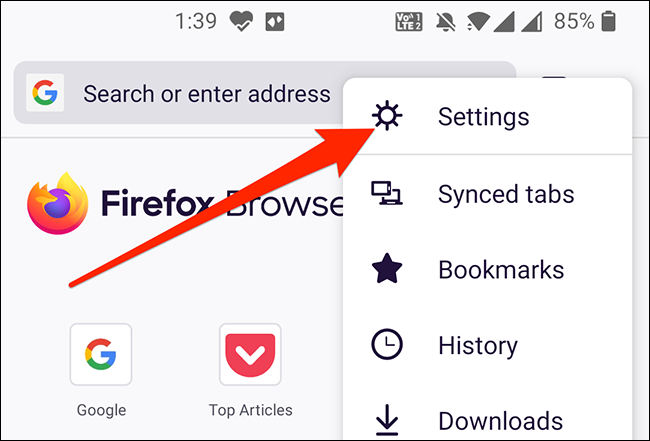
در صفحهی تنظیمات، Private browsing را لمس کنید.
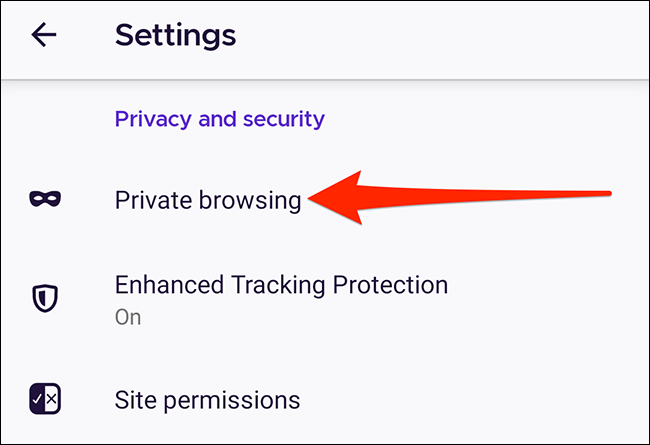
در این صفحه، گزینهی Allow screenshots in private browsing را فعال کنید.
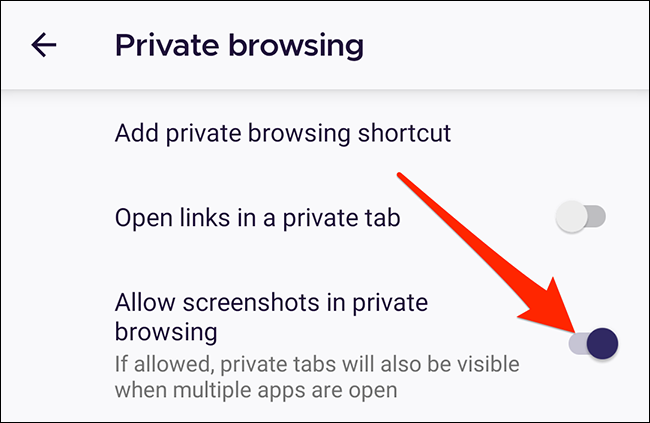
اکنون میتوانید از صفحات خصوصی فایرفاکس اسکرین شات بگیرید. برای غیرفعالسازی این گزینه باید موارد بالا را دنبال و در آخر، گزینهی Allow screenshots in private browsing را غیرفعال کنید.
