هفت نکته مهم در عکاسی پرتره که صاحبان آیفون باید بدانند
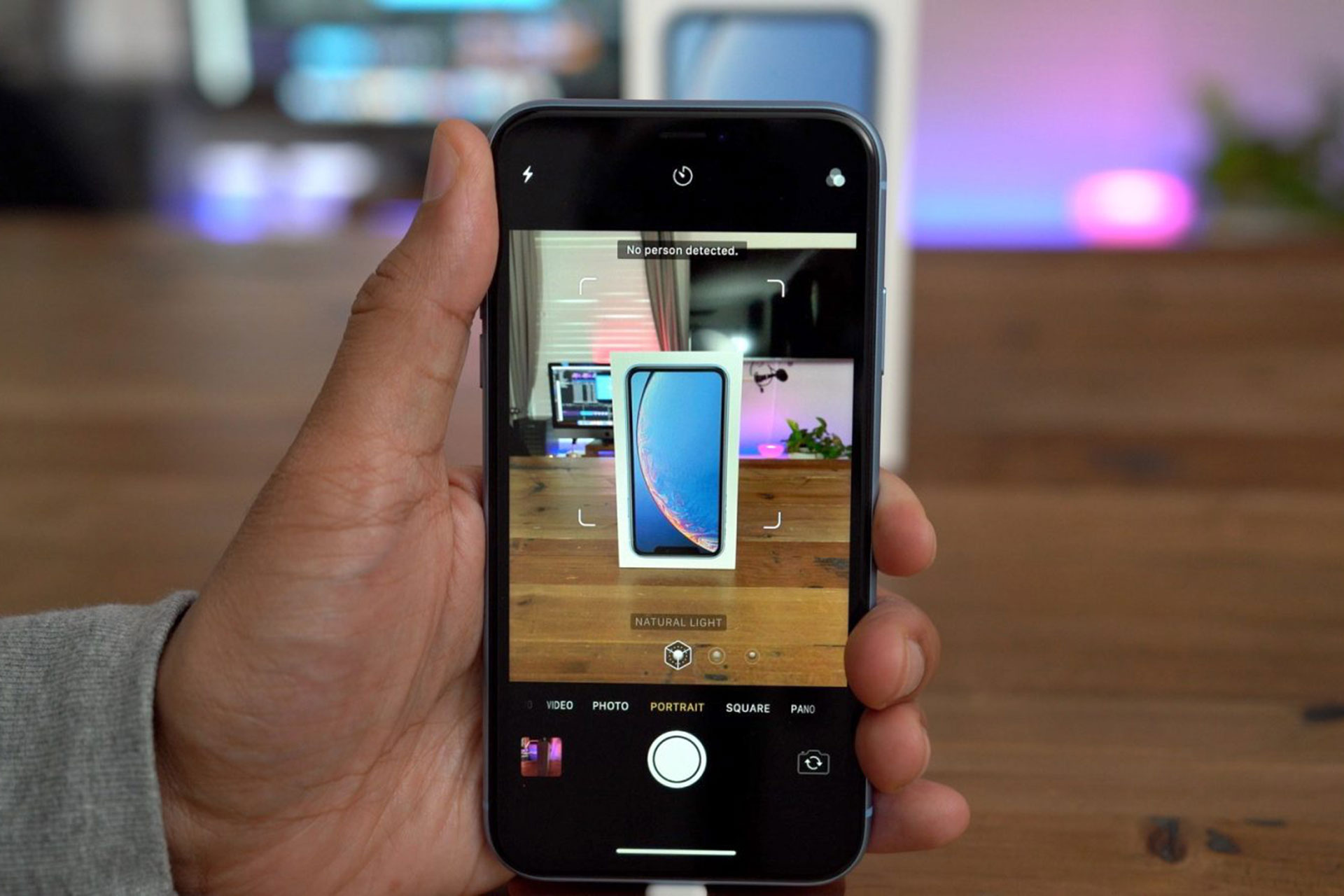
یکی از قابلیتهای جذاب دوربین آیفون، حالت پرتره (Portrait Mode) است. در این حالت، سوژهتان از باقی صحنه جدا و تصویر نهایی دارای ظاهری دراماتیک میشود. اساسا هنگام عکاسی در حالت پرتره، سوژه در کانون توجه قرار میگیرد؛ درحالیکه پسزمینه عکس بهطرز هنری خارج از فوکوس نشان داده میشود. این افکت محبوب میتواند تصاویر گرفتهشده با دوربینهای بدون آینه و DSLR را شبیهسازی کند؛ بههمیندلیل، افراد زیادی از آن استفاده میکنند. بسته به مدل آیفونتان، از حالت پرتره میتوان برای سوژههای مختلفی ازقبیل انسان و حیوانات خانگی و حتی اشیای خاص استفاده کرد.
بهگزارش cnet، این حالت اولینبار سال ۲۰۱۶ در آیفون ۷ پلاس دردسترس قرار گرفت. با گذشت سالها، اپل شیوه جداکردن سوژه اصلی از پسزمینه در دوربین گوشیهایش را بهبود بخشید و درنتیجه این تلاشها، اکنون میتوانید با آیفونتان تصاویر پرتره بسیار جذاب ثبت کنید. بهعنوان مثال، در آیفون ۱۲ پرو و ۱۲ پرو مکس، حسگر لایدار جدیدی برای اندازهگیری فاصله دستگاه از سوژهتان استفاده میشود؛ چنین حسگری میتواند به دوربین گوشی هوشمند کمک کند تا فرایند جداسازی را دقیقتر از همیشه انجام دهد.
مقالههای مرتبط:
اپل حالتهای نورپردازی پرتره را نیز به دوربین آیفونهایش اضافه کرده است که سبکهای محبوب نورپردازی را روی تصاویرتان اعمال میکند. علاوهبراین، میتوانید میزان تاری پسزمینه در پشت سوژهتان را نیز تغییر دهید. درحالحاضر، قابلیتها و تنظیمات مختلفی برای حالت پرتره در گوشیهای اپل تعبیه شده، اما بسیاری از کاربران از وجودشان خبر ندارند و فراموش میکنند که میتوان برای داشتن نتیجه بهتر از آنها استفاده کرد.
در این مقاله هفت نکته مهم درباره حالت پرتره گوشیهای آیفون را بیان خواهیم کرد تا نتایج بهتری هنگام عکاسی بگیرید. ناگفته نماند بسته به مدل آیفونتان، برخی از این نکات ممکن است کاربرد نداشته باشد.
نورپردازی پرتره و تغییرات اعمالشده روی سوژه
یکی از ابزارهای محبوب موجود در دوربین آیفون، نورپردازی پرتره است. درواقع، آنها فیلتر نیستند؛ بلکه روش نمایش نور روی سوژهتان را تغییر میدهد و میتوانند تصویر نهایی را جذابتر کنند. درادامه، حالتهای مختلف آن را معرفی میکنیم.
- نور طبیعی (Natural Light): بهطور پیشفرض روشن است و همانطورکه از نامش پیدا است، چیزی تغییر نمیکند.
- نور استودیویی (Studio Light): چهره سوژهتان را روشن میکند.
- نور کانتور (Contour Light) :باعث میشود سایهها و هایلایتها چشمگیرتر بهنظر برسند.
- نور صحنه (Stage Light): پسزمینه واقعی را از بین میبرد و پسزمینه سیاه اضافه میکند.
- نور تکی صحنه (Stage Light Mono): همان Stage Light است؛ اما تصایر را سیاهوسفید ثبت میکند.
- نور مونوی زیاد (High Key Mono): رنگ سوژهتان را به خاکستری و پسزمینه را به سفید تغییر میدهد.
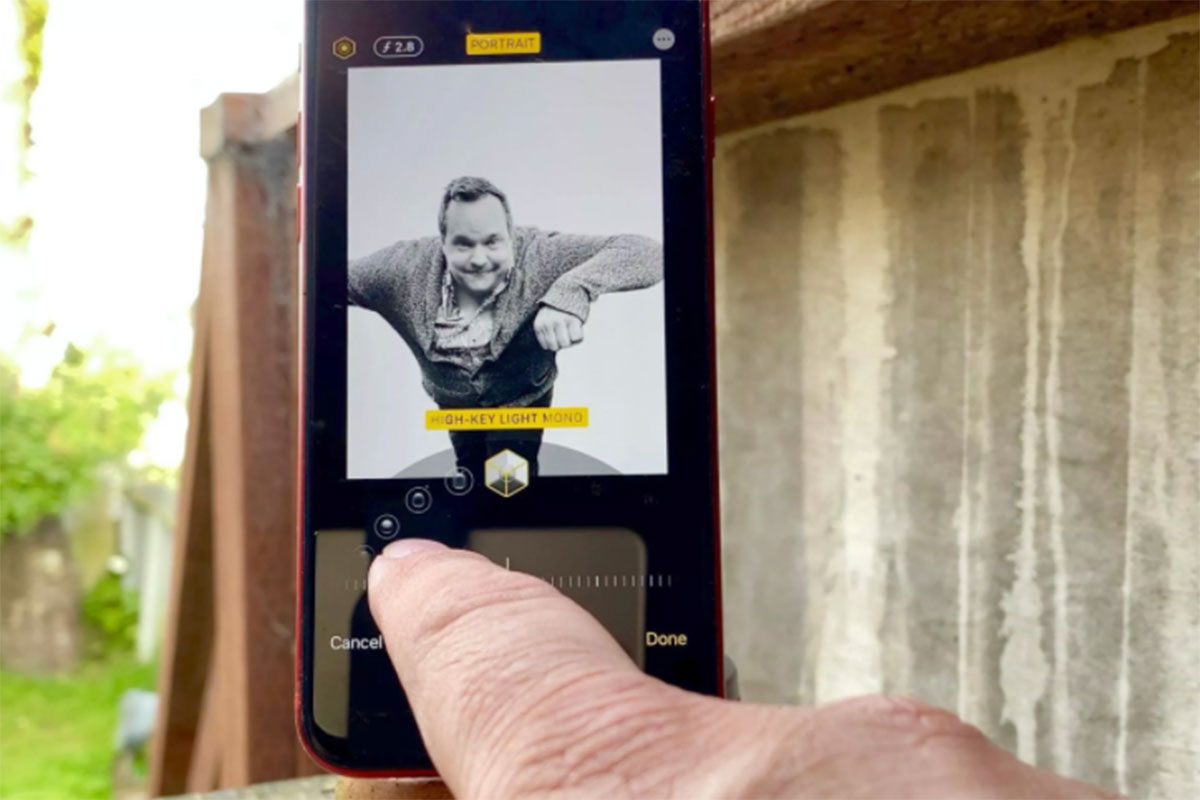
قبل یا بعد از گرفتن عکس، میتوانید نورپردازی پرتره را تغییر دهید؛ اما اگر قصد دارید از Stage Light یا Stage Light Mono یا High Key Mono استفاده کنید، توصیه میکنیم قبل از گرفتن عکس، تغییرات لازم را اعمال کنید. بدینترتیب، میتوانید قاببندی و سوژه را تنظیم و بهترین عکس را ثبت کنید. با انجام این مراحل، میتوانید عکسی بگیرید که بیشترین انعطافپذیری را داشته باشد.
سلفی در حالت پرتره و حالت شب
با دوربین سلفی آیفون، میتوانید در حالت پرتره عکس بگیرید. تمام کارهایی که میتوانید در این حالت با دوربینهای اصلی انجام دهید، درباره دوربین سلفی نیز صدق میکند، با این تفاوت که نمیتوانید بزرگنمایی یا کوچکنمایی کنید. همچنین، اگر آیفون ۱۲ دارید، میتوانید با حالت شب عکس پرتره بگیرید. وقتی هوا بهاندازه کافی تاریک شد و در حالت پرتره بودید، به گوشه سمت راست بالای صفحه نگاه کنید. اگر فلاشتان خاموش باشد، نماد حالت زرد شب را مشاهده خواهید کرد. اگر آن را نمیبینید، ممکن است محیط اطراف برای فعالکردنش خیلی روشن باشد. سپس، هنگامیکه قصد دارید در این وضعیت نوری با حالت پرتره عکسبرداری کنید، مطمئن شوید که سوژهتان ثابت است و تکان نمیخورد.
همچنین، باید دستگاهتان را تاحدممکن ثابت نگه دارید یا برای گرفتن بهترین نتیجه، از سهپایه استفاده کنید. کل فرایند عکاسی ممکن است ۳۰ ثانیه طول بکشد؛ اما نتیجه آن تصویری با وضوح و روشنایی بیشتر است. اگر مدل آیفونی که در دست دارید اجازه میدهد، مطمئن شوید برای استفاده از حالت شب در بزرگنمایی یکبرابری هستید.

تنظیم تاری در حالت پرتره آیفون
عمق میدان را قبل یا بعد از گرفتن عکس در حالت پرتره میتوانید تنظیم کنید. در دوربین واقعی، عمق میدان را دیافراگم لنز تعیین میکند. در حالت پرتره آیفون، وقتی عمق میدان را تنظیم میکنید، میزان تاری تصویر در پسزمینه تغییر میکند. تنظیم عمق میدان از قبل میتواند در مخفیکردن هرگونه نقص در گوشههای سوژه پس از تارشدن پسزمینه کمک کند. در حالت پرتره، به گوشه بالا سمت راست صفحه بروید و روی دکمه Depth ضربه بزنید که دایرهای است و حرف f روی آن دیده میشود. اگر نمیدانید، f مخفف f-stop است و اندازهای است که برای دیافراگم روی لنز دوربین استفاده میشود.
هنگامیکه دکمه مذکور زرد است، میتوانید از نوار لغزنده افقی Depth در بالای دکمه شاتر برای تغییر میزان تاری تصویر پسزمینه استفاده کنید. در آیفون، اعداد f-stop را مشاهده میکنید که برای کمک به شما در تنظیم میزان تاری پسزمینه تعبیه شدهاند. اعداد کوچکتر f-font تاری بیشتر و اعداد بزرگتر تاری کمتری اعمال میکنند. درباره تنظیم دقیق تاری، زیاد نگران نباشید؛ زیرا بعد از عکسگرفتن، میتوانید آن را تغییر دهید. البته اگر سوژهتان حیوان یا جسمی عجیب باشد، بهتر است پیش از ثبت تصویر این کار را انجام دهید.
نحوه حذف حالت پرتره از یک عکس
ابتدا برای بازگردانی تصویر اصلی یا حذف حالت پرتره، تصویری که میخواهید تغییرات مذکور را روی آن اعمال کنید، از اپلیکیشن دوربین پیدا کنید و سپس روی دکمه ویرایش (Edit) ضربه بزنید. پس از انجام این کار، به بالای صفحه بروید و دکمه زرد رنگ پرتره را خاموش کنید، به همین سادگی.
روش درست قاببندی سوژه در حالت پرتره
حالت پرتره زمانی بهتر کار میکند که سوژهتان از گوشی بین دو تا هشت فوت (تقریبا بین ۰٫۵ تا ۲٫۵ متر) فاصله داشته باشد. اگر سوژهتان خیلی دور یا خیلی نزدیک باشد، آیفون از شما میخواهد فاصلهتان را تنظیم کنید. اگر بکوشید با سوژهای خارج از دامنه مشخصشده در حالت پرتره عکس بگیرید، تصویر نهایی معمولی خواهد بود و هیچ افکت پرترهای روی آن اعمال نمیشود. اگر سوژهتان ثابت است، سعی کنید برای بهترین نتیجه، با دور یا نزدیک شدن، فاصلهتان را تنظیم کنید.
همچنین در برخی از مدلهای آیفون، میتوانید عکس پرتره با بزرگنمایی 1x یا 2x / 2.5x بگیرید. برای جابهجایی بین بزرگنماییها، روی دکمه 2x یا 2.5x در پایین سمت چپ صفحه ضربه بزنید. اگر میخواهید به نمای گستردهتری بازگردید، روی دکمه یک برابر ضربه بزنید. وقتی عکستان را قاببندی میکنید، مطمئن شوید بین سوژه و پسزمینه فاصله وجود داشته باشد. برای مثال، اگر سوژه جلوِ یک دیوار قرار دارد، آن را ۹۰ درجه بچرخانید تا دید و عمق عکس اضافه شود.
ضربهزدن رو چشم سوژه برای تنظیم فوکوس و نوردهی
هنگام تنظیم عکسبرداری در حالت پرتره، بهدنبال گزینههای روی صفحه با رنگ زرد باشید. بهطور خاص، بهدنبال برچسب Natural Light در پایین صفحه بروید و روی آن ضربه بزنید تا رنگ آن نیز زرد شود. این نشان میدهد که آیفون سوژهتان را شناسایی و روی آن فوکوس کرده است و میتواند آن را از پسزمینه جدا کند. همچنین، بهدنبال گوشههای گرد و زردرنگ مستطیلی نامرئی باشید که در اطراف سر سوژه ظاهر میشوند. اگر آنها را نمیبینید، روی چشم سوژه تصویرتان ضربه بزنید تا به آیفون در بهتر انجامدادن مراحل فوکوس و نوردهی (اکسپوژر) کمک کنید.

ویرایش تصاویر ثبتشده در حالت پرتره
بعد از اینکه تصویر دلخواهتان را در حالت پرتره گرفتید، در اپلیکیشن دوربین میتوانید چیزهایی را مطابق سلیقهتان تغییر دهید. راهی سریع برای یافتن همه تصاویر گرفتهشده در حالت پرتره این است که اپلیکیشن دوربین را باز کنید و به تب آلبومها بروید. سپس، بخش انواع رسانه را نگاه کنید و روی آلبوم پرتره ضربه بزنید. هنگامیکه عکستان را انتخاب کردید، روی دکمه ویرایش ضربه بزنید. هنگام ویرایش عکس حالت پرتره، دو ابزار اضافی دراختیارتان قرار میگیرد: ابزار اول امکان میدهد ظاهر نورپردازی را تغییر دهید و ابزار دوم میزان تاری پسزمینه را تغییر میدهد.
برای نورپردازی پرتره، به گوشه بالا سمت چپ بروید و روی نماد Portrait Lighting ضربه بزنید که مانند ششضلعی است. از این قسمت میتوانید تنظیمات مربوط به نورپردازی را انجام دهید. برای تنظیم میزان افکت اعمالشده، از نوار لغزنده افقی Portrait Lighting استفاده کنید. برای تغییر میزان تاری، روی دکمه Depth در گوشه بالا سمت چپ ضربه بزنید که بیضیشکل است و روی آن شمارههای f-Stop دیده میشود. وقتی آن را فعال میکنید، نماد دکمه به دایرهای زردرنگ تبدیل میشود. سپس، نوار لغزنده افقی را در پایین صفحه جابهجا کنید تا به تنظیمات مدنظرتان در این بخش دست یابید.
دیدگاه شما همراهان زومیت درباره هفت روش ذکرشده برای استفاده بهتر از حالت پرتره چیست؟ اگر شما نیز راههای دیگری برای بهترشدن تصاویر ثبتشده در این حالت میدانید، لطفا آنها را با ما و دیگر کاربران بهاشتراک بگذارید.
