آموزش مخفی کردن فایل، پوشه و درایو در ویندوز 10

در صورتی که کامپیوتر شخصی ندارید و بهصورت اشتراکی استفاده میکنید، ممکن است بخواهید برخی از فایلها را پنهان کنید. علت اصلی مخفی کردن فایلها در ویندوز ۱۰ را میتوان حفظ حریم خصوصی دانست. در صورتی که دادههای مهم و حساسی دارید که نمیخواهید کسی آنها را ببیند، مخفی کردن پوشهها میتواند گزینه بسیار خوبی بهمنظور تقویت امنیت اطلاعاتتان باشد. در این مقاله قصد داریم روش مخفی کردن فایلها در ویندوز ۱۰ را آموزش دهیم.
مقالههای مرتبط:
۱: مخفی کردن فایلها در ویندوز ۱۰ با استفاده از صدور فرمان
یکی از روشهای ساده برای مخفی کردن فایل در ویندوز ۱۰ را میتوان تغییر ویژگیهای آن با استفاده از دستور در بخش صدور فرمان است. فرض کنیم که قصد دارید فایل Sample.mp4 را در پوشه ToHide مخفی کنید.
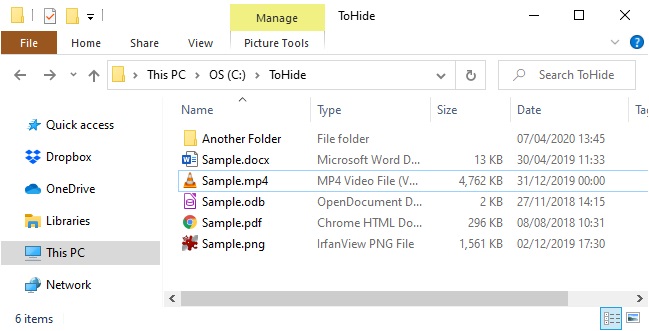
با فشار دادن کلیدهای ترکیبی Windows + R میتوانید بخش صدور فرمان را باز کنید. سپس کد cmd . exe را وارد کرده و روی گزینه تأیید (Ok) کلیک کنید. در ادامه باید کد دستوری زیر را وارد کنید. توجه داشته باشید که شما باید مسیر و نام فایل را با مسیر و نام فایل موردنظرتان، جایگزین کنید.
attrib C:\Users\Lori\Documents\ToHide\Sample.mp4 +s +hنماد پلاس s و پلاس h ویژگیهایی هستند که برای پرونده تعیین کردهاید. در حقیقت ویژگی پلاس s مربوط به فایل سیستم بوده و نشان میدهد که برای استفاده توسط سیستمعامل است و بهطور معمول هم در فهرست نمایش داده نمیشود. همچنین پلاس h همان ویژگی فایل Hidden بوده و نشان میدهد که فایل بهطور پیشفرض در فهرستها نمایش داده نخواهد شد. که بخش صدور فرمان نسبت به استفاده از حروف بزرگ یا کوچک، هیچگونه حساسیتی از خود نشان نخواهد داد.
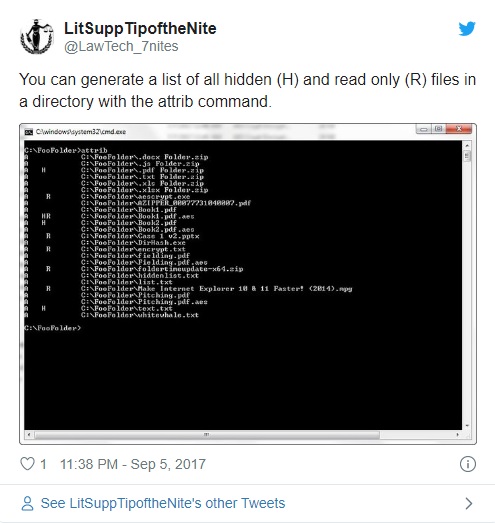
هنگامی که پوشه را در فایل اکسپلورر باز کنید و شامل فایل یا پوشه پنهان باشد، قابل مشاهده نخواهد بود. جالب است بدانید که حتی رفتن به بخش نمایش (View) و انتخاب گزینههای Show یا Hide هم نمیتواند پوشه مخفی شما را نمایان کند.
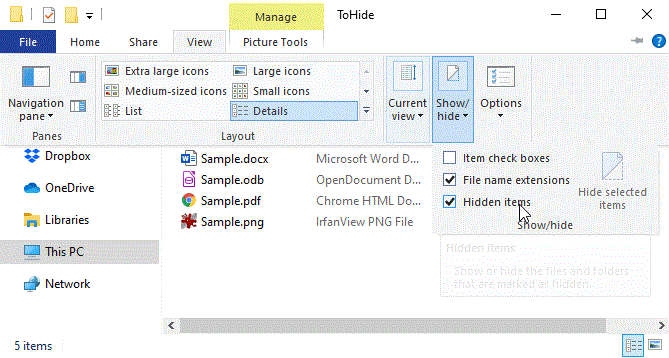
شما میتوانید یک پوشه را با استفاده از کد دستوری و به روش زیر هم مخفی کنید. همانطور که مشخص است، باید نام مسیر و پوشه را هم با نام و مسیر پیشفرض کد دستوری، جایگزین کنید.
attrib C:\Users\Lori\Documents\ToHide\AnotherFolder +s +hبرای عدم پنهان کردن فایل از همان دستور استفاده کنید و نماد پلاس (+) را با خط تیره (-) در جلوی S و H، جایگزین کنید.
attrib C:\Users\Lori\Documents\ToHide\Sample.mp4 -s -hبرای کسب اطلاعات بیشتر درباره دستور موردنظر، میتوانید attrib /? را در بخش صدور فرمان تایپ کرده و تأیید (Enter) را بزنید.
۲: مخفی کردن فایلها در ویندوز ۱۰ با استفاده از فایل اکسپلورر
استفاده از فایل اکسپلورر برای مخفی کردن یک پوشه همانند استفاده از دستوری بوده که در قسمت قبل بیان شد، اما از امنیت کمتری برخوردار است. هر فردی که از نمایش یا مخفی کردن فایلها در فایل اکسپلورر (File Explorer) خبر داشته باشد، میتواند به فایلهایی که مخفی کردهاید، دسترسی پیدا کند.
در صورتی که قصد دارید فایلهای مهم و شخصی خود را از دسترس سایر اعضای خانواده که اطلاعات کافی در زمینه فناوری ندارند، مخفی کنید، قابل قبول خواهد بود. مخفی کردن فایلها را نمیتوان تنها ترفندی دانست که امکان انجام آن با File Explorer وجود دارد. شما میتوانید ویژگی مخفی کردن (Hidden) را با فایلهای انتخاب شده در فایل اکسپلورر تنظیم کنید، اما باید ابتدا مطمئن شوید که فایلها با ویژگی Hidden در فایل اکسپلورر نمایش داده نمیشوند. برای انجام این کار، وارد برگه View شوید و روی گزینه تنظیمات (Options) کلیک کنید. سپس باید گزینه تغییر پوشه و تنظیمات جستوجو (Change Folder and Search Options) را انتخاب کنید.
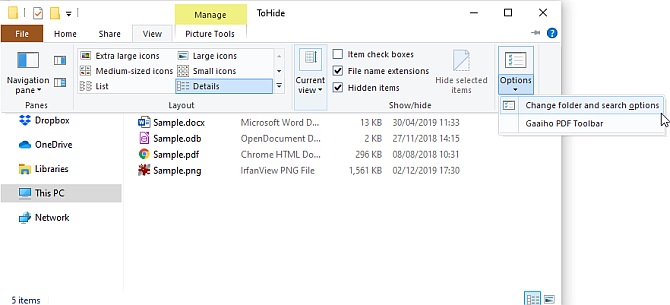
در برگه View، گزینه Don’t Show Hidden Files را انتخاب کنید که در قسمت پایین تنظیمات پیشرفته وجود دارد و در نهایت، گزینه تأیید (Ok) را انتخاب کنید.
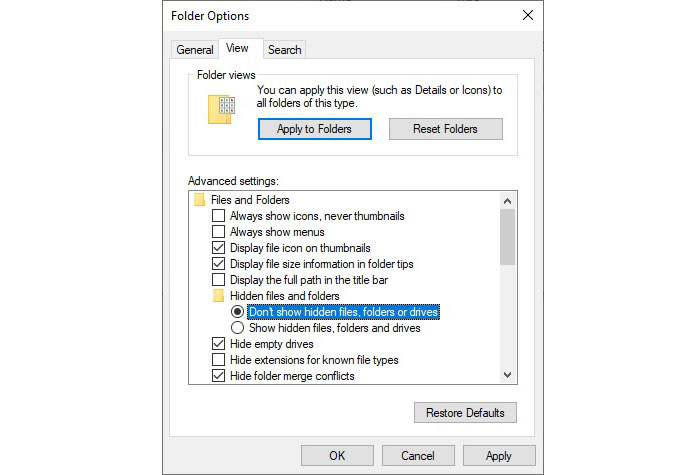
برای مخفی کردن یک یا چند فایل، باید تعدادی از آنها را انتخاب کرده و پس از کلیک راست، گزینه Properties را انتخاب کنید. در زبانه General که در کادر Properties قرار دارد، باید باکس Hidden را بررسی کنید. همچنین بهمنظور جلوگیری از نمایش فایلها در نتایج جستجوی ویندوز هم کافیست روی گزینه Advanced کلیک کنید.
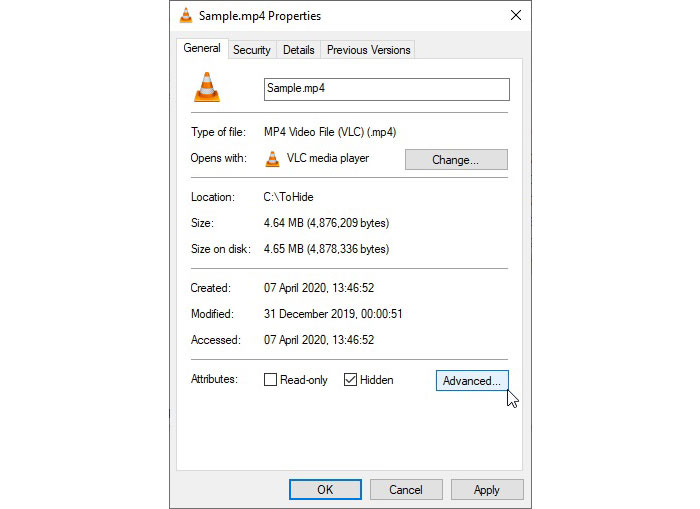
سپس باکسهای موجود در قسمت File را در کادر تنظیمات پیشرفته، علامت بزنید و در نهایت، تأیید کنید.
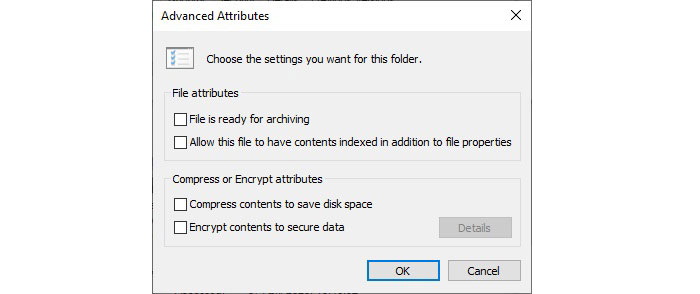
برای خارج کردن پوشه و فایلها از حالت مخفی، وارد بخش Properties شوید و علامت باکسهای Hidden را بردارید.
۳- مخفی کردن درایوهای کامپیوتر در ویندوز ۱۰ با ویرایشگر رجیستری
این روش باعث مخفی کردن یک درایو بهجای مخفی کردن فایلها خواهد شد.
نکته: این روش شامل تغییر رجیستری میشود. قبل از شروع کار، پیشنهاد میکنیم از تنظیمات رجیستری خود یک پشتیبان تهیه کنید.
در صورتی که نسبت به استفاده از رجیستری ویندوز، آسوده خاطر نیستید یا تمایل به استفاده از این روش ندارید، میتوانید از روشهای دیگر برای مخفی کردن یک درایو کامل استفاده کنید.
برای شروع انجام کار، باید کلیدهای ترکیبی Windows + R را فشار دهید و در ادامه ویرایشگر رجیستری را باز کنید تا کادر مخصوص صدور فرمان باز شود. سپس عبارت Open Regedit را تایپ کرده و Ok را بزنید.
HKEY_LOCAL_MACHINE\Software\Microsoft\Windows\CurrentVersion\Policies\Explorerشما باید روی کلید اکسپلورر، راست کلیک کنید و از بخش New، گزینه DWORD (32bit) Value را انتخاب کنید.
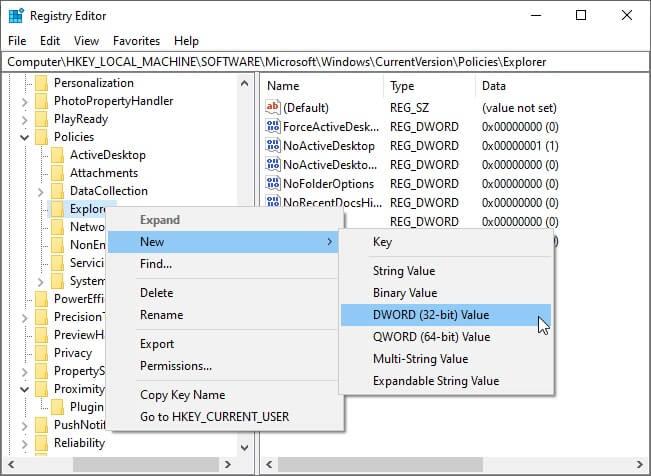
نام جدید درایو، NoDrives بوده که باید روی آن، دابل کلیک کنید. در کادر Value Data، عدد موردنظرتان را وارد کرده و سپس باکس Decimal را علامت بزنید.
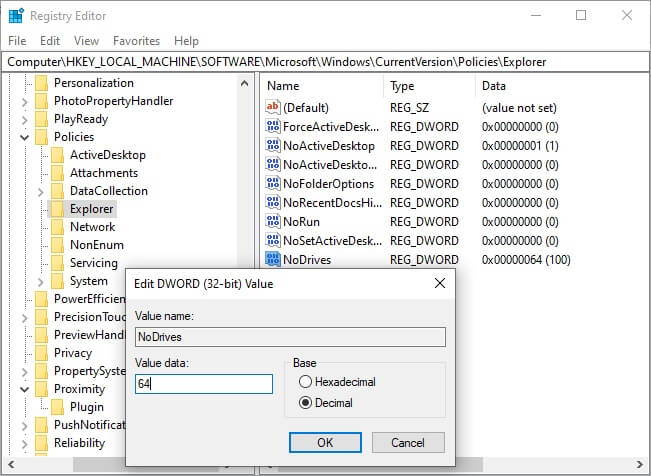
توجه داشته باشید که عدد ۶۴ موجود در تصویر حکایت از انتخاب ما دارد. در حقیقت، تصمیم ما برای نام این درایو، G بود که عدد آن هم ۶۴ است. در صورتی که نیاز به درایوهای بیشتری دارید، جدول زیر میتواند به شما کمک کند.
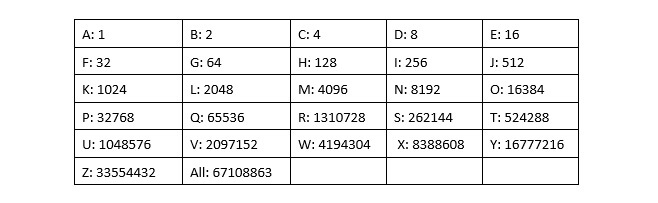
پس از راهاندازی مجدد رایانه، درایو را در File Explorer مشاهده نخواهید کرد. برای نشان دادن مجدد درایو، دوباره به ویرایشگر رجیستری بازگردید و مقدار NoDrives را در زیر آدرس زیر، پاک کنید و راهاندازی مجدد را انجام دهید:
HKEY_LOCAL_MACHINE\Software\Microsoft\Windows\CurrentVersion\Policies\Explorer key
۴- مخفی کردن درایوهای کامپیوتر با استفاده از Disk Management
همانطور که در قسمت قبل هم گفتیم، در صورتی که ترجیح میدهید از ویرایش رجیستری استفاده نکنید، میتوانید از ابزار مدیریت دیسک برای مخفی کردن کامل یک درایو استفاده کنید. این ابزار تمام درایوهای داخلی و خارجی متصل به رایانه را نمایش میدهد. برای بازکردن بخش صدور فرمان، کلیدهای Windwos + R را فشار دهید. سپس در کادر مربوط، کد دستوری Open diskmgmt.msc را تایپ کرده و Ok را بزنید.
درایو موردنظرتان را برای پنهان کردن، انتخاب و روی گزینه Change Drive Letter and Paths کلیک کنید.
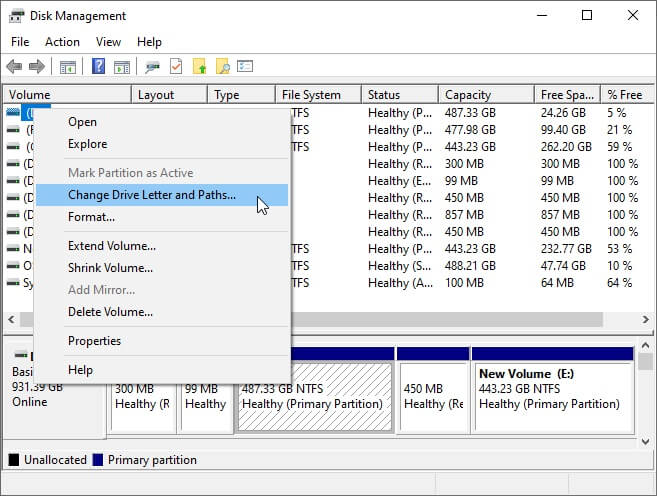
در باکس Change Drive Letter and Paths، نام درایو موردنظرتان را انتخاب و پس از کلیک کردن روی گزینه حذف (Remove)، باید تأیید (Ok) را انتخاب کنید.
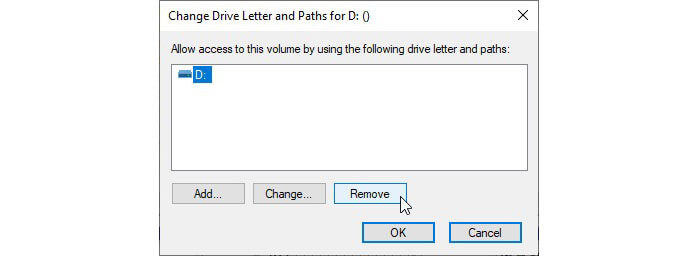
باکس هشدار یک پیغام را نمایش خواهد داد که مضمون آن، نصب بودن برخی برنامهها در درایو موردنظر بوده و ممکن است پس از مخفی کردن، مشکلاتی به وجود آید. در صورتی که نسبت به مخفی کردن درایو، اطمینان دارید، برای حذف آن کافیست روی گزینه Yes کلیک کنید.
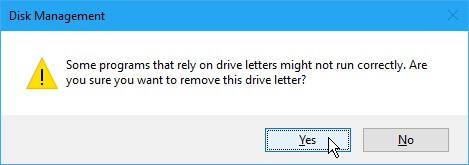
نام درایو در برنامه مدیریت دیسک (Disk Management Utility) حذف شده است. پس از بستن و بازگشایی فایل اکسپلورر، درایو قابل مشاهده نخواهد بود و در نتایج جستجوی ویندوز هم گنجانده نمیشود. برای اینکه درایو موردنظر شما، یک بار دیگر قابل مشاهده و از حالت مخفی خارج شود، لازم است مجددا وارد برنامه Disk Management شوید و باکس Change Drive Letter and Paths را باز کنید. در ادامه میتوانید روی گزینه افزودن (Add) کلیک کنید.
مطمئن شوید که نام درایو را صحیح انتخاب کردهاید. نام درایو موردنظرتان را از لیست کشویی انتخاب کرده و روی گزینه تأیید (Ok)، کلیک کنید.
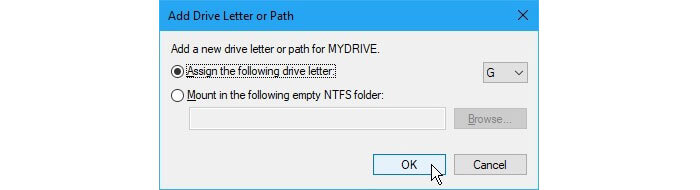
برای مشاهده مجدد درایو، باید فایل اکسپلورر را ببندید و دوباره آن را باز کنید.
۵- آموزش استتار پوشه در محیط دسکتاپ ویندوز ۱۰
در میان روشهای ارائهشده در مقاله، میتوان از ترفندی جالب نیز برای مخفی ساختن پوشهی مدنظرتان استفاده کنید. ترفندی که در نظر داریم، باعث میشود که پوشه در مقابل چشمان دیگران قرار گیرد؛ اما امکان تشخیص آن را نداشته باشند.
ترفند مدنظر درواقع ساخت پوشهای است که از نام نامرئی استفاده میکند و آیکونی نیز ندارد. برای شروع ابتدا به صفحه دسکتاپ بروید و با راست کلیک از قسمت New، پوشه جدیدی بسازید.
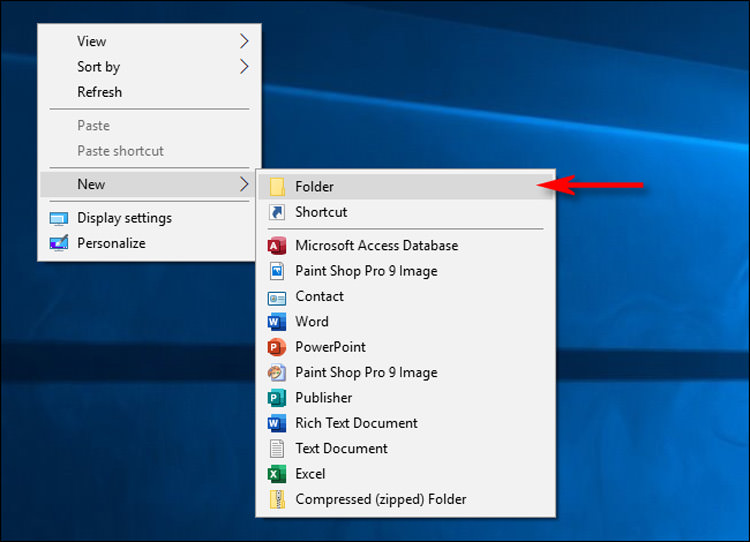
پوشه جدید ساخته شده و نام New Folder بهصورت پیشفرض برای آن انتخاب شده است. مشاهده خواهید کرد که نام پوشه بهصورت هایلایت درآمده تا نام جدیدی برای آن انتخاب کنید.
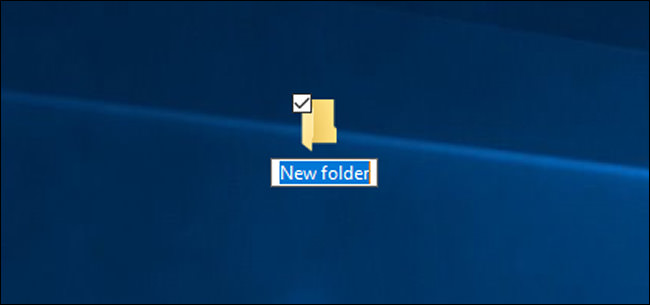
برای نامگذاری پوشه، دکمه Alt را فشرده و عدد ۲۵۵ را از قسمت نامبرپد وارد کنید. نامبرپد در سمت راست کیبورد قرار دارد.
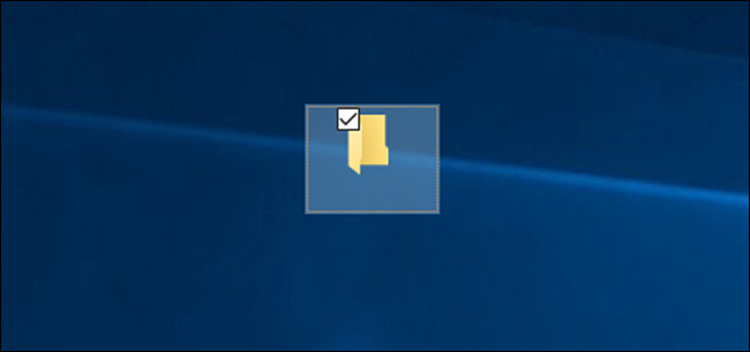
با وارد کردن عدد ۲۵۵ در زمانی که کلید Alt را فشردهاید، کاراکتر خاصی وارد میشود که درواقع از کدهای ASCII نیست و به همین علت، نام واردشده نمایش داده نمیشود. با وارد کردن نام و تایید آن، مشاهده خواهید کرد که نام پوشه بهصورت نامرئی نمایش داده میشود. حال، به سراغ نامرئی ساختن آیکون پوشه میرویم. روی پوشه راستکلیک کرده و گزینه Properties را انتخاب کنید.
در صفحهای که باز میشود، تب شخصیسازی یا Customize را انتخاب کرده و در قسمت Folder Icons روی گزینه Cange Icon کلیک کنید.
سپس در صفحه جدید، مطابق تصویر زیر آیکون نامرئی را انتخاب کنید و در نهایت روی گزینه Ok برای اعمال تغییرات کلیک کنید.
بار دیگر گزینه Ok را برای اعمال تغییرات نهایی انتخاب کنید. با بستهشدن صفحه مشاهده میکنید که پوشه شما نامرئی شده است.

درحالحاضر، شما همچنان دسترسی به پوشه خواهید داشت؛ اما پوشهای که از دید همه پنهان شده است و تنها شما از وجود آن مطلع هستید. درصورتی که میخواهید چندین پوشه مخفی داشته باشید هنگام ورود نام برای پوشه، پروسه وارد کردن عبارت نامرئی (Alt+255) را چندین بار تکرار کنید؛ زیرا نمیتوان دو یا چند پوشه با نام یکسان در بخش خاصی از حافظه داشت.
۶- مخفی کردن فایلها در ویندوز ۱۰ با استفاده از برنامه شخص ثالث
تمام روشهای ذکر شده به اندازه برخی برنامههای شخص ثالث، نمیتوانند ایمن باشند. در ادامه برخی از برنامههای شخص ثالث را به شما معرفی خواهیم کرد.
FileFriend
از برگه JPK در FileFriend برای مخفی کردن فایلها در قالب یک تصویر JPEG و افزودن رمز عبور به منظور محافظت از فایلهای مخفی، استفاده کنید. همچنین FileFriend به شما اجازه میدهد متنی را که میخواهید بهطور مستقیم در تصویر مخفی کرده را وارد کنید و برای انجام این کار، نیازی به ایجاد فایل Text نخواهد بود.
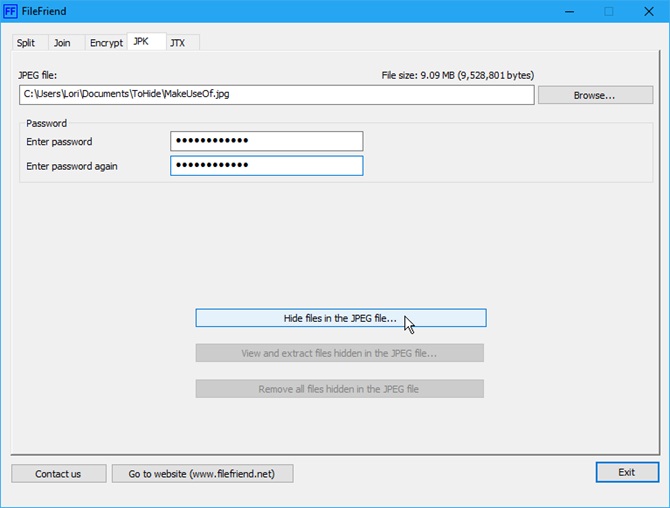
سایر ویژگیهای FileFriend شامل تقسیم یا پیوستن به فایلها و رمزگذاری آنها میشود.
لینک دانلود: ویندوز
Secret Disk
این برنامه به شما اجازه میدهد یک درایو مجازی ایجاد کنید که قابل مشاهده بوده و توسط رمز عبور هم پشتیبانی میشود. همچنین یک لایه امنیتی دیگر هم پین شده است که برای بازکردن برنامه Secret Disk، ضروری خواهد بود. هنگامی که درایو قابل مشاهده شود، آن را با یک نام در فایل اکسپلورر خواهید دید. همچنین میتوانید فایلها و پوشهها را در درایو کپی کرده و همانند هر درایو دیگری با آن، کار کنید. سپس میتوانید مجددا درایو را مخفی کنید.
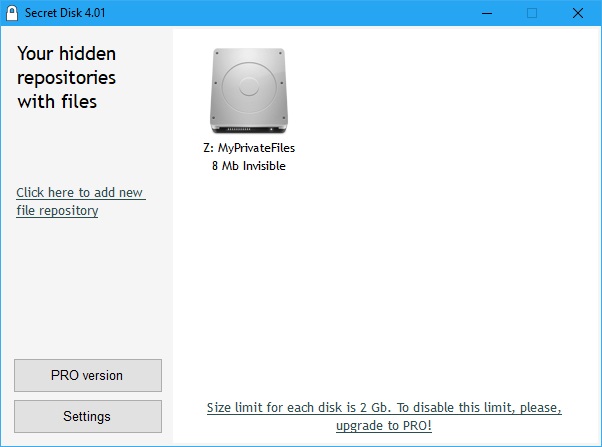
توجه داشته باشید که Secret Disk نیازی به قالببندی هارد دیسک شما یا ایجاد تغییرات دیگر در سیستم، ندارد. همچنین هیچ فایل یا پوشه را هم رمزگذاری نخواهد کرد. مخفی کردن و محافظت از رمز عبور، دسترسی به فایلها را محدودتر خواهد کرد. نسخه اصلی Secret Disk رایگان است. همچنین نسخه پرو به دلیل داشتن ویژگیهای بیشتر، ۱۴/۹۵ دلار قیمت دارد.
لینک دانلود: ویندوز
Easy File Locker
برنامه Easy File Locker را میتوان یک نرمافزار رایگان برای استفاده دانست که به شما اجازه میدهد فایلها را از دید سایر افراد، مخفی یا قفل کنید. توجه داشته باشید که فایلها در برابر هرگونه ویرایش، حذف، جابهجایی، تغییر نام یا کپی محافظت میشوند. همه فایلها در یک پوشه محافظت خواهند شد.
شما میتوانید وارد برنامه شوید و از بخش سیستم (System)، پسورد موردنظرتان را تنظیم کنید. البته نیازی به تنظیم رمز عبور نیست، اما اگر این کار را انجام ندهید، سایر افراد میتوانند وارد برنامه شوند و بهراحتی تمام فایلهایی که مخفی کردهاید، مشاهده کنند.
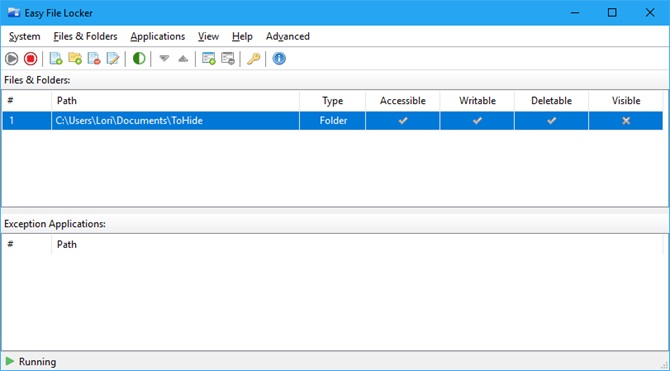
برای افزودن فایلها به Easy File Locker از گزینه افزودن فایل (Add File and Add Folders) استفاده کنید. برای تغییر مجوزهای آن، کافیست روی یک فایل موجود در لیست، دو بار کلیک کنید. با استفاده از گزینه Start Protection از فایلها محافظت کنید. با کلیک روی گزینه Stop Protection ، مجددا فایلها را قابل مشاهده خواهید کرد.
لینک دانلود: ویندوز
My Lockbox
این برنامه به شما اجازه میدهد تمام فایلهای موجود در سیستم را مخفی و از آنها محافظت کنید. درحالیکه My Lockbox را نصب میکنید، باید مسیر موردنظر برای پنهان کردن و محافظت از فایلها را تعیین کنید. پس از اینکه کار نصب برنامه تمام شود، پوشه موردنظرتان بهصورت خودکار، پنهان و قفل خواهد شد. دو آیکون جدید به دسکتاپ شما اضافه شده است. نماد My Lockbox به شما اجازه میدهد پوشه محافظت شده خود را به سرعت، قفل و باز کنید. برای دسترسی به گزینههای بیشتر، Lockbox Control Panel را مورد استفاده قرار دهید. پس از وارد کردن رمز عبور، پنجره زیر نمایش داده خواهد شد:
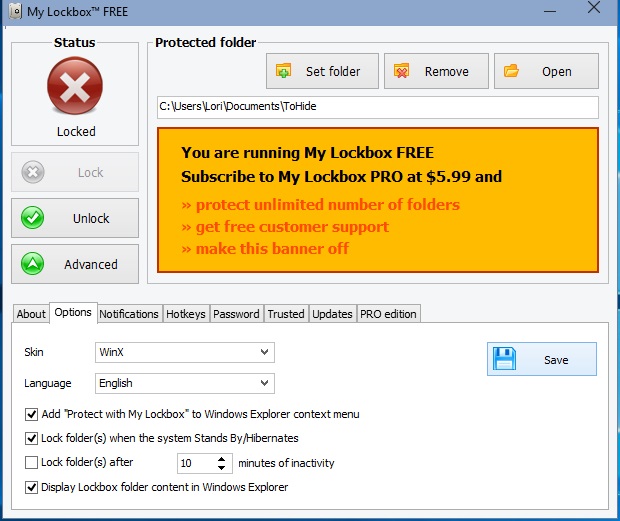
شما میتوانید از Set Folder، پوشه موردنظرتان که قصد محافظت از آن را دارید، تغییر دهید و با استفاده از گزینه Remove هم میتوانید قفلگشایی کرده و پوشه را حذف کنید. توجه داشته باشید که گزینه Open بهصورت خودکار میتواند قفل را باز کرده و پوشه دارای قفل را بازگشایی کند. شما میتوانید به منظور دسترسی به گزینهها و تنظیمات بیشتر، روی Advanced کلیک کنید.
نسخه رایگان برنامه My Lockbox به شما اجازه میدهد یک پوشه را با تعداد نامحدودی از زیرپوشهها مخفی کرده و از آنها محافظت کنید. در صورتی که نیازمند محافظت از پوشههای بیشتری هستید، میتوانید نسخه پیشرفته را دریافت کنید. البته در صورتی که قصد خرید نسخه پیشرفته را ندارید، میتوانید تمام پوشهها را در یک پوشه قرار دهید و آن را مخفی کنید.
لینک دانلود: ویندوز
برخی روشهای غیرعملی برای مخفی کردن ویندوز ۱۰
علاوه بر روشهایی که برای مخفی کردن فایل در ویندوز ۱۰ آموزش دادیم، دو روش دیگر هم وجود دارند که البته کارایی نخواهند داشت.
مخفی کردن فایلها در ویندوز ۱۰ در یک عکس JPEG
ما روش مخفی کردن فایلها را در یک تصویر JPEG با استفاده از کد دستوری زیر آزمایش کردیم و در افزودن فایل RAR در قالب تصویر JPEG، توانستیم به موفقیت برسیم.
copy /b C:\Path\To\File\OriginalImage.jpg + FilesToHide.rar C:\Path\To\File\NewImageWithHiddenFiles.jpg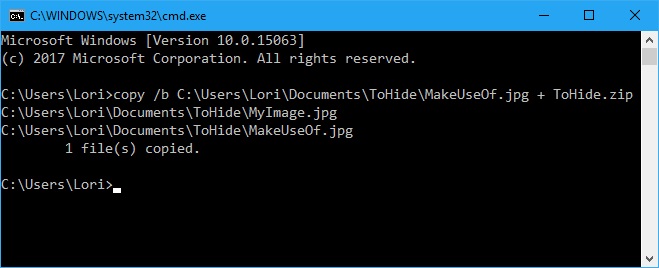
بااینحال نمیتوانیم فایلها را پس از افزودن آنها به قالب JPEG، حتی با استفاده از برنامههای مختلف همانند 7-Zip، WinRAR و PeaZip استخراج کنیم. مخفیکردن فایل در قالب یک فرمت تصویری با استفاده از ابزار FileFriend، امکانپذیر است.
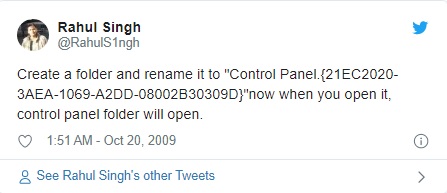
مخفی کردن پوشهها در ویندوز ۱۰ با هدایت آنها به کنترل پنل
روش دیگری وجود دارد که میتوانید یک پوشه را با هدایت مجدد آن به کنترل پنل، مخفی کنید. شما در حالت کلی میتوانید دو فایل را ایجاد کنید که یکی پوشه را قفل و دیگری هم آن را باز میکند. هنگامی که پوشه را قفل کردید، بازکردن آن شما را به کنترل پنل هدایت خواهد کرد. بااینحال، ما این روش را در ویندوز ۷، ۸ و ۱۰ مورد آزمایش قرار دادیم و نتوانستیم از آن استفاده کنیم. با اینکه فایلها قفل شدند، اما امکان بازکردن و مشاهده مجدد مطالب، بهراحتی وجود داشت.
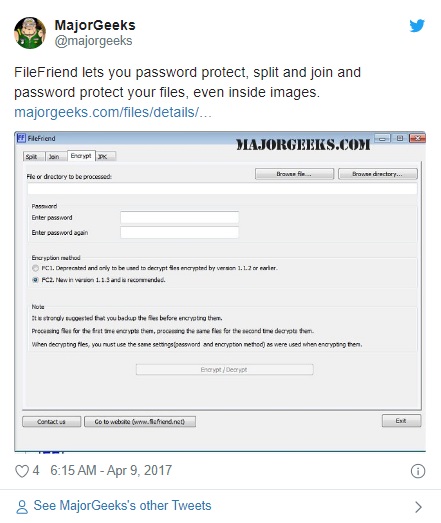
در صورتی که میخواهید آن را آزمایش کنید، میتوانید یک پوشه با نام Users یا Fonts ایجاد کنید و پروندههای موردنظرتان را برای مخفی کردن در آنها قرار دهید. سپس یک فایل متنی ایجاد کرده و کد دستوری زیر را کپی و در آن قرار دهید.
شما میتوانید Users را با نام پوشه خود، جایگزین کنید. این پوشه را بهصورت Lock.bat ذخیرهسازی کنید.
ren Users Users.{21EC2020-3AEA-1069-A2DD-08002B30309D}سپس یک فایل متنی ایجاد کرده و کد دستوری زیر را کپی و در آن قرار دهید. شما باید مجددا پوشه خود را جایگزین Users کنید. این فایل را بهعنوان key.bat ذخیرهسازی کنید.
ren Users.{21EC2020-3AEA-1069-A2DD-08002B30309D} Usersشما میتوانید به منظور تغییر مسیر پوشه به کنترل پنل، روی فایل Lock.bat دابل کلیک کرده و محتویات پوشه را مخفی کنید.
توجه داشته باشید که مخفی کردن فایلها در ویندوز بدون رمزگذاری، نمیتواند موفقیتآمیز باشد. تمام روشهایی که در این مقاله ذکر شدهاند، میتوانند به شما در مخفی کردن اطلاعات حساسی که دارید، کمک کنند.
