آموزش نصب درایورها در ویندوز 11 و 10 ؛ تمامی آنچه که نیاز خواهید داشت

نیمی از فرایند راهاندازی لپتاپ یا کامپیوتر اختصاص به نصب درایورهای سختافزاری دارد. نصب درایورها بهصورت کامل و اصولی بهاندازهی نصب خود ویندوز نیز اهمیت دارد. اگر بهتازگی لپتاپی خریداری کردهاید که ویندوز از قبل روی آن نصب نبوده و مجبور به نصب آن شدهاید یا به دلایلی تصمیم به فرمت کردن هارد و نصب مجدد ویندوز گرفتهاید، پس از اتمام فرایند نصب، باید به نصب درایورها پرداخته و در انتها از نصب بودن تمامی درایورهای لازم اطمینان پیدا کنید.
گرچه در مورد محصولات جدید تلاشها به سمت برداشتن بار از روی دوش کاربر و آماده بهکار بودن دستگاه بلافاصله پس از نصب ویندوز به نتایج امیدوارکنندهای نزدیک شده است، اما در مورد دستگاههای قدیمی یا حتی گاهی محصولات جدید، مشکلاتی بر سر راه برخی از کاربران از جمله شناسایی نشدن سختافزار و درنتیجه نصب نشدن خودکار درایور، نصب شدن نسخه قدیمی یا دارای باگ و مواردی از این دست به وجود میآید. در این مطلب بر آن شدیم تا نحوهی نصب کامل و اصولی درایورها در ویندوز ۱۰ و ۱۱ را به شما آموزش دهیم.
عناوینی که در این مقاله خواهید خواند:
- درایور چیست؟
- درایورها را باید از کجا نصب کرد؟
- نصب درایورها ازطریق ویندوز آپدیت
- نصب درایورها از سایت شرکت سازنده
- نحوه آپدیت درایورهای کارت گرافیک و چیپست
- نحوه تشخیص و نصب درایورهای ناشناخته و آپدیت درایورهای قدیمی
- رفع مشکل نمایش درایورهای قدیمی در ویندوز آپدیت
درایور چیست؟
براساس تعاریف ارائهشده از مایکروسافت، به زبان ساده، درایور (سختافزاری یا Device Driver)، نرمافزاری است که بستر ارتباط سیستمعامل و سختافزار را فراهم میکند. درایورها بهجز آنهایی که دارای یک استاندارد قراردادی بهمنظور شناختهشدن سختافزار مربوطه توسط سیستمعامل هستند، توسط سازندگان قطعات سختافزاری نوشته میشوند و حاوی کدهایی هستند که سیستمعامل بهکمک آنها میتواند قطعه مربوط را شناسایی کرده و دادههایی که یک نرمافزار برای اجرای بدون مشکل و عملکرد صحیح نیاز به خواندن آنها از سختافزار دارد دراختیار آن نرمافزار قرار دهد.
برای درک بهتر موضوع، این مثال را درنظر بگیرید که یک برنامه تماس تصویری را نصب کردهاید و این برنامه برای دریافت صدا و تصویر شما نیاز به دسترسی به وبکم و میکروفون دارد. از طرفی قطعات سختافزاری در مدلهای متنوع و توسط سازندههای مختلفی تولید میشوند بنابراین تا زمانی که سختافزار ناشناخته باشد، نمیتوان هیچ دادهای به آن ارسال یا از آن دریافت کرد. درایور اینجا بهعنوان مترجم دستورهای ورودی و خروجی حضور پیدا میکند و پل ارتباطی بین نرمافزار و سختافزار را به وجود میآورد.
البته این یک تعریف کلی از مفهوم درایور است. درایور انواع نرمافزاری و سختافزاری دارد و برای ایجاد سطوح مختلف دسترسی در سیستمعامل و سختافزار نیز کاربرد دارد.
درایورها را باید از کجا نصب کرد؟
در مراحل پایانی نصب ویندوز، درایورهای اصلی و سیستمی که برای کارکردن با سیستم ضروری هستند، نصب میشوند. همچنین برخی از سختافزارها چون کارت صدا و شبکه که عموماً نیازمند دانلود درایور هستند، اگر از فناوری PnP (Plug & Play) پشتیبانی کنند، بدون نیاز به اتصال به اینترنت آماده بهکار میشوند.
با این وجود هیچگاه نصب ویندوز به منزلهی نصبشدن تمامی درایورها نیست و اگر میخواهید که دستگاه شما بهصورت صحیح کار کند، باید تمامی درایورها را بهصورت کامل و اصولی نصب کنید. اما برای این کار باید چگونه و به چه ترتیبی عمل کرد؟
با توجه به تعریفی که از درایورها ارائه شده، متوجه اهمیت و تأثیر آن در عملکرد اجزای سیستم میشویم بنابراین در نصب درایورها باید با دقت و حساسیت عمل کرد. منظور از حساسیت، استفاده از منابع مشخص و انتخاب نسخهی صحیح برای دانلود و نصب آنها است. حتی شاید لازم باشد طی چند روش مختلف درایورها را نصب کنید و استفاده از یک روش کافی نباشد.
برای دانلود درایورها باید بهترتیب از ویندوز آپدیت و وبسایت سازنده محصول یا سختافزار استفاده کنید. این دو روش بهترین راه برای نصب درایور هستند که در ادامه به آنها خواهیم پرداخت. شاید شما به ابزارهای اسکن و نصب خودکار درایورها هم فکر کرده باشید اما توصیه میشود که تا زمانی که مجبور نشدهاید، از این ابزارها استفاده نکنید.
نصب درایورها ازطریق ویندوز آپدیت
اولین، سادهترین و متداولترین روش برای نصب و آپدیت درایورها، استفاده از امکانات خود ویندوز برای این کار یعنی ویندوز آپدیت است. مایکروسافت بهمنظور سهولت کاربران در نصب درایورها از پلتفرم بهروزرسانی خود بهره گرفته تا علاوهبر بهروزرسانیهای سیستمعامل، درایورها را نیز به همین طریق به دست کاربران برساند تا دستگاه سریعتر از همیشه آمادهی استفاده شود، بههمین جهت بزرگترین مجموعهدار درایورهای سختافزاری نیز بهشمار میرود.
بنابراین توصیه میشود که در پایان فرایند نصب ویندوز، دستگاه خود را به اینترنت متصل کنید. اگر دستگاه شما امکان اتصال سیمی یا بیسیم بهواسطه فقدان درایور شبکه را نداشته باشد، میتوانید با استفاده از بخش بعدی، درایور شبکه را با وسیلهی دیگری از سایت سازنده دانلود یا اینترنت گوشی خود را ازطریق اتصال کابل USB به دستگاه (USB tethering) به اشتراک بگذارید.
در نسخههای جدید ویندوز مانند ویندوز ۱۰ و ۱۱ معمولاً فرایند نصب درایورهای ناشناخته و ارائهشده توسط سازنده بهصورت خودکار آغاز میشود، این فرایند بسته به سرعت اینترنت ممکن است بین یک تا چند ساعت نیز طول بکشد. اما جهت تسریع یافتن این فرایند میتوانید به تنظیمات ویندوز و بخش Windows Update رفته و روی Check for updates کلیک کنید. پس از چند دقیقه آپدیتهای جدید بههمراه آپدیت درایورها به شما نشان داده میشود و از همانجا میتوانید نظارهگر فرایند نصب شدن درایورها باشید.
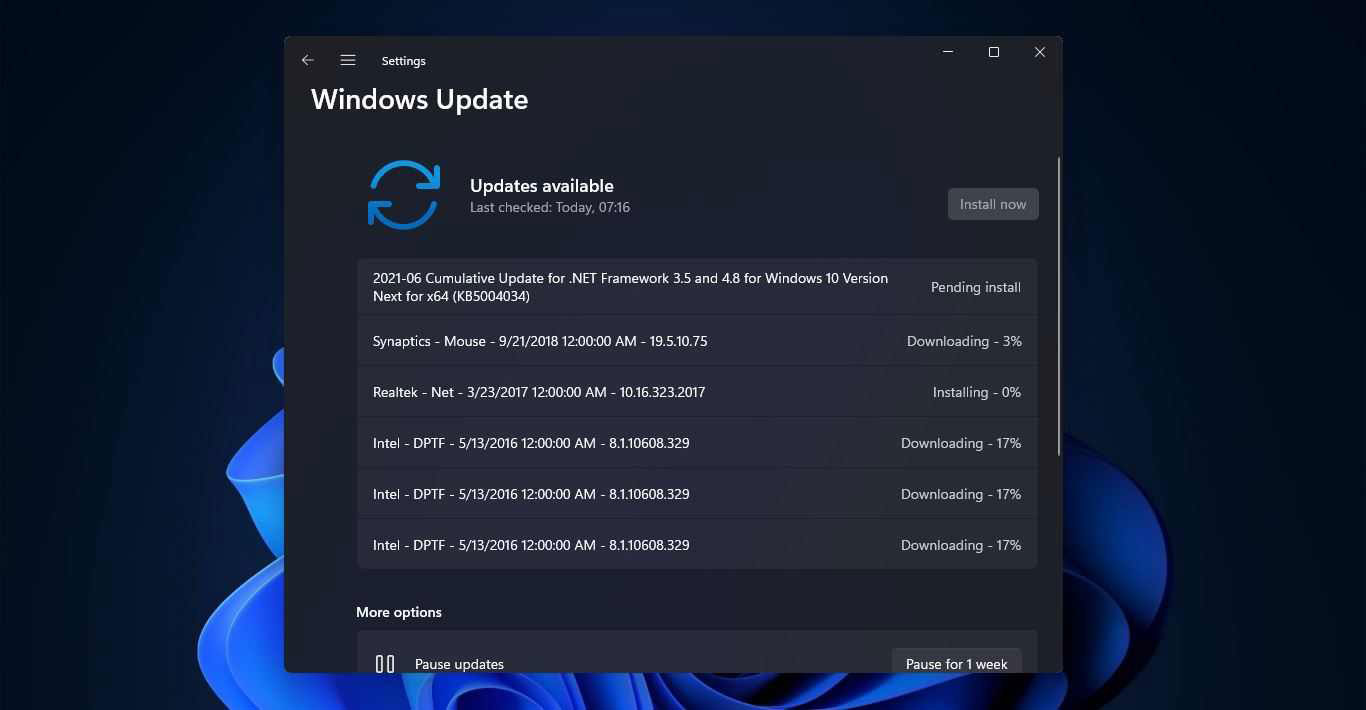
پس از نصب شدن درایورها لازم است سیستم خود را ریستارت کنید. بعد از آن Device Manager را در بخش جستوجوی ویندوز پیدا و روی آن کلیک کنید. در صفحهای که به شما نشان داده میشود بررسی کنید که درایور ناشناختهای باقی نمانده باشد. درایورهای ناشناخته در سطری به نام Other devices نشان داده میشوند. اگر موردی مشاهده کردید، باید به سایت سازنده مراجعه کرده و درایور مربوطه را با روشی که در قسمت بعد توضیح داده میشود پیدا کنید.
نحوه نصب درایورها از سایت شرکت سازنده
در شرایطی که دستگاه متصل به اینترنت باشد، بسیاری از درایورهای مهم مانند کارت گرافیک، شبکه و صدا توسط ویندوز آپدیت نصب میشوند اما در مواقعی که دستگاه امکان اتصال به اینترنت ندارد (برای مثال درایور کارت شبکه نصب نشده باشد)، باید به سراغ سایت سازنده بروید و با وارد کردن مدل دستگاه خود، درایورهای مربوط به لپتاپ خود را دریافت کنید.
اما نصب درایور از سایت سازنده منحصر به شرایط متصل نبودن دستگاه به اینترنت نیست، حتی اگر ویندوز تمامی درایورها را نیز نصب کرده باشد متأسفانه در بسیاری از موارد نسخههای قدیمیتر درایورها نصب میشود. اگر در مورد آپدیت نبودن نسخه درایور وسواس نداشته باشید و حساسیت به خرج ندهید، میتوانید بهراحتی از آن گذر کنید و دستگاه با همان درایور نصبشده به کار خود ادامه میدهد اما اگر از افرادی هستید که آخرین بودن نسخه درایور برای شما اهمیت دارد باید به شما بگوییم که این کار کمی نیاز به بررسی دقیق دارد.
همانطورکه گفته شد متأسفانه بسیاری از درایورهایی که از سوی مایکروسافت ارائه میشود و از آنجایی که سرورهای مایکروسافت میزبان تعداد بیشماری از درایورها برای میلیونها قطعه سختافزاری است، نسخههای جدید بسیار دیرتر با نسخههایی که سازنده در وبسایت خود قرار میدهد بهروز میشود یا گاهی اصلاً بهروز نمیشود.
از طرفی آپدیت بودن درایورها از جهاتی اهمیت بسیار دارد. گاهی اوقات ممکن است نسخههای قدیمیتر درایورها دارای باگ و مشکلاتی باشند و این میتواند سرمنشأ بسیاری از مشکلات از جمله مصرف باتری بالا، کاهش پایداری در عملکرد، کرش کردن برنامهها یا حتی صفحه آبی مرگ باشد یا سازنده در نسخههای جدیدتر به افزایش پایداری و رفع مشکلات پرداخته باشد.
نکتهی بعدی آن است که گاه در سایت سازنده ممکن است درایورها یا نرمافزارهایی وجود داشته باشند که تا زمانی که نصب نشدهاند حتی توسط ویندوز نیز شناسایی نشوند یا سازنده اقدام به انتشار وصلههایی برای برطرف کردن مشکلات کرده باشد. در محصولات قدیمی معمولاً سازندگان درایور را در قالب یک برنامه قابل حذفشدن منتشر میکردند (DC یا Legacy drivers) که این برنامه به کاربر اجازه میدهد تا تنظیمات بخشهای مختلف سختافزار را تغییر دهد و درایور هم در این فرایند نصب میشود. درحالیکه نصب درایور از ویندوز آپدیت در بسیاری از موارد، نرمافزار جانبی آن را نصب نمیکند.
در محصولات جدیدتر، سازندگان با همکاری مایکروسافت درایورها را از نرمافزارهای مدیریت آن جدا کردهاند. به این صورت که ویندوز با تشخیص اینکه از چه نوع سختافزاری استفاده میکنید، درایور را از ویندوز آپدیت نصب کرده و نرمافزار آن (Hardware Support App) که سازنده میتواند مستقل از درایور ازطریق مایکروسافت استور بهروزرسانی کند، بهصورت جداگانه نصب میشود (DCH drivers). بنابراین در محصولات جدید این مشکل تقریباً برطرف شده است اما اگر از محصولات قدیمیتر استفاده میکنید، باید نکته را مدنظر داشته باشید که به نصب درایورها ازطریق ویندوز آپدیت اکتفا نکنید.
بنابراین شما در سه حالت احتیاج به مراجعه به وبسایت سازنده برای نصب درایورها دارید:
- در حالتی که دستگاه امکان اتصال به اینترنت (سیمی یا بیسیم) را ندارد.
- نصب نسخههایی از درایورها که نسبت به نسخههای ارائهشده توسط ویندوز آپدیت جدیدتر هستند.
- نصب نرمافزارهای مدیریت (کنترل پنل) سختافزارها و سایر نرمافزارهایی که با درایور سختافزار مربوطه همراه میشوند.
اکنون به سراغ نصب درایورها از وبسایت سازنده میرویم؛ در اینجا پیش از مراجعه به وبسایت سازنده چند اقدام باید انجام دهید. اول از همه اینکه ممکن است قطعات دستگاه شما با وجود آن که مدل دقیق آن را میدانید، توسط سازندههای مختلفی تأمین شده باشد.
برای مثال ممکن است کارت شبکه یک مدل لپتاپ هم توسط اینتل و هم توسط مدیاتک تأمین شده باشد و در این صورت اگر وارد صفحه پشتیبانی دستگاه خود بشوید احتمالاً با چند نوع درایور کارت شبکه با سازندگان مختلف برخورد خواهید کرد. این موضوع بیشتر در مورد درایورهایی چون کارت شبکه، صدا، بلوتوث، کارتخوان و تاچپد دیده میشود.
یک راهکار آن است که تمامی درایورهای موجود را دانلود و از ابتدا شروع به نصب کردن آنها کنید، ویندوز در صورت سازگارنبودن درایور دانلودشده، آن را نصب نمیکند یا نصب آن با خطا مواجه میشود. اما برای جلوگیری از دانلود اضافه و همچنین اطمینان از اینکه درایور ناسازگار را دانلود نمیکنید، با فرض اینکه دستگاه شما به اینترنت دسترسی ندارد، در گام اول مراحل زیر را انجام دهید:
- نرمافزار DriverIdentifer را دانلود کرده و آن را به سیستم موردنظر که قصد نصب درایورهای آن را دارید، انتقال داده و نصب کنید. این نرمافزار، ابزاری برای شناسایی درایورهای ناشناخته ازطریق جستوجوی کد سختافزاری یا Hardware ID است. درواقع کار این ابزار آن است که با جستوجوی این شناسه در فضای وب بهدنبال هر درایور سازگار با این شناسه میرود و از اینطریق کاربران میتوانند درایورهاییکه در فایل نصبی ویندوز قرار داده نشده، پیدا کرده و نصب کنند.
- نرمافزار را اجرا کرده و تیک I do not have internet connection را فعال کنید و روی Scan now کلیک کنید.
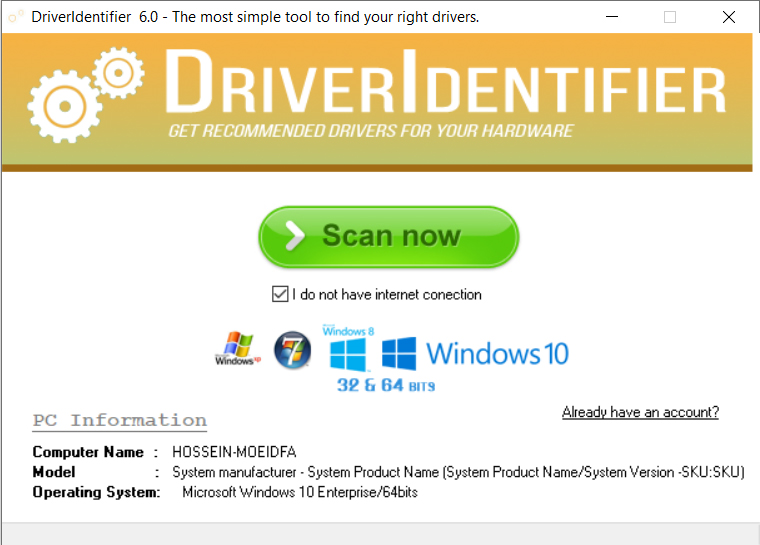
- چند دقیقه صبر کنید تا نرمافزار تمامی سختافزارها را اسکن کند، در ادامه یک فایل html منحصربهفرد دستگاه شما تولید میشود که مربوط به کلیه درایورهای نصب شده و ناشناخته است و قابلیت آن را دارد تا در دستگاهی دیگر که دسترسی به اینترنت دارد، بتوانید آن را باز کرده و اطلاعات سیستم خود را ارسال کنید تا به شما فهرستی از درایورهای شناسایینشده را نشان دهد.
- پس از اسکن شدن، نرمافزار از شما میخواهد تا مسیر ذخیره فایل را مشخص کرده و آن را به دستگاهی دیگر انتقال دهید و در آنجا باز کنید.
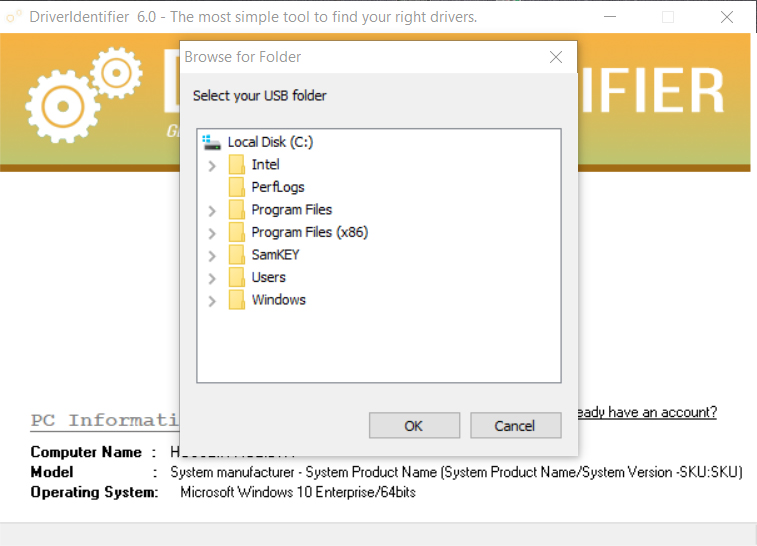
- در ادامه فایل html را روی هر دستگاه متصل به اینترنت باز کنید، در نهایت شما فهرستی از تمامی درایورها را مشاهده خواهید کرد. نام سازنده از ستون Manufacturer مشخص میشود اما اگر نام سازنده درج نشده بود، روی گزینهی Download یا Update در انتهای هرکدام از درایورها کلیک کنید.
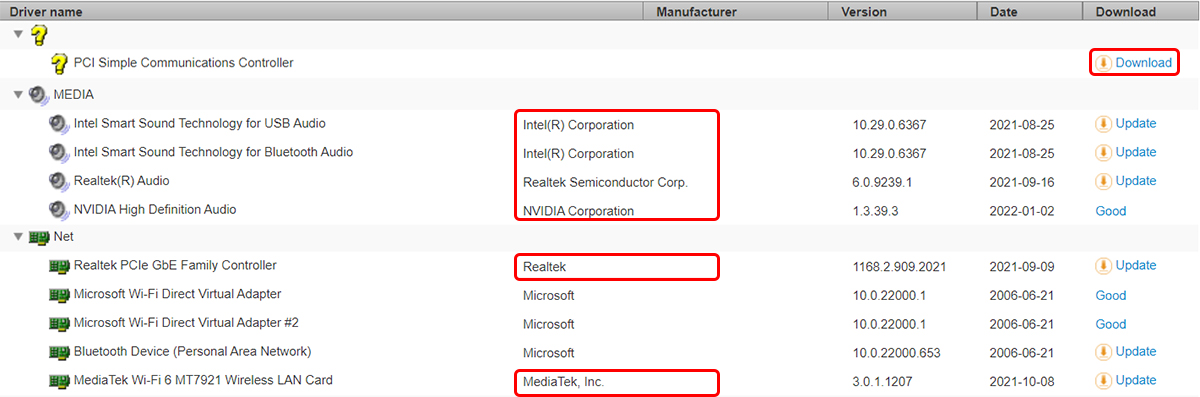
- در صفحهای که باز میشود به انتهای صفحه رفته و با مشاهده ستون OEM و Driver از جدولی که جدیدترین درایورهای موجود را نشان میدهد، میتوانید به نام سازنده پیببرید. برای مثال اینجا PCI Simple Communications Controller که سازنده آن مشخص نیست، با کلیک روی Download و مشاهده لیست درایورها متوجه میشویم که این بخش مربوط چیپستهای اینتل میشود و باید درایور Management Engine Interface نصب شود. این صفحه را تا مراحل بعدی باز نگه دارید.
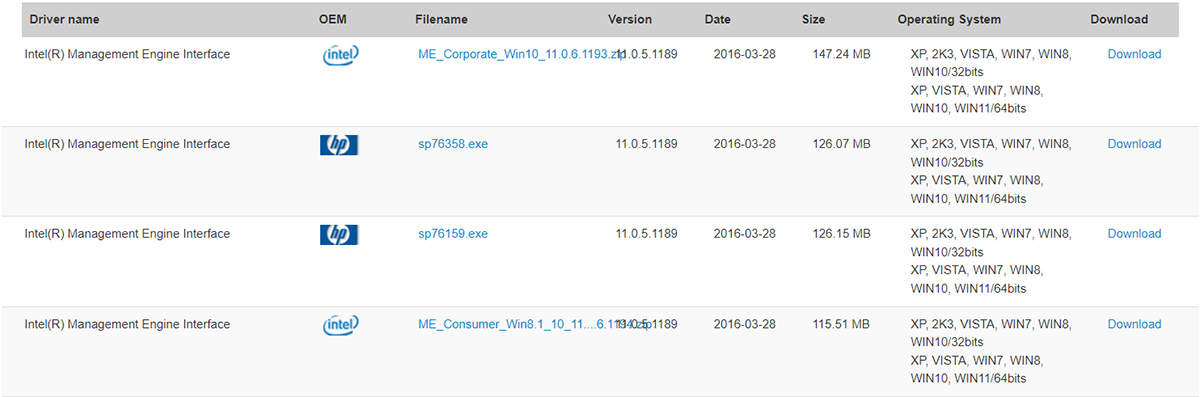
گام بعدی شناسایی کردن مدل دقیق لپتاپ یا مادربرد برای پیدا کردن آن در سایت سازنده است. برای این کار به چند طریق میتوان عمل کرد:
- در همان صفحهای که لیست درایورها را نشان میدهد، از قسمت Manufacturer و Model در بالای صفحه، برند و مدل دستگاه خود را یادداشت کنید.

- به لیبل یا برچسب مشخصات دستگاه که معمولاً در پشت لپتاپ و کیسهای آماده قرار دارد مراجعه کنید و از قسمتی که Model number نوشته شده، مدل آن را یاداشت کنید. مدل دقیق همچنین روی کارتن محصول نیز روی یک برچسب درج شده است.
در سیستمهایی که لیبل شرکتی وجود ندارد و همچنین مدل آن بهصورت To Be filled by O.E.M ،System Product Name یا Unknown در ویندوز نشان داده میشود؛ با استفاده از این روش، مدل آن را پیدا کنید:
- با کلیدهای ترکیبی (Win+R)، Run را باز کرده و عبارت cmd را تایپ کرده و اینتر را فشار دهید تا خط فرمان ویندوز (Command Prompt) باز شود.
- پس از باز شدن خط فرمان، عبارت زیر را تایپ کرده و اینتر بزنید:
wmic baseboard get product,Manufacturer,version,serialnumber
اکنون مشاهده میکنید که مدل دقیق دستگاه حتی بههمراه شماره سریال آن نمایش داده میشود. ستونهای Manufacturer، Product، SerialNumber، Version به ترتیب، نسخه سختافزار، شماره سریال، مدل و برند تولیدکننده را نشان میدهد.
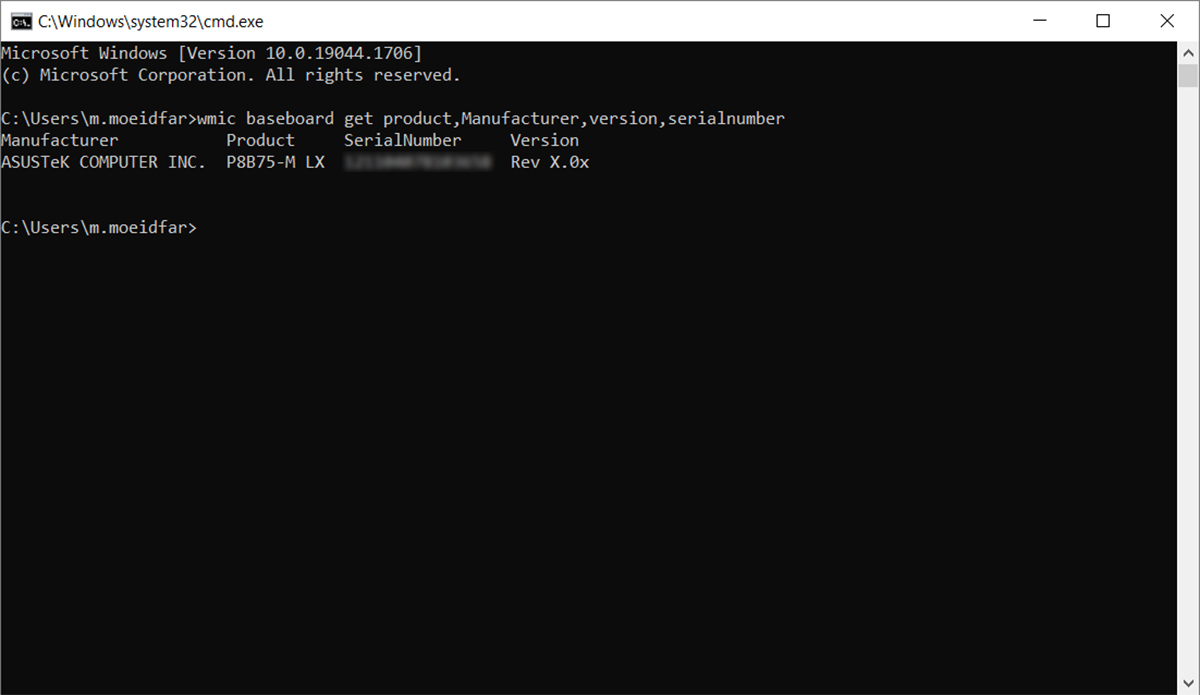
اکنون که به این اطلاعات دست یافتید، میتوانید با مراجعه به سایت تولیدکننده محصول، درایورهای آن را پیدا کنید که در ادامه، صفحهی پشتیبانی برخی از شرکتها آورده شده و نحوهی دانلود از آنها توضیح داده شده است.
نحوه نصب درایورهای شرکت ایسوس
- به صفحهی دانلودسنتر ایسوس بروید.
- در کادر اول، نام یا شماره مدل دستگاه خود را وارد کنید تا دستگاه خود را از فهرست آبشاری مشاهده و روی آن کلیک کنید، سپس در سمت چپ روی Driver & Utility کلیک کنید.
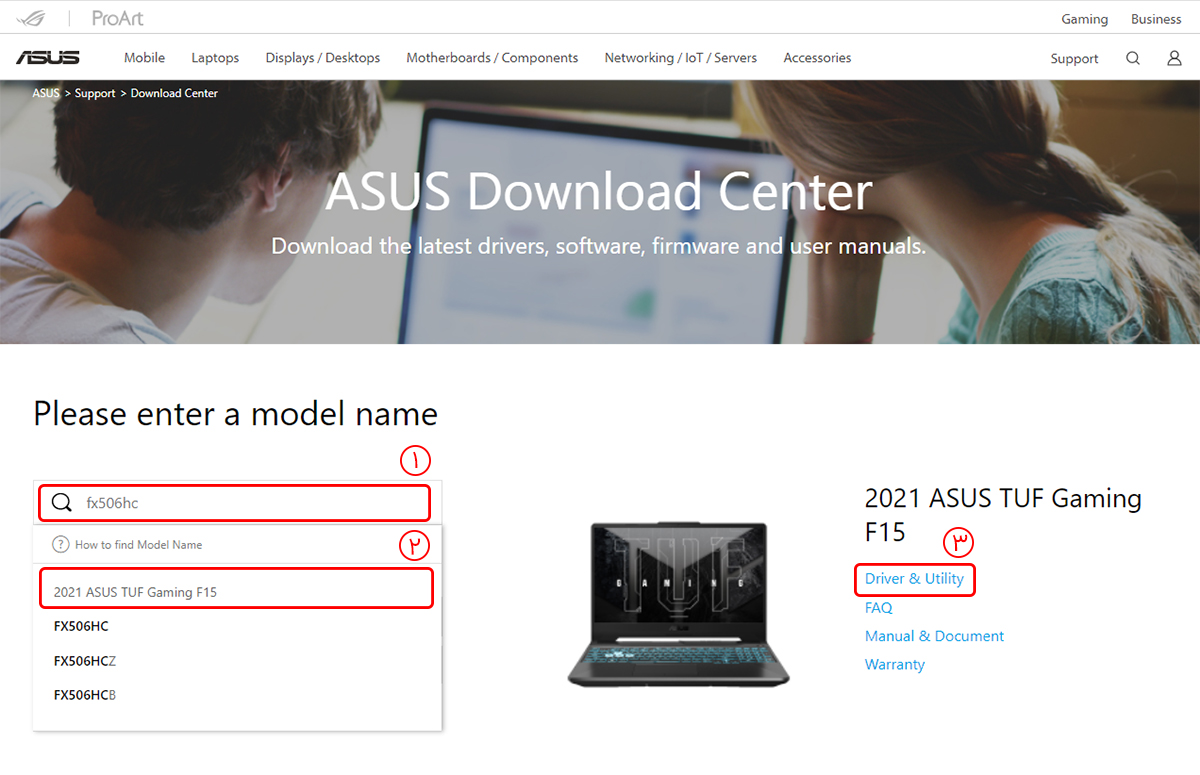
- در صفحهی بعد روی تب Driver & Tools کلیک کنید و از قسمت اول مدل بایوس لپتاپ خود را انتخاب کنید (همان شماره مدل دستگاه شما است. برخی از سریهای مختلف از یک مدل ممکن است با چیپست و تراشه یا قطعات متفاوتی عرضه شوند بنابراین به حرف یا عدد انتهایی آن دقت کنید).
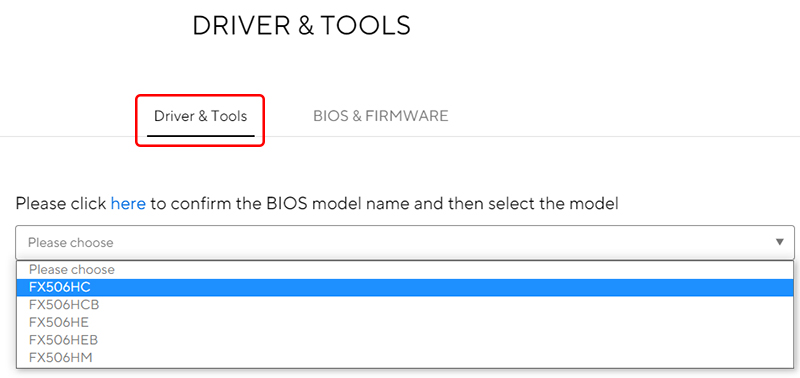
- از قسمت Please select OS، نسخه سیستمعامل خود را انتخاب کنید؛ اگر ویندوز نصبشده جدیدتر بوده و در لیست موجود نبود، آخرین نسخه ویندوز را انتخاب کنید.
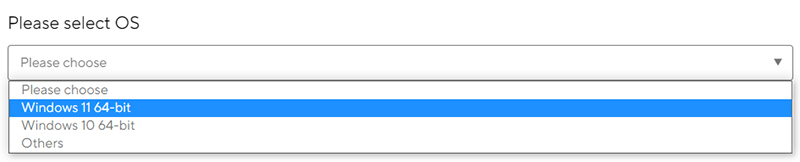
اکنون درایورها در دستههای مختلف به شما نشان داده میشود. در اینجا سهکار باید انجام دهید:
- اول بررسی کنید که در هر دسته چه درایورها و نرمافزارهایی برای دانلود وجود دارد. برای مثال در بخش Networking در مورد یکی از لپتاپهای ایسوس، درایور LAN، کنترلر Ethernet، WLAN و Radio Control وجود دارند که همهی آنها باید نصب شوند
- دوم بررسی سازندهی درایورها است. برای مثال ما اینجا مشاهده میکنیم که WLAN یا Wireless LAN هم توسط اینتل تأمین شده هم توسط مدیاتک. اکنون با استفاده از DriverIdentfier سازنده قطعه را شناسایی میکنیم.
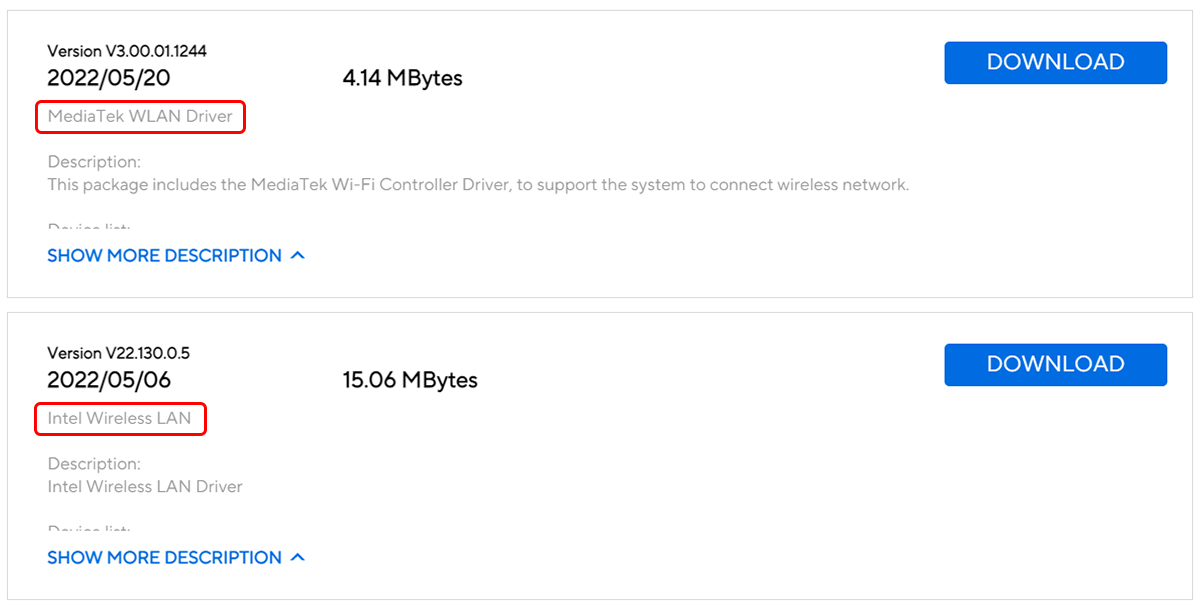
- سوم باید آخرین نسخه درایور را پیدا کنید. در شرایطی که درایور توسط ویندوز آپدیت نصب شده است، برای اطلاع از اینکه آخرین نسخه نصب شده یا خیر، از لیست خروجی DriverIdentifer بهدنبال درایور مربوطه بگردید و نسخهی آن را بررسی کنید. اگر قدیمیتر بود، نسخهی جدید را از سایت ایسوس دانلود کنید. همچنین میتوانید بهصورت معکوس، عدد نسخه را با میانبر Ctrl+F جستوجو کنید که در صورت یکسان بودن بهمعنی نصب بودن آخرین درایور است.
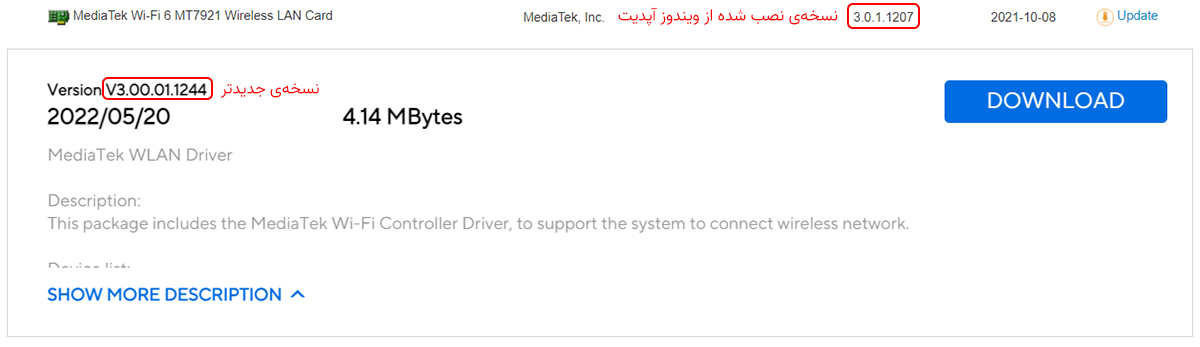
- با پیدا کردن درایور موردنظر روی Download کلیک کنید. اگر فایل دانلودشده فایل اجرایی (EXE) بود آن را باز کنید و در مراحل نصب گزینهی Install را بهجای Extract انتخاب کنید. اگر فایل بهصورت فشرده بود، آن را در جایی مناسب از حالت زیپ خارج کرده و فایل Setup یا فایلی با فرمت EXE را اجرا کنید تا نصب شود.
باقی درایورها را نیز به همین ترتیب نصب کنید. توجه داشته باشید که در لپتاپهایی که مجهز به پردازنده گرافیکی مجزا هستند، باید درایور هر دو آنها را نصب کنید. برخی از آنها نیز نرمافزارهای جانبی هستند که برای بهکار انداختن برخی از امکانات جانبی دستگاه شما (مثلاً Function Key) بهکار میروند.
در آخر پس از نصب تمامی درایورها از این پس برای بهروزرسانی آنها میتوانید از اپلیکیشن MyASUS استفاده کنید. البته برنامه تنها از دستگاههایی پشتیبانی میکند که که بایوس آنها از ویژگی ASUS System Control Interface پشتیبانی کند.
نحوه نصب درایورهای شرکت دل
اگر سیستم شما از برند دل است و به اینترنت دسترسی دارد میتوانید بهصورت خودکار با استفاده از ابزار Dell SupportAssist برای نصب یا بهروزرسانی تمامی درایورها استفاده کنید، اما اگر بهدلیل فقدان درایور شبکه لازم باشد که درایورها را بهصورت دستی دانلود و نصب کنید با استفاده از دستگاهی دیگر مراحل زیر را پیش ببرید:
- به صفحهی Drivers & Downloads دل بروید.
- در بخش Search نام محصول یا شماره مدل دستگاه خود را وارد کرده و از لیست نشان دادهشده آن را انتخاب کنید.
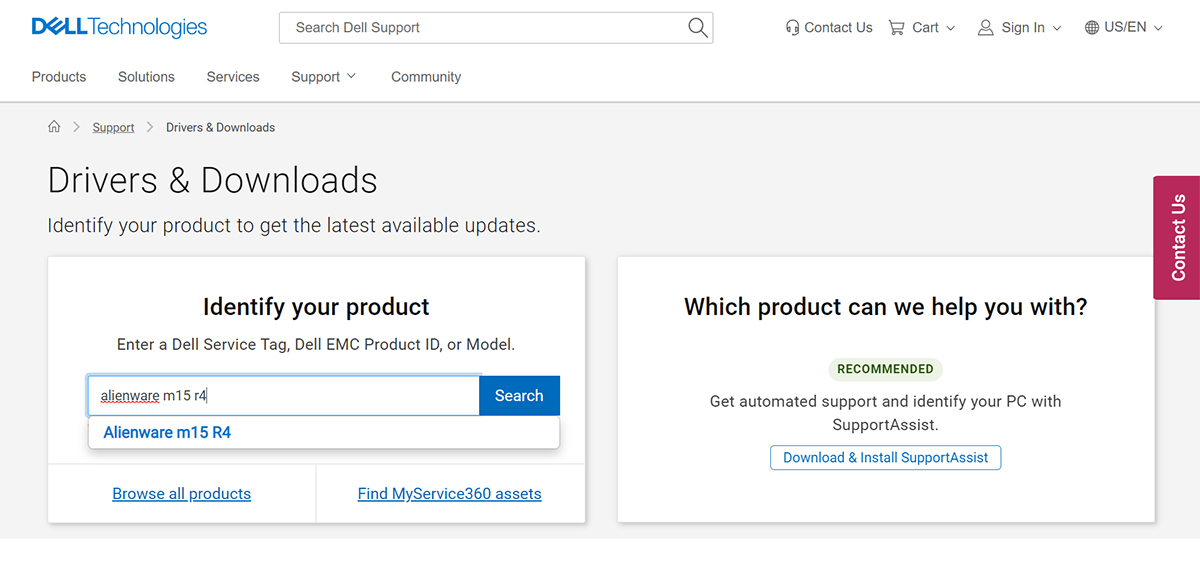
- در قسمت Manually find a specific driver for روی Find drivers کلیک کنید.
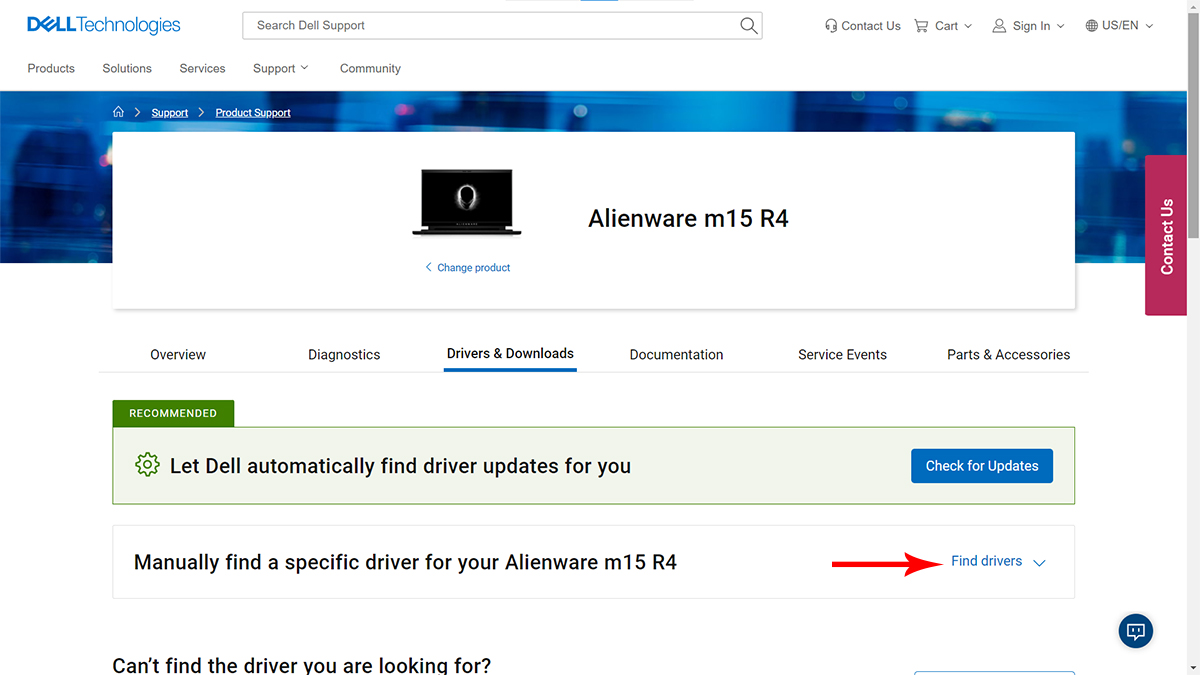
- از قسمت Operating system نسخه ویندوز فعلی خود را انتخاب کرده و از قسمت Category یک دستهبندی را که قصد نصب درایورهای مربوط به آن را دارید انتخاب کنید که تمامی دانلودها به منظور پیداکردن راحتتر آنها یکجا نمایش داده نشوند.
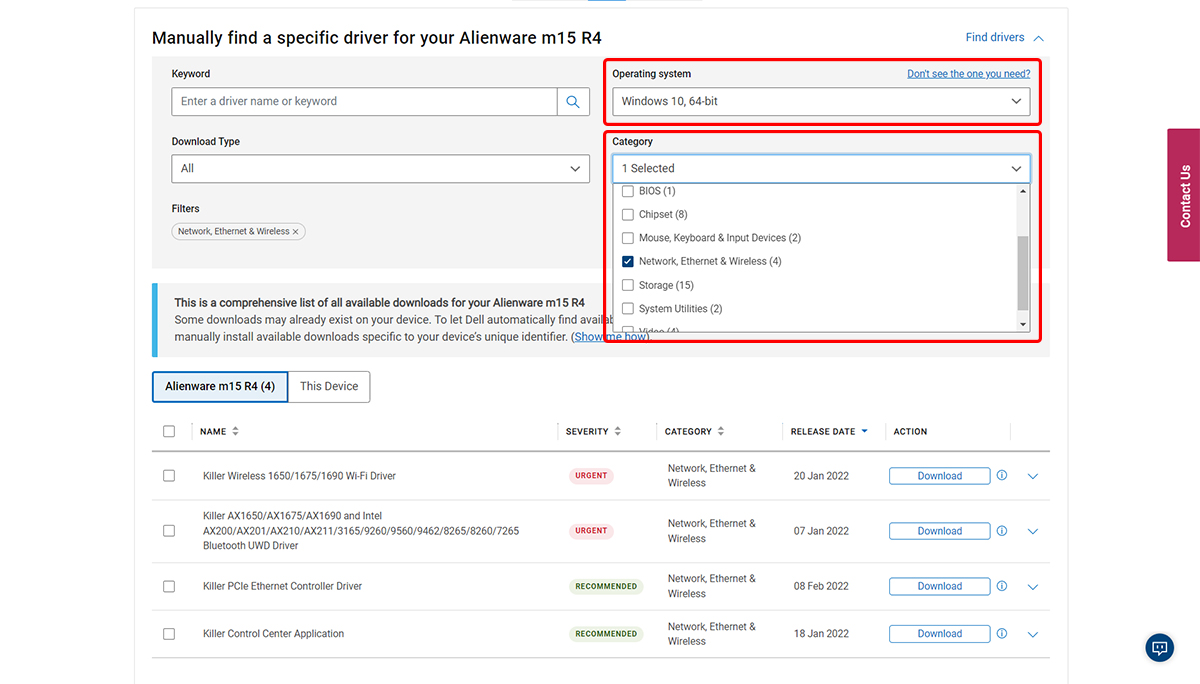
- با استفاده از ابزار DriverIdentifer، مدل یا نام سازنده ماژول سختافزاری را پیدا کنید. در شرایطی که درایور توسط ویندوز آپدیت نصب شده است نسخهی آن را از ستون Version بررسی کنید و در سایت با کلیک روی گزینهی فلش کنار Download جزئیات نسخه و سازنده را مشاهده کنید.
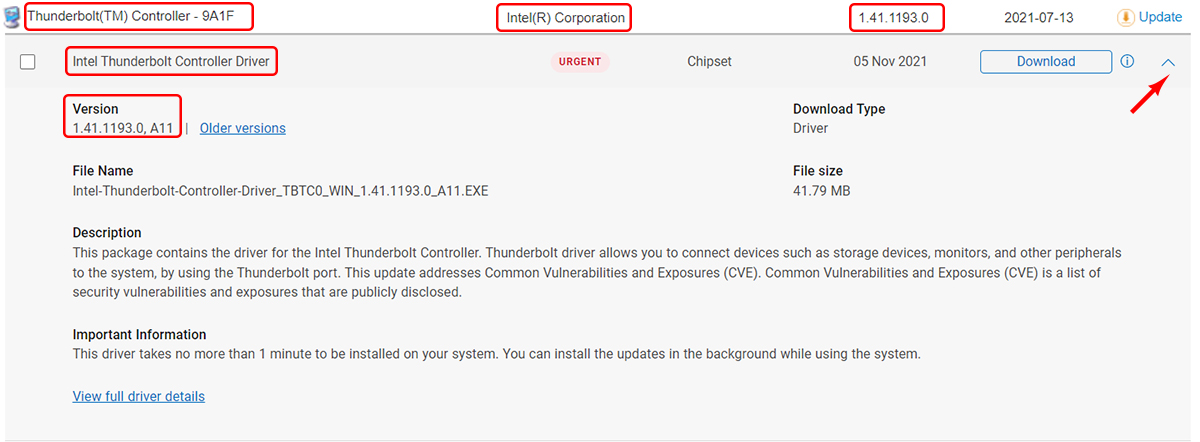
- با اطمینان از یکسان بودن سازنده و جدیدتر بودن نسخه موجود در سایت، روی Download کلیک کنید. اگر فایل دانلودشده بهصورت اجرایی (EXE) بود آن را باز کنید و در مراحل نصب گزینهی Install را بهجای Extract انتخاب کنید. اگر فایل بهصورت فشرده بود، آن را در جایی مناسب از حالت زیپ خارج کرده و فایل Setup یا فایلی با فرمت EXE را اجرا کنید تا نصب شود.
با تغییر Category، باقی درایورها را نیز به همین ترتیب نصب کنید. توجه داشته باشید که در لپتاپهایی که مجهز به پردازنده گرافیکی مجزا هستند، باید درایور هر دو آنها را نصب کنید. برخی از آنها نیز نرمافزارهای جانبی هستند که برای بهکار انداختن برخی از امکانات جانبی دستگاه شما (مثلا Function Key) بهکار میروند.
نحوه نصب درایورهای شرکت لنوو
اگر سیستم شما از برند لنوو است و به اینترنت دسترسی دارد، میتوانید بهصورت خودکار با استفاده از ابزار Lenovo Service Bridge برای نصب یا بهروزرسانی تمامی درایورها استفاده کنید. برای این کار:
- به صفحهی PC Support لنوو بروید.
- روی گزینهی Detect Product کلیک کنید.
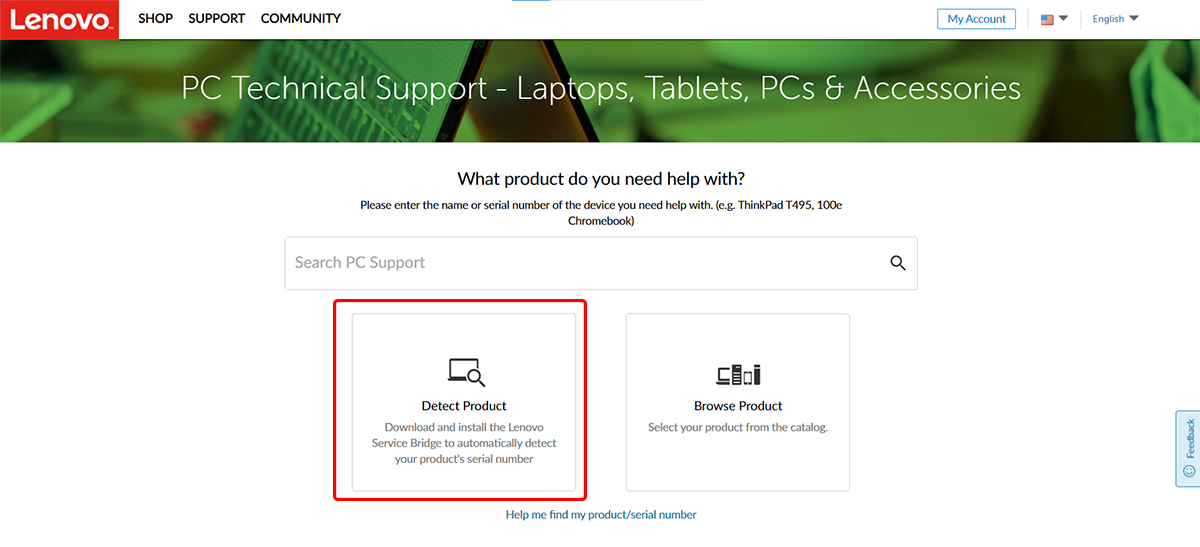
- در ادامه یک پنجره پاپآپ ظاهر میشود چند ثانیه صبر کنید، سپس شرایط و ضوابط را تأیید و روی Continue ضربه بزنید.
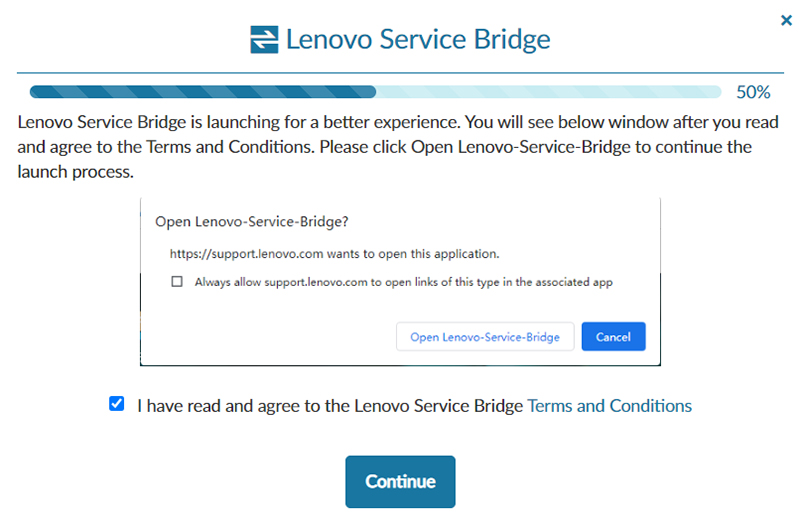
- روی No, I did not see this window (Download Lenovo Service Bridge) کلیک کنید.
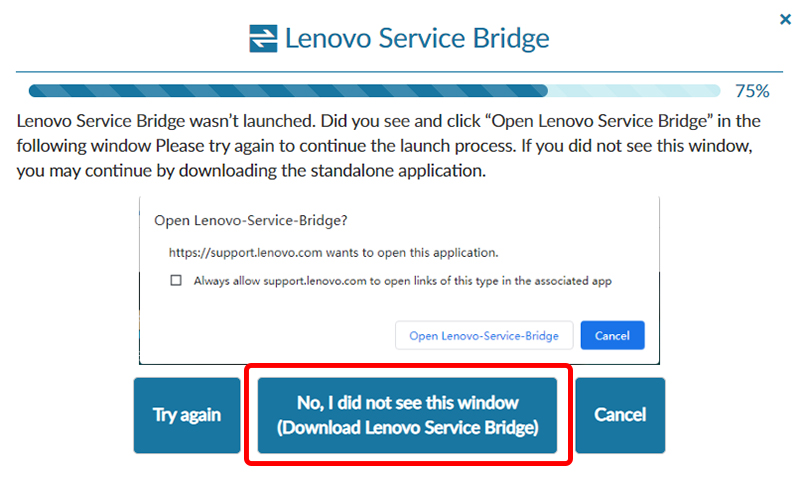
- مجدداً شرایط و ضوابط را تأیید کنید و روی Download کلیک کنید. پس از نصب آن، یکبار دیگر صفحه را رفرش و Detect Product کلیک کنید تا به صفحه دانلود درایورهای مخصوص دستگاهتان هدایت شوید.
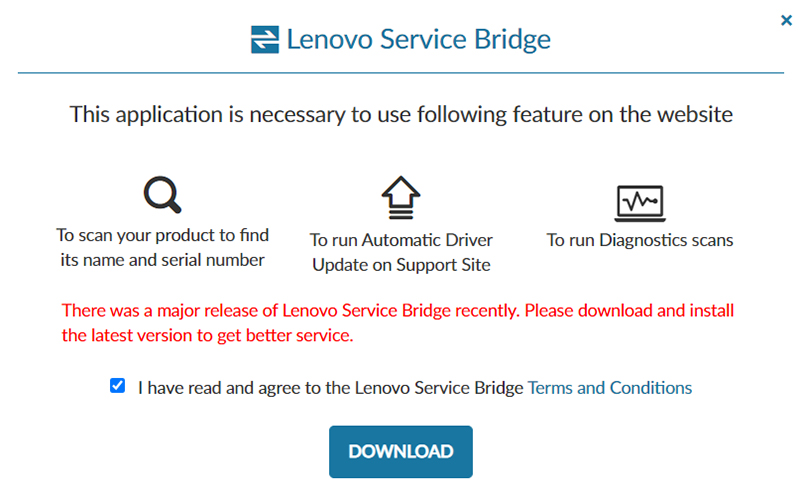
اما اگر بهدلیل فقدان درایور شبکه لازم باشد که درایورها را بهصورت دستی دانلود و نصب کنید، با استفاده از دستگاهی دیگر مراحل زیر را پیش ببرید:
- به صفحهی PC Support لنوو بروید.
- در قسمت Search PC Support، مدل دستگاه خود را وارد کنید و در منوی آبشاری بازشده، روی گزینهی Downloads در زیر مدل نمایش دادهشده کلیک کنید.
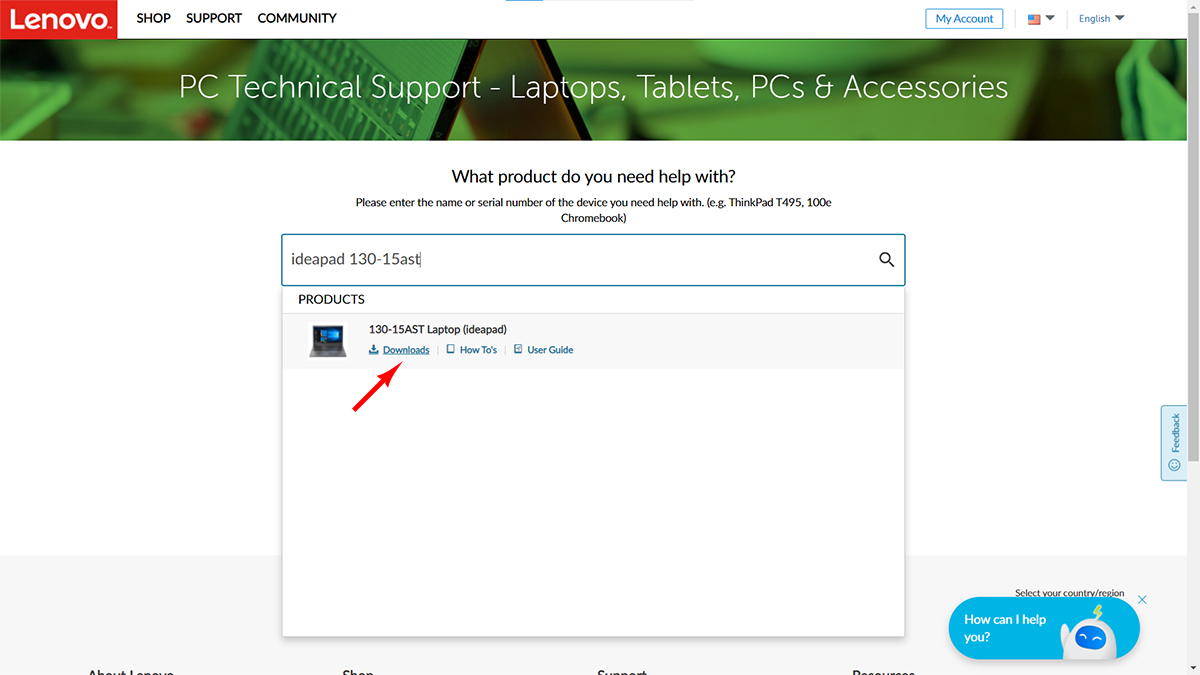
- در صفحه بعد روی زبانه Manual Update کلیک کرده و از قسمت Operating Systems، علاوهبر نسخه پیشفرض انتخابشده برای نمایش درایورها، نسخهی فعلی ویندوز نصبشده روی دستگاهتان را نیز انتخاب کنید.
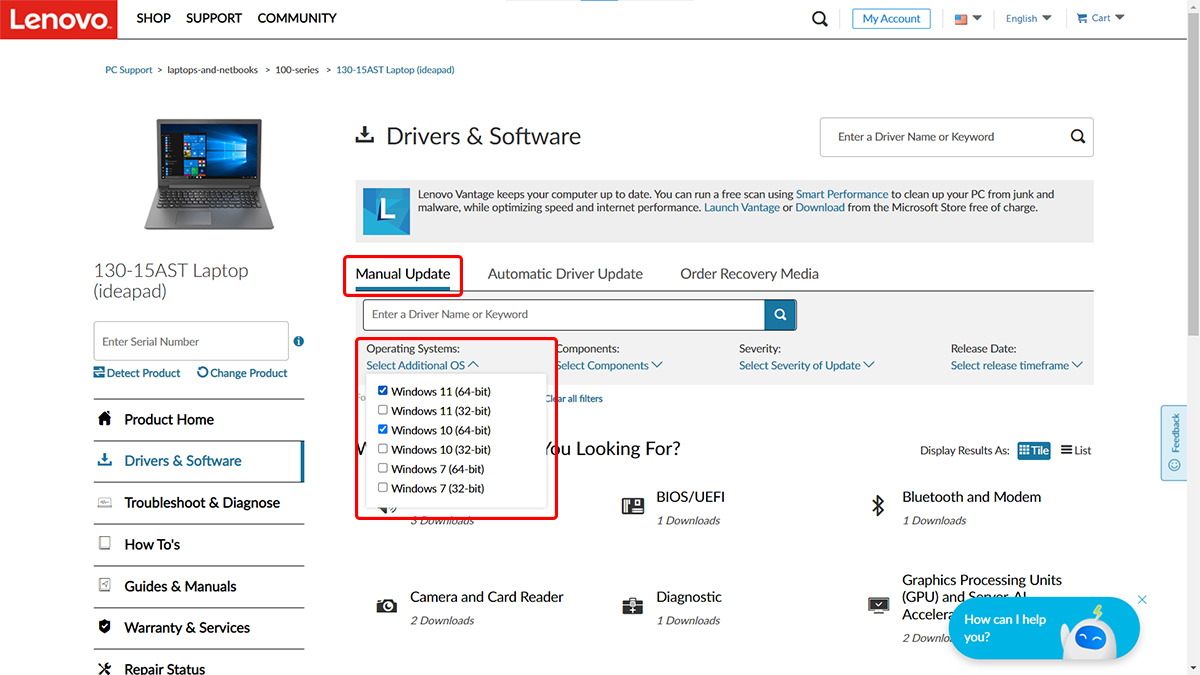
- از قسمت What Component Are You Looking For، برای نصب درایورهای مربوط به هر دسته، وارد آن شوید.
- با استفاده از DriverIdentifier، سازنده درایور موردنظر خود را پیدا کنید و همچنین در شرایطی که درایور توسط ویندوز آپدیت نصب شده است نسخهی آن را از ستون Version بررسی کنید. در صورت نصب نبودن یا قدیمی بودن نسخهی نصبشده، ورژن جدیدتر را با کلیک روی اسم درایور و انتخاب نشان Download دریافت کنید.
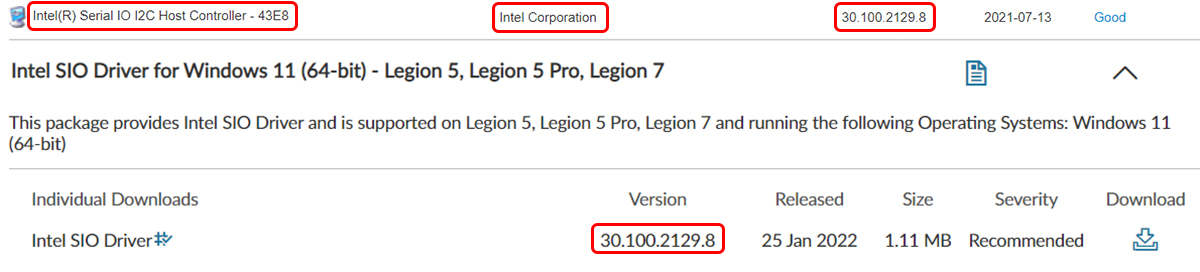
- اگر فایل دانلودشده فایل اجرایی (EXE) بود آن را باز کنید و در مراحل نصب گزینهی Install را بهجای Extract انتخاب کنید. اگر فایل بهصورت فشرده بود، آن را در جایی مناسب از حالت زیپ خارج کرده و فایل Setup یا فایلی با فرمت EXE را اجرا کنید تا نصب شود.
باقی درایورها را نیز به همین ترتیب نصب کنید. توجه داشته باشید که در لپتاپهایی که مجهز به پردازنده گرافیکی مجزا هستند، باید درایور هر دو آنها را نصب کنید. برخی از آنها نیز نرمافزارهای جانبی هستند که برای بهکار انداختن برخی از امکانات جانبی دستگاه شما (مثلاً Function Key) بهکار میروند.
نحوه نصب درایورهای شرکت اچپی
اگر سیستم شما از برند اچپی است و به اینترنت دسترسی دارد، میتوانید بهصورت خودکار با استفاده از ابزار HP Support Assistant برای نصب یا بهروزرسانی تمامی درایورها استفاده کنید، اما اگر بهدلیل فقدان درایور شبکه لازم باشد که درایورها را بهصورت دستی دانلود و نصب کنید، با استفاده از دستگاهی دیگر مراحل زیر را پیش ببرید:
- به صفحهی Customer Support اچپی بروید و نوع دستگاه خود را انتخاب کنید.
- در بخشی که عبارت enter your serial number نوشته شده است، میتوانید علاوهبر شماره سریال، مدل دستگاه را نیز جستوجو کنید تا در لیست آبشاری به شما نشان داده شود.
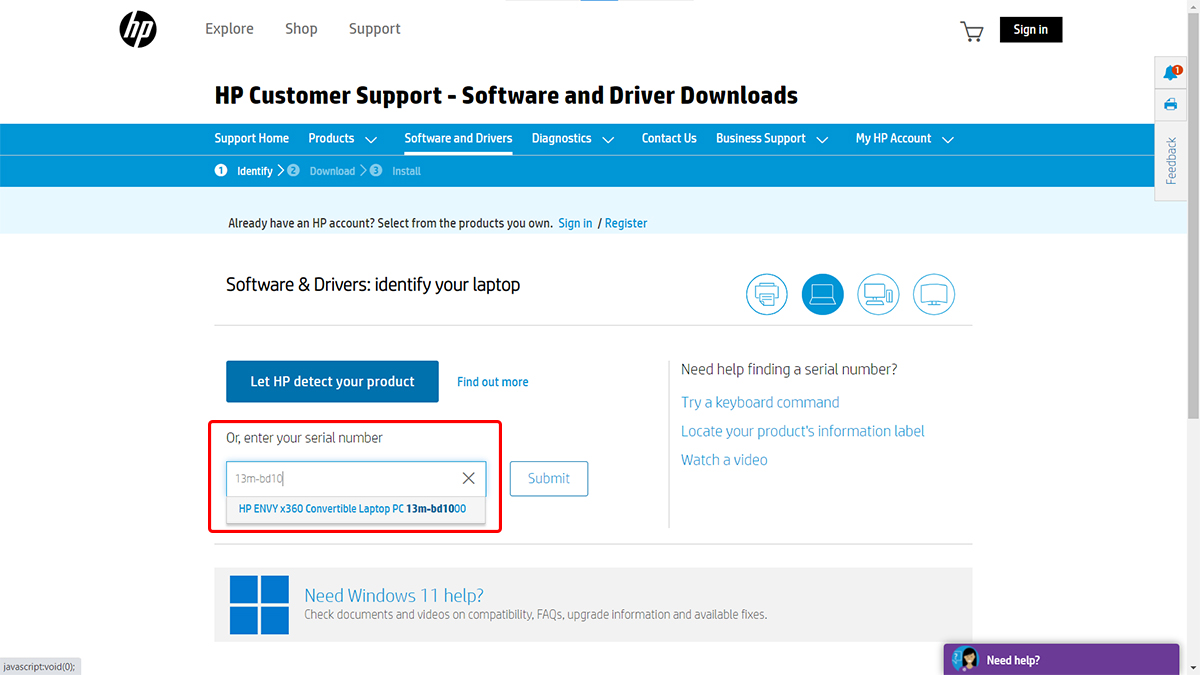
- پس از انتخاب مدل، باید نسخه سیستمعامل را تعیین کنید. در Identify and select OS نوع ویندوز و در Select the version نسخهی آن (برای مثال نسخهی 21H2) را انتخاب و روی Submit کلیک کنید. در برخی از مدلها، مستقیماً به صفحهی محصول هدایت میشوید که در اینجا میتوانید با انتخاب Choose a different OS، نسخهی سیستمعامل را تغییر دهید تا درایورهای سازگار با آن نسخه نمایش داده شود.
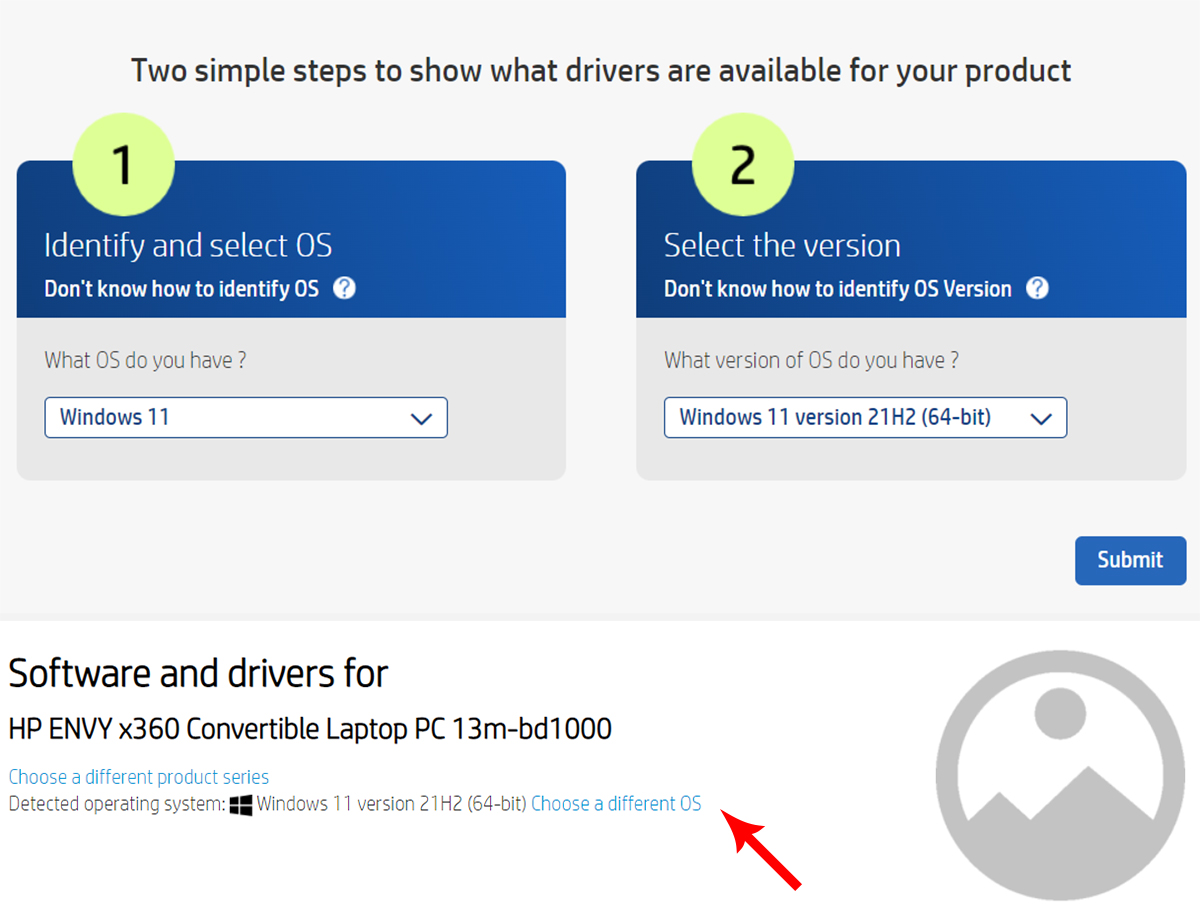
- در ادامه روی قسمت All drivers کلیک کنید و برای نصب درایورهای مربوط به هر دسته، روی آن کلیک کنید.
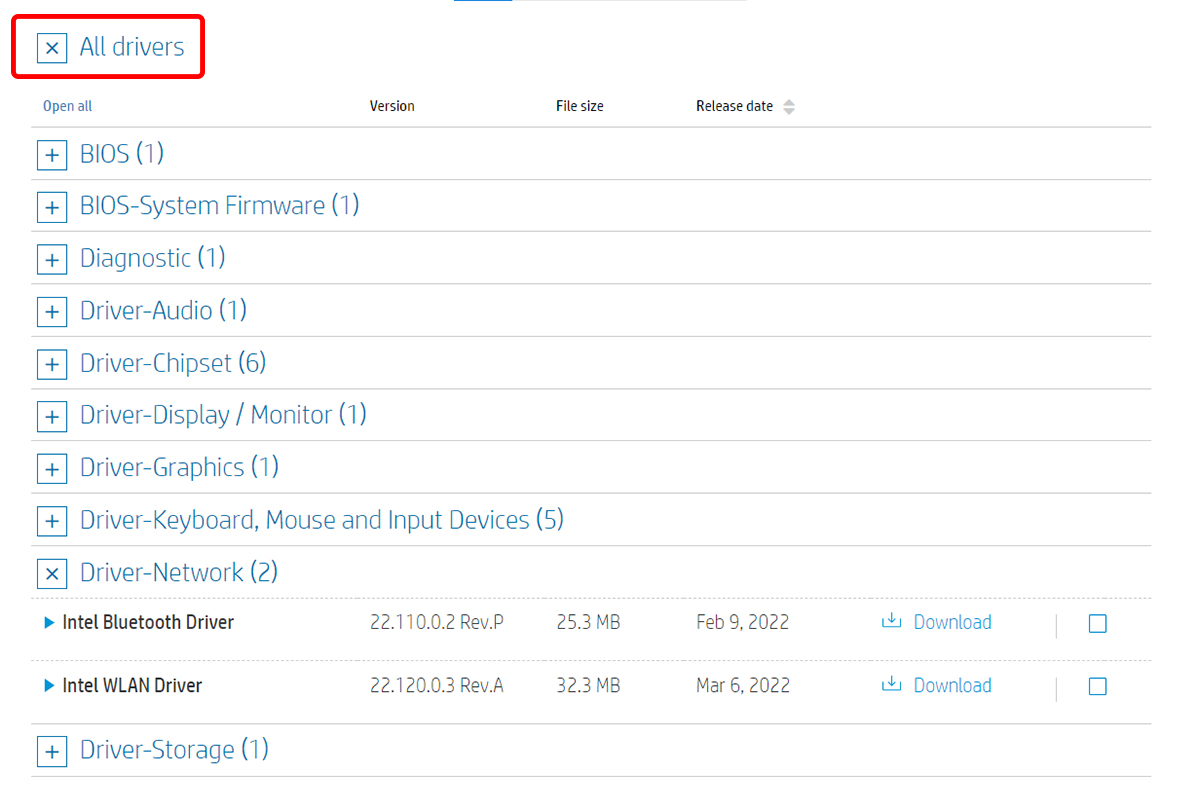
- با استفاده از DriverIdentifier، سازنده درایور موردنظر خود را پیدا کنید و همچنین در شرایطی که درایور توسط ویندوز آپدیت نصب شده است نسخهی آن را از ستون Version بررسی کنید. در صورت نصب نبودن یا قدیمی بودن نسخهی نصبشده، روی Download کلیک کنید.

- اگر با چنین صفحهای مواجه شدید روی گزینهی No thanks, I will download and install manually کلیک کنید و منتظر دریافت فایل باشید.
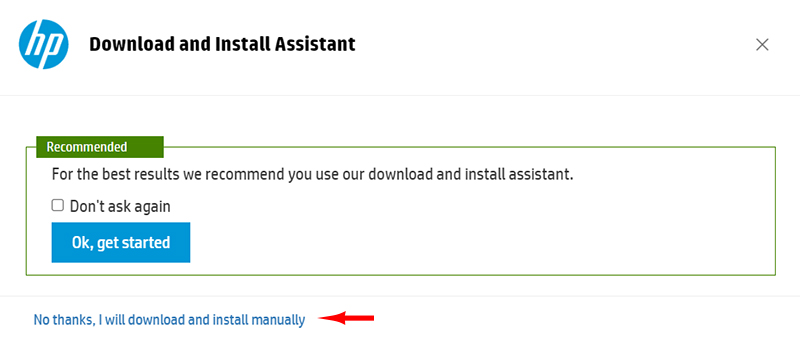
- اگر فایل دانلودشده فایل اجرایی (EXE) بود آن را باز کنید و مراحل نصب را دنبال کنید. اگر فایل بهصورت فشرده بود، آن را در جایی مناسب از حالت زیپ خارج کرده و فایل Setup یا فایلی با فرمت EXE را اجرا کنید تا نصب شود.
باقی درایورها را نیز به همین ترتیب نصب کنید. توجه داشته باشید که در لپتاپهایی که مجهز به پردازنده گرافیکی مجزا هستند، باید درایور هر دوتای آنها را نصب کنید. برخی از آنها نیز نرمافزارهای جانبی هستند که برای بهکار انداختن برخی از امکانات جانبی دستگاه شما (مثلاً Function Key) بهکار میروند.
***
در پایان بین هر چرخه نصب درایور احتمالاً لازم باشد سیستم خود را ریستارت کنید. ضمناً مجدداً یادآور میشویم که لزومی ندارد تمامی فایلهایی را که برای دانلود قرار داده شده، نصب کنید. چراکه برخی از آنها مربوط به آپدیت فرمور برخی قطعات مانند حافظه ذخیرهسازی یا بایوس میشوند که در دفعات بعد نیاز به اجرای مجدد آنها نیست.
همچنین ممکن است در بین آنها نرمافزارهای جانبی از طرف شرکتهای دیگر به چشم بخورد که صرفاً نرمافزارهای پیشنهادی هستند و نصب آنها الزامی نیست. بنابراین بههنگام دانلود به برچسب Driver در کنار نام یا در هنگام انتخاب دستهبندی توجه کنید.
نحوه آپدیت درایورهای چیپست و گرافیک
پس از آنکه مدت پشتیبانی دستگاه شما به اتمام میرسد، معمولاً سازنده انتشار نسخههای جدیدتر درایورها را متوقف میکند، مگر آنکه در موارد خاص و اضطراری، سازنده تصمیم به انتشار نسخههای جدیدتر بهمنظور برطرف کردن ایرادات و حفرههای امنیتی خطرناک بگیرد.
بسیاری از این درایورها ازآنجاکه بهسفارش سازنده دستگاه توسط شرکتهای سختافزاری تولید و منتشر میشوند. پس از پایان این زمان، دیگر نسخهی جدیدی از آن تولید نمیشود مگر آنکه در محصولات جدیدتر همچنان بهکار روند و با استفاده از ابزارهایی چون Driveridentifier نسخهی جدیدتر یافت شود.
اما برخی از تولیدکنندگان سختافزار، درایورهای خود را بهصورت یک نرمافزار یونیورسال عرضه میکنند. به این معنی که آن نرمافزار درایورهای سازگار با تعداد بالایی از سختافزار تولیدشده توسط آن شرکت را دارد و این نرمافزار بهطور خودکار سختافزار موجود روی سیستم را اسکن و درایور سازگار را نصب میکند، یا اینکه ابزارهایی برای اسکنکردن سیستم و ارائه درایورهای سازگار دراختیار کاربر قرار میدهند.
خوشبختانه دو شرکت بزرگ اینتل و ای ام دی که اصلیترین بازیگران صنعت تولید پردازنده و چیپست مادربرد بهشمار میروند، درایورهای مختص پردازندههای گرافیکی و چیپست مادربرد را بهصورت مرتب بهروزرسانی میکنند و از این جهت حتی پس از اتمام پشتیبانی دستگاه، میتوانید تا چندین سال بعد از نسخههای جدیدتر بهرهمند شوید.
نحوه آپدیت درایورهای چیپست و گرافیک اینتل
اینتل برای آپدیت درایورهای خود، ابزاری به نام Intel Driver & Support Assistant (DSA) تولید کرده که از این لینک قابل دریافت است. با نصب این افزونه، اینتل سیستم شما را بررسی میکند و اگر درایوری نیاز به آپدیت داشته باشد به شما اطلاع میدهد و شما میتوانید مستقیماً آپدیتها را از اینتل دریافت کنید.
یکی از خوبیهای این ابزار آن است که علاوه بر درایور پردازندههای گرافیکی و چیپست، میتوانید درایور شبکه وایفای و بلوتوث یا هر ماژول سختافزاری ساخت اینتل را با استفاده از این ابزار آپدیت کنید.
پس از نصب، لازم است یکبار کامپیوتر را ریستارت کنید و بعد از آن، این ابزار فعالیت خود را در پس زمینه انجام خواهد داد و در صورت وجود آپدیت جدید، به شما اطلاع میدهد. همچنین میتوانید روی آیکون آن در تسکبار راست کلیک کرده و روی گزینهی Check for new drivers کلیک کنید. این نرمافزار تحت مرورگر به بررسی سیستم شما پرداخته و در صورت وجود آپدیت جدید میتوانید آنها را نصب کنید.
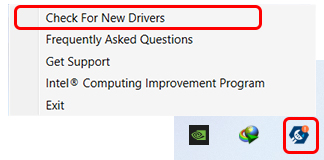
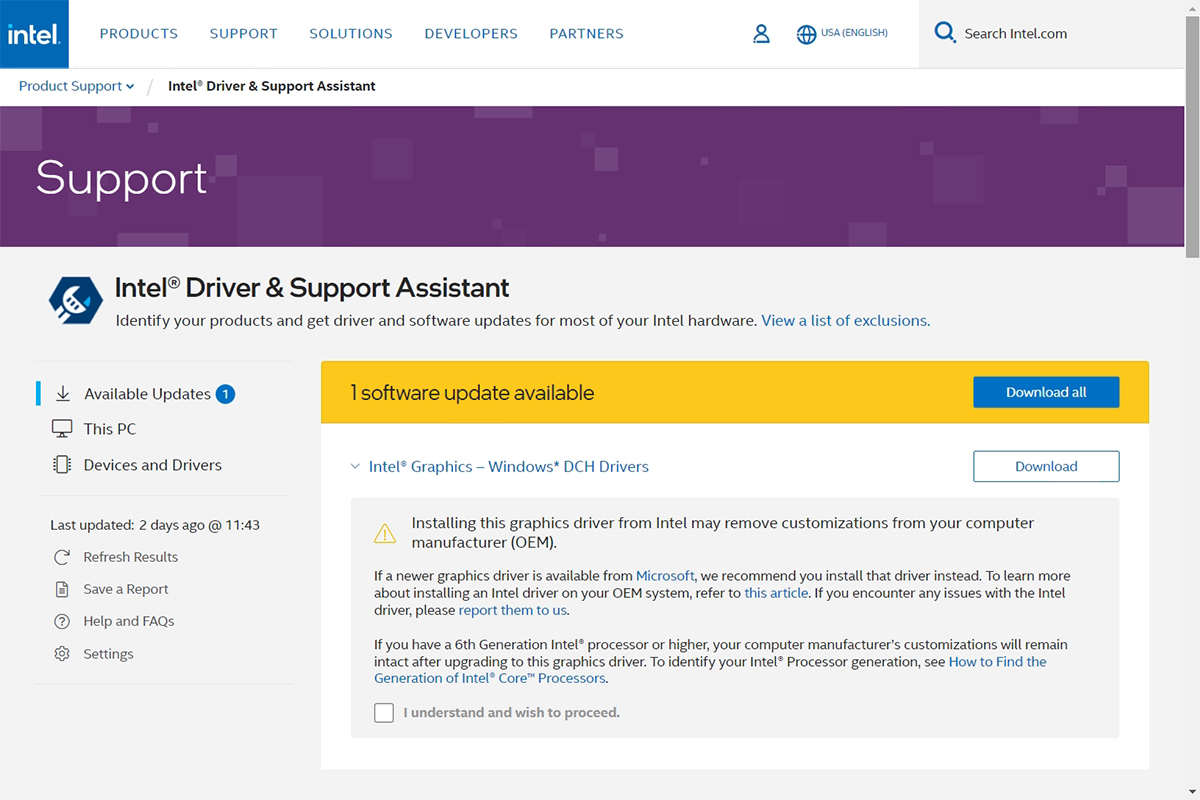
اگر تمایلی هم به نصب این ابزار نداشته باشید میتوانید از بخش دانلودسنتر اینتل بهدنبال درایورهای مربوط به گرافیک، چیپست، وایفای و بلوتوث بگردید.
نحوه آپدیت درایورهای چیپست و گرافیک ای ام دی
شرکت AMD هم برای راحتکردن کاربران در پیدا کردن و نصب درایورها، ابزاری به نام AMD Software Installer را توسعه داده است که میتوانید از این صفحه آن را دانلود کنید. با نصب و اجرای این نرمافزار، سیستم شما ابتدا از نظر سازگاری بررسی شده و درنهایت درایور و نرمافزارهای موردنیاز جهت نصب روی دستگاهتان را به شما پیشنهاد میدهد.
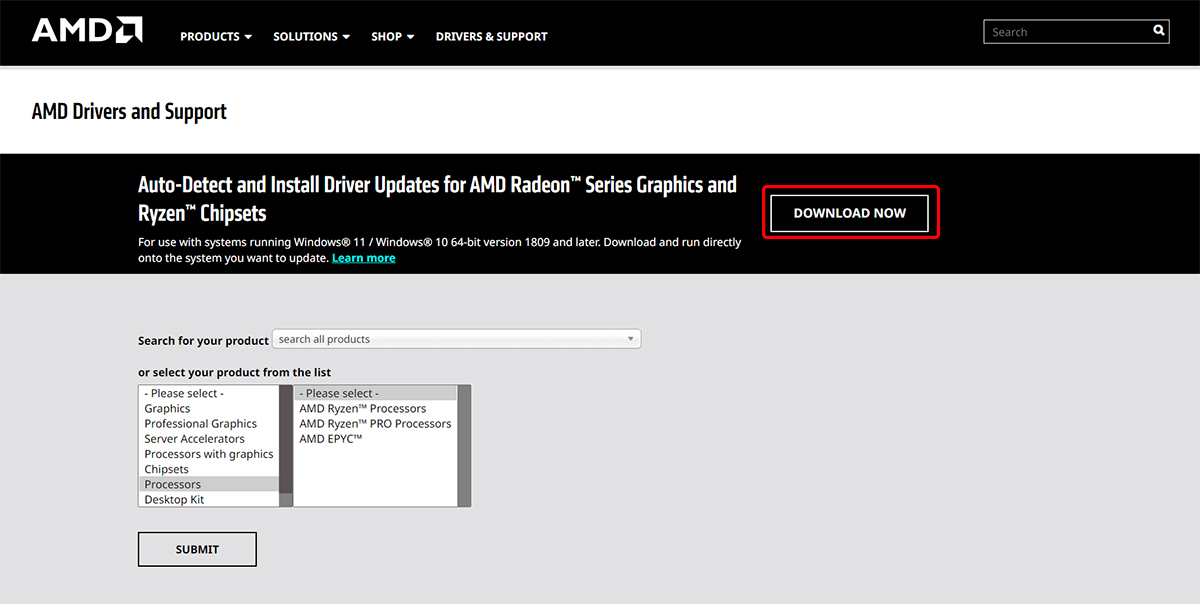
در مرحلهی نخست، اگر سیستم شما مجهز به کارت گرافیک Radeon یا پردازندهی گرافیکی یکپارچه با APUهای این شرکت باشد، ابتدا درایور گرافیک و نرمافزار کنترل پنل Radeon جهت نصب نمایش داده شده و در مرحلهی بعد اگر از تراشهها و چیپست ساخت این شرکت استفاده کنید، درایورها و آپدیتهای موردنیاز برای آن نشان داده میشود.

در مورد نصب درایور گرافیک نیز دو انتخاب خواهید داشت. یکی درایورهای توصیهشده یا Recomended که پایدارترین نسخه و تأییدشده توسط مایکروسافت هستند، بدین معنی که باگ یا مشکل خاصی ندارند. دیگری درایور اختیاری یا Optional است که ویژگیها و قابلیتهای جدید و سازگاری با بازیهای جدید را با استفاده از این ویرایش سریعتر دریافت میکنید، اما ممکن است باگ یا ایراداتی داشته باشد.
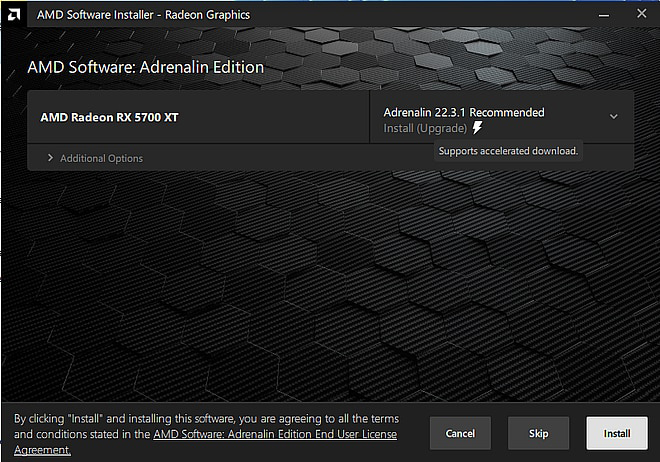
ابزار Software Installer پس از نصب درایور و نیازمندیهای سیستم، خود نیز بهعنوان یک نرمافزار نصب شده و در کامپیوتر برای بررسی آپدیتهای بعدی باقی میماند و در هر زمان نسخهی جدیدی از درایورها موجود شود به شما اطلاع میدهد که با استفاده از آن میتوانید آپدیت را انجام دهید.
اگر تمایلی هم به نصب این ابزار نداشته باشید میتوانید از بخش AMD Drivers and Support نام محصول یا سختافزار موردنظر را جستوجو و درایورهای آن را بهصورت دستی دانلود و نصب کنید.
نحوه آپدیت درایور گرافیک انویدیا
برای درایور کارتهای گرافیک شرکت NVIDIA معمولاً به صورت مرتب بهروزرسانی منتشر میشود و اغلب سازندگان در صفحات پشتیبانی محصول خود، آپدیتهای جدید را قرار نمیدهند. برای نصب نسخههای جدیدتر:
- وارد صفحه دانلود انویدیا شوید.
- مدل گرافیک خود را با تعیین سری محصول، سری گرافیک و سپس مدل آن انتخاب کنید؛ برای مثال اگر از GeForce RTX 3050 استفاده میکنید، ابتدا Product type را روی GeForce و Product series را روی GeForce RTX 30 series تنظیم کنید. دقت کنید که اگر از لپ تاپ استفاده میکنید باید Notebooks را انتخاب کنید. در ادامه میتوانید از قسمت Product مدل دقیق محصول را مشاهده و انتخاب کنید.
- نسخهی سیستمعامل را انتخاب کنید و از قسمت Download type بسته به اولویت خود در یکیاز کاربریهای گیمینگ یا تولید محتوا یکی از گزینههای GameReady Driver یا Studio Driver را انتخاب کنید. زبان را روی انگلیسی تنظیم کرده و روی Search کلیک کنید.
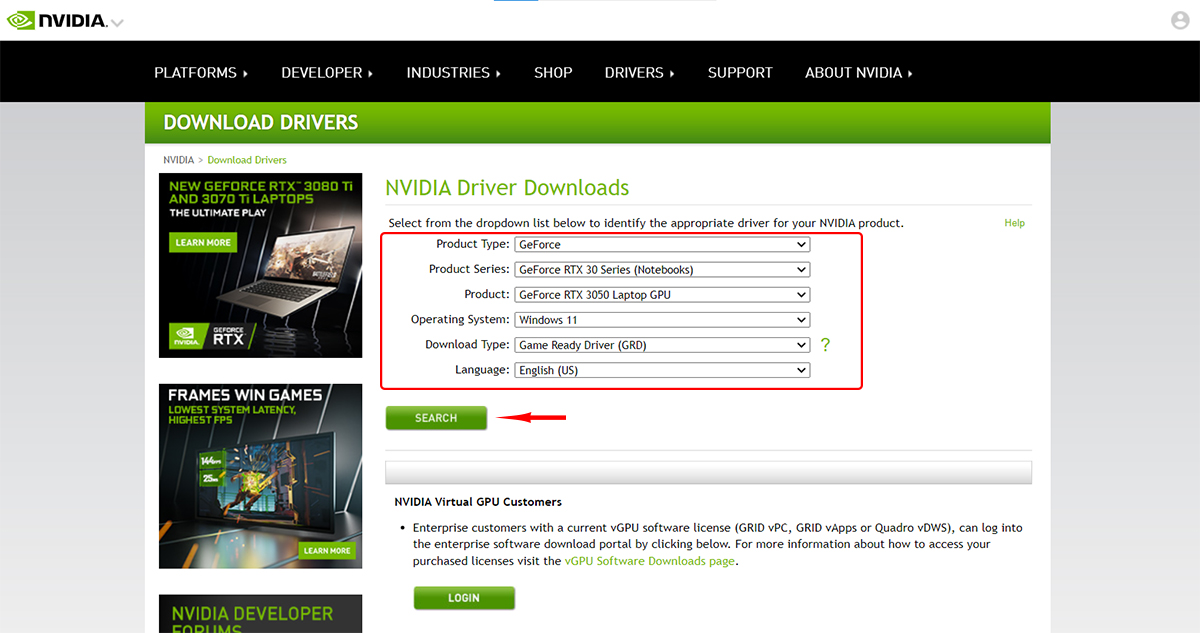
- در صفحهی بعد، درایور مناسب کارت گرافیک شما بهنمایش در میآید که با انتخاب Download آنرا دریافت کنید. برای اطمنیان از اینکه درایور بهدرستی برای شما انتخاب شده است، میتوانید روی تب Supported Product کلیک و مدلهای پشتیبانیشده را مشاهده کنید.
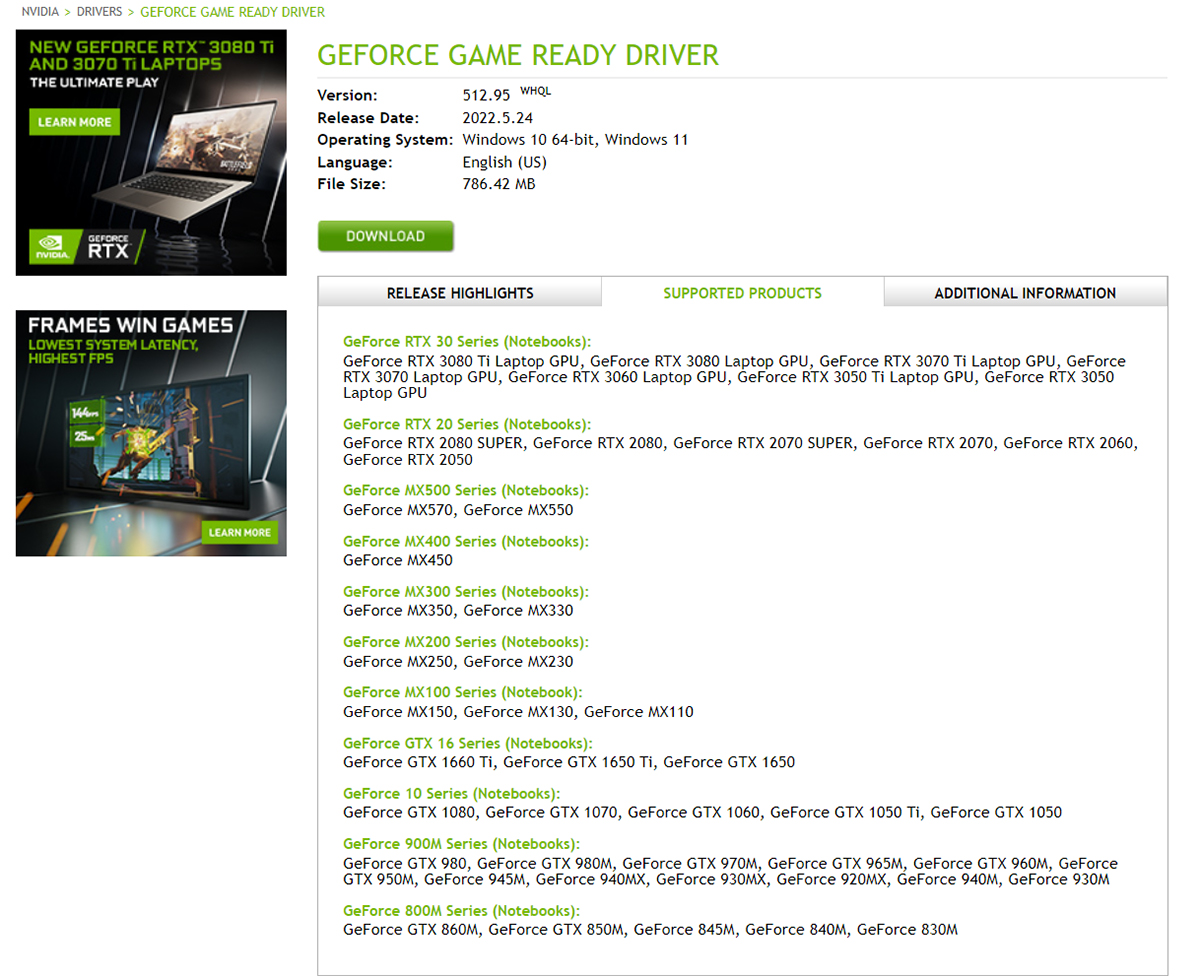
- فایل دریافتشده را اجرا و مراحل نصب را پیش ببرید. توصیه میکنیم در حین مراحل نصب، گزینهی Custom (Advanced) را انتخاب و گزینهی Perform a clean installation را انتخاب کنید تا درایور قبلی و تنظیمات آن بهکلی پاک شده و با نسخه جدید جایگزین شود و از احتمال بروز مشکلات و باگهای احتمالی جلوگیری شود.

درنظر داشته باشید اگر سیستم شما دسترسی به اینترنت داشته باشد، معمولاً درایور انویدیا بهصورت خودکار از ویندوز آپدیت نصب میشود و بدینترتیب میتوانید مدل آن را از قسمت Control Panel > Device manager > Display adapters شناسایی کنید. اما اگر درایور ابتدایی نصب نشده باشد، گرافیک شما با نام Microsoft Basic Display Adapter در Device Manager نشان داده میشود.
برای حل این مشکل سه راهکار وجود دارد. اول آنکه دستگاه خود را به اینترنت متصل کنید و ازطریق ویندوز آپدیت برای آپدیت چک کنید تا بهروزرسانی درایورها بهطور خودکار انجام شود؛ اما اگر تمایلی به انجام بقیه بهروزرسانیها ندارید میتوانید از روشهای زیر برای شناسایی مدل گرافیک انویدیا استفاده کنید:
- در Device Manager روی Basic Display Adapter راست کلیک کرده و Update driver را انتخاب کنید. سپس گزینهی Search automatically for drivers را انتخاب و چند دقیقه صبر کنید تا درایور آن دانلود شود. پس از نصب شدن درایور، مدل صحیح آن نمایش داده میشود.

- در Device Manager روی Basic Display Adapter راست کلیک کرده و Properties را انتخاب کنید. به تب Details بروید و Property را روی Hardware ids تنظیم کنید. پارامتر اول یا دوم را کپی کرده و در اینترنت جستوجو کنید تا نام گرافیک را از نتایج وب پیدا کنید.
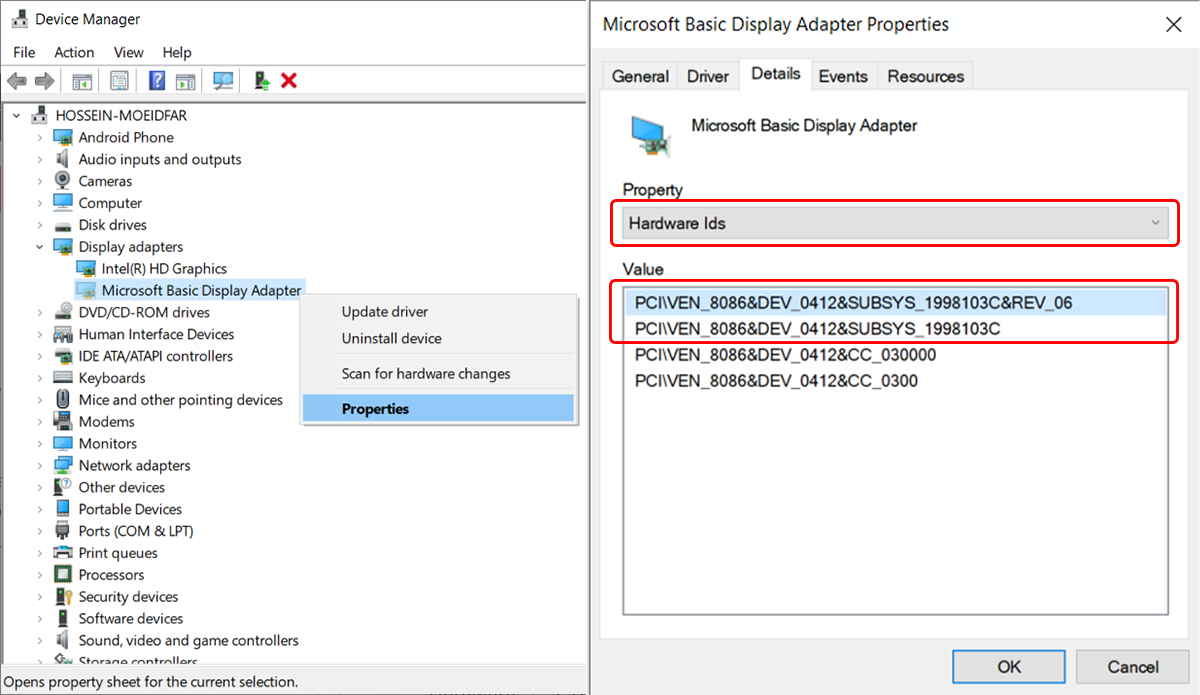
اگر سیستم شما دارای دو کارت گرافیک بوده یا یک پردازنده گرافیکی مجزا دارد، احتمال دارد گرافیک ثانویه را در Device Manager پیدا نکنید. برای حل این مشکل:
- از منوی بالا در Device Manager گزینهی View را انتخاب کرده و Show hidden devices را فعال کنید.
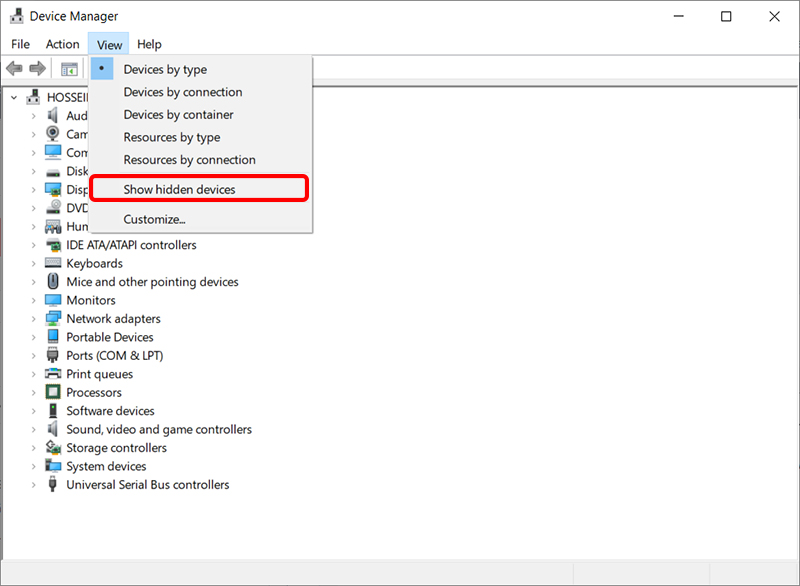
- در زیرمجموعه Display adapters، احتمالاً یک درایور مخفی با نام نامشخص مشاهده میکنید، اگر چنین بود، روی آن راست کلیک کرده و Properties را انتخاب کنید.
- به تب Details بروید و Property را روی Hardware ids تنظیم کنید. پارامتر اول یا دوم را کپی کرده و در اینترنت جستوجو کنید تا نام گرافیک را از نتایج وب پیدا کنید.
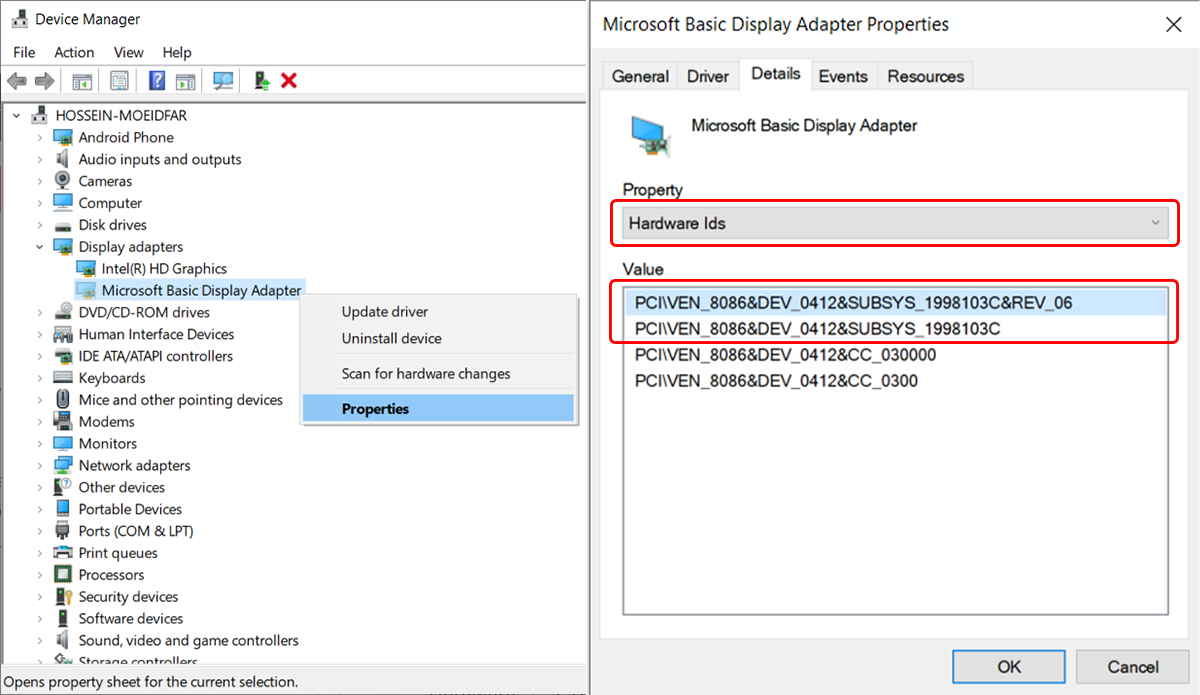
همچنین اگر گرافیک شما چندان قدیمی نیست، میتوانید وارد این صفحه شده و نرمافزار GeForce Experience را دانلود کنید. پس از نصب و اجرای آن نیاز به اکانت انویدیا خواهید داشت. پس ورود یا ساخت اکانت جدید، با کلیک روی بخش Drivers، میتوانید آخرین نسخه سازگار درایور گرافیک را مستقیماً از انویدیا دریافت کنید.
نحوه تشخیص و نصب درایورهای ناشناخته و آپدیت درایورهای قدیمی
اگر سیستم شما قدیمی باشد، احتمالاً پس از نصب ویندوز بیشتر درایورها به حالت ناشناخته نمایش داده میشوند که با اتصال به اینترنت ممکن است تعدادی از آنها نصب شود اما مایکروسافت همهی سختافزارها را پوشش نمیدهد. بهخصوص درایور سختافزارهای قدیمی گاهیاوقات تنها در دیسکی که همراه با محصول ارائه میشود وجود دارد.
این موضوع نیز تا حدی با مراجعه بهوب سایت سازنده و دانلود درایورها حل میشود اما اگر درایورهای ارائهشده برای نسخههای بسیار قدیمیتر ویندوز باشند احتمالاً با مشکل ناسازگاری روبهرو شده و در ویندوزهای جدیدتر قادر به نصب آنها نخواهید بود.
برای نصب درایورهای ناشناخته باید شناسه سختافزار یا همان Hardware ID را که برای هر سختافزار منحصربهفرد است در اینترنت جستوجو کرده و درایور سازگار را پیدا کنید. اما ازآنجاکه که پیداکردن درایور ازطریق جستوجو کار چندان آسانی نیست، استفاده از ابزار DriverIdentifier کار را برای شما راحتتر خواهد کرد.
سایت DriverIdentifier تقریباً کاملترین دیتابیس از انواع درایورهای سختافزاری را دارد و نرمافزار آن نیز سیستم را بهطور کامل اسکن و براساس دیتابیس خود درایورهای سازگار با قطعه سختافزاری ناشناخته را معرفی میکند. کاربر میتواند آن را یا از سرورهای این سایت یا مستقیما از سایت سازندهی آن دریافت کند که نگرانی کمتری در مورد آن بابت آلوده بودن آن به بدافزار، بروز مشکلات احتمالی یا خراب بودن آن وجود دارد.
در ادامه روش نصب و استفاده از آن را شرح خواهیم داد. توجه داشته باشید در هنگام نصب درایور بهترتیب مراحل ذکرشده در مقاله عمل کنید؛ یعنی ابتدا ازطریق ویندوز آپدیت سعی کنید تا درایور ناشناخته را پیدا کنید. اگر موفق به نصب آن از این روش نشدید، ازطریق وبسایت سازنده (محصول یا سختافزار) و بهکمک روشهای گفتهشده برای شناسایی آن درایور موردنظر را پیدا کنید و اگر بازم موفق به نصب آن نشدید از این نرمافزار یا سایر نرمافزارهای مشابه کمک بگیرید.
- نرمافزار مذکور را از این لینک دانلود کرده و نصب کنید.
- نرمافزار را اجرا کرده و روی Scan now کلیک کنید. ضمناً از متصل بودن دستگاه خود به اینترنت اطمینان پیدا کنید.

- چند دقیقه صبر کنید تا نرمافزار تمامی سختافزارها را اسکن کند، در ادامه یکصفحه مرورگر برای شما باز خواهد شد که مشخصات سختافزاری سیستم شما و فهرست مربوط به کلیه درایورهای نصبشده و ناشناخته را در این وبسایت آپلود و در صفحهای بهشما نشان میدهد. البته این صفحه تنها اختصاص به شما خواهد داشت و فرد دیگری به آن دسترسی ندارد.
- در این صفحه درایورهای ناشناخته با علامت (?) مشخص شده و در ابتدای لیست قرار میگیرند. برای نصب هریک روی گزینه Download کلیک کنید.

- در صفحهی بعد به انتهای صفحه و جایی که جدولی از درایورهای موجود را نشان میدهد بروید. در اینجا ممکن است تعداد زیادی از درایورها را مشاهده کنید که همهی آنها ممکن است مناسب دستگاه شما نباشند، بنابراین:
۱. ابتدا بهدنبال درایوری بگردید که توسط سازنده محصول منتشر شده باشد. برای مثال در اینجا درایور Management Engine Interface که مربوط به چیپستهای ساخت شرکت اینتل میشود، هم توسط خود اینتل منتشر شده هم توسط سازندههایی که از چیپست مشابه در محصولاتشان استفاده کردهاند.
۲. در اینجا بازهم ممکن است از یک سازنده، چند درایور با نسخههای مشابه وجود داشته باشد که در اینجا باید در انتخاب درست ریزبینتر شوید چراکه ممکن است از نظر سازگاری با نسخههای مختلف ویندوز یا مدل محصول تفاوت داشته باشند. برای مثال از همین درایور با سازنده اچپی دو عدد وجود دارد که با جستوجوی نام فایل (Filename) در گوگل میتوان پی برد مربوط به چه محصولی است.
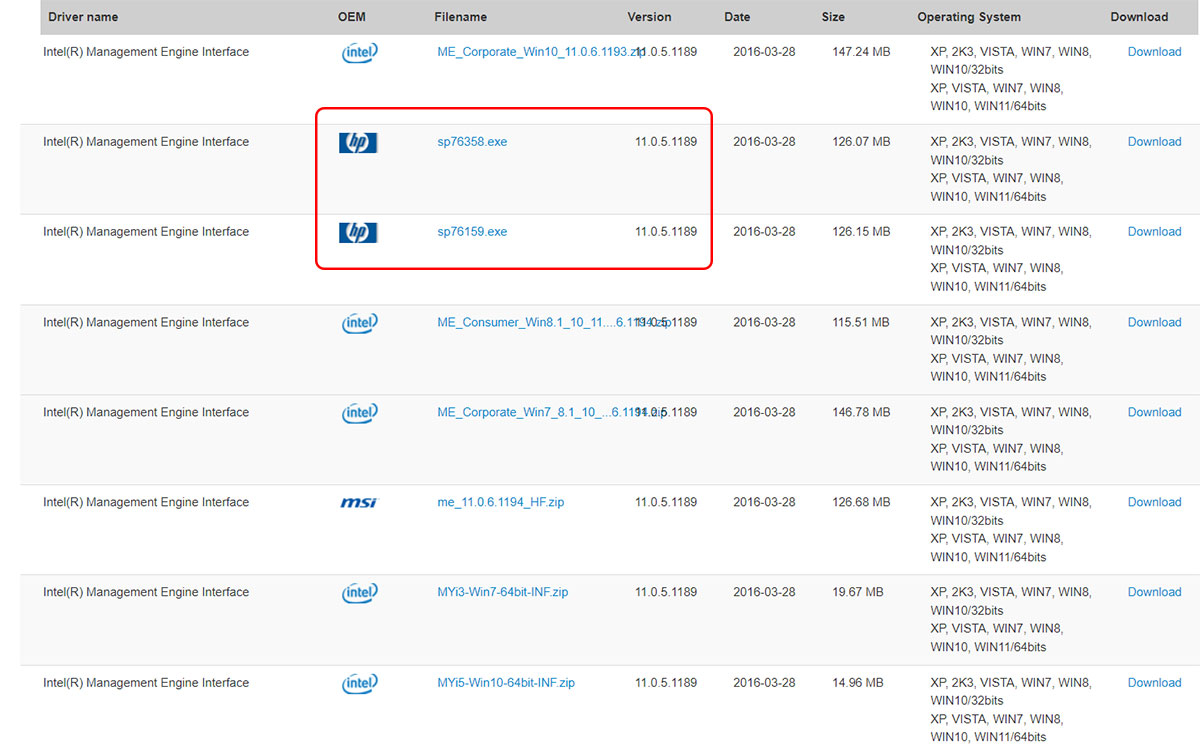
۳. در بسیاری از موارد نیاز به این کار ندارید. بیشتر درایورها خصوصاً سختافزارهای قدیمی معمولاً یک یا دو نسخه بیشتر ندارند اما بنا به توصیهی همین سایت اگر درایور مناسب با محصول و نسخه سیستمعامل را نیافتید، میتوانید آخرین نسخهای که توسط سازنده قطعه (نه محصول) را مشاهده میکنید نصب کرده و در صورت کار نکردن آن به سراغ نسخههای دیگر بروید.
- پس از انتخاب نسخه مورد نظر روی Download مقابل آن کلیک کنید. در صفحهی بعد نیز روی نشان مشخصشده کلیک کنید تا بهصفحهی دانلود هدایت شوید.
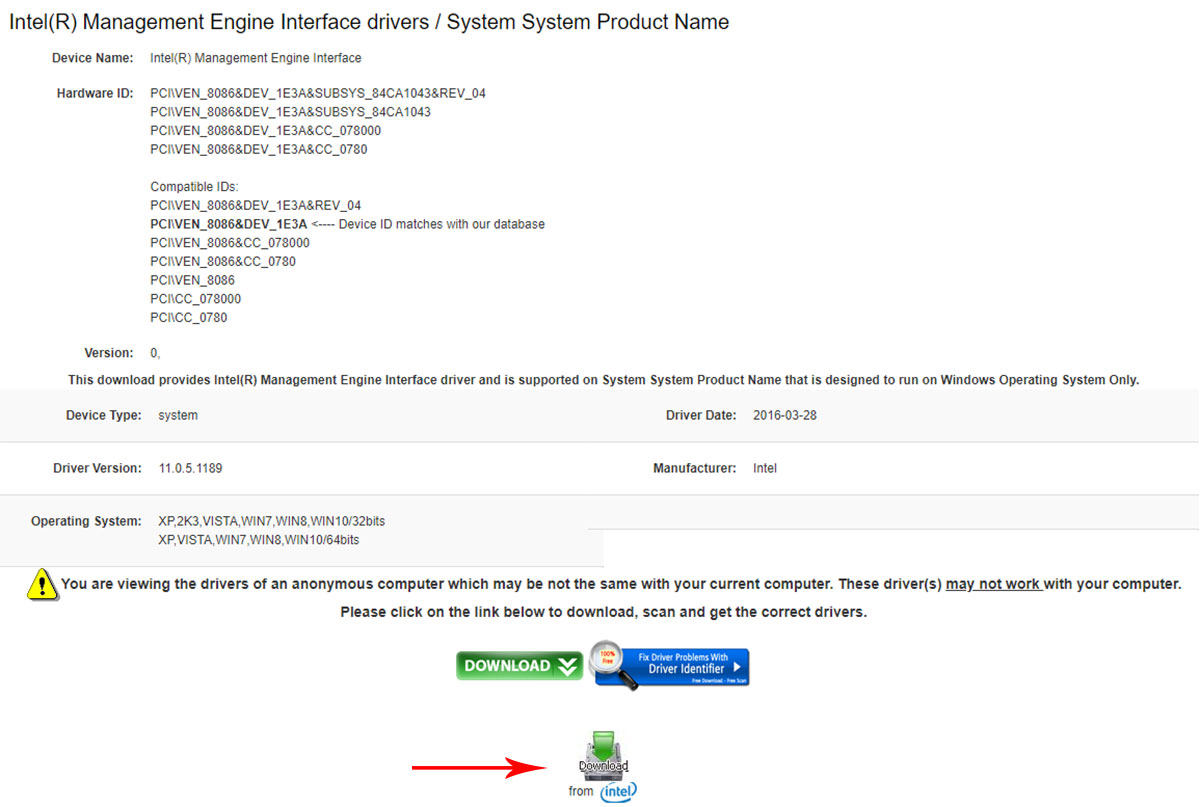
- در این صفحه، فرایند دانلود بهطور خودکار از مناسبترین منبع شروع میشود اما اگر شروع نشد میتوانید با کلیک روی Click here to download from manufacturer server فایل را از بهصورت مستقیم از وبسایت سازنده دانلود کنید و اگر فایل موجود نبود یا با خطا مواجه شدید روی لینک دوم یعنی Click here to download from Driveridentifier server کلیک کنید.
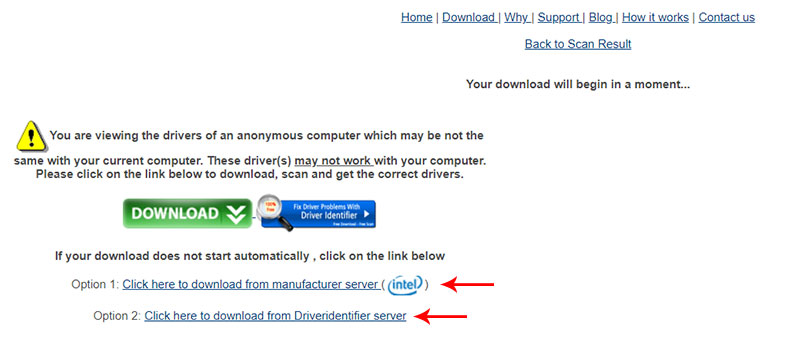
پس از دانلود اگر فایل:
۱. بهصورت اجرایی (EXE) بود آن را اجرا کرده و مراحل نصب را پیش ببرید.
۲. اگر فایل بهصورت فشرده باشد، ابتدا آن را از حالت فشرده خارج کنید. معمولاً درون محتویات پوشه، یک فایل Setup یا یک فایل اجرایی وجود دارد که با باز کردن آن، نصب انجام میشود. اگر فایلی با پسوند cmd یا bat یا ps1 مشاهده کردید، روی آن راست کلیک کرده و روی Run as administrator کلیک کنید تا نصب انجام شود.
۳. اما اگر هیچیک از این فایلها وجود نداشته باشند، باید درایور را ازطریق Device manager نصب یا بهروزرسانی کنید، برای این کار:
- Run را با کلیدهای ترکیبی Win+R باز کرده، عبارت devmgmt.msc را تایپ کرده و اینتر بزنید.
- روی اولین گزینه راست کلیک کرده و روی Add drivers کلیک کنید.
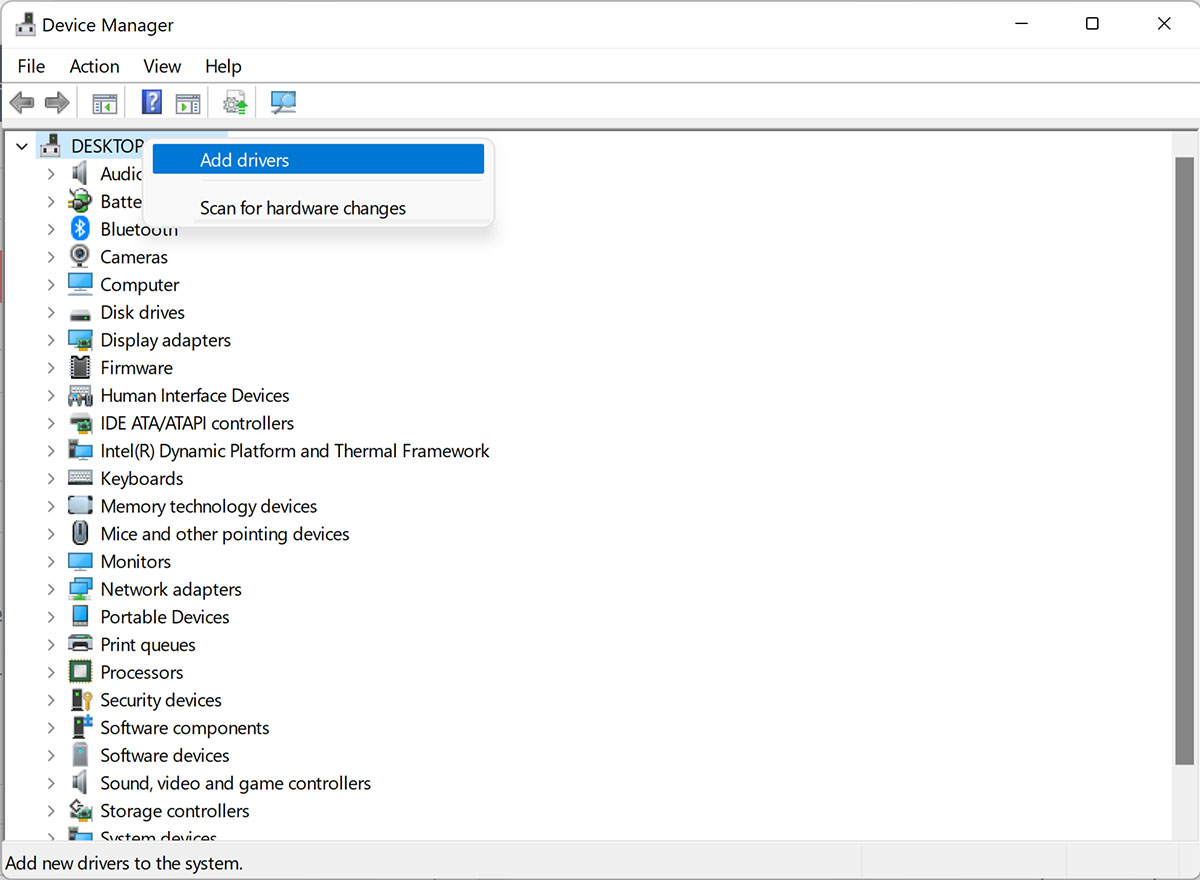
- گزینهی Browse را انتخاب کرده و پوشهای را که محتویات درایور در آن وجود دارد، انتخاب کنید. در نهایت روی Next کلیک کنید و صبر کنید تا درایورهای ناشناخته نصب شود. بهتر است که همه درایورهایی که دانلود کردید در یک پوشه قرار دهید تا همهی درایورهای موردنیاز طی یک مرحله نصب شوند.
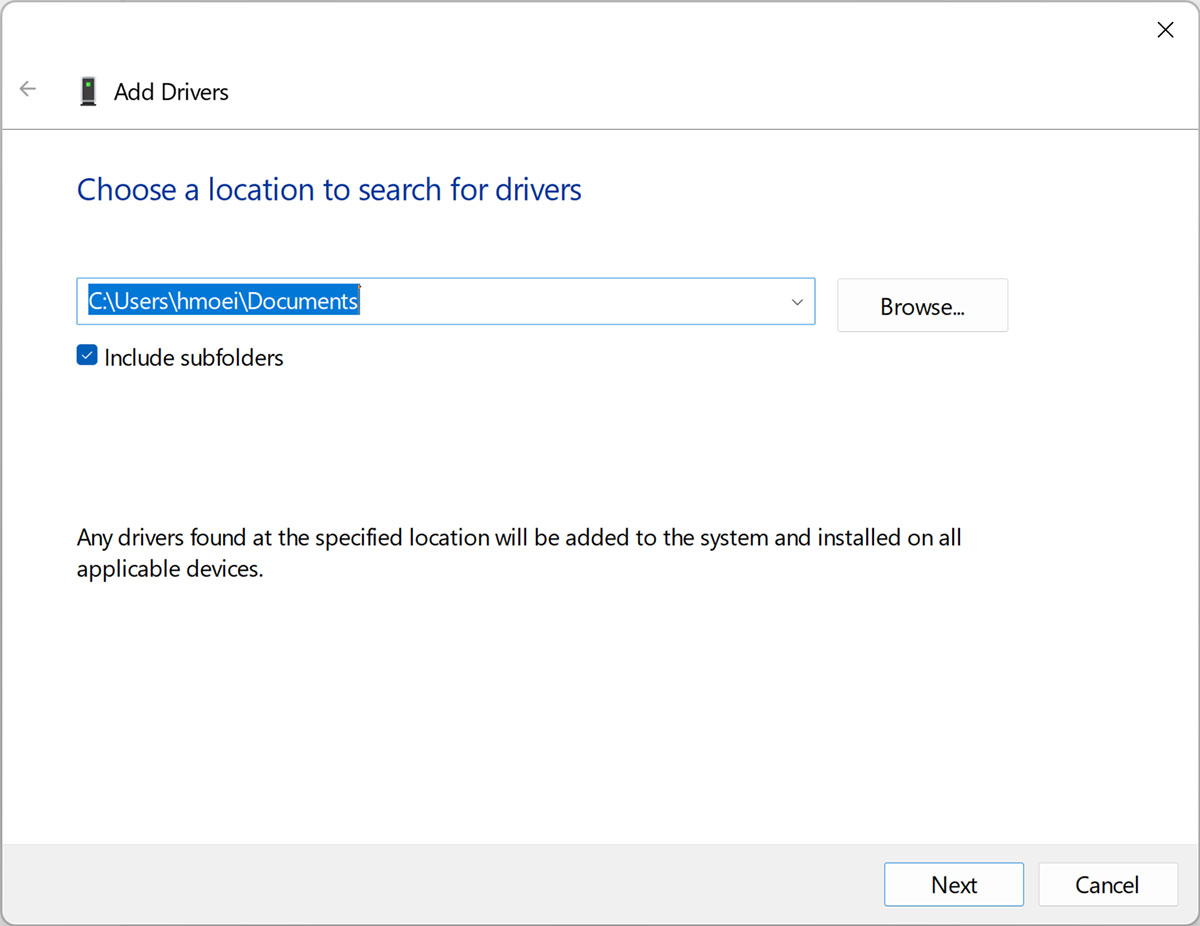
رفع خطای The third-party inf does not contain digital signature information در هنگام نصب درایور
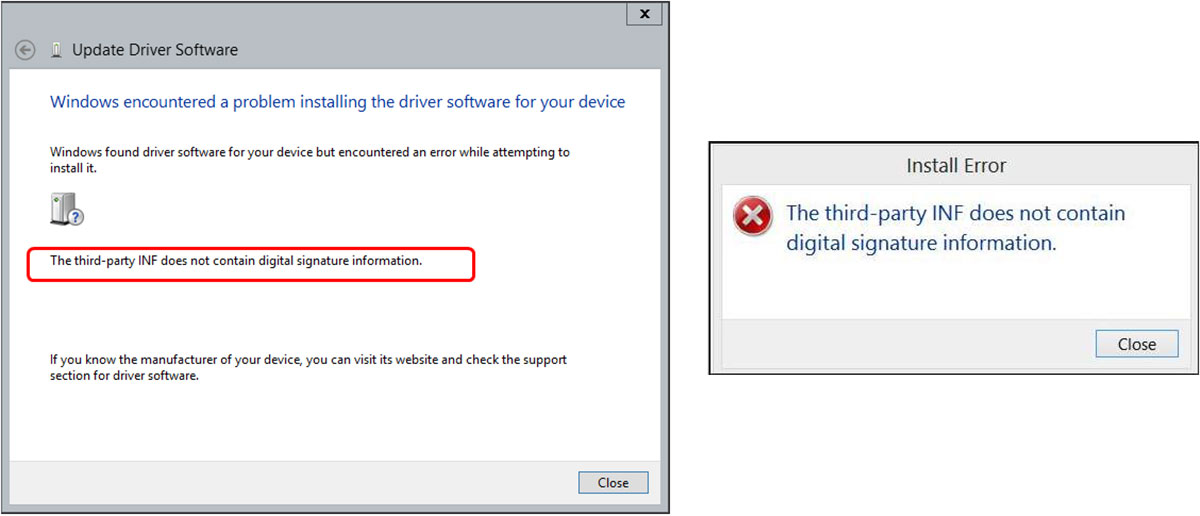
گاهی بهعلت قدیمی یا متفرقه بودن برخی از سختافزارها، درایور آنها فاقد امضای دیجیتالی معتبر است، بنابراین هنگام نصب آنها با ارور the third-party inf does not contain digital signature information مواجه خواهید شد. برای گذر از این محدودیت مراحل زیر را دنبال کنید:
- عبارت cmd را در بخش جستوجوی ویندوز وارد کرده و پس از نمایان شدن Command Prompt روی آن راست کلیک کرده و Run as administrator را انتخاب کنید.
- عبارت زیر را در خط فرمان وارد کرده و اینتر بزنید:
bcdedit /set loadoptions DDISABLE_INTEGRITY_CHECKS & bcdedit /set testsigning on
- دستگاه را ریستارت کنید و طبق مراحل گفتهشده یکبار دیگر برای نصب درایور تلاش کنید. پس از نصب شدن درایور، مجدداً خط فرمان را در حالت Administrator باز کرده و با وارد کردن دستور زیر، ویندوز را به حالت قبلی خود بازگردانید:
bcdedit /set loadoptions DENABLE_INTEGRITY_CHECKS & bcdedit /set testsigning off
- در پایان سیستم خود را ریستارت کنید.
رفع مشکل نمایش درایورهای قدیمی در ویندوز آپدیت
گاهی اوقات پس از آپدیت برخی درایورها بخصوص گرافیک، از سمت ویندوز آپدیت، بهاشتباه نسخهی درایور قدیمیتر مجدداً ظاهر میشود و اگر کاربران به آن اعتنا نکنند ویندوز نسخهی قدیمیتر را بهطور خودکار دانلود و جایگزین نسخهی جدیدتر میکند.
این مسئله به این دلیل اتفاق میافتد که درواقع درایوری که ویندوز آپدیت برای سیستم شما درنظر میگیرد، درایوری است که بهسفارش شرکت سازنده، توسط تولیدکننده اصلی قطعه متناسب با مدل دستگاه شما شخصیسازی و پیکربندی میشود تا آن قطعه در هماهنگی و یکپارچگی کامل با کل سیستم کار کند.
این شخصیسازیها که اصطلاحاً OEM specific customizations نامیده میشوند، عموماً در نسخههایی که تولیدکننده قطعه در وبسایت خود قرار میدهند وجود ندارد اما نصب درایور از وبسایت سازنده معمولاً مشکلی برای کارکرد آن قطعه خاص ایجاد نمیکند. ضمناً برخی از شرکتها مانند اینتل، سازوکاری برای انتشار نسخههای جدید درایورها ترتیب دادهاند که درصورت نصب نسخههای عمومی، این شخصیسازیها برای هر مدل دستگاهی حفظ شود تا از بروز باگ یا مشکلات احتمالی نیز جلوگیری شود.
بنابراین شاید نتوان نمایش درایور قدیمی را وجود باگ قلمداد کرد اما با توجه به این که آپدیت کردن درایور محصولات جدید با نسخههای غیرسفارشی مشکلی ایجاد نمیکند، جانشین شدن درایور جدید با قدیمی قطعاً باعث آزار کاربران و بخصوص کاربرانی میشود که دیگر از طرف سازنده برای دستگاه آنها آپدیتهای جدید منتشر نمیشود اما تمایل دارند که گرافیک آنها از جدیدترین قابلیتها، بهینهسازیها، سازگاری بیشتر با ابزارها و بازیهای جدید برخوردار بوده و دست آنها در شخصیسازیها بازتر باشد. در ادامه میتوانید از یکی از روشهای زیر برای برطرف کردن این مشکل استفاده کنید:
مخفی کردن آپدیت درایورها
متداولترین و سادهترین راهکار، مخفی کردن آپدیت درایور قدیمی است. با این کار ویندوز از آپدیت درایور مخفیشده صرف نظر میکند اما ممکن است پس از مدتی و بهعلت انتشار یک نسخه جدید، دوباره نیاز باشد این کار را تکرار کنید.
- ابزار مخفیکردن آپدیتهای ویندوز را از این لینک دانلود و آن را اجرا کنید.
- در صفحهی ظاهرشده روی Next کلیک کنید و دقایقی منتظر بمانید تا همهی آپدیتها بررسی شوند.
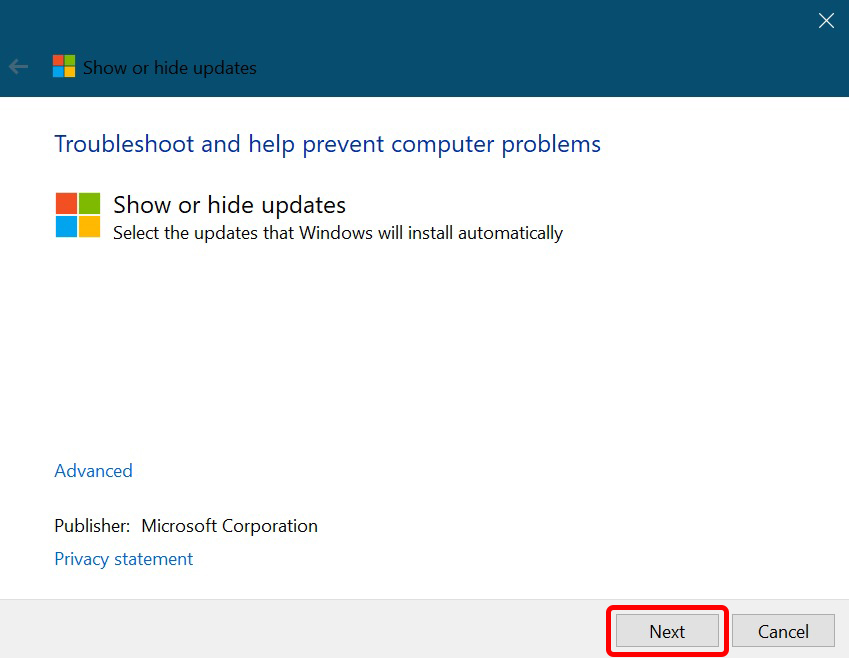
- روی Hide updates کلیک کنید.
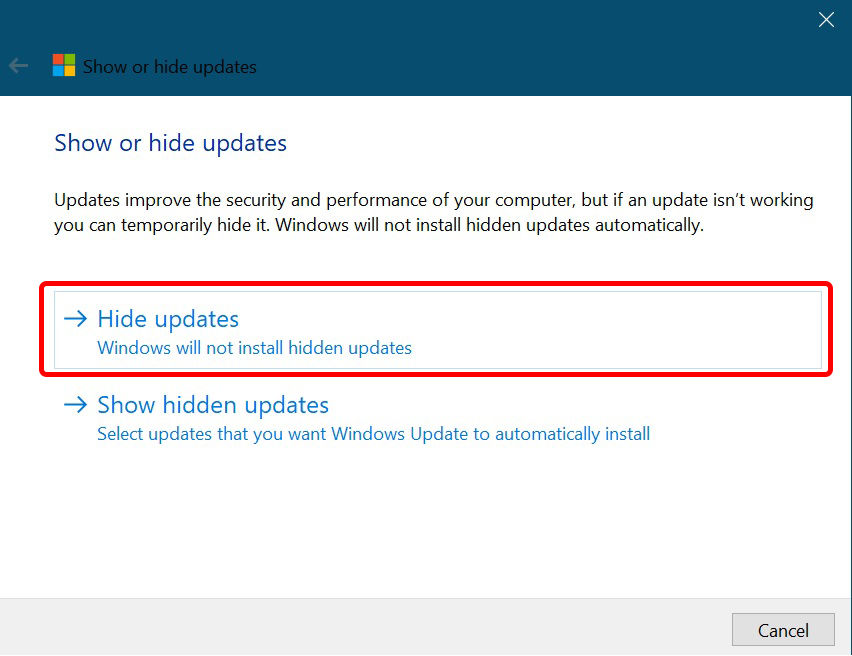
- در صفحه بعد، آپدیت درایوری که قصد دارید ویندوز آن را بهصورت خودکار نصب نکند، انتخاب کرده و روی گزینهی Next و در انتها روی Finish کلیک کنید.
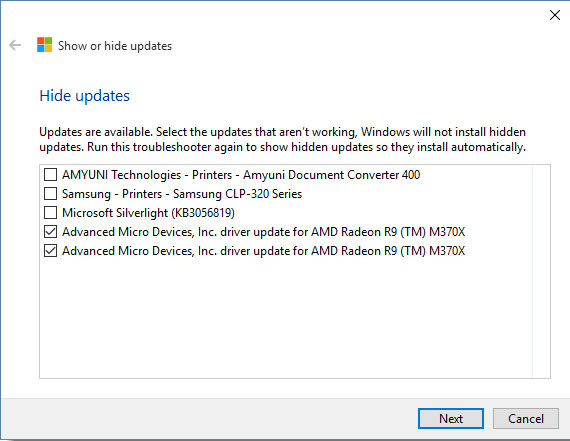
روش Roll back driver یا بازگردانی به نسخهی قبلی
یکی از روشهای جالب برای جلوگیری از آپدیت شدن درایور آن است که یکبار درایور را ازطریق سایت سازنده نصب کنید، در مرحله بعد اجازه دهید که ویندوز درایور قدیمی را نصب کند، سپس آن را به نسخهی قبل که بهصورت دستی نصب کرده بودید، بازگردانید.
این کار باعث میشود ویندوز آخرین درایوری را که نصب شده بهعنوان درایور معیوب یا مشکلساز تشخیص دهد و از نشان دادن آن بهعنوان آپدیت جدید خودداری کند. اگرچه در این حالت نیز اگر نسخه جدیدتری ازطریق ویندوز آپدیت منتشر شود، بازهم باید این مراحل را تکرار کنید. برای بازگرداندن درایور به نسخهی قبلی، این مراحل را انجام دهید:
- Run را با کلیدهای ترکیبی Win+R باز کرده، عبارت devmgmt.msc را تایپ و اینتر بزنید.
- روی درایور موردنظر راست کلیک کرده و روی Properties کلیک کنید.
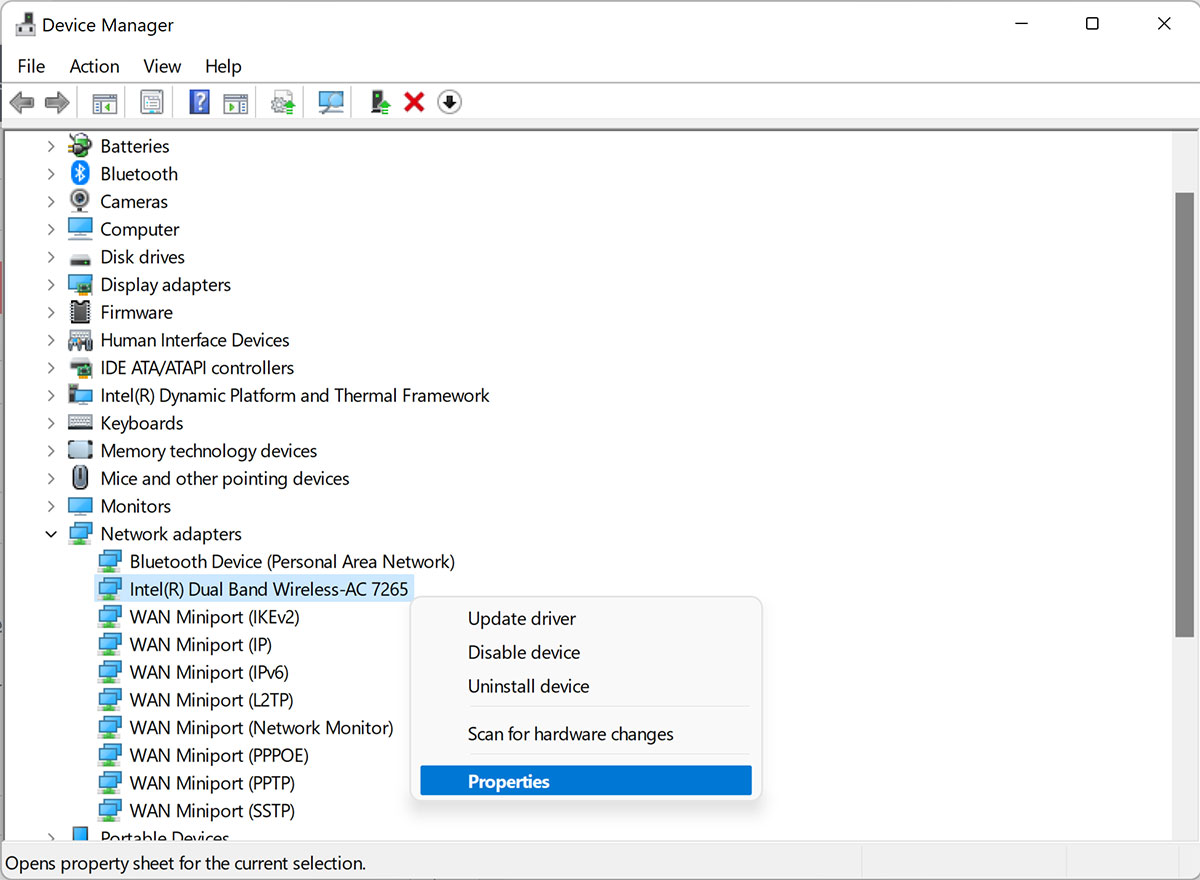
- به تب Driver بروید و گزینهی Roll Back Driver کلیک کنید.
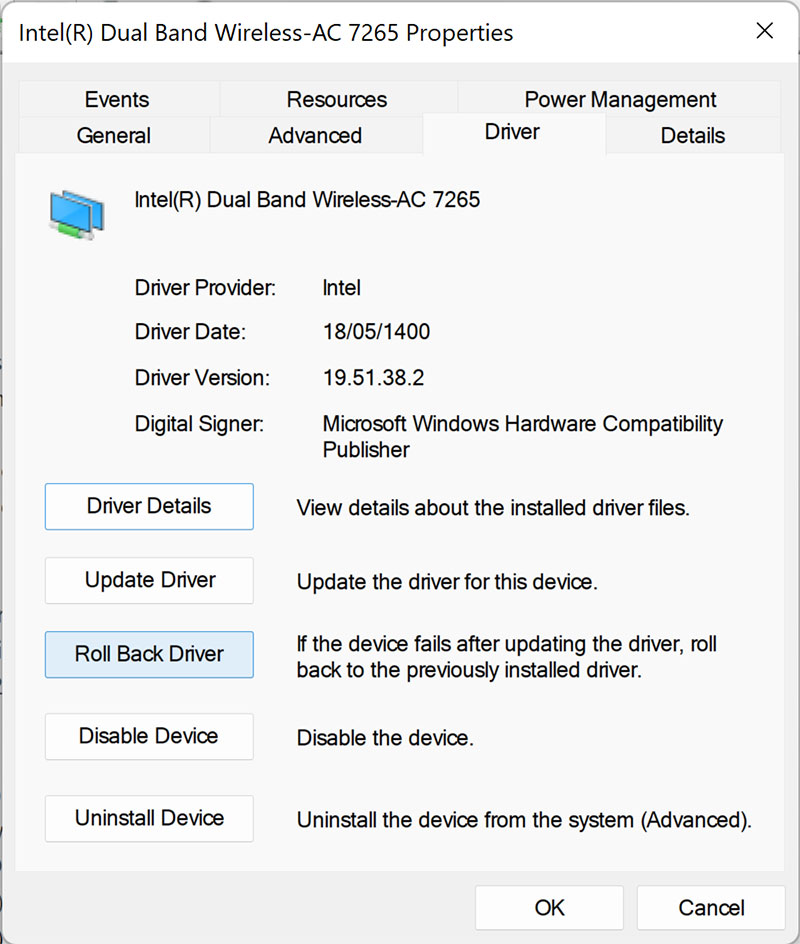
- در منوی بعدی یکی از دلایل بازگشت به نسخهی قبلی را انتخاب کنید و در نهایت روی OK کلیک کنید.
غیرفعالکردن آپدیت درایورها ازطریق ویندوز آپدیت
این روش چندان منطقی نیست چراکه این محدودیت را در مورد همهی درایورها اعمال میکند. اما اگر میخواهید خیالتان از آپدیت نشدن درایورها بهطور سرخود راحت باشد، برای همیشه و تا زمانی که دوباره آن را به حالت قبل باز نگردانید جلوی آپدیت درایورها گرفته میشود، برای این کار اگر از نسخهی Pro یا Enterprise ویندوز استفاده میکنید:
- Run را با کلیدهای ترکیبی Win+R باز کرده، عبارت gpedit.msc را تایپ و اینتر بزنید.
- از منوی ناوبری سمت چپ، به مسیر Computer configuartion > Administrative Templates > Windows Components رفته و روی پوشه Windows Update کلیک کنید.
- در پنجره سمت راست بهدنبال گزینهی Do not include drivers with Windows Updates بگردید. در ویندوز ۱۱ این بخش در زیرمجموعه Windows Update و بخش Manage updates offered from Windows Update قرار دارد.

- پس از پیدا کردن روی آن دو بار کلیک کرده و از پنجرهی بازشده، وضعیت آن را در حالت Enable قرار داده و OK بزنید.
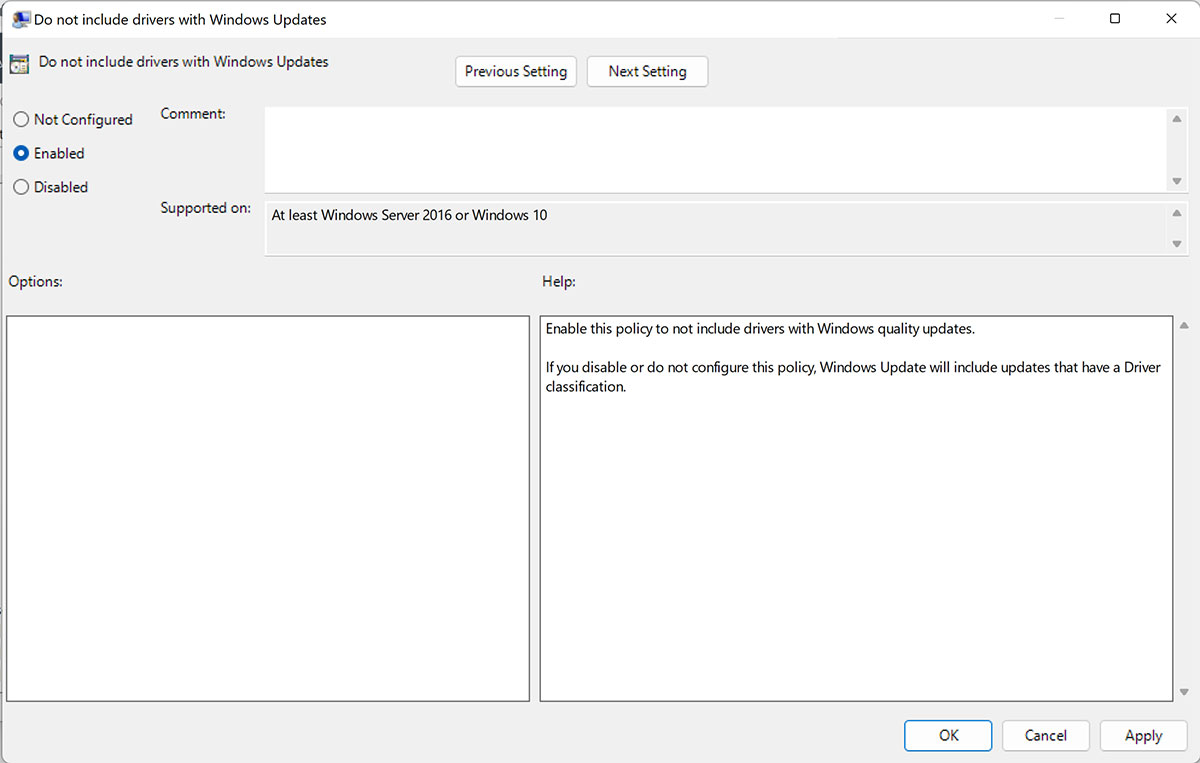
اگر از نسخههای پایه یا Home ویندوز استفاده میکنید:
- Run را با کلیدهای ترکیبی Win+R باز کرده، عبارت powershell را تایپ و Ctrl+Shift+Enter بزنید.
- عبارت زیر را کپی کرده و در پنجره PowerShell جایگذاری کنید:
$regkeys = 'HKLM:\SOFTWARE\Policies\Microsoft\Windows\WindowsUpdate', 'HKLM:\SOFTWARE\Microsoft\PolicyManager\default\Update', 'HKLM:\SOFTWARE\Microsoft\WindowsUpdate\UX\Settings', 'HKLM:\SOFTWARE\Microsoft\PolicyManager\current\device\Update' foreach ($regkey in $regkeys){ $test = test-path -path $regkey if(-not($test)){ New-Item -Path $regKey } Set-ItemProperty -Path $regkey -Name ExcludeWUDriversInQualityUpdate -Value 1 } foreach ($regkey in $regkeys){write-host $regkey}از این پس ویندوز آپدیت، بهروزرسانیهای درایورها را غیرفعال خواهد کرد.
***
امیدواریم این مقاله آموزشی برایتان کاربردی بوده باشد. اگر در زمینه نصب درایورها سؤالی دارید یا در این فرایند برایتان مشکلی پیش آمده است، آن را با ما و کاربران زومیت در بخش دیدگاهها میان بگذارید.
