چگونه از صفحه دسکتاپ مجازی در ویندوز 10 استفاده کنیم؟
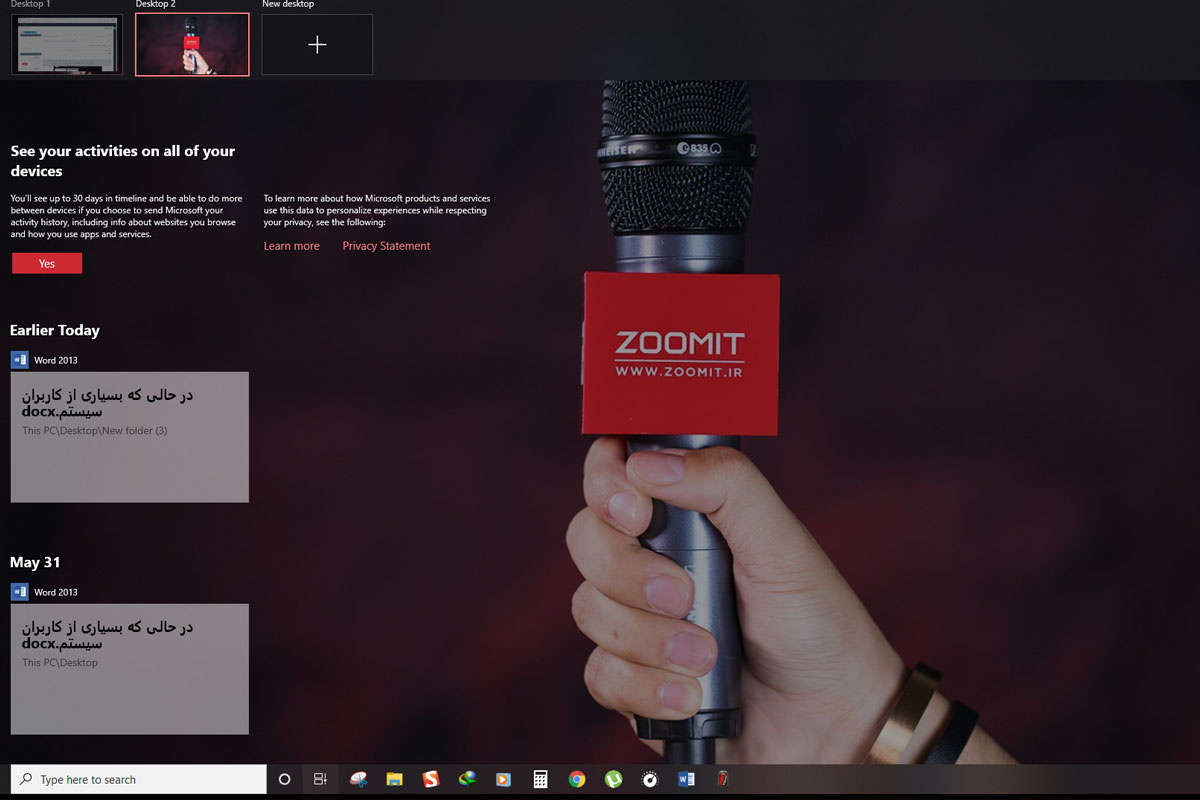
درحالحاضر، بسیاری از کاربران همزمان از دو یا تعداد بیشتری از نمایشگر استفاده میکنند. قابلیتهای گستردهی ویندوز ۱۰ و سازگاری آن با چنین تنظیماتی نیز اجازهی استفاده بهتر از چند نمایشگر را به کاربران میدهد. بااینحال، برخیها بهدلیل محدودیت فضا یا بودجه، تنها از یک نمایشگر استفاده میکنند. مایکروسافت برای چنین افرادی نیز تدابیری در نظر گرفته است تا از چند صفحهی دسکتاپ مجازی برخوردار شوند.
درواقع، ویندوز ۱۰ به کاربر اجازه میدهد از چند صفحهی دسکتاپ استفاده کند و میان آنها جابهجا شود. چنین کاری مخصوصا در زمان انجام همزمان چند کار بسیار کارآمد است و به کاربر اجازه میدهد برای هر اپلیکیشن صفحهای مجزا داشته باشد و به بستن و بازکردن مکرر اپلیکیشنها و برنامهها نیازی نباشد. طبیعتا چنین قابلیتی در مدیریت بهتر برنامهها و کاهش زمان تلفشده برای باز و بسته کردن برنامهی مدنظر میتواند کمک شایانی برای کاربران باشد.
تسک ویوو در ویندوز ۱۰ به کاربر اجازه میدهد به تعداد نامحدود صفحهی دسکتاپ مجازی بسازد و سپس، به آنها سریع و آسان دسترسی داشته باشد. علاوهبراین، امکان بستن صفحات اضافه و ارسال اپلیکیشنی خاص به صفحهی مدنظر و مشاهدهی تمامی صفحههای دسکتاپ مجازی در تسک ویوو وجود دارد. درادامه، نحوهی کار با تسک ویوو را توضیح میدهیم.
چگونه صفحهی دسکتاپ مجازی به تسک ویوو ویندوز ۱۰ اضافه کنیم؟

برای ایجاد صفحهی دسکتاپ مجازی جدید، روی آیکون تعبیهشده برای آن در تسکبار کلیک کنید یا از صفحهکلید دکمههای ویندوز و تب (Windows Key + Tab) را همزمان بفشارید.
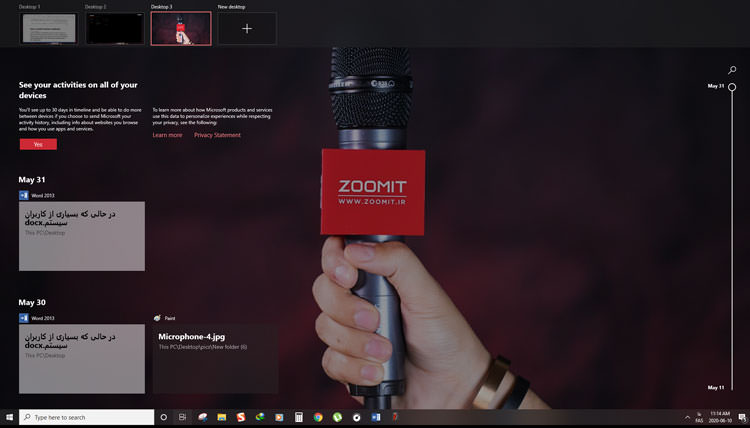
صفحهی تسک ویوو برایتان باز خواهد شد. در بالای صفحه و سمت راست، گزینهای بهنام دسکتاپ جدید (New Desktop) قرار دارد که میتوانید با انتخاب آن، صفحهی جدیدی ایجاد کنید. درصورتیکه بیش از دو صفحهی فعال دسکتاپ داشته باشید، گزینه به اضافهکردن دسکتاپ (Add a desktop) تغییر مییابد.
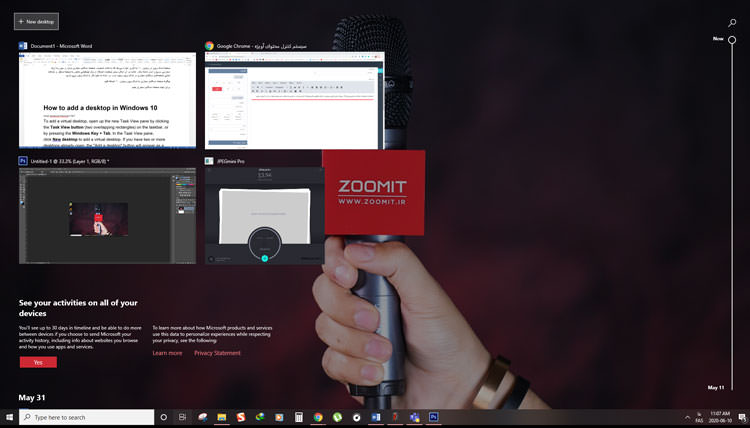
شما میتوانید با فشردن دکمههای ویندوز + کنترل + D بدون نیاز به ورود به صفحهی تسک ویوو، صفحهی دسکتاپ مجازی جدیدی بسازید.
چگونه میان صفحات دسکتاپ مجازی سوییچ کنیم؟
برای رفتن به صفحات مختلف، میتوانید با بازکردن صفحهی تسک ویوو، روی دسکتاپ مدنظرتان کلیک کنید و به صفحهی مدنظر بروید یا از روی کیبورد دکمههای ویندوز + کنترل + نشانگر چپ یا ویندوز + کنترل + نشانگر راست را بفشارید. همانطورکه گفته شد، میتوان به تعداد نامحدود صفحهی مجازی دسکتاپ ایجاد کرد. در صفحهی تسک ویوو نیز، میتوان با مشاهدهی هریک و انتخابشان، به آنها بهسرعت دسترسی داشت.
انتقال نرمافزار یا موارد دیگر به صفحهی دسکتاپ مجازی مدنظر
تمامی اپلیکیشنها و صفحات دیگری که در صفحهی اصلی دسکتاپ بازکردهاید، تنها در آن صفحه مشاهده خواهند شد و زمانیکه به صفحهی دسکتاپ مجازی دیگری میروید، اپلیکیشنی در حال اجرا نیست و صفحهای خالی از هرگونه برنامهای مشاهده خواهید کرد.
برای سازماندهی به اپلیکیشنها و صفحات مدنظرتان، میتوانید در هر صفحهی مجازی دسکتاپ، اپلیکیشن مدنظر را اجرا کنید. بااینحال، امکان انتقال برنامههای بازشده به صفحات مجازی دیگر وجود دارد.
به تسک ویوو بروید. در زیر هر صفحهی مجازی، تصویری از برنامههای در حال اجرا بهنمایش درآمده است. همچنین، هوش مصنوعی ویندوز ۱۰ پیشنهادهایی به شما ارائه میدهد. کافی است روی برنامهی مدنظر راستکلیک و گزینهی Move to را انتخاب کنید.
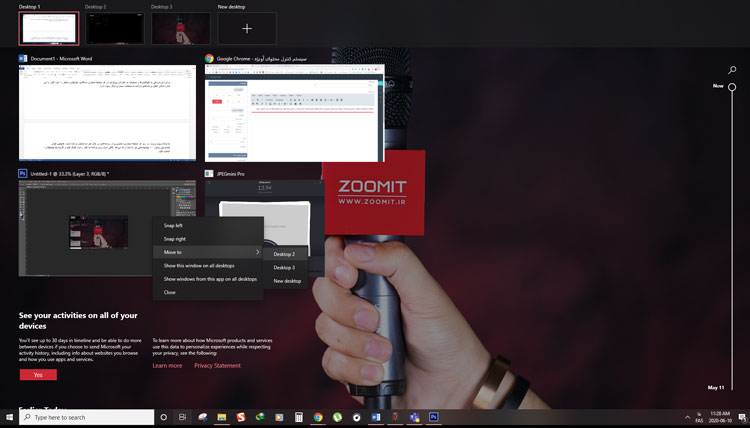
شما میتوانید برنامهی مدنظر را به صفحهای از پیش ایجادشده منتقل کنید یا صفحهی دسکتاپ مجازی جدیدی بسازید.
نحوهی بستن صفحهی دسکتاپ مجازی
برای بستن صفحهی دسکتاپ مجازی، کافی است به صفحهی تسک ویوو بروید و صفحهی مجازی مدنظرتان را ببندید. از روی کیبورد نیز با فشردن دکمههای ویندوز + کنترل + F4 در صفحهی دسکتاپ مجازی مدنظر میتوانید آن صفحه را ببندید.
امیدواریم این مقاله برایتان مفید بوده باشد. دیدگاهها و پیشنهادهای خود را با ما در بخش نظرات بهاشتراک بگذارید.
