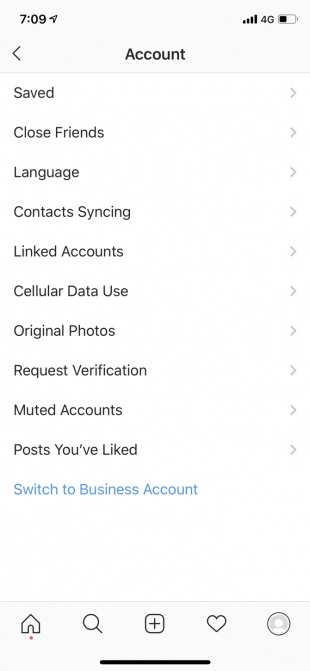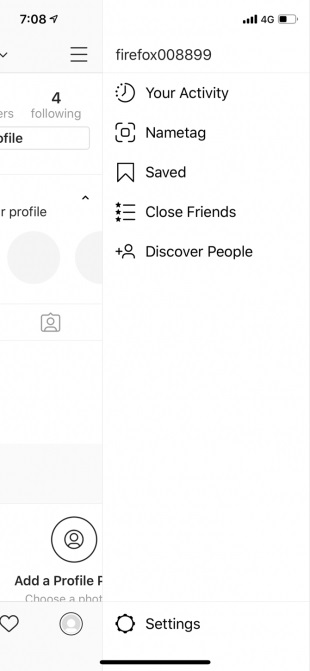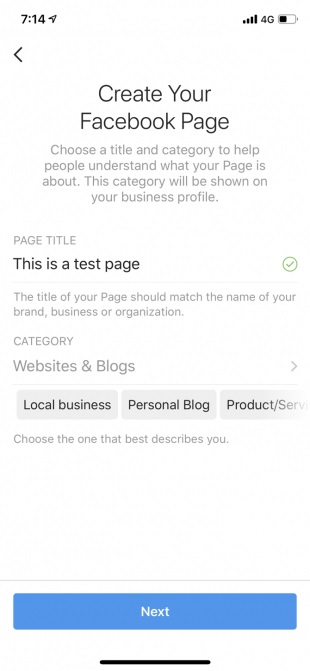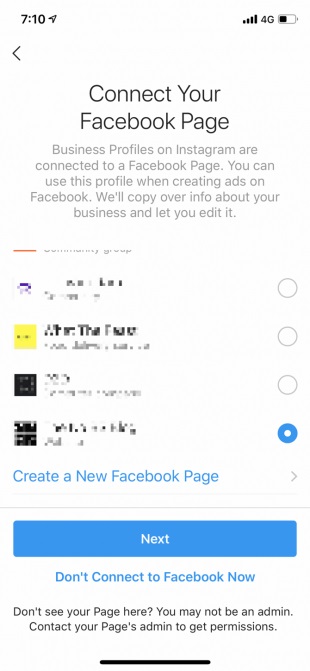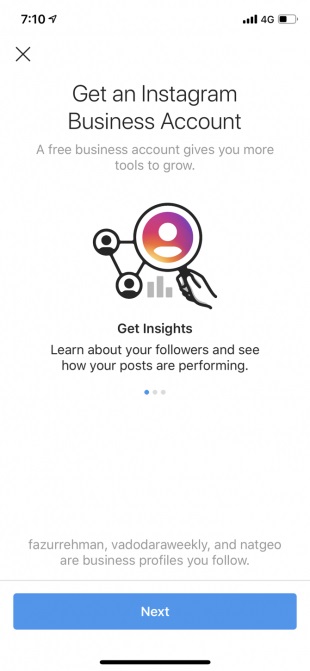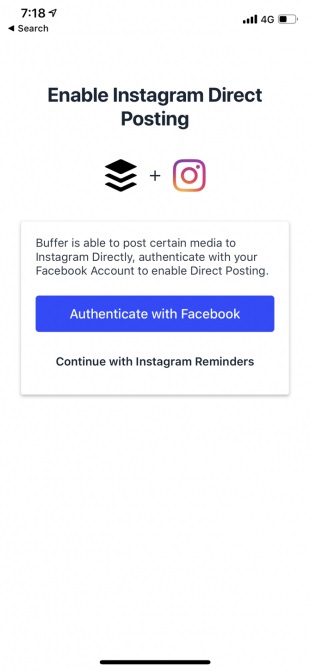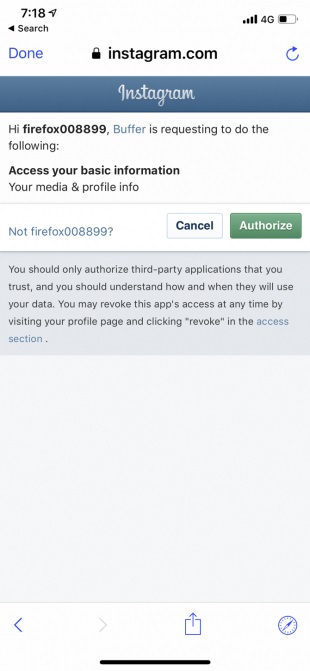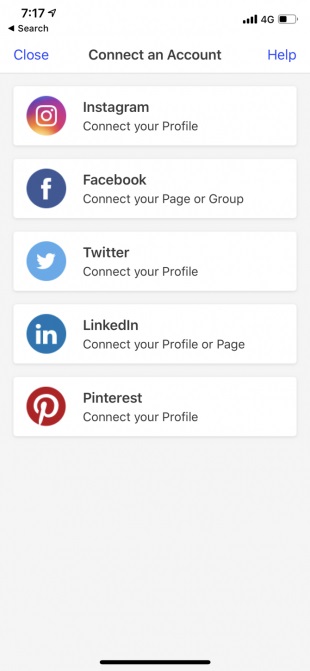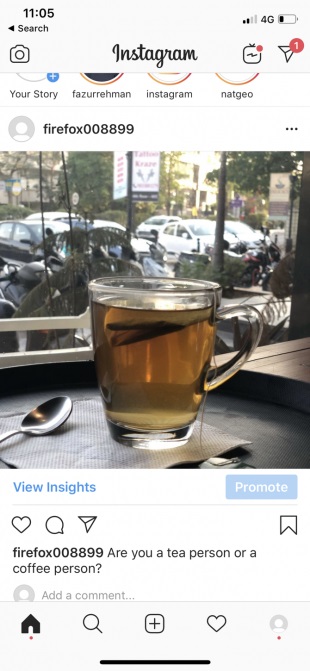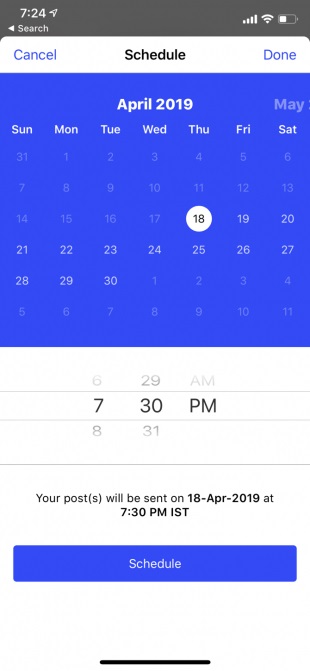آموزش ارسال پست زمانبندیشده در اینستاگرام ازطریق دسکتاپ
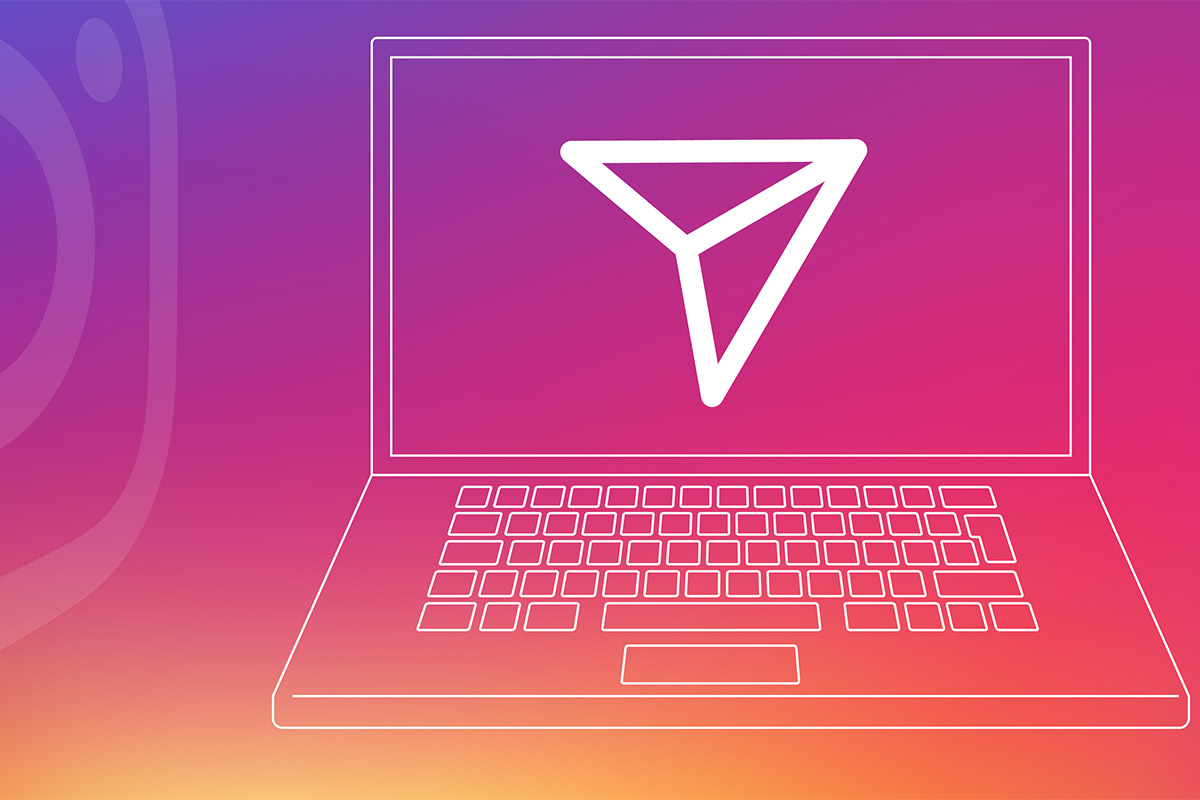
آیا میخواهید از دسکتاپ برای ارسال پست در اینستاگرام استفاده کنید؟ آیا میخواهید ارسال پست در اینستاگرام را زمانبندی کنید؟ در این مقالهی زومیت، قصد داریم روش ارسال پست زمانبندیشده در اینستاگرام ازطریق دسکتاپ، آنهم بدون استفاده از برنامههای شخص ثالث را آموزش دهیم. با ما در زومیت همراه باشید.
روش دسترسی به Creator Studio برای اینستاگرام
هنوز اینستاگرام قابلیت ارسال مستقیم فایلها ازطریق وبسایت Instagram.com را فعال نکرده است؛ اما Studio Creator جدید گزینههایی برای ارسال و زمانبندی انتشار پست و فایلهای ویدئویی IGTV در اینستاگرام را فراهم میکند. برای دستیابی به Studio Creator، باید به آدرس http://facebook.com/creatorstudio بروید. درادامه بهصورت خودکار وارد حسابها و صفحههایی خواهید شد که ازطریق حساب فیسبوکتان با آنها ارتباط برقرار کردهاید.
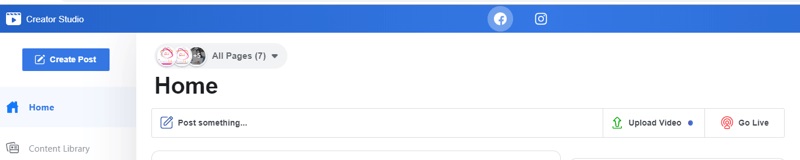
درصورتیکه حساب کاربری اینستاگرام شما از قبل متصل شده باشد، نمادهای فیسبوک و اینستاگرام را در بالای پنجره مرورگر مشاهده خواهید کرد؛ درغیراینصورت، گزینهی اتصال آن را انتخاب کنید. یکی از بخشهای دیگر، ویژگی ارسال فایل در اینستاگرام و IGTV با انتخاب گزینهی Try It Now Action را معرفی خواهد کرد که باعث میشود بهسمت سایر گزینهها سوق داده شوید.
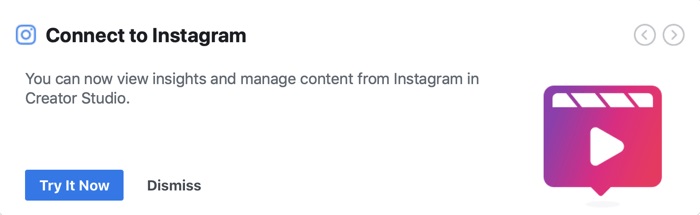
پس از برقراری اتصال، باید روی نماد اینستاگرام در بالای صفحه کلیک کنید تا محتوا و سایر اطلاعات مرتبط با حساب کاربری خود را مشاهده کنید.
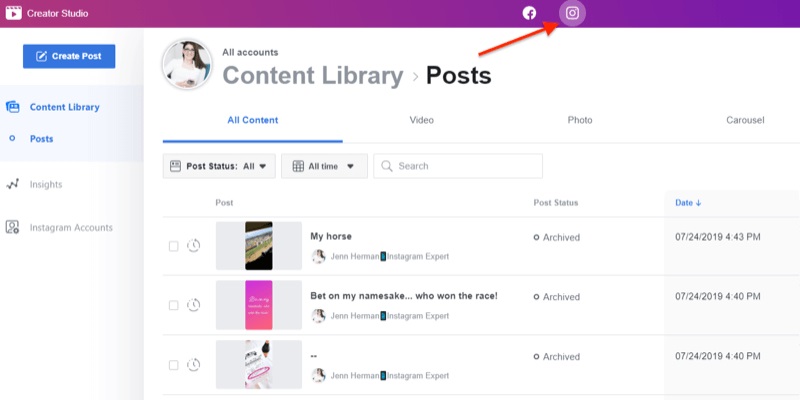
درصورتیکه گزینه ارسال ازطریق Creator Studio نمایش داده شده است، گزینهی آبیرنگ بزرگ ایجاد پست (Create Post) را در گوشه سمت چپ بالای صفحه مشاهده خواهید کرد. شما پس از انتخاب همان گزینهی آبیرنگ، دو گزینهی متفاوت خواهید دید: Feed Instagram و IGTV. درادامه، گزینهی مدنظرتان را انتخاب کنید و کار ارسال پست را انجام دهید.
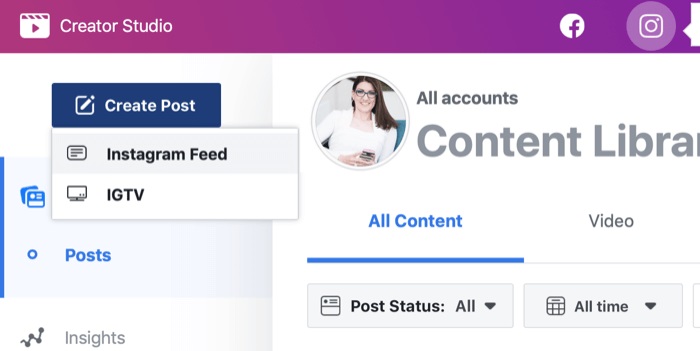
شما میتوانید از این روش برای ارسال پستهای فید در اینستاگرام یا ایجاد پستهای ویدئویی IGTV استفاده کنید. درحالحاضر، گزینهای برای ارسال استوری وجود ندارد.
۱. ارسال پست فید اینستاگرام از دسکتاپ
بهمنظور ارسال فید اینستاگرام از Creator Studio، میتوانید روی گزینهی Create a Post کلیک و گزینهی Instagram Feed Option را انتخاب کنید. پنجرهای پاپآپ در سمت راست صفحه ظاهر میشود که از شما میخواهد حساب کاربری اینستاگرام را برای استفاده انتخاب کنید. درصورتیکه فقط یک حساب کاربری دارید، فقط همان حساب در فهرست مدنظر نمایش داده میشود که باید روی آن کلیک کنید. اگر چندین حساب کاربری اینستاگرام دارید، کافی است روی حسابی کلیک کنید که میخواهید از آن استفاده کنید.
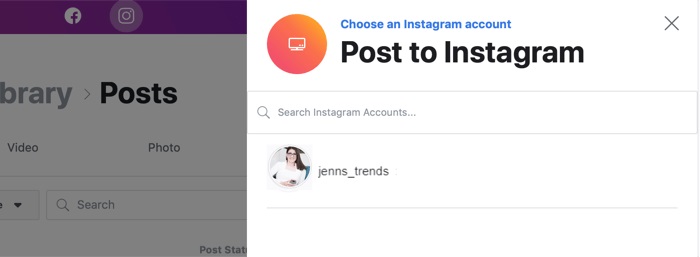
درادامه، خواهید دید پنجره گسترش پیدا میکند و به شما اجازه میدهد بتوانید پست جدید خود را برای اینستاگرام منتشر کنید. همچنین، امکان نوشتن عنوان و لوکیشن و بارگذاری محتوا (تصویر یا فایل ویدئویی) هم وجود دارد؛ البته اگر حساب کاربری فیسبوک هم دارید، باید بدانید امکان انتشار همزمان پست در این شبکهی اجتماعی هم امکانپذیر است.
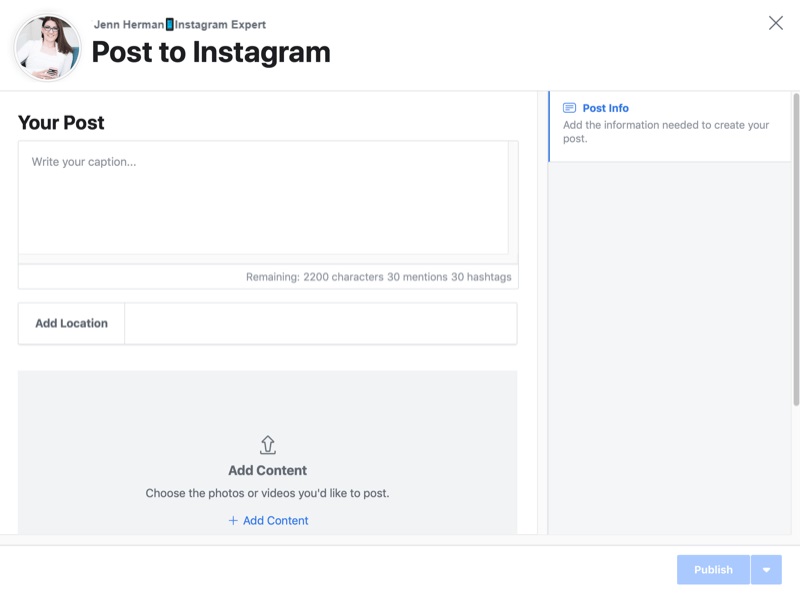
الان وقت آن رسیده که درصورت تمایل برای افزودن کپشن، این کار را انجام دهید؛ البته نوشتن کپشن بهنظر مستقیم شما وابسته است و باید بدانید در اینستاگرام منتشر خواهد شد. فراموش نکنید همان قالب نگارش کپشن در اینستاگرام را در Creator Studio خواهید دید که محدودیتها در استفاده از نویسه و... را شامل میشود.
هشتگهای اینستاگرام خود را در کپشن درج کنید. گزینهای برای ایجاد کامنت دربارهی پست با ابزار ارسال وجود ندارد؛ بنابراین اگر میخواهید در زمان ارسال هشتگ داشته باشید، باید آنها را در بخش کامنت قرار دهید. در همان حال که مشغول تایپ هستید و به پست خود هشتگ اضافه میکنید، باکسی در پایین مشاهده خواهید کرد که تعداد مجاز ویژگیهای دردسترس شما را نمایش میدهد. این قابلیت باعث میشود بتوانید تعداد نویسهها و هشتگها را برای استفاده مدیریت کنید.

برای انتشار پست در اینستاگرام به ایجاد کپشن نیازی نیست؛ اما بهتر است این کار را انجام دهید. برای افزودن موقعیت مکانی، کافی است نوشتن نام مکان را شروع کنید تا با توصیههایی مبنیبر انتخاب مکان مواجه شوید.
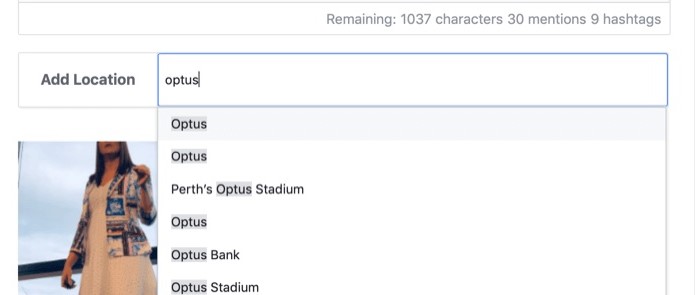
برای بارگذاری محتوای تصویری خود، میتوانید روی گزینهی Add Content در پایین کادر Add Location کلیک کنید. سپس، گزینهی بارگذاری محتوا (Upload Content) ازطریق رایانه یا صفحهی فیسبوک را انتخاب کنید. با استفاده از این گزینه، میتوانید حداکثر ۱۰ تصویر و فایل ویدئویی را در هر پست، انتخاب و اشتراکگذاری کنید. درصورتیکه فایل را ازطریق رایانه یا حساب کاربری فیسبوک انتخاب کنید، امکان انتخاب فایل دیگری ازطریق گزینهی بارگذاری وجود ندارد؛ باوجوداین، میتوانید چندین فایل را برای بارگذاری همزمان از رایانه انتخاب کنید.
همهی فایلهای بارگذاریشده بهصورت پیشفرض در باکسی مربعشکل قرار خواهند گرفت. مکان قرارگیری تصاویر را از حالت افقی به عمودی یا برعکس میتوانید تغییر دهید. برای انجام این کار، کافی است روی سهنقطهی موجود در زیر تصویر ضربه بزنید و از فهرست ظاهرشدهی جدید، گزینهی Crop را انتخاب کنید.
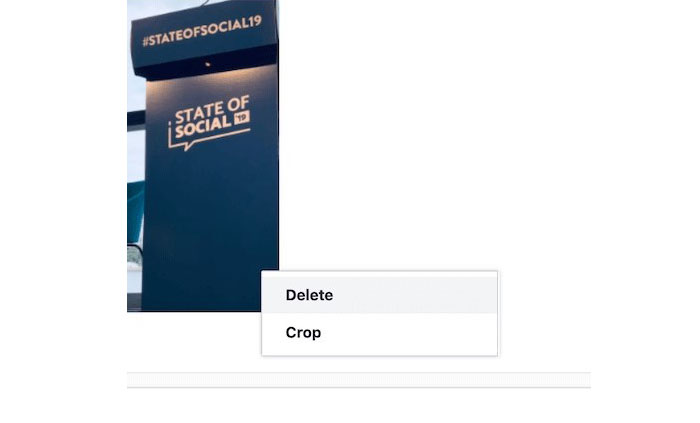
از پنجرهی ویرایش تصویر، باید عکس را بکشید یا اندازهی آن را درون شبکهی تصویر تغییر دهید. همچنین، میتوانید در سمت چپ گزینهی Landscape یا Vertical را انتخاب کنید تا بتوانید اندازهی تصویر را تغییر دهید و حتی برشهای دلخواهتان را برای ویرایش عکس انجام دهید. هنگامیکه قالببندی تصویر را انجام دادید، کافی است روی گزینهی ذخیرهسازی (Save) کلیک کنید. تمام فایلهای ویدئویی شما باید بین ۳ تا ۶۰ ثانیه باشد و در قالبهای ۴:۵ یا ۹:۱۶ باقی بمانند. وقتی فایل بارگذاری شود، بخش جدیدی مشاهده خواهید کرد که نشاندهندهی پیشرفت در کار است. زمانیکه فایل ویدئویی کاملا بارگذاری شود، نمادی سبزرنگ مشاهده خواهید کرد که نشاندهندهی تکمیل فرایند بارگذاری است.
ناگفته نماند گزینهای برای ویرایش فایلهای ویدئویی دردسترس نیست و کلیککردن روی سهنقطهی موجود در باکس فایل ویدئویی به کاربران اجازهی حذف فایل را میدهد. بنابراین، باید مطمئن شوید فایل ویدئویی دقیقا همان چیزی است که میخواهید قالببندی شده باشد تا دچار مشکل نشوید. پس از بارگذاری محتوا، گزینهی انتشار (Publish) در گوشهی سمت راست قسمت پایین به رنگ آبی تغییر پیدا خواهد کرد و امکان بارگذاری فایل را خواهد داد. این گزینهی تا زمانی اجرایی نخواهد بود که فایل محتوا را بهعنوان تصویر یا فایل ویدئویی بارگذاری نکنید.
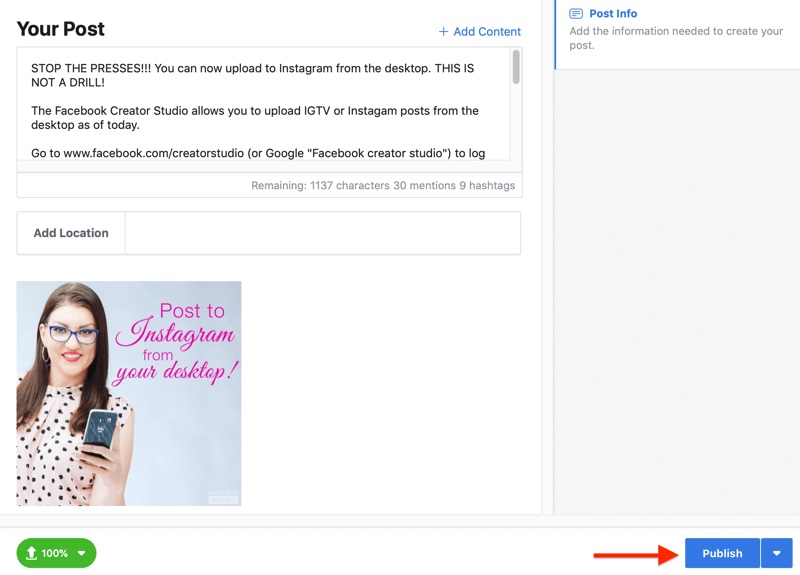
درصورتیکه روی گزینهی انتشار (Publish) کلیک کنید، پست شما در سریعترین زمان ممکن در اینستاگرام بارگذاری میشود. پیامهای مربوط به پیشرفت شما هم در گوشهی سمت چپ ظاهر میشود و اطلاع میدهد پست جدید در حال بارگذاری یا با موفقیت بارگذاری شده است.
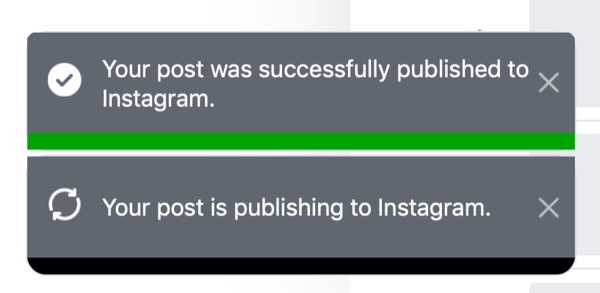
درکنار گزینهی انتشار (Publish)، گزینهای کشویی مشاهده خواهید کرد و با کلیک روی آن هم شاهد قابلیت زمانبندی ارسال پست خواهید بود. کافی است روی گزینهی Schedule کلیک کنید تا بتوانید تاریخ و زمان انتشار پست خود را مشاهده و تنظیم کنید. بدینترتیب، ارسال پست زمانبندیشده در اینستاگرام را انجام دادهاید و دیگر نگران انتشار آن در زمان مناسب و دلخواهتان نخواهید بود.
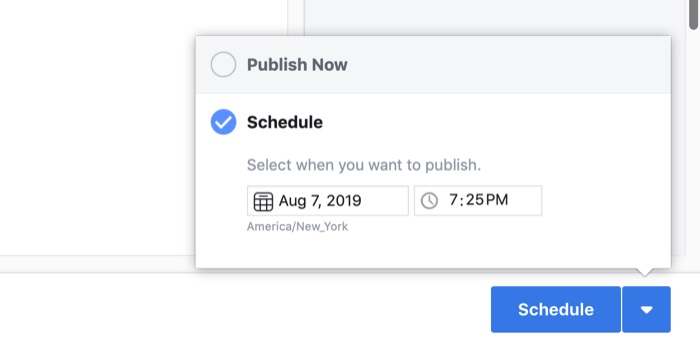
پس از ارسال پست زمانبندیشده در اینستاگرام، آن را در کتابخانهی Creator Studio خواهید دید.
هشدار: لطفا توجه کنید پس از زمانبندی پست برای انتشار در اینستاگرام ازطریق Creator Studio، امکان ویرایش آن وجود نخواهد داشت و برای ویرایش متن در این فهرست، باید از گوشی هوشمندتان استفاده کنید.
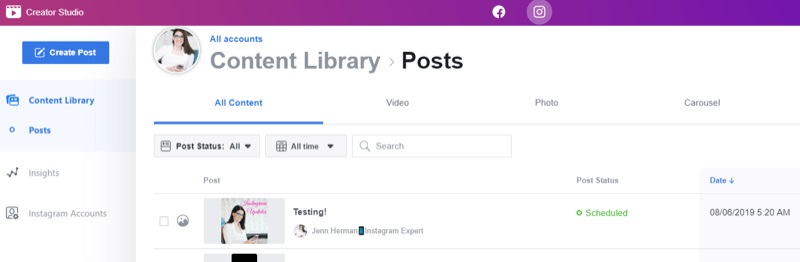
۲. روش ارسال ویدئوهای IGTV از دسکتاپ
ارسال و زمانبندی فایلهای ویدئویی IGTV شبیه مراحل قبل است. با کلیک روی گزینهی ایجاد پست (Create Post) و انتخاب IGTV از منو، میتوانید کار خود را آغاز کنید. درادامه، حساب کاربری مدنظر خود را از صفحهی منو انتخاب کنید. همچنین، خواهید دید پنجره برای بارگذاری فایل ویدئویی IGTV گسترش پیدا خواهد کرد.
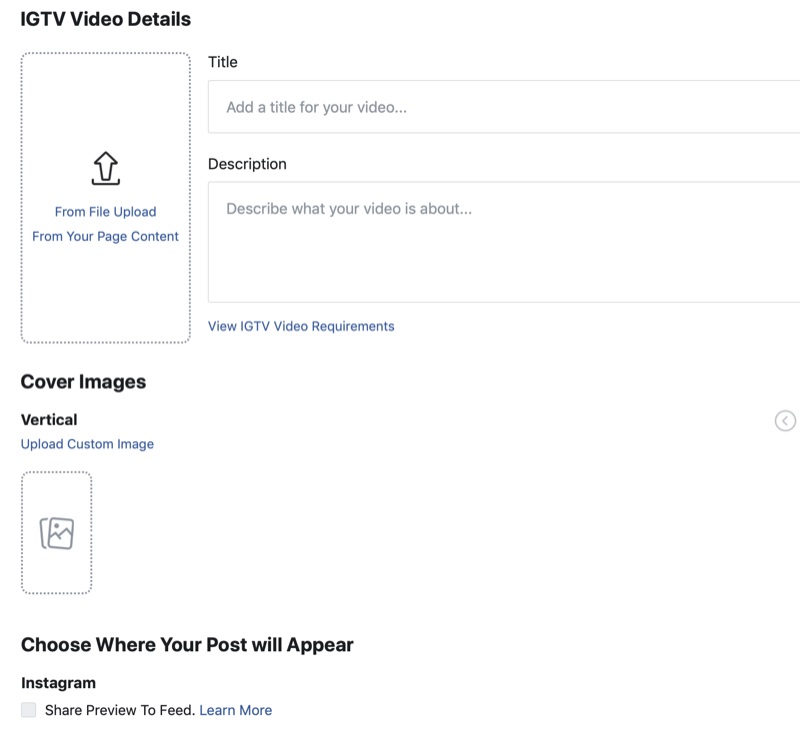
برای بارگذاری محتوای ویدئویی، کافی است روی بارگذاری فایل (File Upload) کلیک و فایلهای مدنظرتان را از رایانه انتخاب کنید. همچنین، میتوانید روی محتوای صفحه کلیک و درادامه، فایلهای دلخواهتان را از صفحهی فیسبوک انتخاب کنید. پس از انتخاب پرونده، بارگذاری آن را خواهید دید. همچنین درصورت انتخاب اشتباه فایل ویدئویی، کافی است گزینهی انتخاب ویدئو جدید (Select New Video) را انتخاب کنید. با بارگذاری فایل ویدئویی، حباب وضعیت را در گوشهی سمت چپ قسمت پایین مشاهده خواهید کرد که پیشرفت در کار را نشان میدهد.
هنگامیکه فایل ویدئویی بارگذاری شد، حباب وضعیت به رنگ سبز تغییر پیدا خواهد کرد. درادامه، باید عنوان ویدئو خود را اضافه کنید و برای آن توضیح (Description) بنویسید. توجه کنید ویدئو شما بارگذاری نخواهد شد؛ مگر آنکه عنوانی را برایش وارد کنید. بهخاطر داشته باشید توضیحات شما میتواند شامل هشتگ و URL باشد. همچنین، میتوانید توضیحات خود را با فاصله و قالببندی بهتری بخوانید. درادامه، باید تصویری را بهعنوان کاور برای فایل ویدئویی خود انتخاب کنید. درصورتیکه بخواهید فایلی را از رایانه انتخاب کنید، کافی است گزینهی Upload Custom Image را برگزینید تا بهعنوان تصویر کاور IGTV استفاده شود.
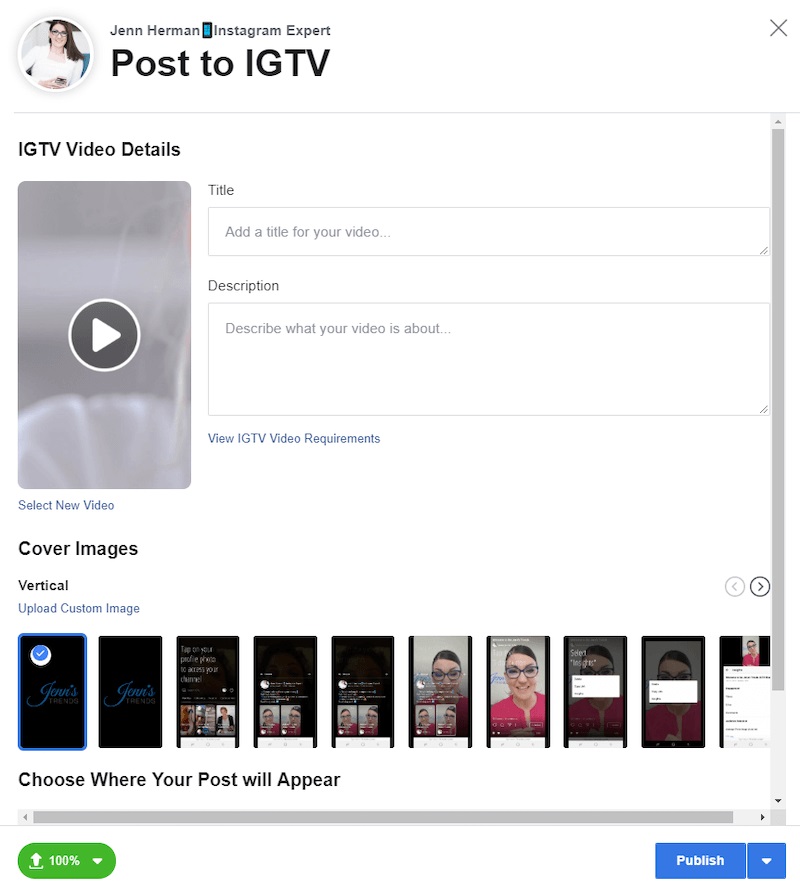
اگر قصد دارید فایل ویدئویی جدیدی بارگذاری کنید که شرایط IGTV را ندارد، پیام خطایی خواهید دید که توصیه میکند همهی موارد ضروری را مرور کنید. قبل از انتشار پست، گزینههای قراردادن فیلم IGTV را بررسی کنید. درصورتیکه فایل ویدئویی بیشتر از یک دقیقه باشد، میتوانید پیشنمایش دقیقهی اول را در فید اینستاگرام نمایش دهید و اگر نمیخواهید پیشنمایش در فید اینستاگرام نمایش داده شود، این کادر بهصورت خودکار در صفحهی بارگیری بررسی میشود.
همچنین درصورت تمایل، میتوانید پست خود را در صفحهی فیسبوک اشتراکگذاری کنید. بهطورمشابه با بارگذاری فید معمولی، میتوانید ویدئو IGTV را سریعا و با کلیک روی گزینهی Publish منتشر کنید. اگر ترجیح میدهید ویدئو IGTV خود را برای زمان یا تاریخ بعدی برنامهریزی کنید، کافی است روی پیکان کنار گزینهی Publish کلیک و گزینهی مربوط به ارسال پست زمانبندیشده در اینستاگرام را انتخاب کنید.
تاریخ و زمان را انتخاب و سپس برای بارگذاری مطالب، روی برنامه کلیک کنید. بدینترتیب، موفق شدهاید ارسال پست زمانبندیشده در اینستاگرام را بهراحتی برنامهریزی کنید. پست IGTV منتشرشده یا برنامهریزیشده در Creator Studio Content Library نمایش داده میشود. درحقیقت، پست مذکور در صفحهی اصلی All Content Studio Creator و برگهی IGTV در Content Library ظاهر خواهد شد. البته نمایش اینها ممکن است اندکی به زمان نیاز داشته باشد؛ اما نگران نباشید.
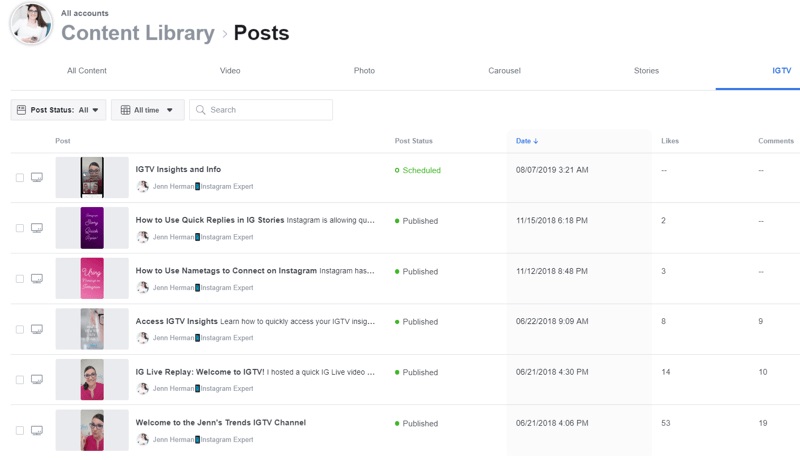
ارسال پست زمانبندیشده در اینستاگرام با Buffer
اگر بخواهیم یکی از روشهای آسان ارسال پست زمانبندیشده در اینستاگرام را نام ببریم، بدون تردید Buffer گزینهی مناسبی است. اپلیکیشن Buffer برای اندروید و iOS دردسترس قرار دارد؛ اما میتوانید ازطریق وب هم وارد آن شوید و حساب کاربری اینستاگرام را مدیریت کنید. بافر بسیار متنوع و کار با آن رایگان است. بد نیست بدانید از بافر میتوان برای بازیابی تصاویر اینستاگرام از پروفایلهای سایر افراد هم استفاده کرد.
بافر این اجازه را به کاربران میدهد سه حساب کاربری در شبکههای اجتماعی اضافه کنند و در هر زمان معین، تعداد ۱۰ پست را برای انتشار برنامهریزی کنند. درصورتیکه فقط برای دو روز برنامهریزی میکنید، نباید از حد مجاز فراتر بروید. نباید فراموش کنید طرح رایگان بسیار محدود است و ماهانه میتوانید فقط ۳۰ پست را بهرایگان ازطریق بافر مدیریت و زمانبندی کنید.
بهمنظور زمانبندی ارسال پست در اینستاگرام ازطریق بافر، مراحل زیر را دنبال کنید:
- برنامهی اینستاگرام را باز کنید و سپس وارد بخش پروفایل شوید. درادامه، باید منو همبرگری را انتخاب کنید و روی گزینهی تنظیمات (Settings) ضربه بزنید.
- در این بخش، باید روی گزینهی Account کلیک کنید.
- در پایین صفحه، باید گزینهی Switch to Business Account را انتخاب کنید.
- گزینهی Get Started را برگزینید.
- در صفحهی بعد، باید بتوانید صفحهی فیسبوک خود را به حساب کاربری متصل کنید. اگر در فیسبوک صفحهای دارید، آن را از فهرست انتخاب کنید.
- بهمنظور ساخت صفحهی جدید فیسبوک، باید گزینهی Create a New Facebook Page را انتخاب کنید.
- جزئیات مربوط به عنوان صفحه را پر و سپس دسته را انتخاب کنید و روی گزینهی Next ضربه بزنید. از صفحهی بعد، اطلاعات تماس خود را مرور کنید.
- هماکنون نمایهی اینستاگرام شما به نمایهی تجاری تغییر پیدا کرده است. درادامه، باید برنامهی بافر را بهمنظور متصلشدن به حساب کاربری اینستاگرام باز کنید یا وارد وبسایت آن شوید.
- با حساب کاربری اینستاگرام خود وارد شوید و اجازهی دسترسی بافر به حساب کاربری را تأیید کنید.
- هماکنون بافر از شما میخواهد با استفاده از فیسبوک، کار تأیید اعتبار را انجام دهید. برای شروع کار، کافی است روی گزینهی Authenticate with Facebook کلیک کنید. در صفحهی بعد هم، گزینهی یادآوری را انتخاب کنید.
تاکنون، موفق شدید این اتصال را برقرار کنید و با دنبالکردن مراحل پایین، بهراحتی میتوانید ارسال پست زمانبندیشده در اینستاگرام را انجام دهید:
- برنامهی بافر را باز کنید و روی گزینهی بزرگ پلاس ضربه بزنید. توضیحات را بنویسید و تصویر یا فیلم را اضافه کنید. درصورت تمایل میتوانید موقعیت مکانی را هم انتخاب کنید.
- روی گزینهی اشتراکگذاری (Share) ضربه بزنید و بهمنظور تعییر زمان و تاریخ، گزینهی Schedule Post را انتخاب کنید. هماکنون بافر بهصورت خودکار تصاویر را در زمان معین اشتراکگذاری خواهد کرد.
- وقتی برنامهریزی یا بهعبارتدیگر، مراحل ارسال پست زمانبندیشده در اینستاگرام را انجام دادید، میتوانید برنامهریزی جامعتری برای خود در نظر بگیرید.
- وارد بخش تنظیمات (Settings) شوید و نمایهی خود را انتخاب و روی گزینهی Posting Schedule کلیک کنید. درادامه، میتوانید چندین درگاه زمانی را برای انتشار پست انتخاب کنید. هماکنون، موفق شدید زمانبندی ارسال پست در اینستاگرام را با کمک بافر انجام دهید.
جمعبندی
با اینکه روشهای زیادی برای ارسال پست زمانبندیشده در اینستاگرام وجود دارد، در این مقاله، سعی کردیم روشهایی را معرفی کنیم که کارایی مناسبی داشته باشد. درصورتیکه روشهای بهتری برای زمانبندی پست در اینستاگرام میشناسید، با ما در میان بگذارید.