بهینهسازی عملکرد ویندوز 10 برای بازی

ویندوز ۱۰ یکی از بهترین سیستمعاملها برای گیمرها است که بازیهای بومی را ترکیب و از بازیهای قدیمی و حتی استریمینگ Xbox One پشتیبانی میکند.
۱. بهینهسازی ویندوز ۱۰ با Gaming Mode
در نسخههای جدید ویندوز ۱۰، حالتی به نام Gaming mode وجود دارد که بهینهسازی تعبیهشده برای گیمرهای ویندوز ۱۰ را شامل میشود.
- روی دکمههای ترکیبی Windows + I فشار دهید.
- Game mode را تایپ کنید.
- روی Game Mode Settings یا Turn on Game Mode کلیک کنید.
- در صفحهی Gaming روی Game Mode کلیک کنید.
- برای استفاده از Game Mode کلید On را فعال کنید.
اگر کامپیوتر شما از Game Mode پشتیبانی میکند، منابع بهمنظور بهینهسازی مدیریت و Windows Update تعلیق خواهد شد. با اینکه Game Mode یکی از راههای بهبود عملکرد در ویندوز ۱۰ است، خالی از عیب نیست.
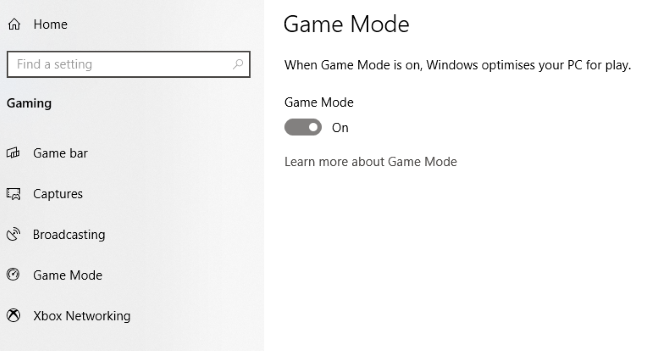
۲. غیرفعالسازی الگوریتم Nagle
الگوریتم ناگل با هدف اتصال اینترنتی هموارتر پکتهای دادهای را دستهبندی میکند. این الگوریتم مفید است؛ اما فعالسازی آن میتواند برای بازیهای آنلاین مشکلساز شود. برای غیرفعالسازی و بهبود عملکرد بازیها در ویندوز ۱۰، آدرس آیپی خود را بررسی کنید.
- کلید Windows + X را فشار دهید.
- Windows Powershell را انتخاب کنید.
- Ipconfig را وارد کنید.
- برای شناسایی آدرس آیپی سیستم خود به دنبال IPv4 address بروید.
باتوجهبه آدرس آیپی، رجیستری ویندوز را ادیت کنید.
- روی Start کلیک کنید.
- Regedit را تایپ کنید.
- Registry Editor را انتخاب کنید.
در نوار آدرس مسیر زیر را کپی کنید:
HKEY_LOCAL_MACHINE\SYSTEM\CurrentControlSet\Services\Tcpip\Parameters\Interfaces
در پنل سمت چپ، مجموعهای از پوشهها را میبینید که اسامی فایل آنها ترکیبی از حروف و اعداد هستند. برای دسترسی به فایل مناسب، آدرس IP خود را با آدرس فهرستشده در DhcpIPAddress در یکی از پوشهها تطبیق دهید.
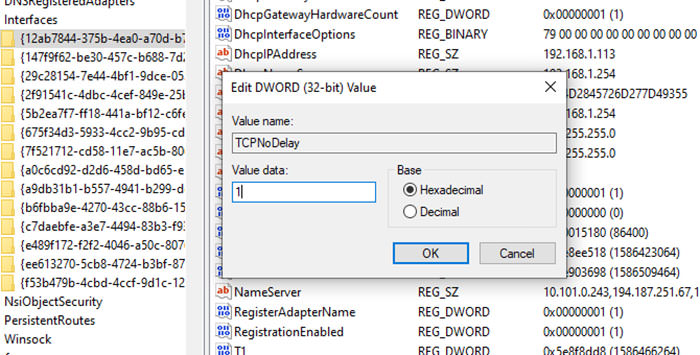
وقتی پوشهی منطبق را پیدا کردید، مراحل زیر را انجام دهید:
- روی پوشه راست کلیک کنید.
- New > DWORD (32-bit) Value را انتخاب کنید.
- نام آن را به TcpAckFrequency تغییر دهید.
- روی OK کلیک کنید.
- باز هم گزینهی New > DWORD (32-bit) Value را انتخاب کنید.
- نام آن را به TCPNoDelay تغییر دهید.
- روی هرکدام کلیک کنید و پارامترهای آنها را به ۱ تغییر دهید.
با طی مراحل فوق، الگوریتم Nagle غیرفعال میشود. درصورتیکه به مشکلی برخوردید، مقادیر پارامتری آنها را به صفر تغییر دهید.
مقالههای مرتبط:
۳. بهینهسازی بازی آنلاین در ویندوز ۱۰ با DNS سریعتر
اگر در حالت چندکاربری آنلاین یا روی سروری ریموت بازی میکنید، ترافیک شبکه میتواند مشکلساز شود. با اینکه استفاده از اینترنت پرسرعتتر میتواند به حل این مشکل کمک کند، راهحل سریعتر و ارزانتری هم وجود دارند.
- کلید Windows + I را برای باز شدن Settings فشار دهید.
- Network and Internet > Change Adapter Settings را پیدا کنید
- روی شبکهی بیسیم خود راستکلیک کنید.
- Properties را انتخاب کنید.
- Internet Protocol Version 4 را انتخاب کنید.
- دو ورودی DNS را یادداشت کنید.
- آنها را با 1.1.1.1 و 1.0.0.1 جایگزین کنید.
- روی Ok و سپس Close کلیک کنید.
- مرورگر پیشفرض خود را ریاستارت کنید.
با اعمال تنظیمات یادشده، اینترنت شما باید سریعتر اجرا شود و بدینترتیب، عملکرد بازی آنلاین بهبود پیدا میکند.
۴. غیرفعالسازی بهروزرسانیهای خودکار برای عملکرد بهتر ویندوز ۱۰
ویندوز ۱۰ بهصورت خودکار سیستمعامل را بهروزرسانی و بدون اجازهی شما سیستم را ریاستارت میکند. با اینکه این قابلیت اغلب اوقات فعال نیست، خطر ذخیرهنشدن بازی وجود دارد. ریاستارت و بهروزرسانیهای خودکار نهتنها بدون هشدار هستند؛ بلکه دانلود بهروزرسانیها در پسزمینه هم میتواند اتصال شبکه را محدود کند. با اینکه امکان غیرفعالسازی ریاستارت خودکار وجود دارد، میتوان آن را عقب انداخت. برای کاهش احتمال تداخل Windows Update در عملکرد بازی مراحل ذیل را دنبال کنید:
- Settings را با کلیدهای Windows + I باز کنید.
- روی Update and Security > Windows Update کلیک کنید.
- بهدنبال Advanced Options بگردید و سپس روی Update Options کلیک کنید.
- گزینهی Restart this device as soon as possible when a restart is required to install and update را غیرفعال کنید.
- Show a notification را فعال کنید (با این قابلیت، ویندوز پس از بهروزرسانی برای ریاستارت چند مرتبه هشدار میدهد).
- از Pause Updates برای عقبانداختن نصب بهروزرسانیها تا ۳۵ روز استفاده کنید.
با تنظیمات گفتهشده، میتوانید در طول ساعتهای فعالیت از نصب و دانلود Windows Updates جلوگیری کنید.

۵. غیرفعالسازی نوتیفیکشنها در ویندوز ۱۰
قابلیت Focus Assist در ویندوز ۱۰ امکان تعریف چگونگی و زمان دریافت نوتیفیکیشنها را میدهد. پاپآپها و هشدارها اغلب با نوتفیکیشنهایی همراه هستند که میتوانند بازی را مختل کنند. راهحل حداقلسازی تأثیر نوتیفیکشنها، استفاده از Focus Assist است. با این قابلیت میتوانید سطح تمرکز خود بر کار را مدیریت کنید.
- کلیدهای ترکیبی Windows + I را برای بازکردن تنظیمات فشار دهید.
- روی System > Focus Assist کلیک کنید.
- Alarms Only را برای مخفی کردن کل نوتیفیکیشنهای دیگر انتخاب کنید.
- صفحهی Settings را ببندید.
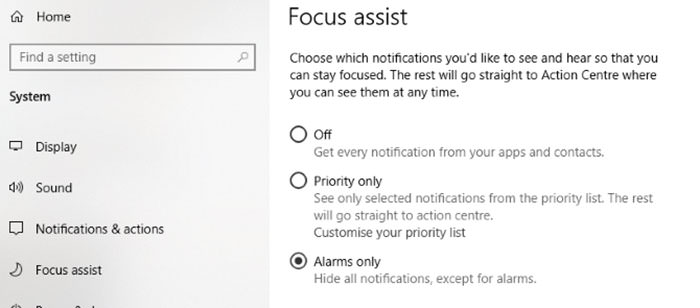
۶. پیشگیری از بهروزرسانی خودکار بازیها در Steam
اگر از ویندوز برای بازی استفاده میکنید، احتمالا بازیهای خود را ازطریق Steam خریده و نصب کردهاید، یکی از بزرگترین اختلالهای Steam قابلیت بهروزرسانی آن است. این قابلیت باعث فعالسازی بهروزرسانیهای خودکار در بازیها میشود. همچنین با بهروزرسانی بازیهای غیرفعال میتواند حافظه را هدر دهد و سرعت اتصال اینترنتی را کاهش دهد. برای پیشگیری از بهروزرسانی بازیها در Steam مراحل ذیل را انجام دهید:
- کلاینت Steam را اجرا کنید.
- Steam > Settings > Downloads را باز کنید.
- گزینهی Allow downloads during gameplay را غیرفعال کنید.
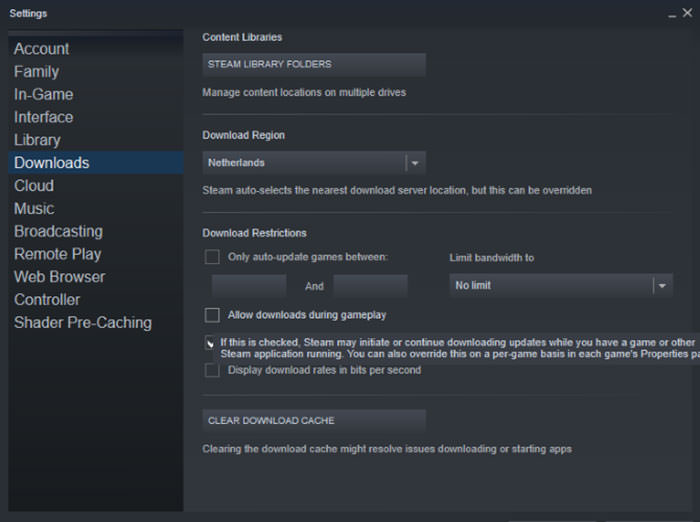
همچنین، میتوانید از دانلود به روزرسانیهای بازیهای بیاستفاده در Steam جلوگیری کنید:
- بخش Steam library را باز کنید.
- روی بازی بیاستفاده راستکلیک کنید.
- Properties را انتخاب و Automatic Updates را پیدا کنید.
- گزینهی Always keep this game up to date را به Only update this game when I launch it تغییر دهید.
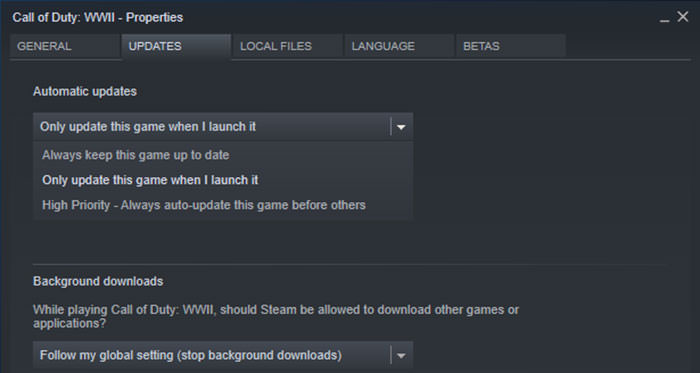
با بهینهسازی صحیح Steam، ویندوز ۱۰ برای بازی AAA آماده خواهد بود.
۷. تغییر جلوههای ویژهی ویندوز ۱۰ برای بهبود بازیها
واسطههای کاربری گرافیکی (GUI) میتوانند مانعی برای توان پردازشی سیستم باشند. ظاهر ویندوز ۱۰ بهطور پیشفرض برای تأثیرگذاری بر مخاطب تنظیم شده است و اجرای بازیها میتواند در تضاد با GUI در پسزمینه باشد. بهمنظور بهینهسازی ویندوز ۱۰ برای بازی، این تنظیمات را انجام دهید:
- Settings را با کلیدهای مشترک Windows + I باز کنید.
- Performance را تایپ کنید.
- Adjust the appearance and performance of Windows را انتخاب کنید.
- در تنظیمات، گزینهی Adjust for best performance را انتخاب کنید.
- روی Apply کلیک کنید.
- روی تب Advanced کلیک کنید.
- مطمئن شوید Adjust the best performance of روی Programs تنظیم شده است.
- دوباره Apply کنید و برای تأیید OK را انتخاب کنید.
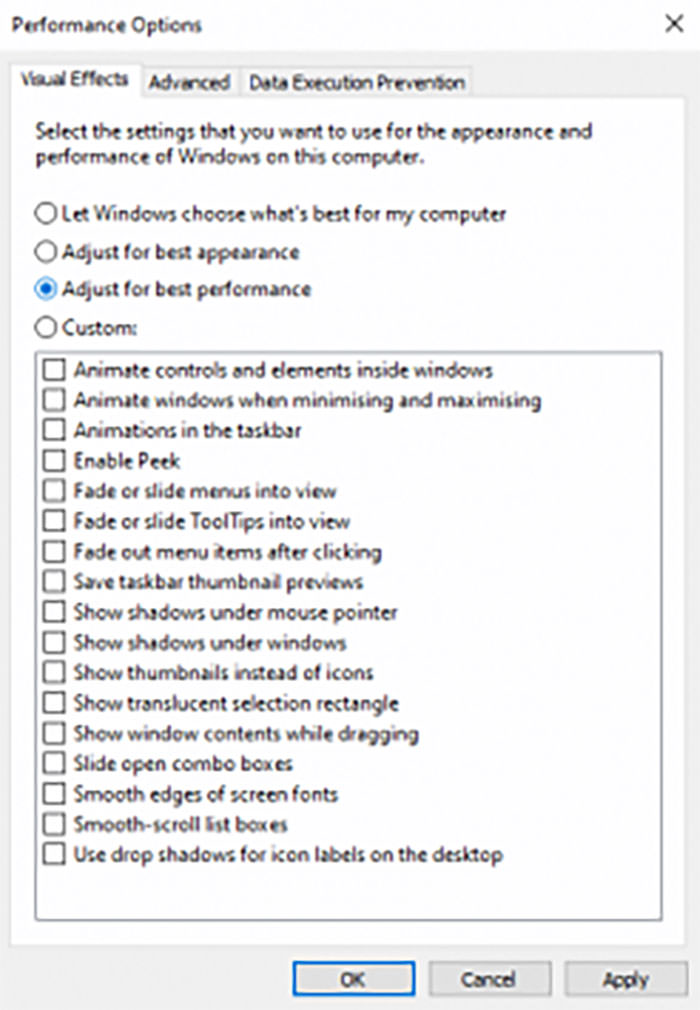
۸. تنظیمات ماوس برای بازی در ویندوز ۱۰
آیا ممکن است ماوس روی عملکرد بازی در ویندوز ۱۰ تأثیر بگذارد؟ برای پیبردن به این مسئله، میتوانید تنظیمات ماوس خود را بهینهسازی کنید. قابلیتی بهنام Pointer precision یا Mouse acceleration میتواند بر عملکرد ماوس در بازیها تأثیر بگذارد. با غیرفعالسازی این قابلیت میتوانید عملکرد بازیها را در ویندوز ۱۰ بهینهسازی کنید.
- Settings را باز کنید.
- روی Devices > Mouse کلیک کنید.
- تب Pointer Options را پیدا کنید.
- گزینهی Enhance pointer precision را از حالت انتخاب خارج کنید.
- روی Apply کلیک کنید.
- برای خروج روی OK کلیک کنید.
درصورت بهبود یافتن بازیها، احتمالا ماوس شما عامل کاهش سرعت بوده است.

۹. حداکثرسازی توان برای بهبود عملکرد بازی در ویندوز ۱۰
تنظیمات Power اغلب اوقات بهدلیل تأثیر اندک، نادیده گرفته میشوند. برخی گیمرها ادعا میکنند عملکرد بهینهای دارند؛ درحالیکه تأثیر تنظیمات Power را نادیده میگیرند. تنها روش برای اطمینان از تنظیمات Power در سیستم، تغییر آن است:
- Settings را باز کنید.
- Power را تایپ کنید.
- روی Power & Sleep Settings > Additional power settings کلیک کنید.
- گزینهی high performance را انتخاب کنید.
- درصورت نبودن تنظیمات، از Create a power plan برای تنظیم طرح Power سفارشی و جدید استفاده کنید.
با این گزینه میتوانید از عملکرد بهتر سیستم در ازای مصرف انرژی و دمای بالاتر مطمئن شوید. بههمیندلیل، بهتر است از این تنظیمات روی سیستمهای رومیزی استفاده کنید نه لپتاپ.
۱۰. بهروزرسانی درایورهای ویندوزی برای بهبود عملکرد
GPU (واحد پردازش گرافیکی) هستهی اصلی تجربهی بازی کامپیوتری است. GPU معمولا برای عملکرد سریع و بهتر به جدیدترین درایورهای ویندوزی نیاز دارد. تمام کارتهای گرافیکی صرفنظر از اینکه قدیمی یا جدید باشند، از درایورهای بهروزرسانیشده سود میبرند. برای بررسی نام GPU و مشخصات آن مراحل ذیل را دنبال کنید:
- روی Desktop راست کلیک کنید.
- Display settings > Advanced display settings را انتخاب کنید.
- در قسمت پائین، Display adapter properties را پیدا کنید.
میتوانید بهروزرسانیهای درایور خود را ازطریق این پنجره زیر Properties > Driver > Update Driver دانلود کنید؛ درغیراینصورت میتوانید برای اطمینان از بهروزرسانی درایور خود به وبسایت سازنده مراجعه کنید. تولیدکنندگان معمولا نرمافزارهای بهروزرسانی و بازی رایگانی را برای بهروزرسانی خودکار درایورها دراختیار کاربران قرار میدهند. برای نمونه میتوان به کلاینت AMD Gaming Evolved اشاره کرد.
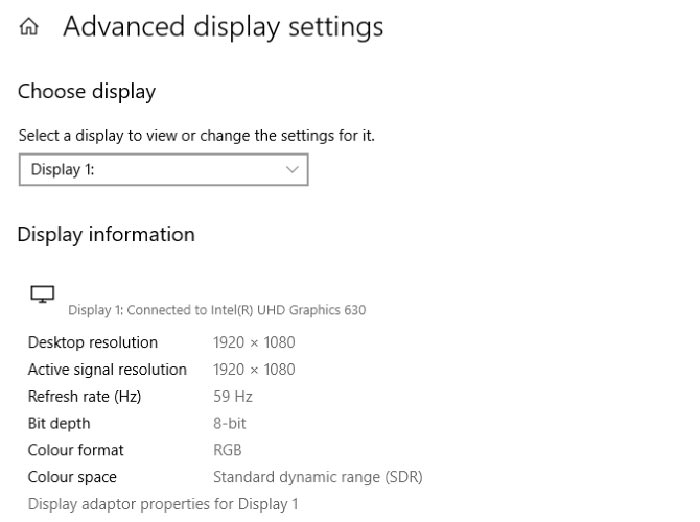
برای عملکرد بهینه، بهشدت توصیه میشود درایورهای LAN و چیپست را برای مادربورد خود هم نصب کنید. سادهترین روش برای بررسی درایورهای چیپست، بازکردن Windows PowrShell (راستکلیک روی Start) و ورود خط زیر است:
wmic baseboard get product,Manufacturer,version,serialnumber
تولیدکنندهی مادربورد و نام محصول در قسمت خط فرمان ظاهر میشوند. نام محصول و تولیدکننده را برای جستوجوی آنلاین درایورها فهرست کنید. همچنین، میتوانید در صفحهی Support وبسایت تولیدکننده، نرمافزارهای ضروری را پیدا کنید. همراه با درایورهای چیپست، میتوانید درایورهای LAN را هم برای اتصال بهینهی اینترنتی پیدا کنید.
۱۱. نصب DirectX 12 برای بهینهسازی بازی
Direct X 12 آخرین نسخهی این ابزار محبوب مایکروسافت و یکی از عناصر مهم برای بازی در ویندوز ۱۰ است. این برنامه از هستههای متعدد CPU و GPU پشتیبانی میکند و سرعت فریم بهتر و کاهش مصرف توان و بهبود جلوههای گرافیکی را بهدنبال خواهد داشت. برای بررسی نصب آخرین نسخهی DirectX مراحل ذیل را انجام دهید:
- Windows PowerShell را باز کنید.
- Dxdiag را تایپ کنید.
- Enter را فشار دهید.
چند لحظه بعد با ابزار DirectX Diagnostic روبهرو میشوید.
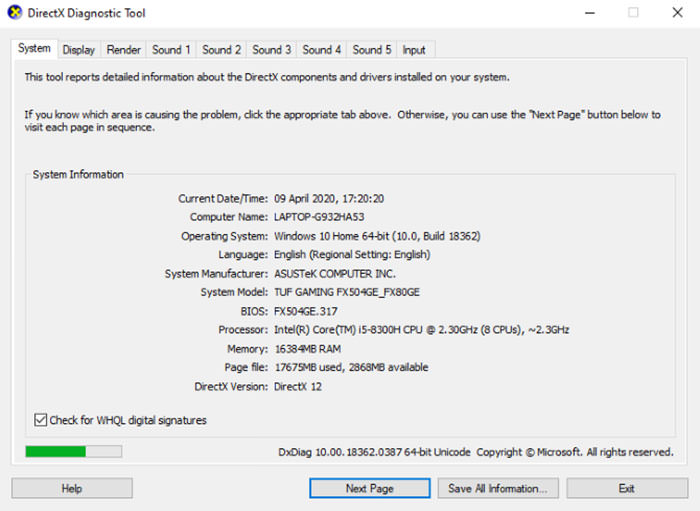
اگر Direct X نصب نشده باشد، با مراحل زیر میتوانید برای نصب آن اقدام کنید:
- با کلیدهای ترکیبی Windows + I، پنجرهی Settings را باز کنید.
- Update and security را انتخاب کنید.
- Windows Update > Check for updates را پیدا کنید.
- تا زمان نسب بهروزرسانی منتظر بمانید.
با اجرای مراحل مذکور، DirectX 12 بهصورت خودکار تنظیمات بازی ویندوز ۱۰ را بهینهسازی میکند.
بهینهسازی ویندوز ۱۰ برای بازی با ۱۱ ترفند فوق
ویندوز ۱۰، یکی از گزینههای مناسب برای گیمرهای پیشرفته محسوب میشود و حالا بهلطف فناوریها و سرویسهای جدید، لینوکس هم به این گزینهها اضافه شده است. با گسترش انتخاب بازیها، تطبیقپذیری Xbox one و نرمافزارهای طراحیشده مخصوص گیمینگ، ویندوز ۱۰ در آیندهی گیم جایگاه مناسبی خواهد داشت. بااینحال، هیچچیز بینقص نیست؛ اما میتوان با رعایت نکات زیر به نتایج خوبی رسید:
- Gaming Mode ویندوز ۱۰
- غیرفعالسازی الگوریتم Nagle
- استفاده از سرورهای DNS سریعتر
- غیرفعالسازی بهروزرسانیهای خودکار
- غیرفعالسازی نوتیفیکشنها در ویندوز ۱۰
- پیشگیری از بهروزرسانیهای خودکار Steam
- تنظیم جلوههای ویژه برای عملکرد
- تغییر تنظیمات ماوس برای بهبود سرعت بازی
- استفاده از تنظیمات Maximum power
- بهروزنگهداشتن درایورها
- نصب DirectX 12
