چگونه به کامپیوتر ویندوزی جدید مهاجرت کنیم؟

خرید کامپیوتر جدید تجربهی خوشایندی است؛ باوجوداین، تمام اطلاعاتتان روی کامپیوتر قدیمی هستند و انتقال آنها به کامپیوتر جدید کاری دشوار است. روشهای متعددی برای انتقال فایلها و برنامهها و تنظیمات کامپیوتر قدیمی به کامپیوتر جدید وجود دارد. بهترین و سادهترین روش استفاده از سرویس ذخیرهسازی ابری است. صرفنظر از اینکه بخواهید فایلها را از ویندوز ۷ یا ویندوز ۱۰ به ویندوز ۱۰ منتقل کنید، ذخیرهسازی ابری روشی نتیجهبخش است. این روش برای انتقال فایل از مکینتاش به کامپیوتر ویندوزی هم مناسب است.
اگر هزینهی مصرف دادهها بسیار زیاد باشد یا به اینترنت متصل نباشید یا حساب کلاد روی کامپیوتر قدیمی نداشته باشید، نمیتوانید از سرویس کلاد برای انتقال فایلهای خود استفاده کنید. همچنین، شاید بخواهید بیش از یک فایل را از کامپیوتر قدیمی به کامپیوتر جدید منتقل کنید. در این مقاله، روشهای انتقال فایل و برنامه و بوکمارکهای مرورگر و تنظیمات سیستم به کامپیوتر جدید را آموزش خواهیم داد.
انتقال محلی فایل به کامپیوتر جدید
روشهای متعددی برای انتقال محلی فایل از کامپیوتر قدیمی به کامپیوتر ویندوزی جدید وجود دارد و اغلب روشها صرفنظر از انتقال از کامپیوتر ویندوز به کامپیوتر ویندوز یا انتقال از Mac به کامپیوتر ویندوزی، نتیجهبخش هستند.
انتقال مستقیم ازطریق درایو اکسترنال
میتوانید هارددرایو اکسترنال یا SD کارت یا درایو فلش را به کامپیوتر قدیمی وصل کنید و فایلهای خود را روی آن کپی و سپس فایلها را به کامپیوتر جدید منتقل کنید. برای این کار فایلها و پوشهها باید منظم باشند تا بتوانید تمامشان را بهراحتی کپی کنید. توصیه میشود از همان سازماندهی پوشهها در کامپیوتر قدیمی برای کامپیوتر جدید استفاده کنید. وقتی انتقال فایل کامل شد، میتوانید فایلها را برای دسترسی راحتتر روی کلاد مرتب کنید.
نکته: اگر بهدنبال انتقال فایلها از مک به کامپیوتر هستید، فرمت هارددرایو اکسترنال باید MS-DOS باشد، نه NTFS یا APFS. کارتهای SD و درایوهای فلش هم از فرمت FAT32 روی ویندوز و macOS استفاده میکنند؛ بنابراین، تطبیق فایلها روی این درایوها معمولا آسانتر از هارددرایو است.
نکته: فایلهای دارای حقوق دیجیتالی مثل موسیقی خریدهشده معمولا پس از کپی کار نمیکنند. بهترین روش برای انتقال این فایلها دانلود مجدد آنها از سرویس خریدهشده است. دانلودهای مجدد معمولا رایگان هستند.
در روش انتقال مستقیم، معمولا نمیتوانید فایلهای ایمیل ذخیرهشده بهصورت محلی را به کامپیوتر جدید منتقل کنید. ویندوز این فایلها را در موقعیتهای نسبتا مخفی ذخیره میکند و کپیکردن آنها در کامپیوتر جدید لزوما نتیجهبخش نیست؛ زیرا این فایلها به نوع تنظیمات سیستمعامل برنامهی ایمیل وابستهاند. باید مطمئن شوید تمام ایمیلها در سرور ایمیل ذخیره میشوند (در کلاینت ایمیل، مطمئن شوید کل ایمیلها در پوشههایی روی سرورها ذخیره شدهاند)؛ درنتیجه میتوانند با کلاینت ایمیل روی کامپیوتر جدید همگامسازی شوند. کلاینت مایکروسافت آگوستلوک علاوهبر Microsoft Exchange و Microsoft 365 یا Office 365 از سرورهای متعددی پشتیبانی میکند.
نکته: سیاستهای نگهداری IT ممکن است چگونگی ذخیرهسازی ایمیلها در سرور را محدود کنند؛ ازاینرو، شاید ایمیلهای local داشته باشید که به این شیوه انتقالپذیر نباشند. دراینصورت، مایکروسافت آگوستلوک امکان واردکردن فایلهای لوکال PST از برنامهی Outlook ویندوز یا مک به کامپیوتر ویندوزی دیگر را میدهد.
انتقال تماسهای Local و ورودیهای تقویم از کامپیوتری به کامپیوتر دیگر کاری دشوار و بهتر است در ابتدا مطمئن شوید این تماسهای روی سروری مثل Exchange ،Microsoft 365 یا Office 365 ،G-Suit ،Google Workspace ،Gmail ،Google Calendar یا iCloud ذخیره میشوند تا بتوانید تماسها و اپلیکیشنهای تقویم را روی کامپیوتر جدید همگامسازی کنید.
تماسها و اپلیکیشنهای تقویم میتوانند مشخصهی استخراج داشته باشند. اغلب اوقات میتوانید از تماسهای فردی بهصورت فایل VCF خروجی بگیرید. این روزها تماسها و اپلیکیشنهای تقویم اندکی مبتنیبر سرور نیستند؛ بنابراین، میتوانید تماسها و ورودیهای تقویم را از Outlook همگامسازی کنید.
انتقال ازطریق بکاپ File History
در ویندوز ۷ تا ویندوز ۱۰ قابلیت پشتیبانگیری تعبیهشده است که امکان بازیابی فایلها و پوشههای کامپیوتری را بهغیر از تنظیمات یا برنامهها میدهند. از قابلیت بکاپ ویندوز برای بازیابی فایلها از کامپیوتر قدیمی و انتقال آن به کامپیوتر جدید میتوانید استفاده کنید. ویندوز به این قابلیت File History میگوید.
بکاپ در ویندوز ۱۰ در پنل Backup از بخش Update and Security بخش Settings تنظیم میشود. برای انتخاب درایو اکسترنال مدنظر بهمنظور پشتیبانگیری و بازیابی روی Add a drive کلیک کنید. پس از انتخاب درایو، پشتیبانگیری خودکار را با تبدیل کلید Automatically back up my files به On انتخاب کنید.
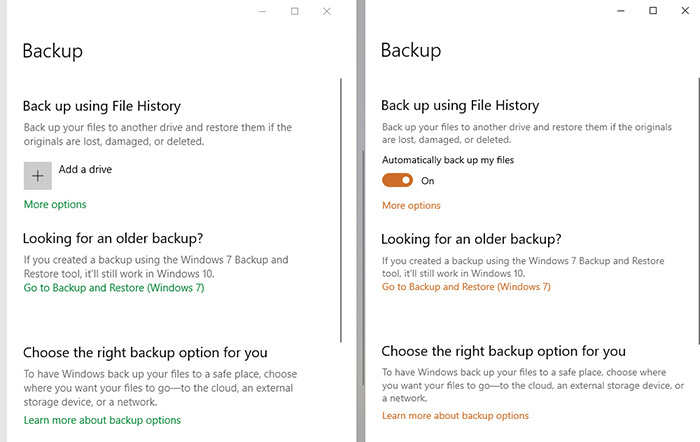
تنظیمات پشتیبانگیری ویندوز ۱۰: وقتی هیچ درایو پشتیبانی انتخاب نشده باشد (چپ) و پس از انتخاب درایو و فعالسازی پشتیبان (راست).
میتوانید تنظیمات بکاپ را در پنل Backup options با کلیک روی لینک More options تغییر دهید. برای مثال، بهمنظور تکرار بکاپ، پوشههای مدنظر را میتوانید تنظیم و استفاده از درایو بکاپ را متوقف کنید؛ مثلا انتخاب درایو بکاپ متفاوت. مهمتر از هر چیز، در قسمت پایین پنل Backup Options لینک Restore files from a current backup قرار دارد. از این لینک برای بازیابی فایلها از درایو پشتیبان میتوانید استفاده کنید.
نکته: اگر تنظیمات براساس Windows 10 File Explorer انجام شده باشند، پشتیبانگیری و بازیابی از یک درایو شبکه را میتوانید انجام دهید. برای جزئیات روی لینک Mapping a network drive کلیک کنید.
نکته: ویندوز ۱۰ میتواند از پشتیبان ویندوز ۷ هم بازیابی را انجام دهد. روی لینک Go to Backup and restore (ویندوز ۷) کلیک کنید تا عملیات دلخواه روی کامپیوتر جدید را انجام دهید.
در ویندوز ۷ روی درایو لوکال راستکلیک کنید تا پنجرهی Properties نمایش داده شود. سپس روی Back up now از پنل Tools کلیک کنید تا پنجرهی Back up or restore your files باز شود. در اینجا، میتوانید از کامپیوتر قدیمی خود پشتیبان بگیرید یا آن را با استفاده از یک درایو اکسترنال حاوی بکاپ بازیابی کنید.
انتقال با نرمافزار انتقال فایل
اگر بهدنبال کنترل بیشتری در فرایند انتقال فایل میگردید، از نرمافزاری مثل PCmover Professional میتوانید استفاده کنید. این نرمافزار روی شبکه کار میکند و اگر نسخهی CD را خریده باشید، میتوانید انتقال کابلی را انجام دهید. با این نرمافزار میتوانید فایلها و پوشهها و حتی تنظیمات و بوکمارکها و برنامهها را منتقل کنید. همچنین، میتوانید فایلهای خود را از نسخههای قدیمی ویندوز به نسخههای جدید یا بین نسخههای یکسان منتقل کنید. البته دراینمیان استثنایی وجود دارد: نمیتوانید فایل خود را از ویندوز XP به ویندوز XP منتقل کنید.
نکته: برای استفاده از تمام امکانات PCmover به مجوزهایی نیاز دارید.
قبل از انتقال هر برنامهای ازطریق نرمافزاری مثل PCmover، از آن برنامه یا اپلیکیشن روی کامپیوتر قدیمی خود خارج شوید یا حساب کاربری آن را غیرفعال کنید. اغلب نرمافزارهای کنونی از حساب کاربری آنلاین برخوردار هستند که تعداد نصبهای فعال را محدود میکنند یا برای پیشگیری از کپیبرداری از قابلیت مدیریت حقوق دیجیتالی بهره میبرد. بنابراین، نباید اجازه دهید انتقال فایل شما بهعنوان تلاش برای کپیبرداری یا نصب مجدد فراتر از محدوده تلقی شود.
انتقال و تنظیم اپلیکیشنها روی کامپیوتر جدید
صرفنظر از روشی که بهکار میبرید، قطعا میخواهید برخی برنامهها روی کامپیوتر جدید مجددا نصب شوند. نرمافزار PCmover Professional اغلب برنامهها را منتقل میکند. در کامپیوتر جدید، میتوانید اپلیکیشنهای جدید را دانلود کنید و وارد آنها شوید. همچنین، برخی از اپلیکیشنها را میتوانید روی Microsoft Store در ویندوز ۱۰ پیدا کنید؛ درحالیکه سایر برنامهها را باید از وبسایت تولیدکننده دانلود کنید.
اگر میخواهید فایلها را از macOS به ویندوز منتقل کنید، برخی اپلیکیشنها برای نصب در ویندوز وجود ندارد؛ اما اغلب اپلیکیشنهای تجاری macOS در هر دو نسخه وجود دارند و اغلب تولیدکنندگان نرمافزار و نه تمام آنها به شما اجازه میدهند از مجوزهای یکسان روی هر پلتفرمی استفاده کنید. در اغلب نمونهها، باید اولویت برنامهها را روی کامپیوتر جدید تنظیم کنید؛ ازاینرو، زمانی را به انجام این کار اختصاص دهید.
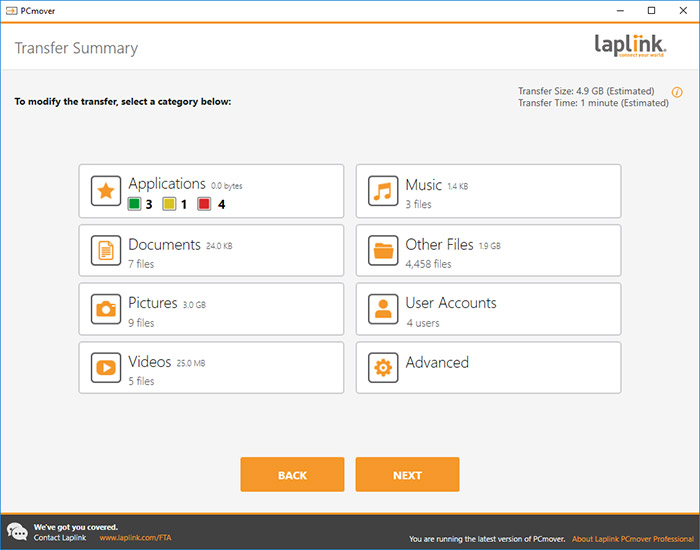
با نرمافزار PCmover میتوانید برنامهها، فایلها، حسابهای کاربری و تنظیمات را به کامپیوتر جدید منتقل کنید
انتقال بوکمارکهای مرورگر به کامپیوتر جدید
گاهی نیاز دارید بوکمارکهای مرورگر کامپیوتر جدید را به مرورگر کامپیوتر قدیمی منتقل کنید. سه روش برای انجام این کار وجود دارد: ۱. همگامسازی مستقیم بین مرورگرهای یکسان؛ ۲. همگامسازی بین سافاری macOS و مرورگرهای ویندوزی؛ ۳. خروجیگرفتن از فایلهای بوکمارک مرورگر و واردکردن آنها به مرورگری دیگر. دو روش اول مرورگرها را همگامسازی میکنند؛ درحالیکه روش سوم روشی دستی برای انتقال به کامپیوتر (مرورگر) جدید است و از کامپیوتر قدیمی (مرورگر) استفاده نمیکند.
مقالههای مرتبط:
اگر وارد حساب کاربری یکسان با کامپیوتر قدیمی شده باشید، تمام بوکمارکهای کروم و فایرفاکس و اج همگامسازی میشوند. تنها باید قابلیت همگامسازی را در هر مرورگر فعال کنید. همچنین، میتوانید قابلیت همگامسازی را برای مرورگر در دو دستگاه مثل به کرومبهکروم فعال کنید. سافاری اپل برای ویندوز دردسترس نیست؛ اما درصورت نصب iCloud در ویندوز و واردشدن به حساب کاربری بهعنوان دستگاه mac یا iOS، سافاری اپل و مرورگر تحتپشتیبانی ویندوز (اینترنت اکسپلورر و کروم و فایرفاکس) را با یکدیگر میتوانید همگامسازی کنید.
درصورتیکه وارد حساب کاربری یکسان با کامپیوتر قبلی در مرورگر نشدید، مرورگرهای مهم معمولا از قابلیت خروجیگرفتن از بوکمارکها برخوردار هستند:
- گوگل کروم: برای خروجیگرفتن از بوکمارکها، روی آیکن سهنقطهی عمودی در سمت راست بالای پنجرهی مرورگر کلیک کیند و سپس Bookmarks > Bookmark Manager را از منو ظاهرشده انتخاب کنید. روی آیکن سهنقطه در سمت راست نوار جستوجو کلیک و Export bookmarks را انتخاب کنید. برای واردکردن بوکمارکها، همین روال را دنبال کنید؛ اما این بار بهجای Export Bookmarks، گزینهی Import bookmarks را انتخاب کنید.
- موزیلا فایرفاکس: برای خروجیگرفتن از بوکمارکها، از میانبر کیبرد Ctrl+Shift+B در ویندوز یا Command+Shift+B در macOS استفاده کنید تا پنجرهی Library برایتان نمایش داده شود. این پنجره تمام بوکمارکها را نمایش میدهد. پوشهی دلخواه بوکمارکها یا All Bookmarks را انتخاب کنید. سپس دکمهی Imbort and Backup (در macOS آیکن با دو فلش) > Export Bookmarks to HTML را انتخاب کنید. برای واردکردن بوکمارکها همین روال را دنبال کنید؛ ولی این بار بهجای Export Bookmarks to HTML، گزینهی Import Bookmarks from HTML را انتخاب کنید.
- اپل سافاری: برای خروجیگرفتن از بوکمارکهای این مرورگر macOS و واردکردن آن در مرورگر ویندوزی، گزینهی File > Export Bookmarks را انتخاب کنید.
- مایکروسافت اج (نسخهی legacy): برای خروجیگرفتن از بوکمارکها از این مرورگر ویندوز ۱۰، روی آیکن سهنقطه برای بازشدن پنجرهی General کلیک کنید. سپس روی Import or Export برای بازشدن پنجرهی Import export کلیک کنید و به قسمت پائین بروید تا گزینهی Export your favorites and reading list to an HTML file را ببینید. درادامه، Favorites را برای خروجیگرفتن از بوکمارکها انتخاب و سپس روی Export to file کلیک کنید. برای واردکردن بوکمارکها، همین روال را دنبال کنید؛ اما این بار در بخش Import or export، روی Import from file کلیک کنید.
- مایکروسافت اج (نسخهی کرومیوم): در هر دو سیستمعامل ویندوز و macOS، برای خروجیگرفتن از بوکمارکها از این مرورگر اختیاری مبتنیبر کرومیوم، روی دکمهی Favoirtes (آیکن ستاره) کلیک کنید. سپس Manage favorites را برای بازکردن پنجرهی Favorites و پوشهی بوکمارکهای مدنظر را برای خروجی انتخاب کنید. درادامه، روی آیکن سهنقطهی افقی در قسمت بالا سمت راست پنجرهی مرورگر کلیک و Export favorites را انتخاب کنید. برای واردکردن بوکمارکها، همین روال را تکرار کنید، با این تفاوت که این بار بهجای Export favorites، گزینهی Import favorites را انتخاب کنید.
- اینترنت اکسپلورر: برای خروجیگرفتن از بوکمارکهای این مرورگر، روی دکمهی Favorites (آیکن ستاره) کلیک و گزینهی Import and Export را از منو آن انتخاب کنید. سپس گزینهی Export to a file را برگزینید و روی Next > کلیک کنید. درادامه، گزینهی Favorites را برای خروجیگرفتن از بوکمارکها انتخاب و روی Next> کلیک کنید. درنهایت، پوشهی بوکمارکها را برای خروجیگرفتن انتخاب و روی Next> کلیک کنید و سپس موقعیت خروجی را تنظیم و روی Export کلیک کنید. برای واردکردن بوکمارکها همین روال را دنبال کنید؛ ولی این بار گزینهی Import from a file را انتخاب کنید.
وقتی همهچیز منتقل شد، از تمام حسابهای خود ازجمله مایکروسافت، گوگل، iCloud ،iTunes ،browser sync، خرید و حسابهای ذخیرهسازی ابری روی کامپیوتر قدیمی خود خارج شوید؛ زیرا قطعا نمیخواهید از تعداد حداکثر ورودهای مجاز فراتر بروید یا نمیخواهید صاحب بعدی کامپیوتر به حسابها و بهویژه کارتهای اعتباری شما دسترسی پیدا کند. همچنین، میتوانید کامپیوتر قدیمی خود را فرمت کنید.
