راهنمای صفحه آبی مرگ ویندوز
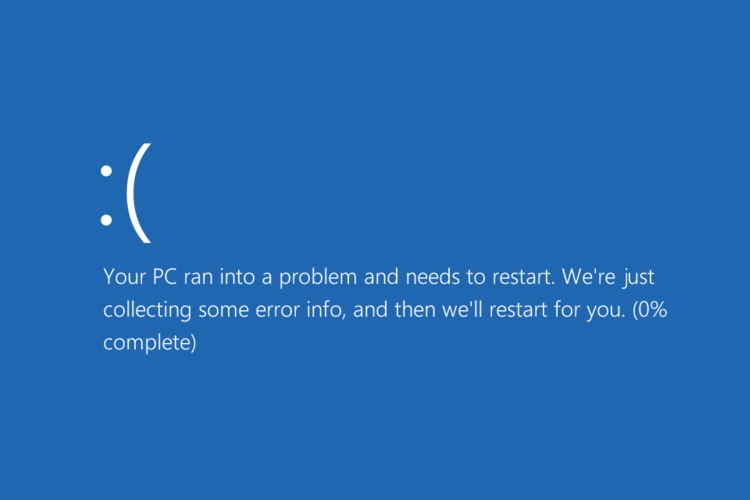
صفحه آبی مرگ یا به اختصار BSOD یکی از ناخوشایندترین جلوههای ویندوز است. این صفحه هنگامی ظاهر میشود که ویندوز با خطایی غیرقابل حل مواجه میشود که معمولا نتیجه بروز مشکل در نرمافزارهای سطح پایین (مانند درایورها) یا سختافزار است.
دلیل بروز صفحه آبی مرگ چیست؟
صفحات آبی معمولا به دلیل مشکلات سختافزار، نرمافزار درایور سختافزارها و برخی اوقات به دلیل ایرادات نرمافزارهای سطح پایین اجرایی در کرنل ویندوز ظاهر میشود. برنامهها و سرویسهای معمولی بهندرت قادر به ایجاد صفحه آبی خواهند بود. اگر برنامهای کرش کند، ویندوز بدون نیاز به ریستارت کلی سیستم از پس آن بر میآید.
مقالههای مرتبط:
صفحه آبی مرگ در پی بروز یک خطای توقف رخ میدهد. این مشکل بحرانی موجب کرش کردن ویندوز و توقف فعالیت آن میشود. تنها راهحل ویندوز در این نقطه ریستارت کردن سیستم است. این خطا ممکن است منجر به از دست رفتن دادهها شود؛ زیرا برنامهها فرصتی برای ذخیره دادهها ندارند.
هنگامی که یک صفحه آبی رخ میدهد، ویندوز بهطور خودکار یک فایل شامل اطلاعات کرش ایجاد میکند. شما بعدا میتوانید این اطلاعات را بررسی کرده و علت صفحه آبی را شناسایی کنید.
صفحه آبی در نسخههای متفاوت ویندوز، ظاهری متفاوت دارد. در ویندوز ۷ و ویندوزهای پیش از آن، صفحه آبی، ظاهری شبیه یک صفحه ترمینال پر از اطلاعات داشت. نمونهای از این صفحه آبی را در تصویر پایین مشاهده میکنید.
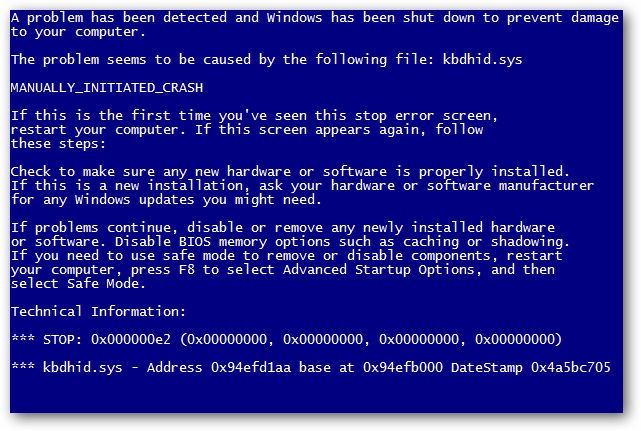
در ویندوز ۸ و ویندوز ۱۰، این صفحه ظاهری ساده و مینیمال پیدا کردهاست. نمونهای از صفحه آبی جدید را در تصویر پایین میبینید.
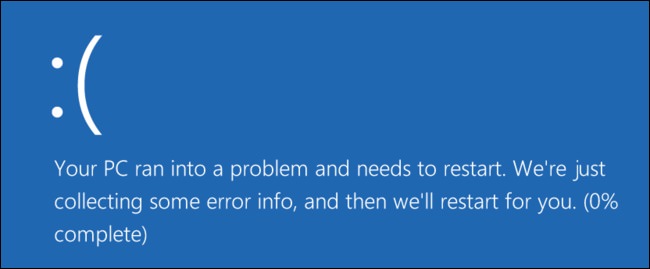
اگرچه اطلاعات نمایشدادهشده در صفحه آبی به دلیل سریع رد شدن خوانا نیستند؛ اما این مسئله چندان مهمی نیست زیرا راههای سادهتری برای دریافت تمامی جزئیات مشکل رخداده در صفحه آبی وجود دارد.
غیرفعالکردن ریستارتشدن سیستم بعد از صفحه مرگ آبی
ویندوز بهطور پیشفرض، دستگاه شما را پس از مواجهه با صفحه آبی مرگ ریستارت میکند.
اگر نیاز به مشاهده جزئیات بیشتری از صفحه آبی دارید (یا فقط مشتاقید ببینید که در صفحه آبی چه میگذرد) میتوانید ریستارت خودکار پس از صفحه مرگ آبی را از کنترل پنل ویندوز غیرفعال کنید.
روی آیکون استارت، راست کلیک و گزینه Settings را انتخاب کنید. در نوار جستوجوی صفحه Settings عبارت advanced system settings را تایپ کرده و روی نتیجه نمایش دادهشده کلیک کنید.
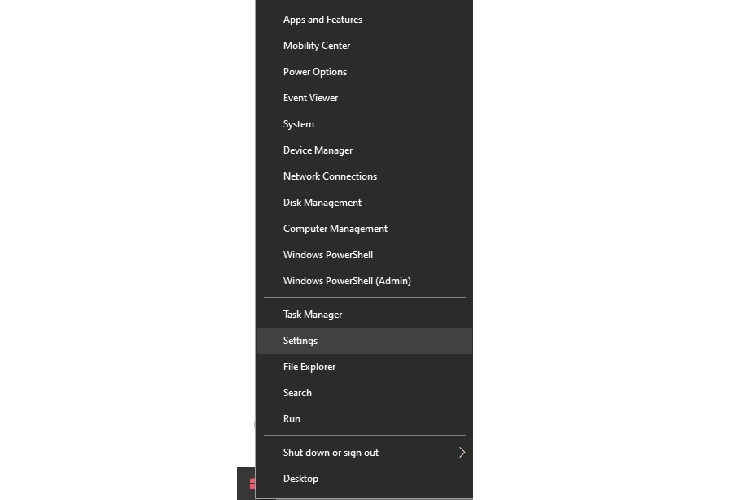
در ویندوز ۷ و پایینتر کافی است به Control Panel رفته و همین عبارت را جستوجو کنید. باقی مراحل مانند هم است.
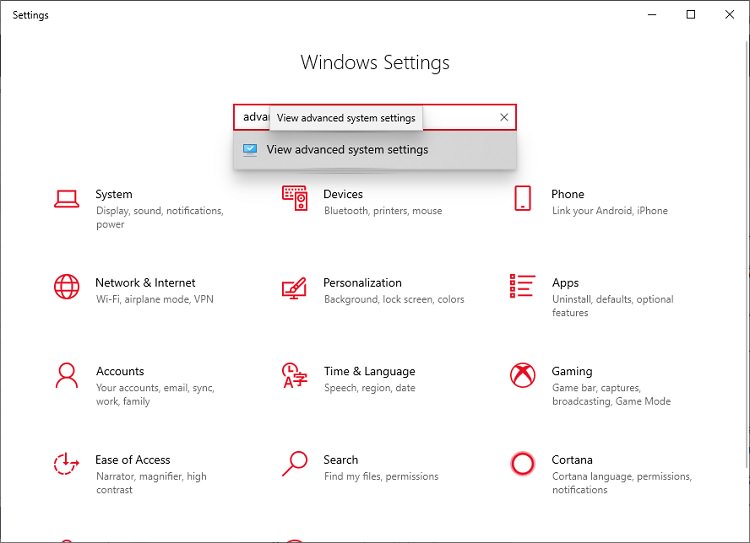
پنجره باز شده روی زبانه Advanced است. حال روی دکمه Settings در بخش Startup and Recovery کلیک کنید.

حال کافی است تنها تیک گزینه Automatically restart در بخش System failure را بردارید.

دفعه بعدی که با صفحه آبی مواجه شدید نگران ریستارت خودکار سیستم نباشید و خطاهای نمایش داده شده در صفحه را مطالعه کنید.
مشاهده اطلاعات صفحه آبی مرگ
برنامه رایگان BlueScreenView شرکت NirSoft راهکاری ساده برای مشاهده اطلاعات مربوط به صفحه آبی مرگ ارائه میدهد. این برنامه اطلاعات را از dumpهای ایجاد شده حین رخدادن صفحه آبی مرگ تهیه و ارائه میکند.
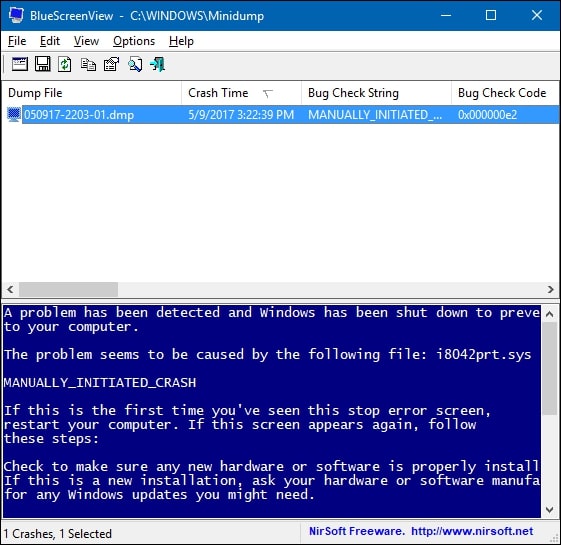
این اطلاعات را میتوانید در Windows Event Viewer هم مشاهده کنید؛ مکانی که در آن علاوه بر پیامهای مربوط به صفحه آبی مرگ، اطلاعات کرش سایر نرمافزارها و لاگهای سیستمی نیز موجود است.
برای اجرای Windows Event Viewer در نوار جستوجوی استارت Event Viewer را جستوجو کنید.
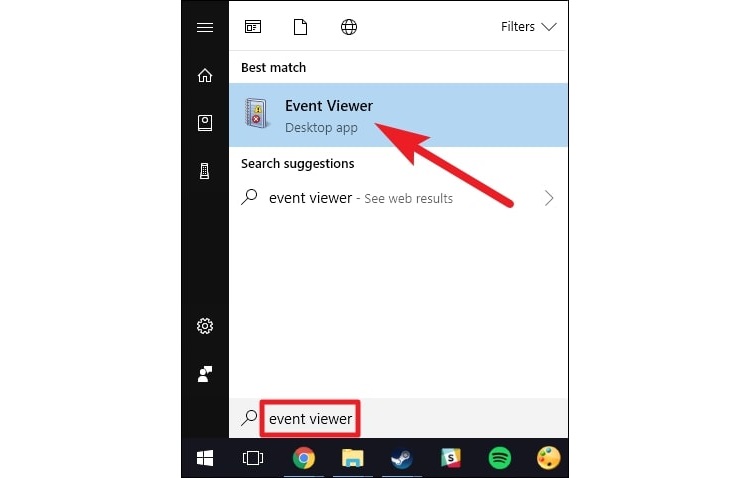
رخدادها در دستهبندیهای متفاوتی مرتب شدهاند. سه دستهبندی مهم را در این قسمت شرح میدهیم:
- Application: در این دستهبندی گزارشهای مربوط به اجزای سیستمی ویندوز مانند درایورها و عناصر تعاملی وجود دارند.
- System: گزارشهای بخش سیستم مربوط به برنامههای نصبشده روی ویندوز است.
- Security: هنگامی که برای ورود به سیستم رمزعبور تعیین کردهباشید، گزارشهای مربوط به امنیت در این بخش نمایش داده میشوند؛ اطلاعاتی نظیر تلاشها برای ورود.
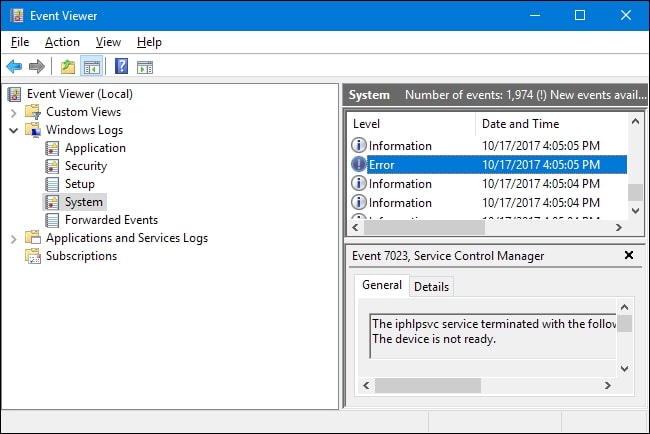
حتی اگر دستگاه شما مشکل خاصی هم نداشته باشد تعدادی خطا و اخطار در این بخش مشاهده خواهید کرد.
Event Viewer ابزاری است که برای کمک به مدیریت بهتر دستگاهها با مشاهده اخطارها و خطاهای پیشآمده، توسعه دادهشده است.
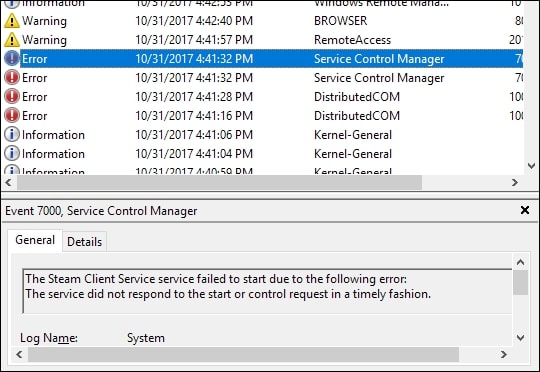
کاربرد Event Viewer چیست؟
شاید تاکنون به مشکلی برنخوردهباشید که نیاز به Event Viewer پیدا کنید اما این ابزار برای پیدا کردن و رفع مشکلات پیشآمده مانند صفحه آبی مرگ بسیار کارامد است. در این صفحه اطلاعات و جزئیات بیشتری درباره مشکلات وجود دارد. برای مثال میتوانید با مراجعه به بخش System متوجه شوید مشکل کدام درایور یا سختافزار منجر به بروز صفحه آبی مرگ شده است. برای یافتن این گزارش کافی است زمان آن را با زمان بروز صفحه آبی تطبیق دهید یا فقط دنبال گزارشی با برچسب بحرانی (Critical) بگردید.
همچنین میتوانید ID گزارشهای خاص را بهطور آنلاین جستوجو کنید و با مشکلی که با آن مواجهید بیشتر آشنا شوید. برای مشاهده آیدی کافی است روی خطا دابل کلیک کرده و در پنجره property بهدنبال Event ID بگردید.
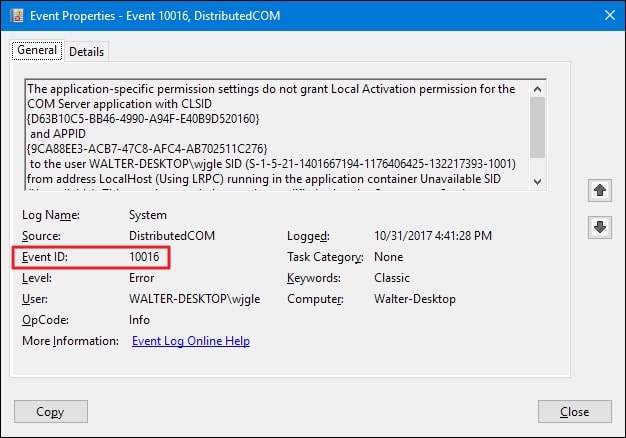
عیبیابی صفحه آبی مرگ
در ویندوزهای ۷، ۸ و ۱۰ میتوانید اطلاعات صفحه آبی مرگ را با کمک Action Center عیبیابی (troubleshoot) کنید. در ویندوز ۷، کنترل پنل را باز کرده و به بخش System and Security بروید. در ویندوزهای ۸ و ۱۰ پس از بازکردن کنترل پنل باید به Security and Maintenance بروید. در بخش Maintenance امکان بررسی راهحلهای مشکلات موجود را خواهید داشت.
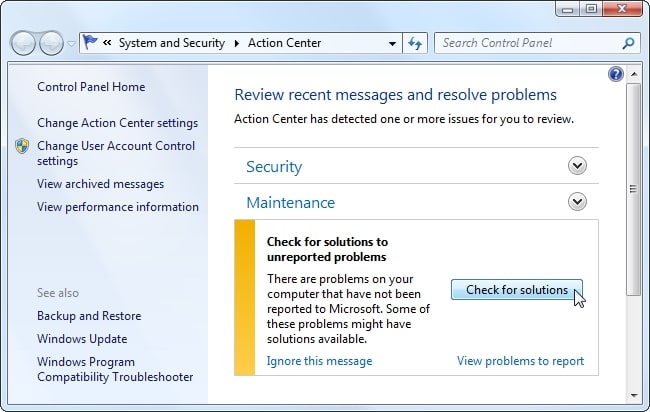
ویندوز ۸ و ۱۰ بهطور خودکار بعد از ریستارت شدن سیستم پس از صفحه آبی مرگ، عیبیابی را اجرا میکنند. اگرچه سر زدن به Action Center و بررسی بیشتر جزئیات و روشهای بیشتر ضرری نخواهد داشت.
اگر خود ویندوز قادر به حل مشکل نباشد، بهترین گزینه موجود برای یافت راهحل، جستوجو در وب خواهد بود. طبق روشهای اشارهشده در بالا کد ارور صفحه آبی مرگ را پیدا کرده و در اینترنت بهدنبال آن بگردید.
ممکن است با خطایی مانند Stop Error 0x00000024 یا Driver_IRQL_not_less_or_equal مواجه شوید که در هردوی این حالات راهحل با یک جستوجوی ساده در نت یافت میشود.
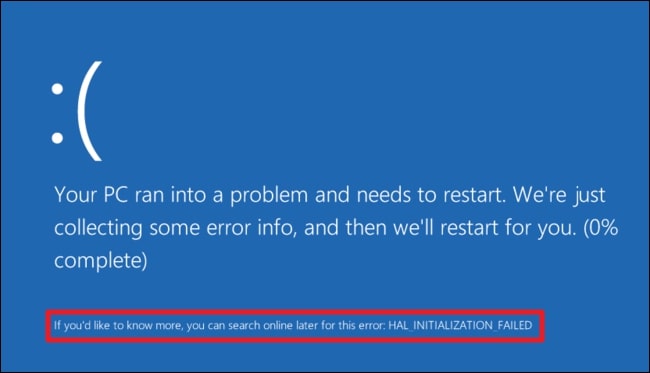
اگر جستوجو هم گرهای از کار شما نگشود، هنوز ناامید نشوید. صفحات آبی مرگ ممکن است دلایل ریشهای متعددی داشتهباشند. چند نکته دیگر وجود دارد که شاید بتواند مشکل شما را حل کند.
استفاده از System Restore: اگر سیستم شما بهتازگی شروع به نمایش صفحه آبی مرگ کرده میتوانید از System Restore برای تغییر سیستم به وضع پیش از وضعیت نمایش صفحه آبی استفاده کنید. اگر مشکلتان حل شود به احتمال بسیار بالایی مشکلی نرمافزاری موجب نمایش صفحه آبی شدهبودهاست. اگر مشکل شما به قوه خود باقی ماند احتمال وجود مشکل سختافزاری افزایش پیدا میکند.
اسکن بدافزارها: بدافزارها میتوانند در سطح پایین هم اثرات مخرب خود را اعمال کرده و با تغییر یا تخریب کرنل ویندوز باعث ناپایداری سیستم شوند. سیستم خود را بهطور کامل اسکن کنید تا مطمئن شوید بدافزاری علت صفحه آبی مرگ نیست.
نصب آخرین درایورها: یک درایور خراب یا بدنصبشده میتواند منجر به کرش ویندوز شود. آخرین درایورهای سختافزار خود را از منابع معتبر دریافت و نصب کنید. این کار ممکن است مشکلات صفحه آبی مرگ را اصلاح کند. همچنین کارایی سیستمتان را در بهترین وضعیت ممکن نگه میدارد.
بوت حالت امن (Safe Mode): یکی از روشهای بررسی علت صفحه آبی مرگ بوت حالت امن است. در حالت امن، ویندوز تنها درایورهای اساسی را بارگذاری میکند. اگر یک درایور نصبشده علت صفحه آبی مرگ باشد، در حالت امن دیگر نباید با این صفحه روبهرو شوید. همچنین میتوانید در این حالت راحتتر اقدام به تصحیح مشکلات ویندوز کنید.
بررسی مشکلات سختافزاری: سختافزار مشکلدار نیز میتواند موجب صفحه آبی مرگ ویندوز شود. یکی از مهمترین قطعاتی که باید بررسی کنید حافظه رم و ذخیرهسازی دستگاهتان است. همچنین دمای رم و پردازنده را بررسی کنید تا مطمئن شوید مشکل خنکسازی ندارید. اگر ویندوزتان همچنان قابل استفاده است میتوانید از نرمافزارهایی مانند CPU-Z برای بررسی سختافزار خود بهره ببرید. اگر از توانتان خارج است میتوانید از تعمیرکاران معتبر برای بررسی سختافزارتان کمک بخواهید.
نصب مجدد ویندوز: نصب مجدد ویندوز آخرین سنگر شما است. اگر هیچکدام از روشهای بالا جواب ندهد احتمالا مجبورید کل نرمافزار فعلی سیستمتان را از ابتدا نصب کنید. اگر پس از نصب مجدد ویندوز نیز مشکل صفحه آبی پابرجا بود، مشکل سختافزاری گریبانگیرتان شده و باید سختافزار خود را بهطور کامل بررسی کنید.
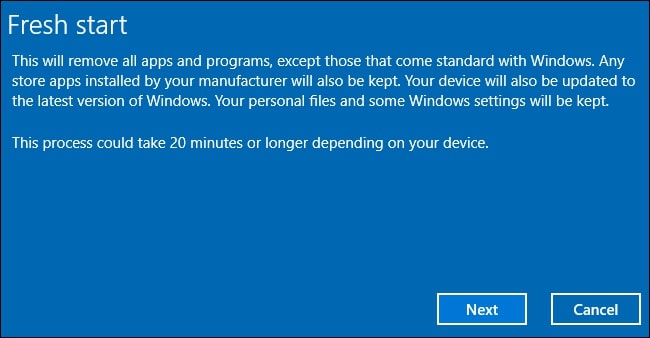
یک سیستم در حالت عادی هیچگاه صفحه آبی مرگ را نمایش نمیدهد اما هیچ نرمافزار و سختافزاری کامل و بدون ایراد نیست. ممکن است در بعضی مواقع بدون هیچ علت واضحی دچار این مشکل شوید. اگر رایانه شما بهطور معمول با مشکل صفحه آبی مرگ مواجه میشود حتما باید ایراد را پیگیری کنید اما اگر سالی یک بار (مثال!) با صفحه آبی مواجه شدید جای نگرانی نیست.
آیا تا به حال با صفحه آبی مرگ مواجه شدهاید؟ چه مشکلی منجر به ظاهرشدن این صفحه شده است؟ چگونه مشکل خود را حل کردهاید؟ آیا روش مؤثر دیگری برای رفع صفحه آبی میشناسید؟ دیدگاههای خود را با ما و سایر کاربران زومیت به اشتراک بگذارید.

