آموزش استفاده از ابزارهای PowerToys در ویندوز 10
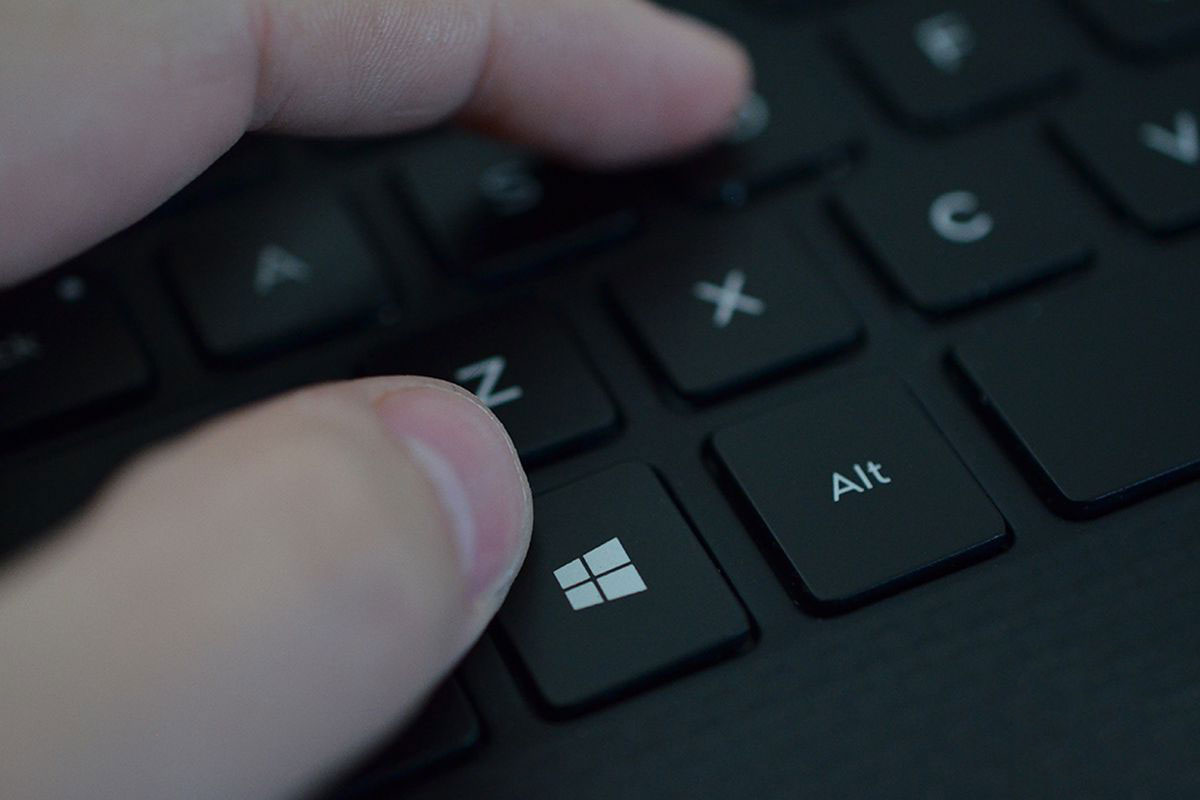
بخش PowerToys در ویندوز ۱۰ شامل ابزارهای متعددی میشود که کارایی و بهرهوری انجام وظایف را برای کاربران بیشتر میکنند. مایکروسافت از ویندوز ۹۵ و سپس XP، پاورتویز را برای کاربران ارائه میکرد. ابزارهای مذکور اکنون بهصورت متنباز در اختیار کاربران ویندوز ۱۰ قرار دارند.
از کاربردهای پاورتویز میتوان به تغییر نام دستهجمعی فایلها، تغییر ابعاد چندین عکس، اجرای سریع اپلیکیشنها و بسیاری موارد کاربردی دیگر اشاره کرد. در ادامهی این مطلب زومیت، نحوهی استفاده از ابزارهای پاورتویز را در ویندوز ۱۰ بررسی میکنیم.
پاورتویز (PowerToys) چه ابزارهایی دارد؟
همانطور که گفته شد پاورتویز مجموعهای از ابزارها است که کارایی و عملکرد سیستمعامل ویندوز را افزایش میدهند. اولین نسخه از ابزارها در ویندوز ۹۵ عرضه شدند که شامل ۱۵ ابزار بودند. برخی از ابزارهای موجود در پاورتویز ویندوز ۹۵ عبارتاند از:
- CDAutoPlay: برای اجرای خودکار CD در دیسکهای غیرصوتی استفاده میشد.
- Desktop menu: باز کردن آیتمهای دسکتاپ از منوی در نوار وظیفه
- Quick rec: برای تغییر سریع رزولوشن صفحه
نسخهی دوم از پاورتویز همراه با ویندوز XP عرضه شد. در نسخهی دوم، ابزارها بهصورت جداگانه عرضه میشدند و دیگر خبری از پکیج تکی شامل همهی ابزارها نبود. درطول دوران عرضه، ابزارهای متعددی حذف شدند، اما درنهایت ۲۰ ابزار در ویندوز جدید در دسترس بود که برخی از آنها را در ادامه شرح میدهیم:
- Alt-Tab Replacement Task Switcher: نمایش زندهی پنجرهها در زمان استفاده از میانبر Alt-Tab
- Power Calculator: ماشینحساب حرفهایتر برای معادلات پیچیدهتر
- Webcam Timershot: عکسبرداری با وبکم در دورههای زمانی مشخص
نسخههای بعدی ویندوز همچون ویستا و ۷ و ۸، پشتیبانی رسمی پاورتویز نداشتند. مایکروسافت در سپتامبر ۲۰۱۹، نسخهی اولیهی رسمی از پاورتویز را مخصوص ویندوز ۱۰ بهصورت عمومی منتشر کرد. ابزارهای جدید اکنون در یک پکیج تکی در دسترس کاربران قرار دارند. اگرچه پاورتویز عموما برای کاربران حرفهای طراحی میشوند، اما همهی مصرفکنندهها میتوانند از آنها بهره ببرند. ابزارهای موجود در پاورتویز ویندوز ۱۰ شامل موارد زیر میشوند:
- FancyZones
- File Explorer Preview
- Image Resizer
- Keyboard Manager
- PowerRename
- PowerToys Run
- Shortcut Guide
در ادامه، کاربردها و نحوهی استفاده از هریک از ابزارها را شرح میدهیم.
آموزش دانلود PowerToys برای ویندوز ۱۰
پاورتویز در ویندوز ۱۰ یک پروژهی متنباز محسوب میشود. درنتیجه اطلاعات پروژه و لینک دانلود آن مانند بسیاری از پروژههای مشابه، در گیتهاب در دسترس قرار دارد.
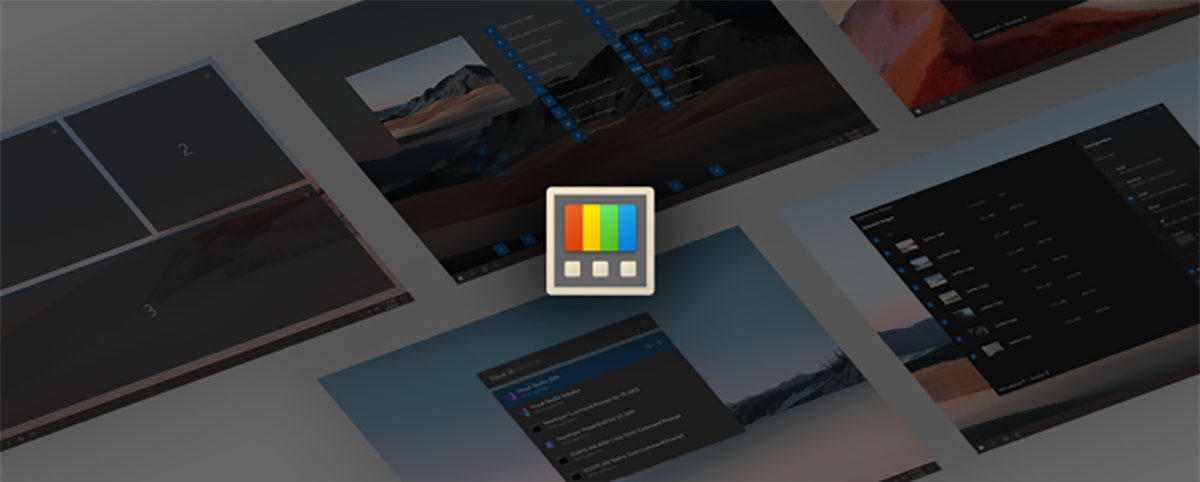
برای دانلود پاورتویز باید به بخش releases در صفحه پاورتویز در گیتهاب بروید. در این صفحه، نسخههای متعدد پروژه را میبینید که با پیشرفت توسعه، نسخههای جدید به آن اضافه میشود. نسخهای که در بالای صفحه قرار دارد، عموما با یک برچسب Latest release مشخص میشود و جدیدترین نسخه از ابزارها را ارائه میکند. در فهرست موسوم به Assets بهدنبال نسخهی جدیدتری باشید و فایلی با نام PowerToysSetup-0.18.2-x64.msi یا اسم مشابه را دانلود کنید. همین فایل، تمامی ابزارهای پاورتویز را روی سیستم نصب میکند. برای اجرای موفق ابزارها، نیاز به NET Core 3.1 Desktop Runtime. هم دارید که در پکیج دانلودی قرار ندارد و باید بهصورت مجزا آن را دانلود کنید.
انواع ابزارهای پاورتویز ویندوز ۱۰ و آموزش استفاده از آنها
پس از دانلود و نصب پاورتویز، آن را از منوی استارت ویندوز اجرا کنید. برای تغییر تنظیمات، روی آیکون تنظیمات در نوار وظیفه دو بار کلیک کنید. رابط کاربری بخش تنظیمات پاورتویز بسیار ساده و شبیه به سایر بخشهای ویندوز ۱۰ است.
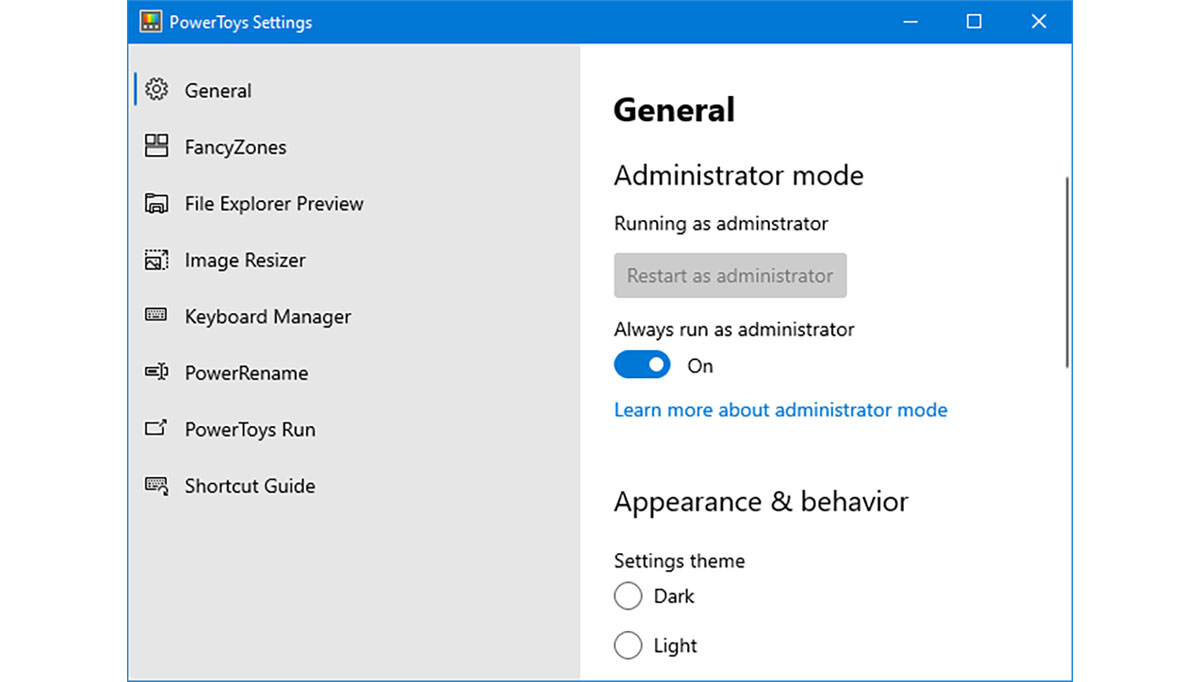 پس از اولین اجرای پاورتویز، باید گزینهی Always run as administrator را فعال کرده و سپس روی Restart as administrator کلیک کنید. پیشنهاد میشود که گزینهی Download updates automatically را هم فعال کنید تا برای دریافت بهروزرسانیها نیازی به اقدام دستی نداشته باشید.
پس از اولین اجرای پاورتویز، باید گزینهی Always run as administrator را فعال کرده و سپس روی Restart as administrator کلیک کنید. پیشنهاد میشود که گزینهی Download updates automatically را هم فعال کنید تا برای دریافت بهروزرسانیها نیازی به اقدام دستی نداشته باشید.تمامی ابزارهای پاورتویز بهصورت پیشفرض فعال هستند. با استفاده از منوی سمت چپ میتوانید تنظیمات هر ابزار را تغییر دهید و ابزارهای بلااستفاده را غیرفعال کنید.
FancyZones
در ویندوز ۱۰، جابهجا کردن پنجره به لبه یا گوشهی نمایشگر، ابعاد آن را طبق الگوی پیشفرض تغییر میدهد. با استفاده از FancyZones میتوان الگوهای پیشرفته و سفارشی برای تغییر پنجرههای متعدد ایجاد کرد.
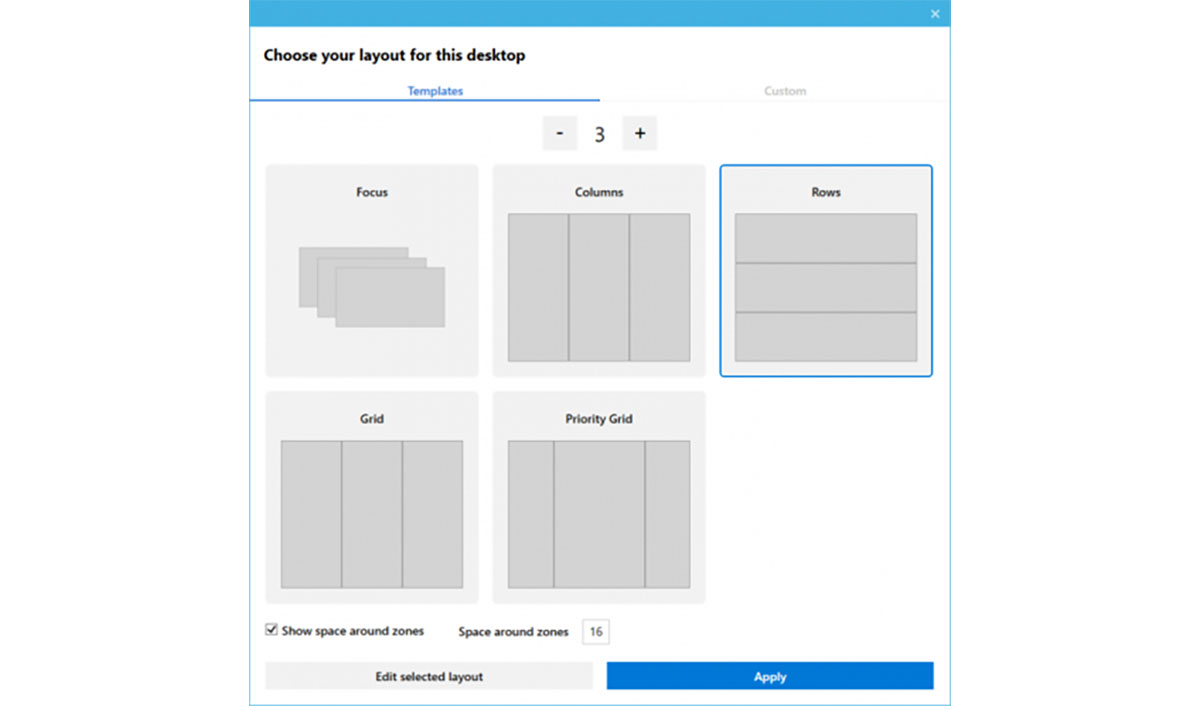
از منوی سمت چپ پاورتویز، وارد بخش FancyZones شوید و سپس Launch Zones Editor را انتخاب کنید. در پنجرهی جدید میتوانید الگوی پنجرهای مدنظر خود را از میان چند الگوی پیشفرض انتخاب کنید. همچنین میتوان با استفاده از تب Custom، الگوی سفارشی برای مناطق تغییر ابعاد پنجرهها طراحی کرد.
پس از فعالسازی الگوی جدید، در زمان جابهجایی پنجرهها در ویندوز ۱۰، کلید Shift را نگه دارید تا مناطق نمایش داده شوند. سپس پنجره را به منطقهی مدنظر خود ببرید تا طبق الگوی آن، بزرگ یا کوچک شود. در بخش تنظیمات، میتوان گزینههای متعددی را تغییر داد. بهعنوان مثال میتوان پیشنیاز فشردن کلید Shift را حذف کرد. پس از کمی کار با تنظیمات این بخش، قطعا کاربردهای جذابی برای آن پیدا میکنید.
File Explorer Preview
فایل اکسپلورر در ویندوز ۱۰ مانند نسخههای پیشین یک پنجرهی پیشنمایش دارد که مشاهدهی پیشنمایشی از برخی از فایلها مانند عکس یا اسناد را ممکن میکند. برای فعالسازی پنجرهی پیشنمایش، در فایل اکسپلورر از تب View، آیکون آن را فعال کنید.
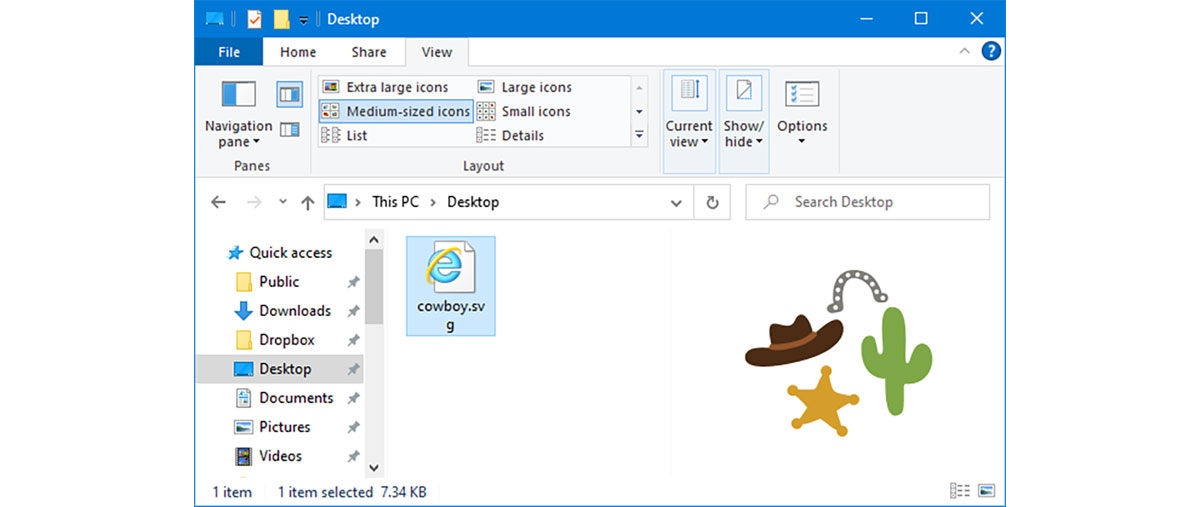
با استفاده از File Explorer Preview در پاورتویز ویندوز ۱۰ میتوان پیشنمایش فایلهای تصویر SVG و اسناد Markdown را هم به قابلیتهای پیشنمایش فایل اکسپلورر اضافه کرد.
Image Resizer
امکان تغییر ابعاد گروهی تصاویر در مک وجود دارد و در ویندوز ۱۰ هم میتوان این کار را انجام داد. برای تغییر ابعاد گروهی، تنها باید در فایل اکسپلورر تمامی فایلهای عکس مدنظر را انتخاب کرده و با کلیک راست، Resize Pictures را انتخاب کنید. سپس یک پنجره باز میشود که باید در آن ابعاد مدنظر جدید برای عکسها را وارد کنید. گزینههای دیگری شامل حفظ نسخهی اصلی عکس یا نادیده گرفتن جهت آن نیز وجود دارد. پس از انتخاب تنظیمات مدنظر، روی دکمهی Resize کلیک کنید.
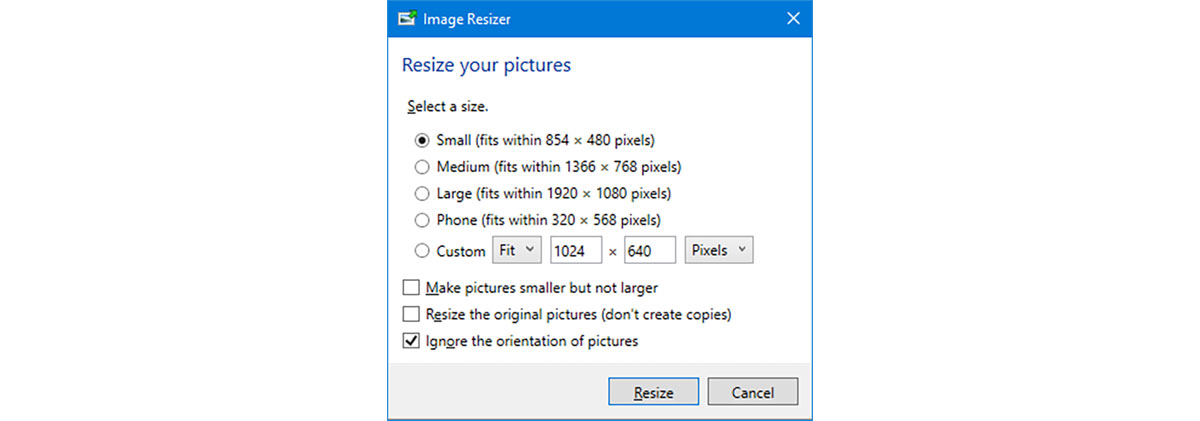
Image Resizer در تنظیمات پاورتویز، به شما امکان میدهد تا تنظیمات پیشفرض تغییر ابعاد در پنجرهی تغییر ابعاد گروهی را تغییر دهید و گزینههای مدنظر سفارشی خود را وارد کنید. همچنین میتوان سیستم انکودینگ پیشفرض عکسها و نامگذاری عکسهای جدید را تغییر داد.
Keyboard Manager
با استفاده از قابلیت Keyboard Manager در پاورتویز میتوان میانبرهای اختصاصی برای کیبورد تنظیم کرد. همچنین امکان تغییر نقش میانبرهای کنونی کیبورد هم در این ابزار وحود دارد. همهی قابلیتها در بخش Keyboard Manager در منوی سمت چپ پاورتویز وجود دارند.
بهعنوان مثالی از کاربر Keyboard Manager، میتوانید کلیدهای کم کاربرد خود را به کلیدهای کنترل پخش محتوای رسانهای یا ناوبری مرورگر وب تبدیل کنید. شاید هم دوست داشته باشید کارایی میانبرهایی همچون Ctrl+C را از کپی کردن، به عملکردی دیگر تغییر دهید!
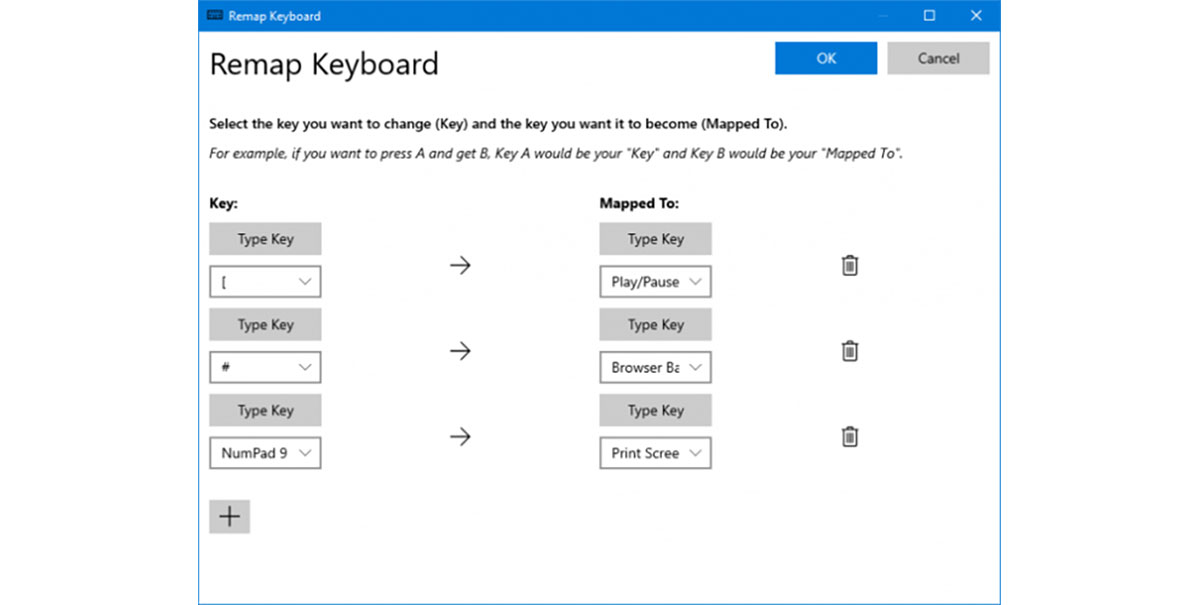
در بخش Keyboard Manager در پاورتویز دو زیرمجموعه وجود دارد. در Remap Keyboard میتوانید عملکرد کلیدهای کنونی ویندوز را تغییر دهید و در Remap Shortcuts هم میانبرها به عملکردهای جدید تغییر میکنند.
برای تغییر میانبرها وارد یکی از بخشهای بالا شوید و سپس روی آیکون بعلاوه کلیک کنید. در سمت چپ، عمکردهای کنونی کلیدها و میانبرها دیده میشود و هر عملکرد جدیدی که وارد کنید، در پنجرهی سمت راست به نمایش در میآید. از آیکون سطل زباله هم میتوان برای پاک کردن عملکردهای جدید استفاده کرد. پس از اعمال تنظیمات جدید، روی دکمهی OK کلیک کنید.
PowerRename
کاربران عادی ویندوز که از ابزارهای پیشرفته همچون پاورشل (PowerShell) استفاده نمیکنند، در تغییر نام دستهجمعی فایلها و پوشهها فرایند دشواری در پیش دارند. اکنون در ویندوز ۱۰ و با استفاده از پاورتویز میتوان بهراحتی این کار را انجام داد.
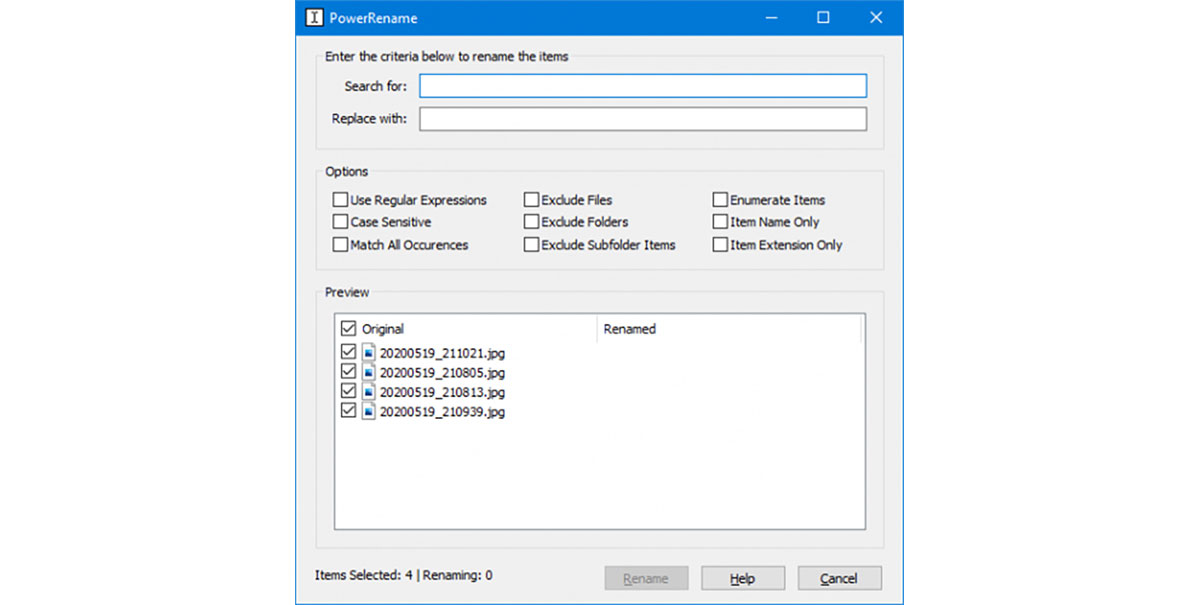
برای تغییر نام دستهجمعی فایلها، در فایل اکسپلورر پس از انتخاب همهی فایلها کلیک راست کرده و PowerRename را انتخاب کنید. در پنجرهی جدید، میتوانید بخشهای هدف جستوجو و عبارت جایگزین آنها را وارد کنید (Search for و Replace with). گزینههای کاربردیتر متعدد دیگری در این پنجره وجود دارند که مثلا تغییر نام با حساسیت به کوچک و بزرگ بودن حروف، صرفنظر از تغییر نام پوشهها، تغییر پسوند فایلها و موارد دیگر را در اختیار شما قرار میدهند.
PowerToys Run
این ابزار برای جستوجو اجرای سریع اپلیکیشنها کاربرد دارد. همچنین فایلها و پوشههای مدنظر را هم میتوان با استفاده از آن اجرا کرد. همچنین PowerToys Run برای سوئیچ کردن به فایلها و اپلیکیشنهای باز هم کاربرد دارد.
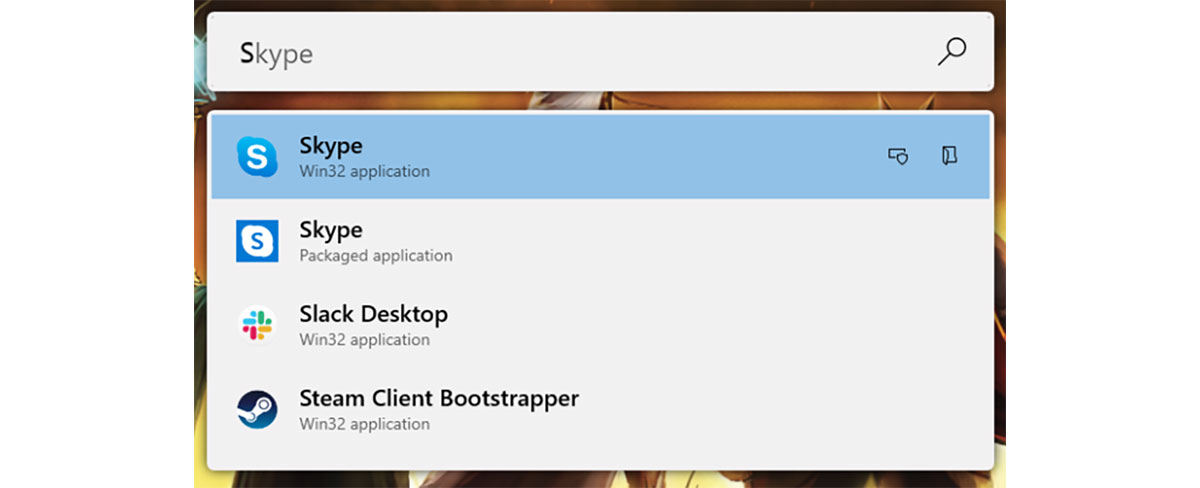
برای اجرای PowerToys Run بهصورت پیشفرض باید دکمههای Alt+Space را فشاردهید (میتوان در بخش تنظیمات، میانبر مذکور را تغییر داد). پس از اجرای برنامه، تنها کافی است شروع به تایپ کردن کنید تا سند یا برنامهی مدنظر خود را در کامپیوتر بیابید. برای جابهجایی بین نتایج جستوجو از کلیدهای ناوبری بالا و پایین استفاده کرده و با فشار دادن کلید اینتر، برنامه را اجرا کنید. در کنار هر نتیجهی جستوجو، آیکونی وجود دارد که با استفاده از آن میتوان دستورهای Run as administrator یا Open containing folder را اجرا کرد.
Shortcut Guide
ویندوز ۱۰ مجموعهای کاربردی از میانبرهای عملیاتی را ارائه میکند. با استفاده از Shortcut Guide میتوان میانبرها را بهبود داد و با نگه داشتن دکمهی ویندوز طی یک زمان مشخص، میانبرها را مشاهده کرد. تنظیمات پاورتویز هم به شما امکان میدهد تا زمان نگه داشتن دکمه برای اجرا شدن منوی میانبرها را تغییر دهید. بهعلاوه، میتوان طیف رنگ و شفافیت منو را هم سفارشی کرد.
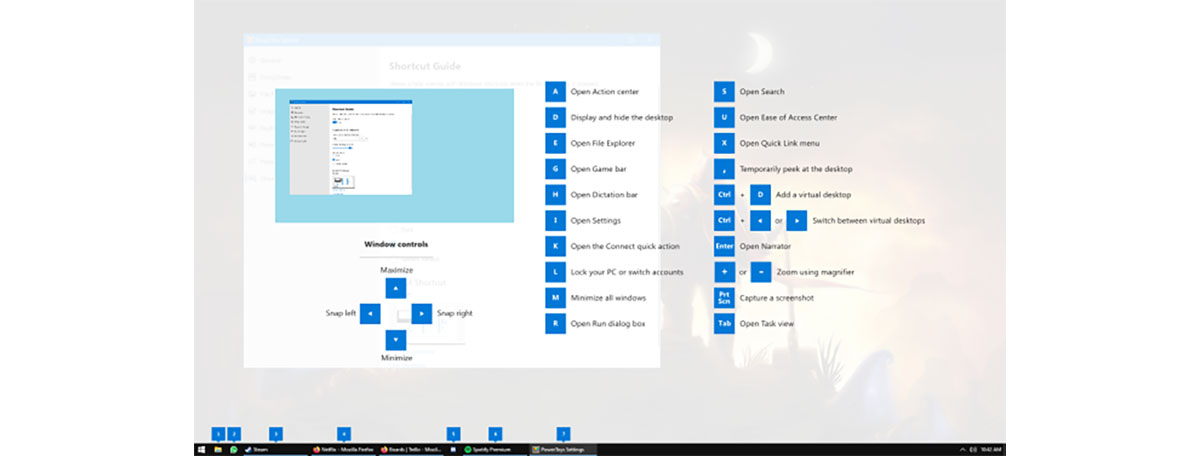
همانطور که دیدید، پاورتویز ابزارهای کاربردی متعددی را ارائه میکند. با استفاده از برخی از آنها میتوان وظایف را با سرعت و بهرهوری بهتری در ویندوز ۱۰ انجام داد. پاورتویز همیشه در مسیر توسعه قرار دارد. ماهیت متنباز بودن آن نیز به توسعهی بهتر و سریعتر کمک میکند. درنتیجه فعال بودن دریافت بهروزرسانی برای آن، قطعا با دریافت امکانات بهتری برای شما همراه خواهد شد.
