آموزش گوگل داکس و نحوه استفاده از قابلیتهای اشتراکگذاری اسناد
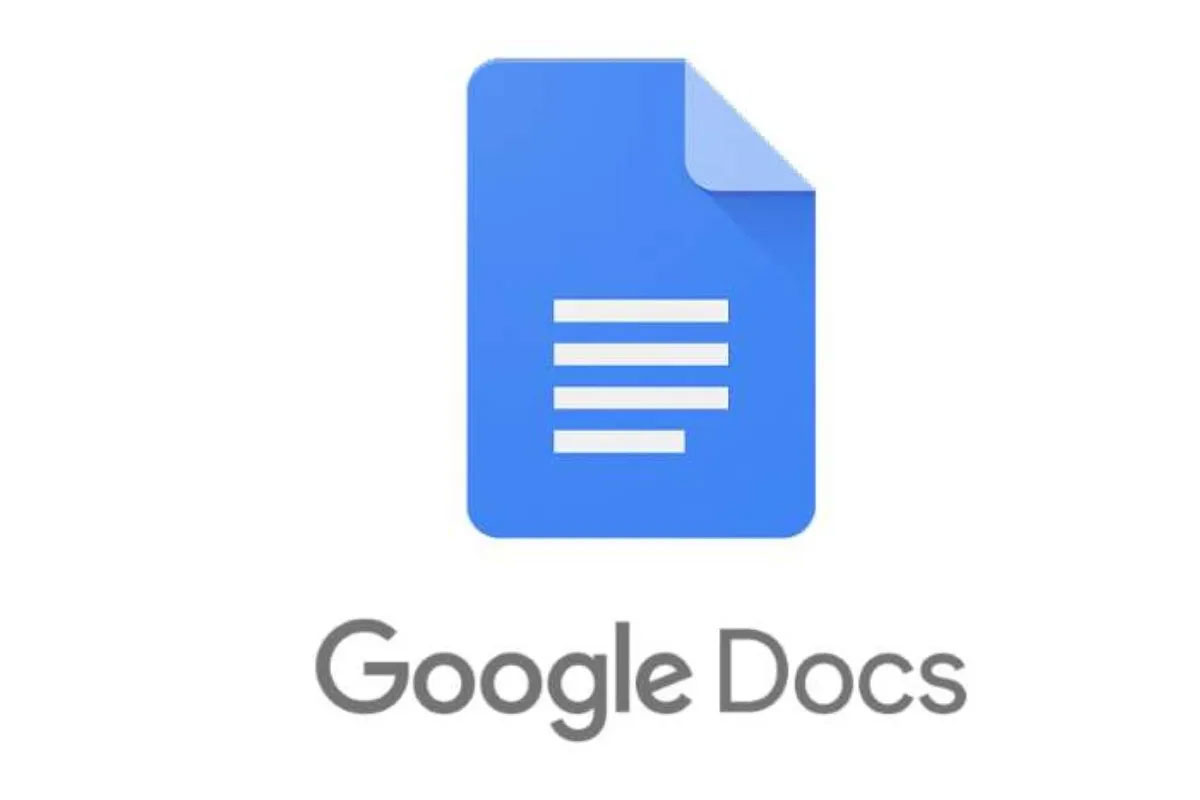
گوگل داکس ابزار ساخت، ویرایش، اشتراکگذاری و مشارکت در توسعه اسناد متنی است. این ابزار بهرایگان و تحت سرویسهای جامع ابری گوگل (شامل گوگل درایو، گوگل شیتس و غیره) عرضه میشود که امروزه یکی از رقبای اصلی اپلیکیشن محبوب مایکروسافت ورد به شمار میرود. کاربران گوگل داکس بهراحتی امکان تولید و ویرایش اسناد متنی را در هر زمان و هر مکان دارند، چون اسناد آنها بهجای ذخیره درحافظهی ذخیرهسازی یک دستگاه، ازطریق سرویس ابری در دستری خواهد بود. گوگل داکس با وجود محبوبیت و شهرت کمی پایینتر از ورد، در برخی موارد قابلیتهای بیشتری را نسبت به اپلیکیشن قدیمی ردموندیها ارائه میکند. در ادامهی این مطلب زومیت، علاوه بر آموزش گوگل داکس، به سؤالهای مرسوم پیرامون آن هم پاسخ میدهیم.
گوگل داکس چیست؟
گوگل داکس را میتوان با عبارت «ابزار پردازش متن مبتنی بر مرورگر» گوگل تعریف کرد. کاربران با استفاده از این اپلیکیشن تحت کلاد میتوانند فایلهای متنی را بهصورت آنلاین تولید، ویرایش و اشتراکگذاری کنند. همانطور که گفته شد، ویرایش اسناد موجود در گوگل داکس با هر دستگاه هوشمند متصل به اینترنت، ممکن خواهد بود.
مزیت اصلی گوگل داکس نسبت به رقیب باسابقهاش، مایکروسافت ورد، قابلیتهای همکاری و تعامل در تولید و ویرایش اسناد متنی است. گوگل داکس، یکی از اولین پردازندههای متنی بود که امکان ویرایش اشتراکی فایلها را ممکن کرد.
گوگل با ابزارهای گوناگون، اشتراکگذاری اسناد را بین پلتفرمها و کار کردن بهصورت زنده و گروهی روی آنها را آسان کرد. همکاری و تعاملی که بهراحتی و تنها ازطریق یک مرورگر ممکن میشود. البته میتوان با نصب اپلیکیشن گوگل داکس هم فرایندهای مدنظر را بهراحتی انجام داد. بهعلاوه، گوگل داکس از افزونه (add-on) هم پشتیبانی میکند که منجر به افزایش قابلتوجه کارایی و قابلیتهای اپلیکیشن میشود.
آموزش روش کار با گوگل داکس
روش کار با گوگل داکس تفاوت چندانی با مایکروسافت ورد ندارد و اگر با ساختار و قابلیتهای ویرایشی پایه در ورد آشنا باشید، چالش خاصی در کار کردن با Google Docs نخواهید داشت. از مراحل اصلی کار با گوگل داکس میتوان به ایجاد اسناد جدید، استفاده از الگوهای پیشفرض اپلیکیشن (Templates)، اشتراک فایل با اعضای گروه و همکاری زنده در ویرایش اسناد اشاره کرد.
ایجاد سند جدید در گوگل داکس
برای ایجاد سند جدید در گوگل داکس (هر سند اصطلاحا بهنام Google Doc شناخته میشود)، ابتدا آدرس docs.google.com را در مرورگر خود وارد کنید و با حساب کاربری گوگل، به اپلیکیشن وارد شوید.
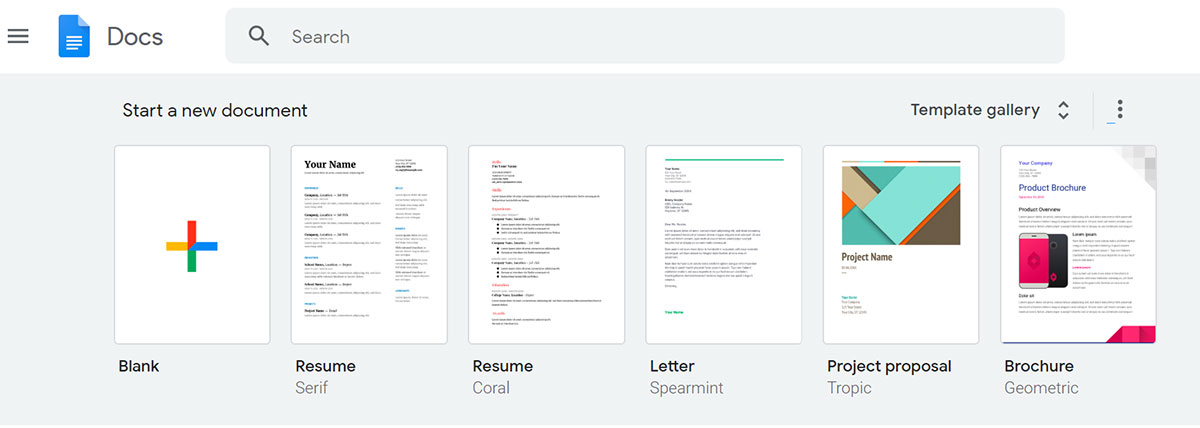
گوگل داکس دو مسیر را برای ایجاد سند جدید به کاربر ارائه میکند. میتوانید یک سند خالی بدون متن و طراحی اضافه کرده یا از الگوهای موجود پیشفرض استفاده کنید.
- برای ایجاد سند جدید خالی، از پنجرهی Start a new document، گزینهی Blank را انتخاب کنید.
- برای ایجاد سند جدید مبتنی با استفاده از الگوهای پیشفرض، از پنجرهی Start a new document، یکی از الگوهای موجود را انتخاب کرده یا با کلیک روی منوی سه نقطه در سمت راست، الگوهای بیشتر را مشاهده کنید.
با انجام مراحل بالا، یک سند متنی جدید در گوگل داکس ایجاد میشود که بهراحتی و مانند Word، میتوانید متن خود را در آن وارد کنید. ذخیره کردن سند متنی در گوگل داکس نیاز به هیچ عملی از سوی کاربر ندارد. گوگل، بهصورت خودکار سند را در سرویس ذخیرهساز ابری خود، Google Drive، ذخیره میکند. درنتیجه هیچ دکمه Save در منوهای گوگل داکس دیده نمیشود. درواقع به محض اینکه تغییرات را در سند وارد میکنید، پس از چند ثانیه با عبارت All changes saved to drive در بالای صفحه مواجه میشوید که ذخیره شدن خودکار سند را نشان میدهد. فراموش نکنید که اتصال اینترنتی باید در زمان استفاده از اپلیکیشن برقرار باشد تا ذخیرهسازی خودکار بدون اختلال کار کند.
دانلود و اشتراک یک فایل گوگل داکس
همانطور که گفته شد، سند متنی شما در سرویس ابری گوگل ذخیره میشود. اگر نیاز به دانلود فایل و استفاده از آن در کامپیوتر شخصی یا دستگاه هوشمند دیگر دارید، از منوی File، گزینهی Download as را انتخاب کرده و سند را در فرمت مدنظر خود دانلود کنید.
اگر برای ایمیل کردن یک فایل متنی، آن را از گوگل داکس دانلود میکنید، باید بدانید که چنین کاری نیاز نیست. گوگل بهصورت پیشفرض، امکان ارسال مستقیم ایمیل از داخل سند را فراهم میکند. تنها باید از منوی File، گزینهی Email as attachment را انتخاب کنید. در این بخش نیز باید پیش از ارسال ایمیل، فرمت مدنظر را انتخاب کنید. در همان پنجره میتوان متن ایمیل را هم وارد کرد. حتی میتوانید گزینهای را انتخاب کنید که متن سند، بهجای پیوست شدن به ایمیل، در داخل بدنهی ایمیل نوشته شود. امکان ارسال یک کپی به آدرس ایمیل خودتان هم در این پنجره وجود دارد.
بهجای ایمیل کردن فایل گوگل داکس، میتوان آن را با دیگران به اشتراک گذاشت. این کار، به مخاطب امکان میدهد تا همان فایل شما را مشاهده کرده و حتی ویرایش کند. با اشتراکگذاری میتوان از ایجاد فایلهای کپی و مشابه زیاد در پروژه جلوگیری کرد که منجر به بهینهسازی فرایندها میشود. فراموش نکنید که دریافتکننده، برای مشاهده و ویرایش سند متنی گوگل داکس نیازی به داشتن حساب کاربری گوگل ندارد.
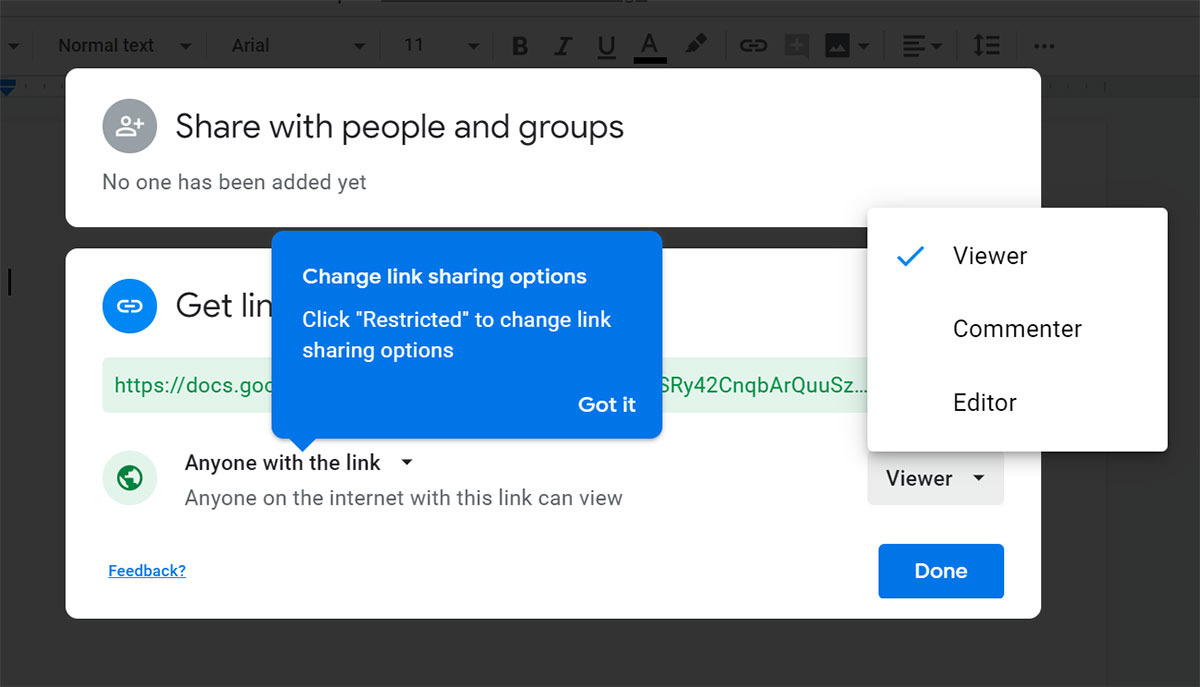
برای اشتراکگذاری یک فایل گوگل داکس، مراحل زیر را دنبال کنید. ابتدا روی دکمهی Share در بالا و سمت راست پنجرهی اپلیکیشن کلیک کنید.
۱- روی گزینهی Get shareable link در پایین پنجرهی جدید کلیک کنید. لینک ایجادشده، در کلیپبورد ذخیره میشود و میتوانید آن را در هر اپلیکیشن (مثلا پیامرسانها) وارد کنید. از منوی Anyone with the link میتوانید سطح دسترسی افراد دریافتکنندهی لینک را مشخص کنید: فقط دیدن (Viewer)، امکان ویرایش (Commenter) و امکان ارسال نظر (Editor). اگر در این بخش تغییراتی ایجاد کردید، مجددا گزینهی Copy link را فشار دهید تا لینک کپی شده، بهروزرسانی شود. در همان منو میتوان گزینهی اشتراک با لینک را با غیرفعال کردن یک جعبهی انتخاب، لغو کرد. با این کار، تنها افرادی قادر به مشاهده یا ویرایش فایل خواهند بود که آدرس ایمیلشان را در بخش اشتراک وارد کنید.
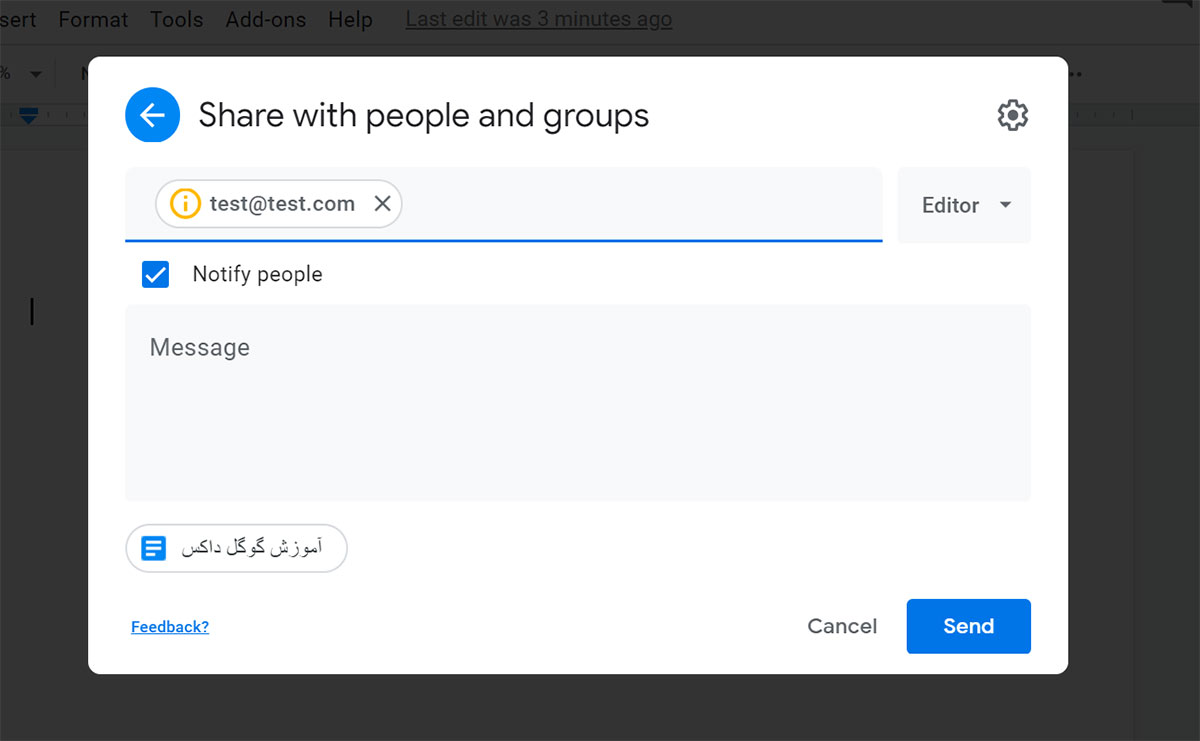
۲- در بالای پنجره اشتراک، Share with people and groups را مشاهده میکنید. اگر روی این پنجره کلیک شود، تنها افراد مشخصی به سند دسترسی خواهند داشت. برای ارائهی دسترسی به افراد جدید، آدرس ایمیل آنها را در فیلد بالای پنجره وارد کنید. و دکمهی اینتر را فشار دهید. سپس میتوانید سطح دسترسی مخاطب را مانند بالا، تنظیم و با انتخاب Notify people، اعلانی را هم با متن مشخص (در بخش Message) به آنها ارسال کنید.
۳- در روش کار با گوگل داکس و اشتراکگذاری سند در آن، دو گزینه هم برای تنظیمات پیشرفتهتر وجود دارد که با کلیک کردن روی آیکون چرخدنده در پنجرهی اشتراک، میتوان آنها را تغییر داد. این گزینهها بهنوعی دسترسی افراد Editor و Viewer و Commenter را کمی بیشتر پیکربندی میکنند.
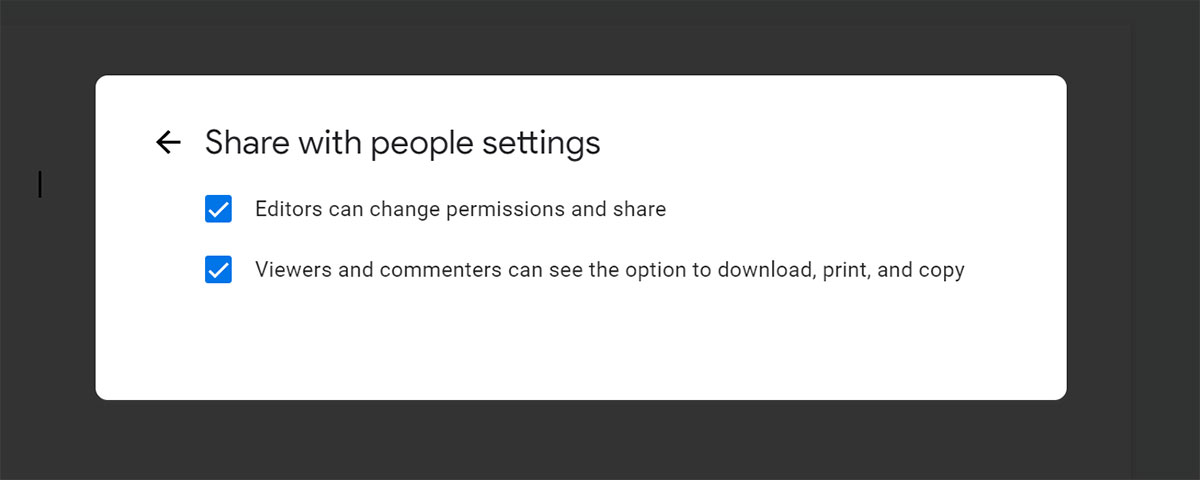
آموزش ردگیری تغییرات در گوگل داکس
قابلیت اشتراکگذاری و تعامل زنده در اسناد گوگل داکس، یکی از مزیتهای اصلی آن محسوب میشود. بهخاطر همین قابلیت، برخی اوقات ردگیری تغییرات و مشاهدهی تغییرات هر کاربر اهمیت بالایی پیدا میکند که گوگل، بهراحتی آن را دراختیار شما قرار میدهد.
مشاهده تاریخچه فایل در گوگل داکس
سرویس گوگل ابزاری برای مشاهدهی تاریخچهی تغییرات به کاربر ارائه میکند که بهنام Version History، مشاهدهی تغییرات و حتی تهیهی نسخهی کپی از آنها را ممکن میکند. برای دسترسی به این بخش میتوانید از مسیر File>Version History> See version history اقدام کنید. بهعلاوه، هربار که تغییری در سند ایجاد شود، درکنار گزینهی Help در منوی بالایی، عبارت Last edit was seconds ago را مشاهده میکنید. با کلیک کردن روی آن میتوان تاریخچهی فایل را مشاهده کرد.
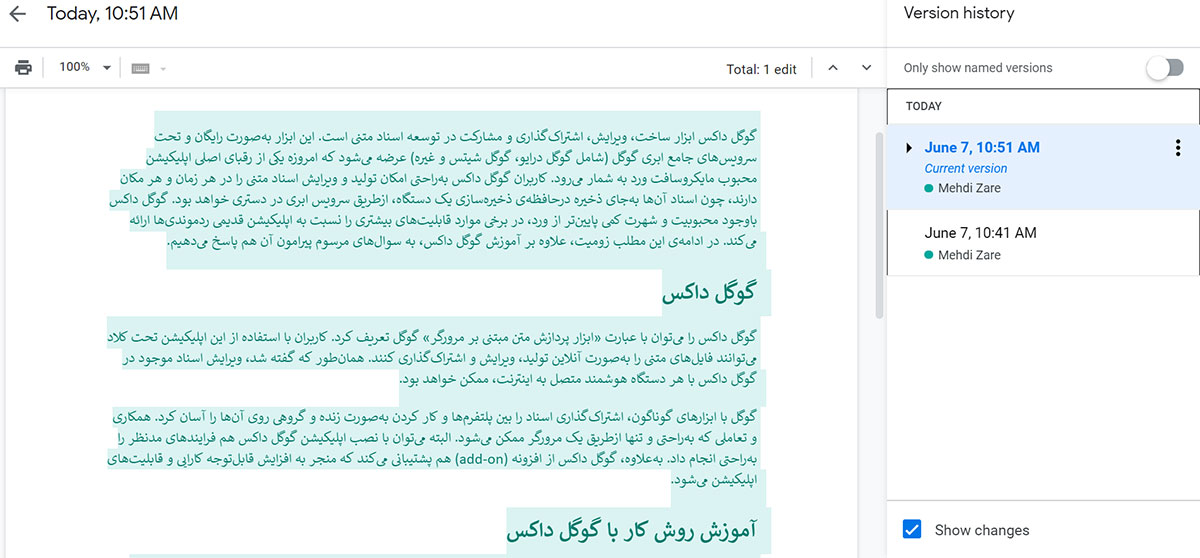
ردگیری تغییرات در گوگل داکس و بازیابی آنها بهصورت کاملا بهینهای انجام میشود. شما میتوانید نسخهی کنونی فایل را نامگذاری کنید تا بهراحتی هر تغییر پس از آن را پیدا کرده و بازگردانی کنید. برای این کار میتوانید از مسیر File>Version History>Name current version استفاده کنید. راهکار جایگزین، بازکردن بخش تاریخچه و کلیک کردن روی تاریخ یا نام یک نسخه برای تغییر نام است. همچنین در پنجرهی تاریخچه یک دکمه مشاهده میکنید که در صورت فعال کردن، تنها نسخههای با نام، در تاریخچه دیده شوند.
برای بازیابی هریک از نسخههای تغییر در گوگل داکس، میتوان نسخهی منظر را انتخاب و سپس گزینهی Restore This Version را انتخاب کرد. البته در این بخش نمیتوان تغییرات هر کاربر دیگر را پذیرفت یا رد کرد. برای چنین کاربردی باید از قابلیت دیگر گوگل داکس بهنام modes استفاده کنید.
آموزش روش کار Modes در گوگل داکس
گوگل داکس از سه حالت برای ایجاد تغییر در اسناد استفاده میکند. این حالتها بهنام Editing و Suggesting و Viewing ازطریق منوی View>Mode دردسترس قرار دارند. همچنین میتوانید در انتهای سمت راست نوار ابزار، روی آیکون مداد کلیک و حالت مدنظر خود را انتخاب کنید. برای کنترل تغییرات هر کاربر، باید وارد حالت Suggesting شوید.

وقتی در حالت Suggesting تغییری در سند گوگل داکس ایجاد شود، یک نظر (Comment) در سمت راست سند نمایش داده میشود. میتوانید با تأیید یا رد تغییر، وضعیت آن را مشخص کنید. از همان پنجره میتوان پاسخی به تغییر پیشنهادی نوشت. تمامی تغییراتی که در حالت پیشنهاد در سند متنی ایجاد میشوند، در تاریخچه هم قابل مشاهده هستند و میتوانید آنها را تأیید یا رد کنید. درنهایت اگر تصمیم دارید همکاران به استفاده از بخش Suggesting ملزم شوند، دسترسی آنها را روی Commentor تنظیم کنید. بهعنوان مثال اگر در گوگل داکس پرسشنامه ایجاد میکنید، بهراحتی میتوانید گزینهها و پیشنهادهای هر عضو تیم را روی متن تأیید یا رد کنید. البته بهجای اینکه در گوگل داکس پرسشنامه خود را تدوین کنید، میتوانید از ابزار کاربردی دیگر گوگل بهنام Forms بهره ببرید.
آموزش پرینت و کار آفلاین با گوگل داکس
گوکل داکس امکان پرینت مستقیم سند را به کاربر میدهد. برای این کار چند گزینه در پیش رو دارید:
- کلیک کردن روی آیکون پرینتر در نوار ابزار
- استفاده از مسیر File>print
- کلیدهای میانبر Ctrl+P
پس از انتخاب هریک از گزینههای بالا، با پنجرهای شبیه به پنجرهی پرینت پیشفرض سیستمعامل روبهرو میشوید که در آنجا میتوان پرینتر و گزینههای دیگر را تنظیم کرد.

برای کار کردن بهصورت آفلاین روی یک سند گوگل داکس، باید چند مرحلهی پیشنیاز را طی کنید. ابتدا باید به اینترنت متصل باشید تا بتوانید حالت آفلاین را فعال کنید. سپس باید از گوگل کروم در حالت عادی (خارج از Incognito) استفاده کنید. مرحلهی انتخابی دیگر، نصب افزونهی کروم Google Docs Offline و اطمینان از فضای خالی کافی در حافظهی ذخیرهسازی کامپیور شخصی است.
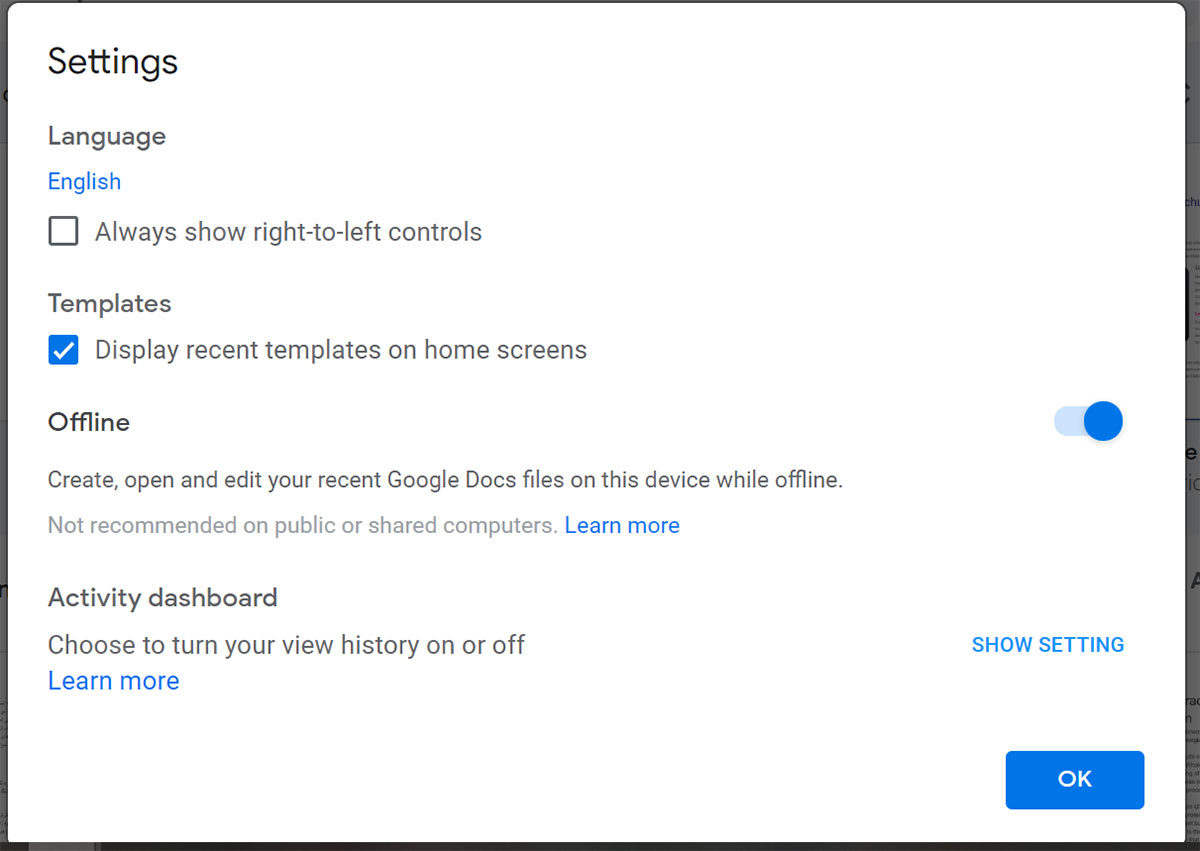
مقالههای مرتبط:
برای فعالسازی ویرایش آفلاین فایلها، باید گزینهی دسترسی را برای هریک از دستگاههای خود فعال کنید. بدین منظور وارد تنظیمات گوگل داکس از منوی همبرگری سمت چپ صفحهی اصلی شوید و گزینهی Offline را فعال کنید. در زمان کار کردن روی نسخهی آفلاین، یک علامت شبیه به رعدوبرق درکنار نام فایل دیده میشود. به محض متصل شدن به اینترنت، تمامی تغییران آفلاین وارد فایل اصلی میشوند.
مراحل بالا، پیش نیازهای کار با گوگل داکس را شرح میدهند. قطعا با استفاده از گزینهها و ابزارهای متعدد این اپلیکیشن تحت کلاد میتوان تمامی نیازهای پردازش متن حرفهای را انجام داد. تنها نقطهی ضعف برای کاربران فارسی زبان، تعداد پایین فونتهای فارسی در گوگل داکس است. هنوز امکان اضافه کردن فونتهای فارسی جدید نیز وجود دارد. برای مشاهده و ویرایش اسناد با فونت خوانا، پیشنهاد میشود در اپلیکیشن از فونتهای Tahoma یا Calibri استفاده کنید. فونت دیگری بهنام Lalezar نیز دراختیار کاربران فارسیزبان قرار دارد که البته بیشتر جلوهای فانتری به متن میدهد.
